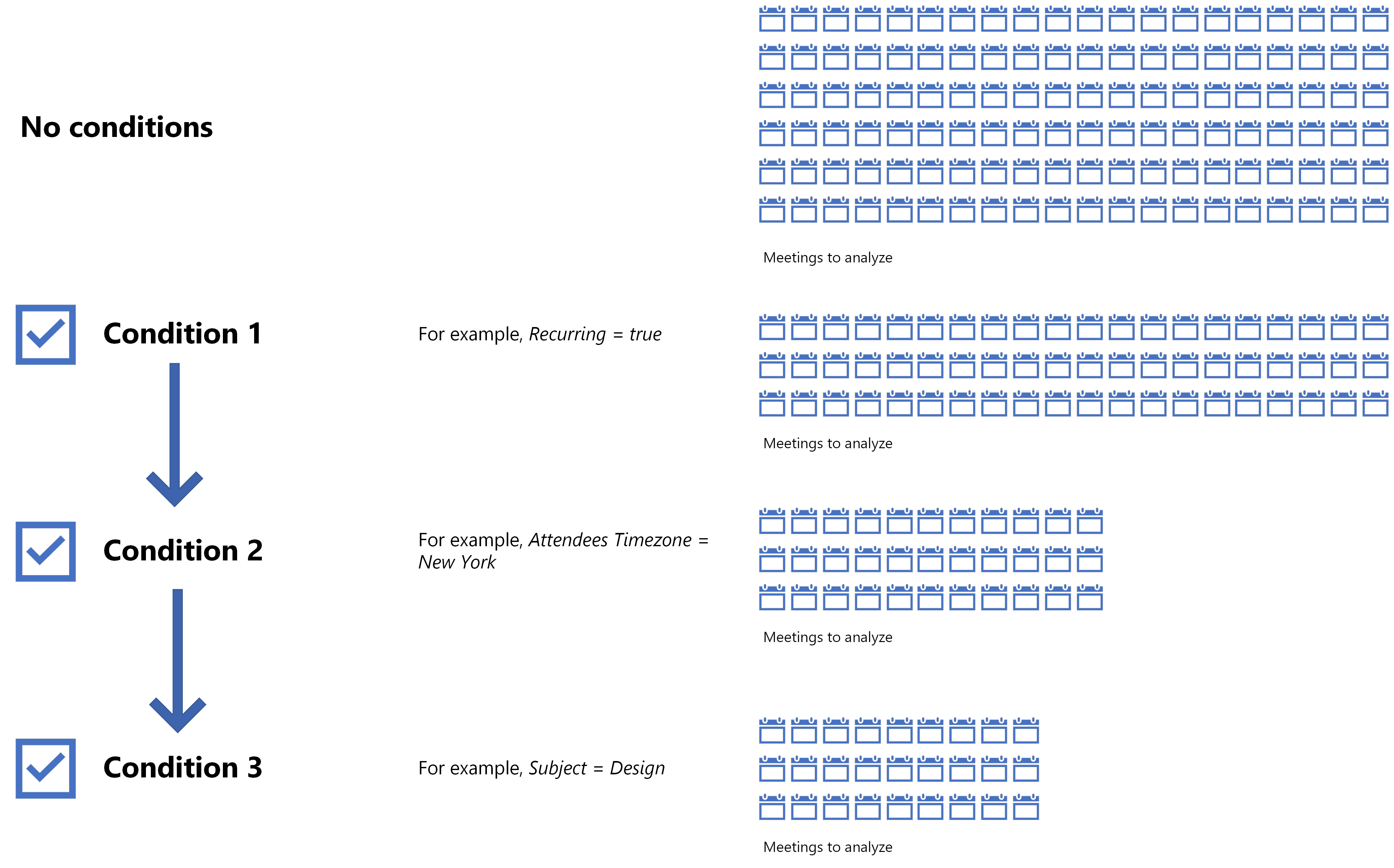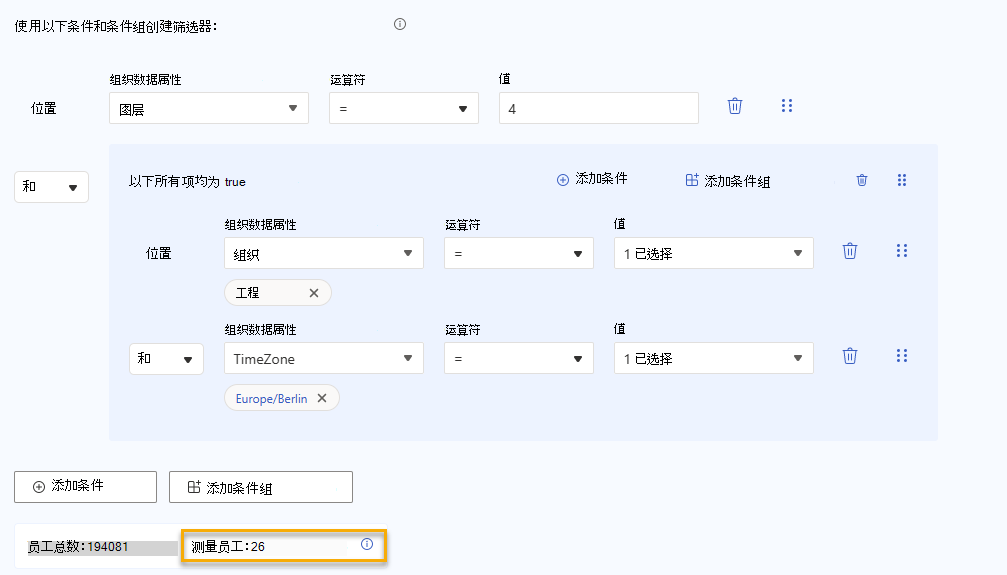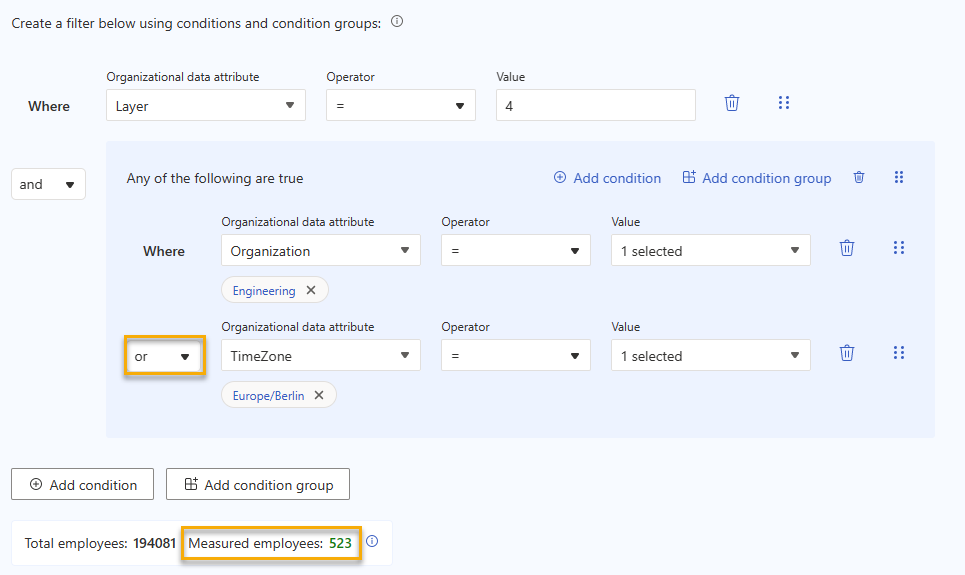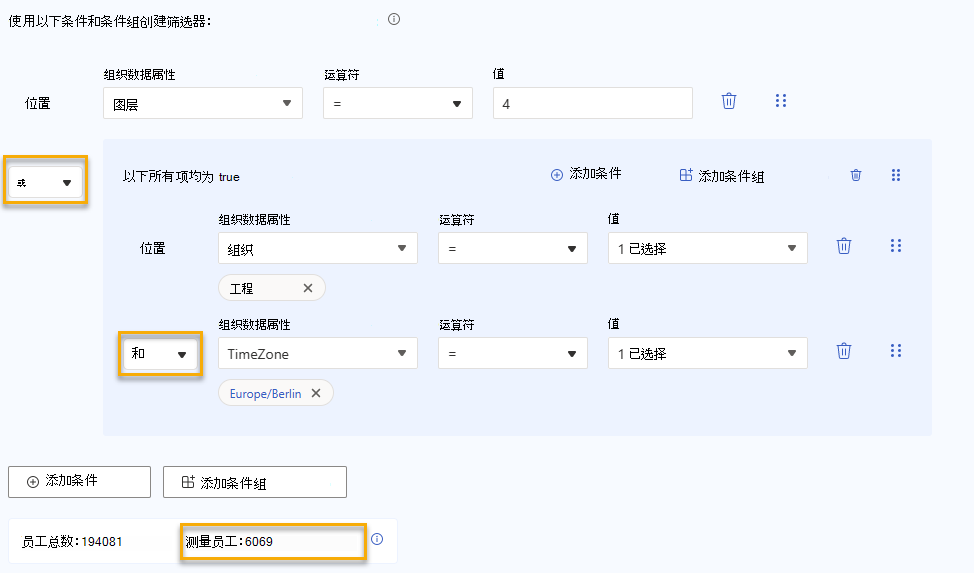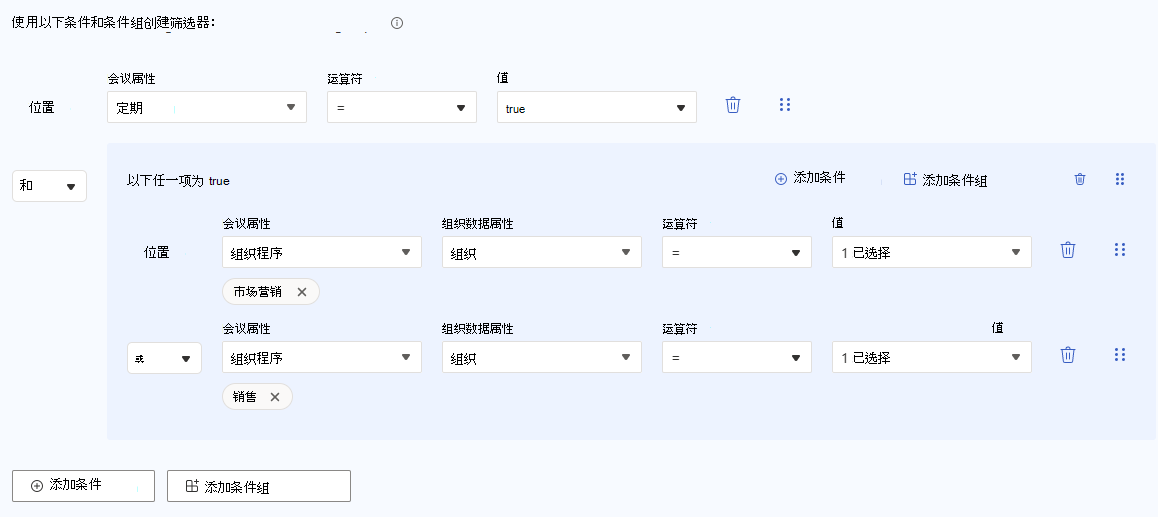高级见解查询中的筛选器
你将在高级见解应用中遇到筛选器:生成查询时,在自定义指标时,以及设置指标规则。 简而言之,通过仅选取与某些条件匹配的值,筛选器会将查询集中在要分析的数据上。
注意
如果要创建会议查询,则只能设置某些类型的筛选器。 有关预定义筛选器的详细信息,请阅读我们的会议查询文档。
筛选器和组织数据
访问筛选器
在上述每个过程中(查询、指标自定义和指标规则)中,你会注意到 “添加条件” 或 “添加条件组”选项。 选择这些选项以开始设置筛选器。 本文稍后将介绍条件和条件组之间的差异。
筛选数据
筛选器适用于两种类型的数据:
- 管理员使用高级见解应用上传或同步的组织数据 - 运行自定义人员查询和 Power BI 查询时,你将设置这些类型的筛选器。
- 会议数据 - 运行会议查询时,将设置这些类型的筛选器。
组织数据
组织数据按列和行排列。 每个列都包含不同的 组织属性,即非个人员工信息类别,如 TimeZone。 每个行都包含与该属性相关的特定员工数据。 下面是组织数据的摘录示例:
| 员工 ID | 组织 | TimeZone | 层 |
|---|---|---|---|
| 员工 12345 | 工程 | 太平洋 | 3 |
| 员工 12346 | 运营 | 欧洲/伦敦 | 4 |
| 员工 12347 | 工程 | 欧洲/柏林 | 4 |
| 员工 12348 | 工程 | 太平洋 | 4 |
| 员工 12349 | 市场营销 | 纽约 | 3 |
会议数据
会议数据的排列方式与组织数据相同,只不过它包含 会议属性 而不是组织属性。 下面是会议数据的摘录示例:
| 活动 ID | 与会者会议小时数 | 多任务与会者数 | 会议期间发送的聊天数 |
|---|---|---|---|
| 123456789123456789123456781 | 0.8333333 | 0 | 1 |
| 123456789123456789123456782 | 1 | 1 | 1 |
| 123456789123456789123456783 | 10 | 1 | 1 |
| 123456789123456789123456784 | 2 | 1 | 1 |
| 123456789123456789123456785 | 0.5 | 1 | 1 |
筛选器的功能
设置筛选器时,查询将查看组织或会议数据,然后仅选取并分析告知其的属性的值。 例如,如果设置的筛选器将人员查询限制为工程部门,则查询将在组织数据中找到 “组织 ”列,然后仅分析值为“工程”的行。在此方案中,查询使用的数据如下所示:
| 员工 ID | 组织 |
|---|---|
| 员工 12345 | 工程 |
| 员工 12347 | 工程 |
| 员工 12348 | 工程 |
使用多个筛选器
Viva Insights按添加筛选器的顺序评估筛选器,因此可以使用多个筛选器进一步缩小查询分析的数据范围。 下面是多个筛选器的快速示例。 在这种情况下,分析师运行会议查询,并且他们设置了三个 “和”条件语句。 当Viva Insights处理每个“和”语句时,分析的会议数会减少:
- 定期 = true。 Viva Insights检查会议是否重复。 如果他们这样做,查询将使用这些会议。
- 与会者时区 = 纽约。 在这些定期会议中,查询将仅使用与会者位于纽约时区的会议。
- 主题包含设计。 从纽约时区的那些定期会议中,查询将仅分析会议标题包含单词“设计”的会议。
这些筛选器的可视表示形式可能如下所示:
筛选器 是一个统称,因为筛选器由 条件 和条件组组成,我们将在下一节中更详细地讨论这些条件和 条件组。
关于条件和条件组
条件是有关要在查询中分析的属性的语句。 条件包含三个部分:
- 属性,如 组织
- 运算符,例如 =
- 价值,如 工程
注意
如前所述,只能根据数据已包含的内容选取组织属性。 若要添加新属性,需要联系管理员。
条件组是与 (“和”或“或”) 连带连接的条件的组合。 条件组有多个条件。 运行查询时,Viva Insights (条件 1、条件 2、条件 3) (条件组 (条件 1 & 条件 2 & 条件 3) 考虑条件组,而不是按层次结构考虑条件 1、条件 2、条件 3。
员工计数器
在条件语句和条件组下面,你会注意到一个计数器,显示两个数字:
- 员工总数 - 整个公司中分配Viva Insights许可证的员工数,可通过查询进行分析
- 度量员工 - 根据设置的条件,查询 将 分析的员工总数

使用 度量值员工 来了解你的条件是否像你希望他们那样缩小查询范围。 如果 测量员工 计数大于或小于预期,则可能需要调整条件语句或条件组以反映正确的数据。
使用“和”连词
如果 只 添加“和”语句,则各个条件语句和条件组之间没有太大的区别。 例如,在以下两种情况下,查询分析的人数相同:
方案 1 - 使用“和”分隔条件
| 条件# | 结合 | 语句 | 测量员工 |
|---|---|---|---|
| 1 | - | Layer = 4 | 5015 |
| 2 | 和 | 组织 = 工程 | 429 |
| 3 | 和 | TimeZone = Europe/Berlin | 26 |
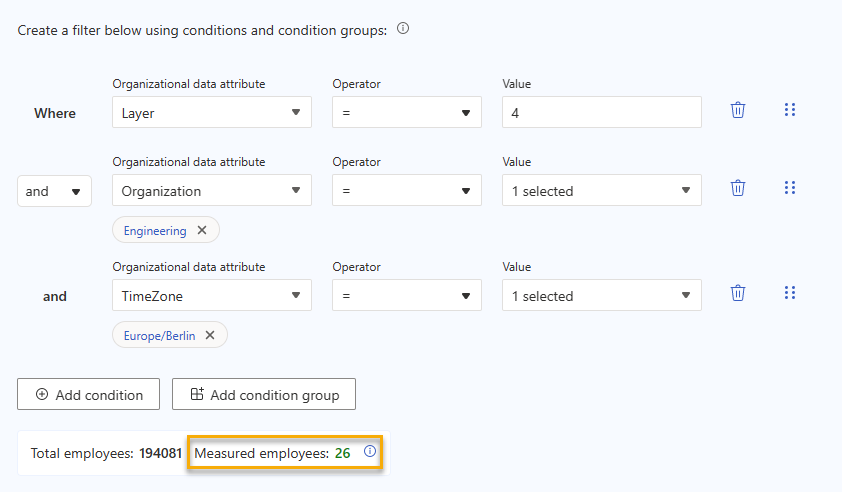
方案 2 - 具有“and”的条件和条件组
| 条件# | 结合 | 语句 | 测量员工 |
|---|---|---|---|
| 1 | - | Layer = 4 | 5015 |
| 2 & 3 | 和 | 组织 = 工程和时区 = 欧洲/柏林 | 26 |
使用“或”连词
开始添加“或”时,事情会稍微复杂一些。让我们讨论一些可能使用“或”语句的方案。
方案 1 - 使用“或”分隔条件
当希望查询应用于多个条件 中的任何一个 时,“或”语句非常有用。 例如,假设你想要在一个查询中捕获 所有这些 类型的员工。 它们无需满足多个条件,查询就会对其进行计数:
- 欧洲/柏林时区的人员
- 人员,他们上面有三个报告层,在世界任何地方
- 世界任何地方的工程部门人员
在每个语句之间,你将使用“或”连词。
下面是在查询中的外观。 请注意 测量员工 的数量:
| 条件# | 结合 | 语句 | 测量员工 |
|---|---|---|---|
| 1 | - | Layer = 4 | 5015 |
| 2 | 或 | TimeZone = Europe/Berlin | 13673 |
| 3 | 或 | 组织 = 工程 | 26925 |
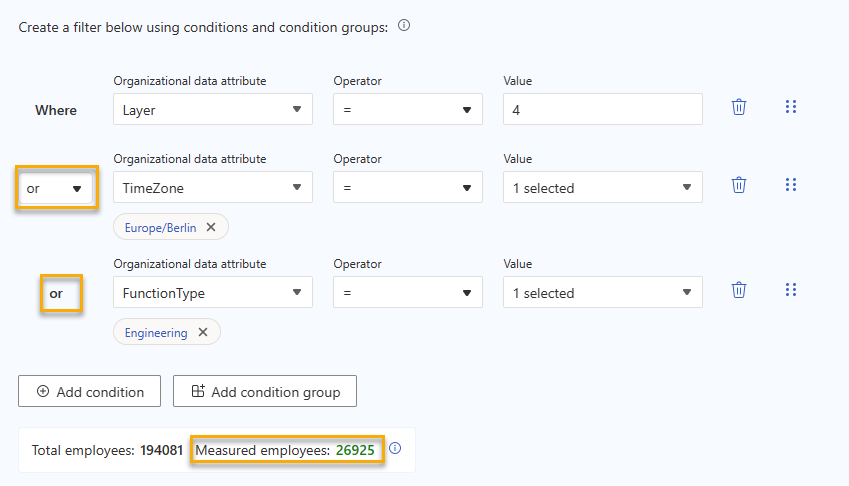
在 单个 条件语句中使用“或”时, (,不是条件组) 添加的任何其他单个条件语句时,还需要是“或”语句。 换句话说,不能添加“或”语句,然后将“and”语句添加为另一个单独的条件语句。
方案 2 - 在“and”语句后创建“或”组
但是,可以执行此作:
- 添加单个“and”条件语句。
- 在该“and”语句之后添加条件组。
- 在条件组中放置“或”语句。
例如,也许你实际上想要测量:
- 上面有三个报告层的用户,他们要么:
在世界任何地方都在工程部门工作
或
位于欧洲/柏林时区
在这种情况下,需要:
- 添加第一个条件,即 Layer = 4。
- 选择“和”连词。
- 添加条件组。
- 在条件组中:
- 设置新条件,即 组织 = 工程。
- 选择“或”连词。
- 设置新条件,即 TimeZone = Europe/Berlin。
请注意,当我们将上次的“和”条件组转换为“或”条件组时, 度量值员工 的数量会如何变化。
| 条件# | 结合 | 语句 | 测量员工 |
|---|---|---|---|
| 1 | - | Layer = 4 | 5015 |
| 2 & 3 | 和 | 组织 = 工程或时区 = 欧洲/柏林 | 523 |
此筛选器首先检查员工是否为第 4 层。 然后,它会检查员工是否在工程部门 或 欧洲/柏林时区。
方案 3 - 在“or”语句后创建“and”组
现在假设要度量:
上方有三个报表层的用户
或
那些在工程部门以及欧洲/柏林时区 (即柏林工程师)
在这种情况下,需要:
- 添加第一个条件,即 Layer = 4。
- 选择“或”连词。
- 添加条件组。
- 在条件组中:
- 设置新条件,即 组织 = 工程。
- 选择“和”连词。
- 设置新条件,即 TimeZone = Europe/Berlin。
下面是在查询中的外观:
| 条件# | 结合 | 语句 | 测量员工 |
|---|---|---|---|
| 1 | - | Layer = 4 | 5015 |
| 2 & 3 | 或 | 组织 = 工程和时区 = 欧洲/柏林 | 6069 |
此筛选器首先检查员工是否为第 4 层。 然后,它会检查员工是否在工程部门 和欧洲 /柏林时区。
在会议查询中使用条件和条件组
在会议查询中使用筛选器时,同样的想法也适用。 但是,正如我们在本文前面提到的,你将使用的属性来自会议数据,而不是组织数据。 如果基于会议与会者或组织者运行筛选器,你还将为他们选择组织数据。
下面是一个示例。 假设你想知道营销或销售部门组织的定期会议数量。
以下是设置筛选器的方式:
- 添加单个条件语句。 将其设置为 “定期 = true”。
- 添加条件组。 在条件组中:
- 添加条件,即 组织者组织 = 市场营销。
- 添加另一个条件,即 组织者组织 = 设计。