在 Microsoft 365 中管理 SharePoint 和 OneDrive 的共享设置
本文介绍 Microsoft 365 中的 SharePoint 管理员如何更改其 SharePoint 和 OneDrive 的组织级共享设置。 (如果要共享文件或文件夹,请阅读共享 SharePoint 文件或文件夹或共享 OneDrive 文件和文件夹。)
有关如何在 Microsoft 365 中配置来宾共享的端到端指南,请参阅:
要在设置组织级共享设置后更改网站的共享设置,请参与“更改网站的共享设置”。 若要了解如何更改特定用户的 OneDrive 的外部共享设置,请参阅 更改用户的 OneDrive 的外部共享设置。
提示
作为本文的配套内容,请参阅我们的 Microsoft Sharepoint 设置指南 ,查看最佳做法并了解从网站创建到数据迁移的部署过程。 功能包括保护标签、数据丢失防护策略和文件活动审核。 若要获得基于环境的自定义体验,可以在 Microsoft 365 管理中心访问 Microsoft Defender for Office 365 自动设置指南 。
SharePoint 和 OneDrive 与 Microsoft Entra B2B 集成
SharePoint 和 OneDrive 中使用了两个外部共享模型:
SharePoint 外部身份验证
SharePoint 和 OneDrive 与 Microsoft Entra B2B 集成
使用 Microsoft Entra B2B 集成时,Microsoft Entra 外部协作设置,例如 来宾邀请设置和协作限制 。
下表显示了两个共享模型之间的差异。
| 共享方法 | 文件和文件夹 | 网站 |
|---|---|---|
| SharePoint 外部身份验证 (Microsoft 未启用 Entra B2B 集成) |
未创建来宾帐户* Microsoft Entra 设置不适用 |
不适用 (Microsoft 始终使用 Entra B2B) |
| 已启用 Microsoft Entra B2B 集成 | 始终创建来宾帐户 Microsoft Entra 设置适用 |
始终创建来宾帐户 Microsoft Entra 设置适用 |
*来宾帐户可能已存在于另一个共享工作流中,例如共享团队,在这种情况下,该帐户用于共享。
有关如何启用或禁用Microsoft Entra B2B 集成的信息,请参阅 SharePoint 和 OneDrive 与 Microsoft Entra B2B 集成。
视频演示
此视频演示 SharePoint 管理中心中共享页上的设置如何影响用户可用的共享选项。
更改组织级别外部共享设置
注意
SharePoint 设置适用于所有网站类型,包括连接到 Microsoft 365 组和团队的网站类型。 组和 Teams 来宾共享设置也会影响连接的 SharePoint 网站。
OneDrive 设置可以比 SharePoint 设置更具限制性,但不是更宽容。
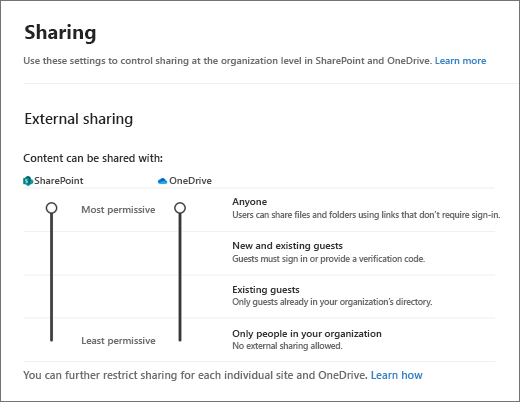
此设置适用于整个组织。 每个网站都有自己的共享设置,可以单独进行设置,但必须具有与组织相同或更具限制性的设置。 有关详细信息,请参阅更改网站的外部共享设置。
重要
Microsoft Entra 外部协作设置 确定谁可以邀请组织中的来宾进行网站共享 (始终) 以及文件和文件夹共享 ((如果已启用 Azure B2B 协作) )。 请务必在 SharePoint 和 OneDrive 共享设置中查看Microsoft Entra 来宾访问设置。
选择哪个选项
| 选择此选项: | 如果希望: |
|---|---|
|
任何人 |
允许用户使用链接共享文件和文件夹,该链接允许任何拥有该链接的人未经身份验证访问这些文件或文件夹。 此设置还允许用户与经过身份验证的新来宾和现有来宾共享网站。 如果选择此设置,则可以限制“任何人”链接,以使它们必须在特定天数内过期,或者只能授予“查看”权限。 文件请求要求 OneDrive 已设置为“任何人”且已启用对“任何人”链接的编辑权限。 除“任何人”之外,其他 OneDrive 设置均禁用文件请求。 有关详细信息参见有关与身份未经验证用户共享文件和文件夹的最佳做法。 |
|
新来宾和现有来宾 |
要求已收到邀请的人员使用其工作或学校帐户(如果其组织使用 Microsoft 365)或 Microsoft 帐户登录,或者提供用于验证其身份的验证码。 用户可以与组织目录中已有的来宾共享,并且他们可以向登录时将添加到目录的人员发送邀请。 有关验证代码的详细信息,请参阅 SharePoint 中安全的外部共享 |
|
现有来宾 |
仅与目录中已有的来宾共享。 这些来宾可能存在于你的目录中,因为它们之前已接受共享邀请,或者因为它们是手动添加的,例如通过 Azure B2B 协作。 (要查看组织中的来宾,请转到 Microsoft 365 管理中心的“来宾”页面)。 |
|
仅组织内部人员 |
禁用外部共享。 |
注意
如果你为组织关闭外部共享并稍后重新打开,之前有权访问的来宾会重新获得该共享。 如果你知道之前已开启并使用特定网站的外部共享,并且不希望来宾重新获得访问权限,请先关闭这些特定网站的外部共享。
如果你限制或关闭外部共享,则来宾通常在更改后的一小时内失去访问权限。
更多外部共享设置
按域限制外部共享
如果你希望限制与特定合作伙伴的共享,或者帮助阻止与某些组织的人员共享,则此功能非常有用。 此页面上的组织级别设置会影响所有 SharePoint 站点和每个用户的 OneDrive。 若要使用此设置,请使用格式 domain.com 列出框中最多 5000 个) ( 域。 若要列出多个域,在添加每个域后按 Enter。
您还可以通过使用 Set-SPOTenant Microsoft PowerShell cmdlet -SharingDomainRestrictionMode 和 -SharingAllowedDomainList 或 -SharingBlockedDomainList 按域限制外部共享。 有关在网站级别按域限制外部共享的信息,请参阅受限域共享。
如果启用了 Azure B2B 协作,Microsoft Entra ID 中允许或阻止的域也会影响 SharePoint 和 OneDrive 网站共享 (始终) 和文件和文件夹共享) (。 请务必在 SharePoint 和 OneDrive 共享设置过程中查看Microsoft Entra 协作限制。
仅允许特定安全组中的用户在外部共享
有关此设置的信息,请参阅管理安全组。
允许来宾共享不属于他们的项目
默认情况下,来宾必须具有在外部共享项目的完全控制权限。
对网站或 OneDrive 的来宾访问权限将在此天数后自动过期
如果你的管理员设置了来宾访问过期时间,则你邀请访问该网站或者与其共享文件和文件夹的每位来宾只能在特定天数内获得访问权限。 有关详细信息,请访问 管理网站的来宾过期时间
使用验证码的人员必须在此天数后重新验证
如果使用验证码的用户已选择在浏览器中“保持登录状态”,他们必须通过输入发送到该帐户的代码来证明他们仍然可以访问用于兑换共享邀请的帐户。 如果已启用 Azure B2B 协作,则使用 Microsoft Entra 设置 ,而不是此设置。
文件和文件夹链接
选择要在用户创建共享链接时默认显示的选项。
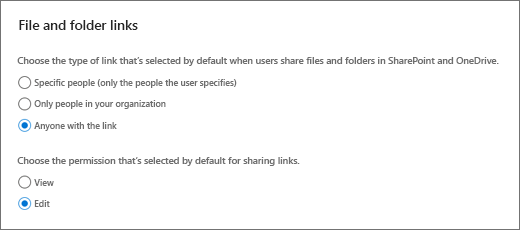
注意
此设置指定组织的默认值,但你可以为网站选择其他默认链接类型。
特定人员 - 此选项限制最大,并阻碍了广泛的内部共享。 如果允许外部共享,则此选项允许用户与组织外部的特定人员共享。
仅组织内部人员 - 如果转发链接,组织中的任何人都可以使用这些链接。 此选项最适合组织在内部广泛共享且很少在外部共享。
具有链接的任何人 - 仅当外部共享设置设置为 “任何人”时,此选项才可用。 转发链接在内部或外部均可用,但不能跟踪谁有权访问共享项或谁访问了共享项。 如果 SharePoint 和 OneDrive 中的大多数文件和文件夹不敏感,这最适合无摩擦共享。
重要
如果选择 具有链接的任何人,但网站或 OneDrive 设置为仅允许与登录或提供验证码的来宾共享,则默认链接为 “仅限组织中的人员”。 用户需要将链接类型更改为 “特定人员” ,才能在网站或 OneDrive 外部共享文件和文件夹。
任何人链接的高级设置
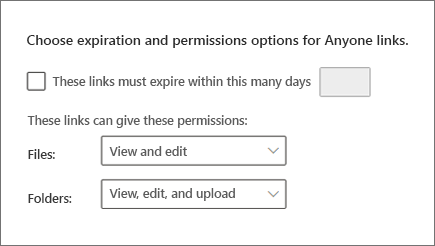
链接过期 - 可以要求所有 任何人 链接过期,并指定允许的最大天数。 如果更改过期时间,而新设置较长,现有链接将保留其当前过期时间;如果新设置较短,则更新为新设置。
链接权限 - 可以限制 任何人 链接,以便他们只能提供文件或文件夹的查看权限。
如果你正在使用文件请求,则对文件而言,必须设置针对查看和编辑的链接权限,对文件夹而言,必须设置针对查看、编辑和上传的链接权限。
其他设置
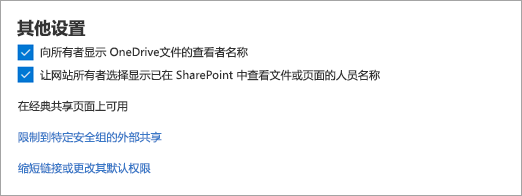
向所有者显示在 OneDrive 中查看其文件的人员的姓名
通过此设置,你可以控制共享文件的所有者是否可以在文件卡上看到仅查看 (但不在 OneDrive 中编辑) 文件的人员。 当用户将鼠标悬停在 OneDrive 中的文件名或缩略图上时,将显示文件卡。 该信息包括文件上的视图数、查看该文件的用户数以及查看该文件的人员列表。 若要了解有关文件卡的详细信息,请参阅 查看在 OneDrive 中共享的文件。
注意
默认情况下,此设置处于选中状态。 如果你取消选中它,文件查看者信息仍会被记录,并可供你以管理员身份进行审核。OneDrive 所有者仍可以通过打开 Office.com 或 Office 桌面应用的文件了解查看其共享的 Office 文件的用户。
让网站所有者选择显示已在 SharePoint 中查看文件或页面的人员名称
通过此设置,可以指定网站所有者是否允许有权访问文件、页面或新闻文章的用户在文件卡上查看项目的查看者。
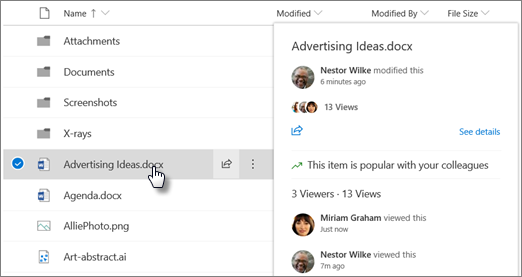
默认情况下,将在组织级别启用此设置,并在现有网站的网站级别关闭此设置。 仅当在组织和网站级别都启用该设置时,才会显示查看者信息。 我们建议网站所有者仅在不包含敏感信息的团队网站上启用此功能。 了解网站所有者如何启用此功能。
注意
启用此设置后,将包含历史数据。 同样,如果在组织级别或网站级别关闭并重新打开此设置,则关闭期间的查看次数包含在历史记录中。 使用短链接共享文件和文件夹
使用较短的链接格式共享文件和文件夹。 如果集成需要较短的 URL,这可能很有用。
需要更多帮助吗?
![]() 如果你对本主题有技术问题,你可能会发现在 SharePoint 论坛上发布这些问题很有帮助。 这是寻找其他遇到过类似问题或遇到相同情况的人的宝贵资源。
如果你对本主题有技术问题,你可能会发现在 SharePoint 论坛上发布这些问题很有帮助。 这是寻找其他遇到过类似问题或遇到相同情况的人的宝贵资源。
你还可以在这些来自 SharePoint 社区专家的 YouTube 视频中找到关于安全和权限的帮助。
另请参阅
Limit accidental exposure to files when sharing with guests(与来宾共享时限制文件意外曝光)
Create a secure guest sharing environment(创建安全的来宾共享环境)