与来宾协作处理文档 (IT 管理员)
如果需要与组织外部的人员协作处理 SharePoint 或 OneDrive 中的文档,可以向他们发送文档的共享链接。 在本文中,我们将演练为 SharePoint 和 OneDrive 设置共享链接以满足组织需求所需的 Microsoft 365 配置步骤。
视频演示
该视频展示了本文档中介绍的配置步骤。
Microsoft Entra 外部 ID 外部协作设置
Microsoft 365 中的共享由 Microsoft Entra 外部 ID 中的外部协作设置在其最高级别进行管理。 如果在 Microsoft Entra 外部 ID 中禁用或限制来宾共享,此设置将替代你在 Microsoft 365 中配置的任何共享设置。
检查外部协作设置,确保不会阻止与来宾共享。
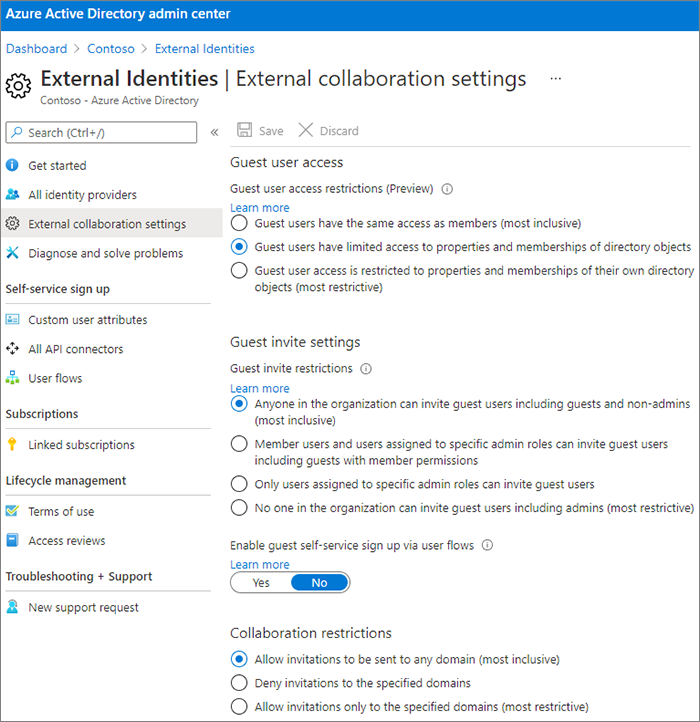
设置外部协作设置
- 在 登录到 Microsoft Entra 外部 ID https://entra.microsoft.com/。
- 在左侧导航窗格中,展开 “外部标识”。
- 选择“ 外部协作设置”。
- 请确保选择 成员用户和分配给特定管理员角色的用户可以邀请来宾用户,包括具有成员权限的来宾 或 组织中的任何用户都可以邀请来宾用户,包括来宾和非管理员。
- 如果进行了任何更改,请选择“保存”。
请注意 “协作限制"部分的设置。 确保不会阻止要协作来宾的域。
如果与来自多个组织的来宾合作,则可能需要限制其访问目录数据的能力。 这会阻止他们查看目录中的来宾。 为此,在 “来宾用户访问限制”下,选择 “来宾用户具有对目录对象设置的属性和成员身份的有限访问权限” 或 “来宾用户访问仅限于其自己的目录对象的属性和成员身份”。
SharePoint 组织级别的共享设置
为了使组织外部的人员能够访问 SharePoint 或 OneDrive 中的文档,SharePoint 和 OneDrive 组织级别的共享设置必须允许与组织外部的人员共享。
SharePoint 的组织级别设置确定可用于单个 SharePoint 网站的设置。 网站设置不能比组织级设置更宽松。 OneDrive 的组织级别设置确定用户 OneDrive 库中可用的共享级别。
对于 SharePoint 和 OneDrive,如果要允许未经身份验证的文件和文件夹共享,请选择“ 任何人”。 如果要确保组织外部的人员必须进行身份验证,请选择 “新来宾和现有来宾”。 任何 链接都是最简单的共享方式:组织外部的人员无需身份验证即可打开链接,并可以自由地将其传递给其他人。
对于 SharePoint,请选择组织中任何网站所需的最宽松设置。
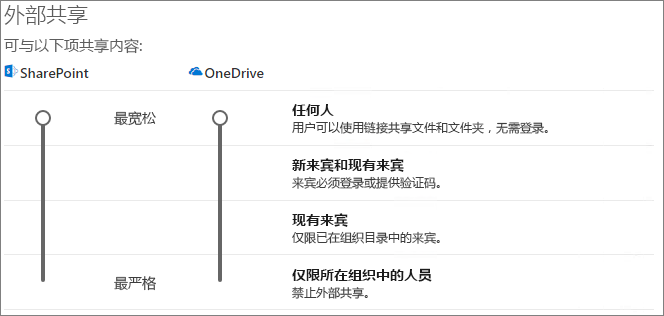
设置 SharePoint 组织级共享设置
- 在 SharePoint 管理中心的左侧导航窗格中,在 “策略”下,选择“ 共享”。
- 确保 SharePoint 或 OneDrive 的外部共享设置为 “任何人” 或 “新来宾和现有来宾”。 (请注意,OneDrive 设置不能比 SharePoint 设置更宽松。)
- 如果进行了任何更改,请选择“保存”。
SharePoint 组织级别的默认链接设置
默认文件和文件夹链接设置确定用户在共享文件或文件夹时默认显示的链接选项。 如果需要,用户可以在共享之前将链接类型更改为其他选项之一。
请记住,此设置会影响组织中的 SharePoint 网站以及 OneDrive。
从以下任一类型中选择链接,然后在用户共享文件和文件夹时默认选择该链接:
- 具有链接的任何人 - 如果希望执行大量未经身份验证的文件和文件夹共享,请选择此选项。 如果希望允许 “任何人” 链接,但担心意外的未经身份验证的共享,请考虑使用其他选项之一作为默认选项。 此链接类型仅在启用 ”任何人“ 共享时可用。
- 仅组织内部人员 - 如果希望大多数文件和文件夹共享是与组织内部人员共享,请选择此选项。
- 特定人员 - 如果希望与来宾共享多个文件和文件夹,请考虑此选项。 此类链接适用于来宾,且要求他们进行身份验证。
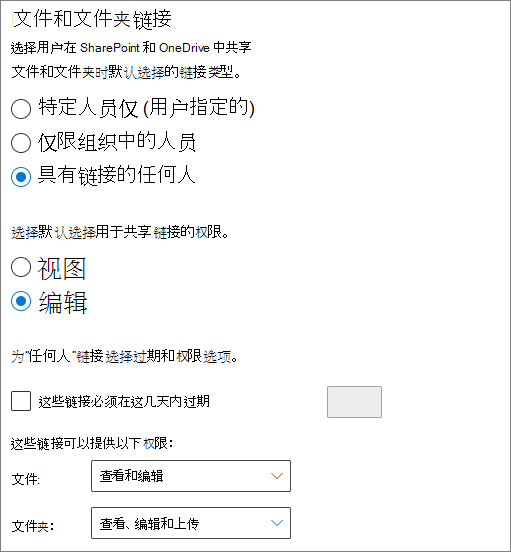
设置 SharePoint 和 OneDrive 组织级默认链接设置
- 转到 SharePoint 管理中心中的共享。
- 在 “文件夹链接”下,选择要使用的默认共享链接。
- 如果进行了任何更改,请选择“保存”。
若要设置共享链接的权限,请在“选择默认为共享链接选择的权限”下。
- 如果不希望用户更改文件和文件夹,请选择“ 查看 ”。
- 如果要允许用户对文件和文件夹进行更改,请选择 “编辑 ”。
(可选)为 “任何人” 链接选择到期时间。
设置允许与任何人共享的链接的权限
- 在“ 这些链接”下,可以授予以下权限: 子窗格、
- 在 “文件” 下拉列表中,
- 如果要允许未经身份验证的用户对文件进行更改,请选择“ 查看和编辑 ”。
- 如果不希望未经身份验证的用户对文件进行更改,请选择“ 查看 ”。
- 在 “文件夹” 下拉列表中,
- 如果要允许未经身份验证的用户对文件夹进行更改,请选择“ 查看”、“编辑”和“上传 ”。
- 如果不希望未经身份验证的用户更改文件夹,请选择“ 查看 ”。
- 在 “文件” 下拉列表中,
SharePoint 网站级别共享设置
如果要共享 SharePoint 网站中的文件和文件夹,则还需要检查该网站的网站级共享设置。
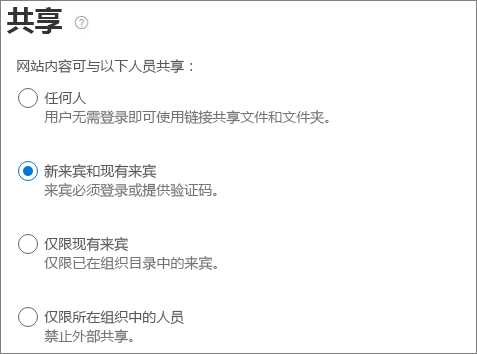
设置网站级别共享设置
- 在 SharePoint 管理中心的左侧导航栏中,展开 “网站”,然后选择 “活动网站”。
- 选择刚才创建的团队站点。
- 在 “设置” 选项卡上,选择“ 更多共享设置”。
- 确保将共享设置为“任何人” 或 “新来宾和现有来宾”。
- 如果进行了任何更改,请选择“保存”。
邀请用户
来宾共享设置现已配置;以便用户现在可以与组织外部的人员共享文件和文件夹。 有关详细信息 ,请参阅共享 OneDrive 文件和文件夹 和 Share SharePoint 文件或文件夹 。