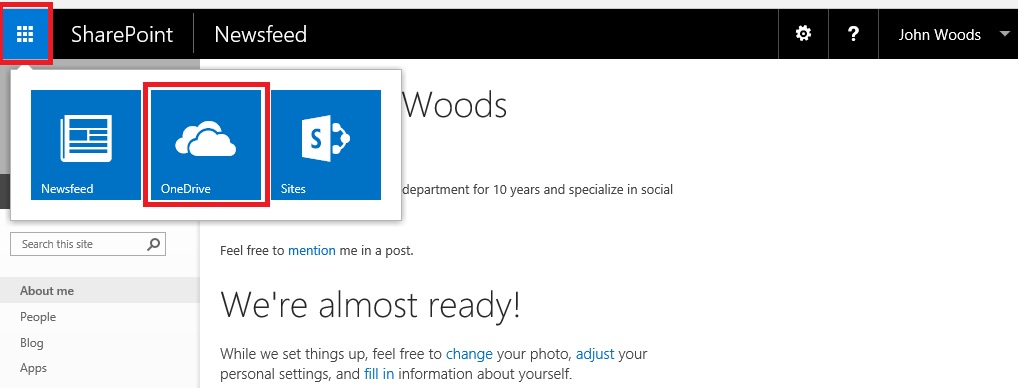在本地 SharePoint Server 环境中设置 Microsoft OneDrive
适用于: 2013
2013  2016
2016  2019
2019  Subscription Edition
Subscription Edition  SharePoint in Microsoft 365
SharePoint in Microsoft 365
注意
本文介绍如何在本地 SharePoint Server 环境中设置 OneDrive,但不介绍 Microsoft 365 环境中的 OneDrive。 有关管理 OneDrive 的详细信息,请参阅 OneDrive 管理员帮助。
在本地 SharePoint Server 环境中设置 Microsoft OneDrive 时,IT 管理员需要完成以下步骤:
在继续设置之前,请查看在 SharePoint Server 中规划 OneDrive 中所述可能需要解决的规划注意事项。
设置所需的服务
在本地 SharePoint Server 环境中设置 OneDrive 需要在场上运行以下服务:
Managed Metadata Service 应用程序
我的网站
User Profile Service 应用程序
现在我们看看如何设置各项服务。
注意
下面提供了配置托管元数据和用户配置文件服务应用程序以在 SharePoint Server 中提供 OneDrive 功能的基本步骤。 如果您打算将它们用作 SharePoint Server 中的附加功能,需要对两种服务进行仔细规划。 有关托管元数据的详细信息,请参阅 在 SharePoint Server 中规划托管元数据。
Managed Metadata Service
首先,我们来创建 Managed Metadata Service 应用程序。
创建 Managed Metadata Service 应用程序的具体步骤
在“管理中心”网站的“应用程序管理”下,选择“管理服务应用程序”。
选择“新建”,然后选择“Managed Metadata Service”。
在“名称”框中输入服务应用程序的名称。
在“数据库名称”框中,输入数据库的名称。
在 “应用程序池”下的“ 使用现有应用程序池”列表中,选择“ SharePoint Web Services 默认 ”。
选择“确定”。
我的网站
我们需要执行的第一个操作是为"My Sites"网站创建一个 Web 应用程序。 我们建议"My Sites"应使用一个单独的 Web 应用程序,尽管该 Web 应用程序可能位于与其他协作网站共享的应用程序池中,或者它可能位于单独的应用程序池中,但是在共享的 IIS 网站中。
创建 Web 应用程序的具体步骤
在管理中心的“应用程序管理”部分,选择“管理 Web 应用程序”。
在功能区中,选择“新建”。
在"新建 Web 应用程序"页的"身份验证"部分,选择将用于此 Web 应用程序的身份验证模式。
在"IIS 网站"部分,可以通过选择以下两个选项之一来配置新 Web 应用程序的设置:
选择“使用现有网站”,然后选择要安装新 Web 应用程序的网站。
选择“新建 IIS 网站”,然后在“名称”框中输入网站名称。
您还可以提供端口号、主机头或新 IIS 网站的路径。
在"安全性配置"部分,选择身份验证提供程序、是否允许匿名访问以及是否使用安全套接字层 (SSL)。
在"应用程序池"部分,执行下列操作之一:
如果要使用现有应用程序池,请选择“ 使用现有应用程序池”,然后从下拉菜单中选择应用程序池。
如果你想要创建一个新的应用程序池,请选择“创建新的应用程序池”,输入应用程序池的名称,然后选择应用程序池将在其下运行的帐户,或创建一个应用程序池将在其下运行的新托管帐户。
在"数据库名称和验证"部分,选择数据库服务器、数据库名称和新 Web 应用程序的身份验证方法。
如果使用数据库镜像,请在“故障转移服务器”部分的“故障转移数据库服务器”框中,输入要与内容数据库关联的特定故障转移数据库服务器的名称。
在"服务应用程序连接"部分,选择将供 Web 应用程序使用的服务应用程序连接。
在“客户体验改善计划”部分,选择“是”或“否”。
若要创建新的 Web 应用程序,请选择“ 确定”。
显示“已创建应用程序”页时,选择“确定”。
接下来,我们需要创建将承载用户的"My Sites"的网站集。
创建"我的网站宿主"网站集的具体步骤
在管理中心的“应用程序管理”部分,选择“创建网站集”。
在 “创建网站集” 页上的“ Web 应用程序 ”部分中,选择为“我的网站”创建的 Web 应用程序。
在 “标题和说明 ”部分中,输入网站集的标题和说明。
In the Web Site Address section, select the path of the URL for the My Site host. In most cases, you can use the root directory (/).
在“模板选择”部分,选择“企业”选项卡,然后选择“我的网站宿主”。
在“主网站集管理员”部分中,对于将成为网站集管理员的用户,请在“域>用户名) ”窗体<中输入用户名> (。<\
在“网站集第二管理员”部分,输入网站集的第二管理员的用户名。
如果使用配额来管理网站集的存储,请在 “配额模板 ”部分的 “选择配额模板 ”列表中选择一个模板。
选择“确定”。
创建“我的网站宿主”网站集时,将显示“ 顶级网站已成功创建 ”页。 虽然可以选择链接以浏览到网站集的根目录,但此选择会导致错误,因为无法加载用户配置文件。 此行为是预期行为;此时,还没有导入用户配置文件。
User Profile Service
接下来,我们来创建 User Profile Service 应用程序。
创建 User Profile Service 应用程序的具体步骤
在管理中心内的“应用管理”下,选择“管理服务应用”。
单击“新建”,然后选择“User Profile Service 应用程序”。
在“名称”框中输入服务应用程序的名称。
在“应用程序池”下,从“使用现有应用程序池列表”中选择“默认 SharePoint Web 服务”。
在“我的网站宿主 URL”框中,输入你创建的“我的网站宿主”的 URL。
为了满足组织的需求,可以选择性地更改其他设置。 默认设置在混合环境中可正常工作。
选择“确定”。
启用最近共享项目 (RSI) 高速缓存以快速填充与我共享的视图
此步骤允许用户在 OneDrive 与我共享视图中立即查看与他们显式共享的文件。
OneDrive 中的“与我共享”视图允许用户查看用户直接与他们共享的文档和文件夹。 默认情况下,共享项目被爬网并且通过搜索重新索引后,会填充与我共享的视图。 此默认行为意味着爬网/索引计划可能会导致项目在共享的时间和显示在用户的“与我共享”视图中的时间之间出现一些延迟。
如果向用户发送了链接(例如,通过电子邮件通知),他们仍将能够打开共享项目或文件夹,只是直到项目已爬网和索引之后,才能查看"与我共享的视图"中列出的项目。 有关如何在 OneDrive 中共享文件的详细信息,请参阅 共享 OneDrive 文件和文件夹。
若要在您 SharePoint Server 环境中消除此延迟,您的 IT 管理员可以启用最近共享项目 (RSI) 高速缓存。 RSI 缓存设置在 我的网站主机上,它用来填充"与我共享的视图",直到由于共享操作进行爬网导致文件权限更改。 在 SharePoint Server 中,RSI 缓存默认情况下被禁用。
RSI 不支持 我的网站 主机不位于内容服务器场中的多场情形。 此网站集通常有一个 URL,例如 http://<hostname>/my。 如果 我的网站 主机不位于内容场上,共享将被断开。
重要
[!重要说明] RSI 列表包含识别共享操作的信息,包括共享文件的名称以及共享人员。 如果您选择启用 RSI,我的网站主机管理员和已向其委派我的网站宿主访问权限的人员可查看此信息。
若要在我的网站宿主中启用 RSI 列表,请运行下面的 PowerShell 命令:
$msh = Get-SPSite | where {$_.RootWeb.WebTemplateId -eq 54}
Enable-SPFeature "RecentlySharedItems" -Url $msh.Url
如果需要在我的网站宿主中禁用 RSI 列表,请运行下面的 PowerShell 命令:
$msh = Get-SPSite | where {$_.RootWeb.WebTemplateId -eq 54}
Disable-SPFeature "RecentlySharedItems" -Url $msh.Url
验证 OneDrive 是否可供用户使用
使用以下过程检查 OneDrive 是否可供用户使用。
让用户打开 SharePoint Server 站点(例如,用户自己的"我的网站":http://<hostname>/my)。
在页面的左上角,选择应用启动器,该启动器将显示 OneDrive 磁贴。
选择“OneDrive”磁贴,其中显示了 OneDrive 文档页。