了解经典搜索结果在 SharePoint Server 中的显示方式
适用于: 2013
2013  2016
2016  2019
2019  Subscription Edition
Subscription Edition  SharePoint in Microsoft 365
SharePoint in Microsoft 365
在本文中,您将了解:
默认情况下,经典搜索结果的显示方式
当您在搜索中心搜索某些内容时,将以不同的方式显示您的结果。 例如,在以下屏幕截图中,请注意 Word、PDF 和 Excel 图标为每个搜索结果的显示方式。
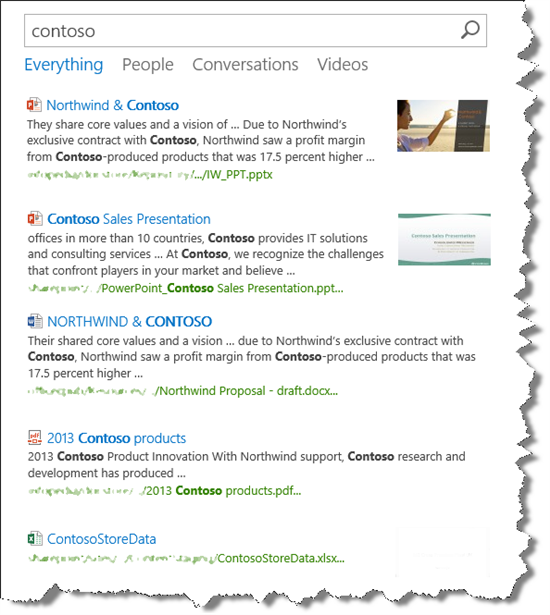
将鼠标悬停在第一条搜索结果上,将显示关于结果的详细信息。
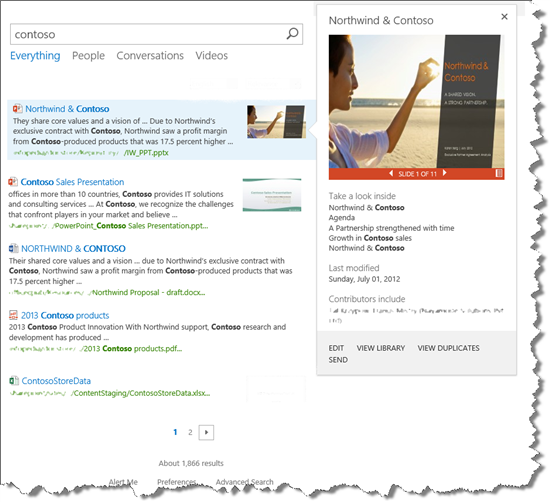
将鼠标悬停在第四条搜索结果上,所显示的信息与您悬停在第一条结果上所看到的信息有所不同。
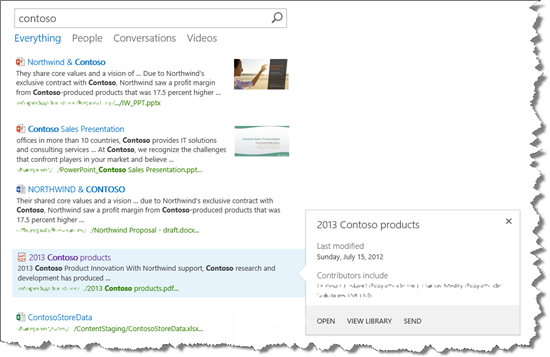
这是怎么回事,是什么使搜索结果以如此不同的方式显示? 这是本文的主题。
关于控制经典搜索结果的显示方式
搜索结果显示在搜索结果 Web 部件中。 下面的屏幕截图显示了 SharePoint 如何使用两个显示模板来控制关于每条结果的信息如何显示:
项目显示模板控制搜索结果 Web 部件主体中的信息如何显示。
悬停面板显示模板控制悬停面板中的信息如何显示。
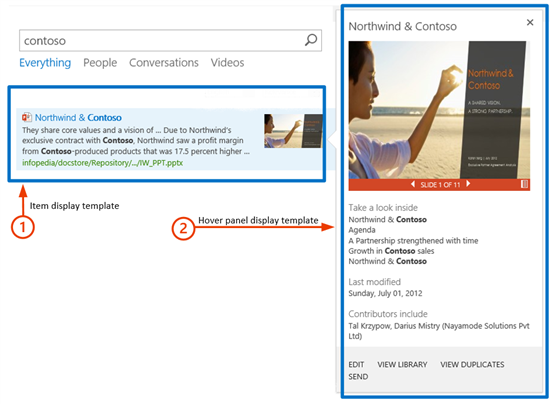
系统提供 90 个默认搜索显示模板。 这看起来可能有点多,后面将会解释原因。 现在,若要查看所有默认搜索显示模板,请转到 “网站设置” -“>母版页和页面布局”。 在 母版页库中,单击“ 显示模板” -“>搜索”。
在该文件夹中,每个显示模板有一个 HTML 文件和一个 JavaScript 文件。
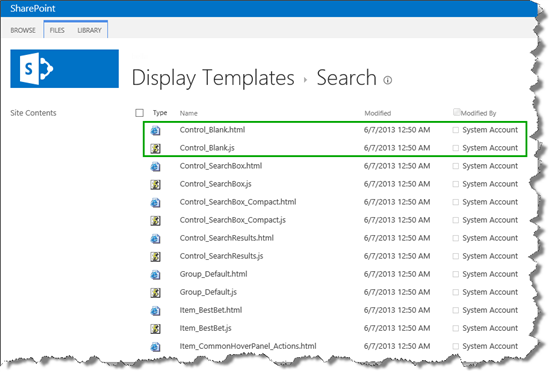
要查看或编辑显示模板,请使用 HTML 文件。 当您上载 HTML 文件时,SharePoint 会自动将其转换为相关的 JavaScript 文件。 因为这两个文件互相关联,您对 HTML 文件所做的任何更改将自动更新到相关的 JavaScript 文件中。
本系列稍后将提供有关显示模板如何工作的详细信息。 现在,让我们继续了解结果类型。
关于经典搜索的结果类型
如果用户可以直接在搜索结果页上看到有关搜索结果的信息,这将避免他们不得不单击并打开每个项才能查看其内容的问题。 如果回顾 搜索结果默认的显示方式,可以轻松看到前两个结果是 PowerPoint 演示文稿,第三个结果是 Word 文档。
若要以不同方式显示搜索结果,必须将搜索结果分为不同的结果类型。 结果类型相互不同。 例如,如果在Microsoft Word 文档中找到搜索结果,则搜索结果属于 Microsoft Word 结果类型。 如果发现一个搜索结果是 PDF 文件格式,则该搜索结果属于 PDF 结果类型。
系统提供 31 个默认结果类型。 若要查看它们,请转到 “网站设置” -“>结果类型”。
有关默认结果类型的概述,请参阅 用于在 SharePoint Server 中显示搜索结果的结果类型和显示模板。 您不必担心如何指定默认搜索结果。 它在 SharePoint Server 中“内部”发生。
不能编辑任何默认结果类型。 但是,您可以复制它们,并添加额外的配置。 本系列稍后将对此进行介绍,但首先,请务必了解结果类型和显示模板的连接方式。
关于用于经典搜索的结果类型和显示模板之间的连接
这些关联的机制不是非常清楚和易于理解,现在我们来详细了解一下。
每个结果类型都包含对项显示模板的引用,例如 ,Item_PowerPoint 。
每个项显示模板都包含对悬停面板显示模板的引用,例如 ,Item_PowerPoint_HoverPanel 。
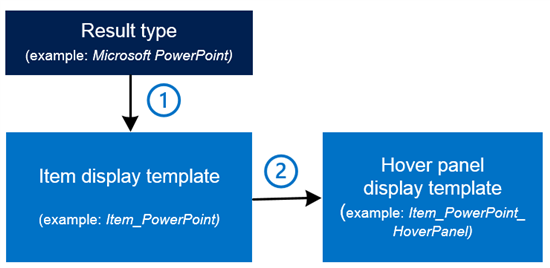
让我们从第一个连接开始。 若要查看结果类型和项显示模板之间的连接,请转到“网站设置”-“>结果类型”。 选择查看结果类型,例如 Microsoft PowerPoint
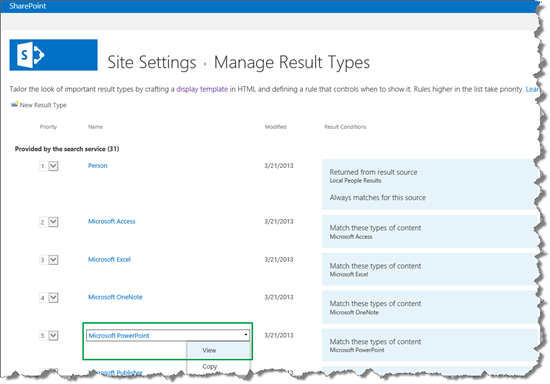
在“结果类型”页上的“ 显示模板 URL ”部分中,有一个 URL 指向名为 Item_PowerPoint.js的文件。
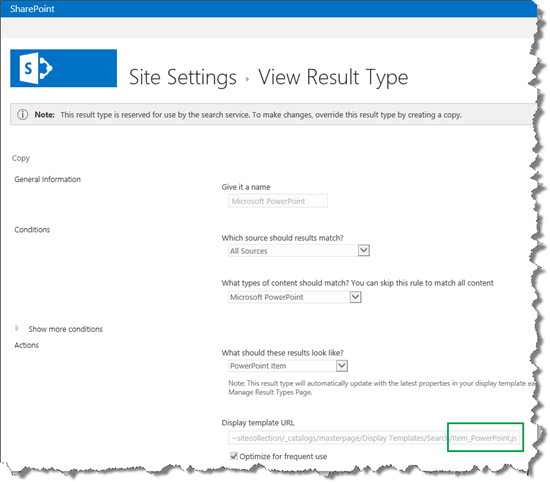
此 URL 是对项目显示模板的引用。 这意味着属于 Microsoft PowerPoint 结果类型的所有搜索结果将使用 Item_PowerPoint.js 显示模板显示。
如果查看母版页库,将看到 Item_PowerPoint.js 文件和关联的 Item_PowerPoint.html 文件。
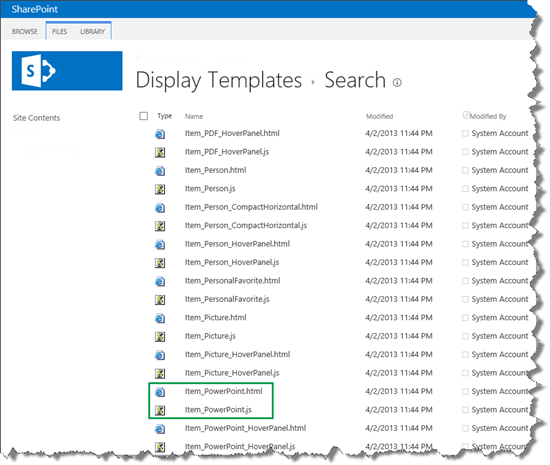
现在对于第二个关联:要查看项目显示模板和悬停面板显示模板之间的关联,请打开 Item_PowerPoint.html。 你将看到对悬停面板显示模板的引用,在本例中 为Item_PowerPoint_HoverPanel.js。
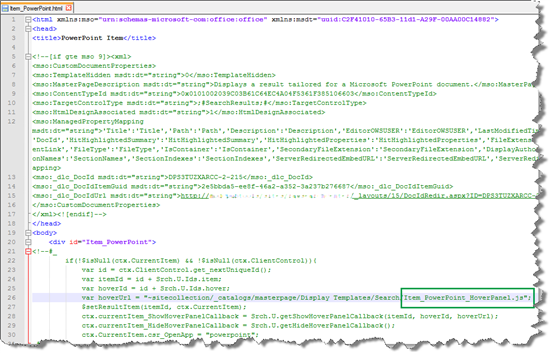
在母版页库中,可以找到 Item_PowerPoint_HoverPanel.js 文件和关联的 Item_PowerPoint_HoverPanel.html 文件。
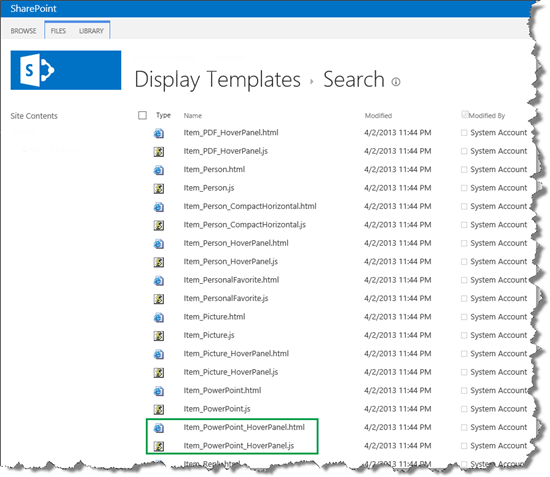
现在,你已了解为什么有这么多搜索显示模板。 这是因为每个结果类型都连接了四个显示模板。
有关默认结果类型、项显示模板和悬停面板显示模板之间的连接概述,请参阅 用于在 SharePoint Server 中显示搜索结果的结果类型和显示模板。
这是直截了当的,然而,我们还没有完全通过。 除了关联到结果类型的显示模板外,还有供所有结果类型使用的显示模板。
关于用于经典搜索的所有结果类型使用的显示模板
回顾:
每个结果类型包含对一个项目显示模板的引用。
每个项目显示模板包含对一个悬停面板显示模板的引用。
然后我们需要补充的是:
每个项目显示模板包含对一个常用项目显示模板的引用。
每个悬停面板显示模板包含对三个常用悬停面板显示模板的引用。
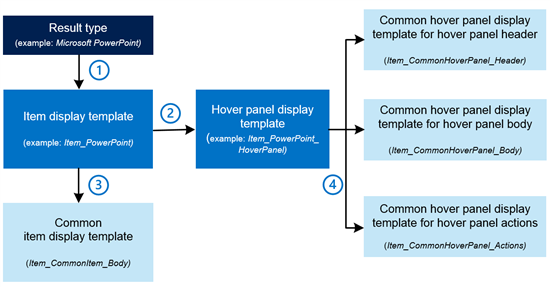
这些常用显示模板与各个结果类型特定的显示模板位于同一个“母版页样式库”文件夹中。
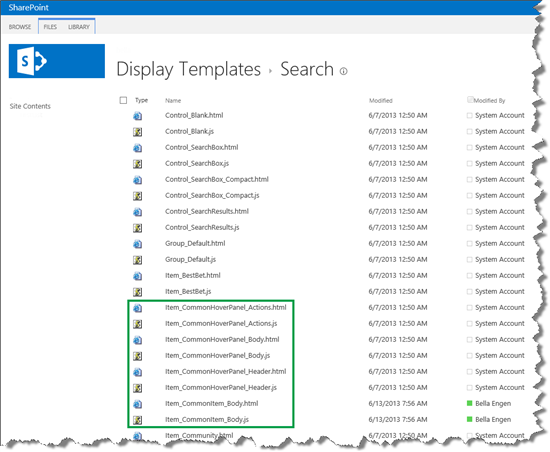
每个项目显示模板均指向常用项目显示模板。 以下屏幕截图显示用于 Microsoft Excel 结果类型的项显示模板如何指向通用显示模板 Item_CommonItem_Body 。
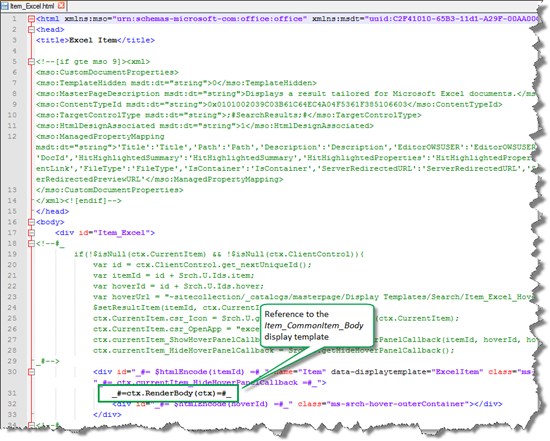
每个悬停面板显示模板指向三个常用悬停面板显示模板。 下面的屏幕截图显示了用于 Microsoft Excel 结果类型的悬停显示模板如何指向三个常用悬停面板显示模板。
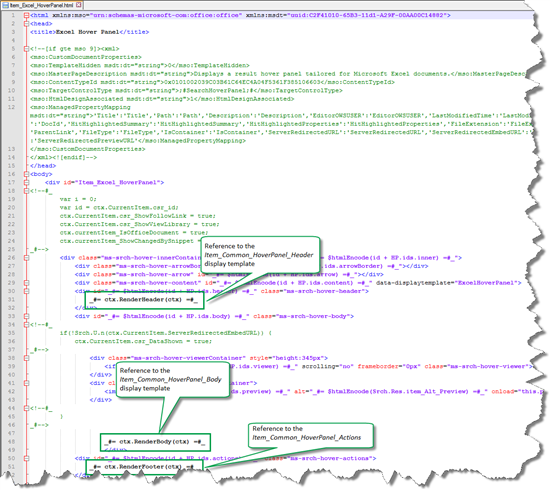
如果所有这些引用都有点混乱,请不要担心。 本系列后面的文章将举例说明,使其更加容易理解。 此时,必须了解如何使用结果类型对不同类型的搜索结果进行分类,以及如何将结果类型连接到不同的显示模板。
关于搜索结果 Web 部件中的显示模板设置
现在是最简单的部分:搜索结果 Web 部件是怎么知道如何基于不同的结果类型显示搜索结果的?
在搜索结果页面上,单击以编辑搜索结果 Web 部件。 在 Web 部件工具窗格中,展开“显示模板”
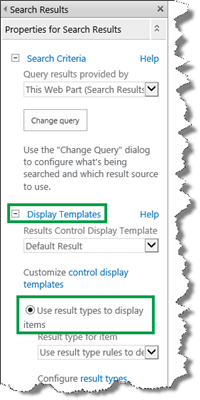
你将看到默认选择了“ 使用结果类型显示项目 ”单选按钮。 这意味着搜索结果将基于其所属的结果类型显示。 就是这样!
现在您已经知道搜索结果如何显示的机制。 本系列的下一篇文章将详细介绍项显示模板,并介绍命中突出显示的神奇之处。