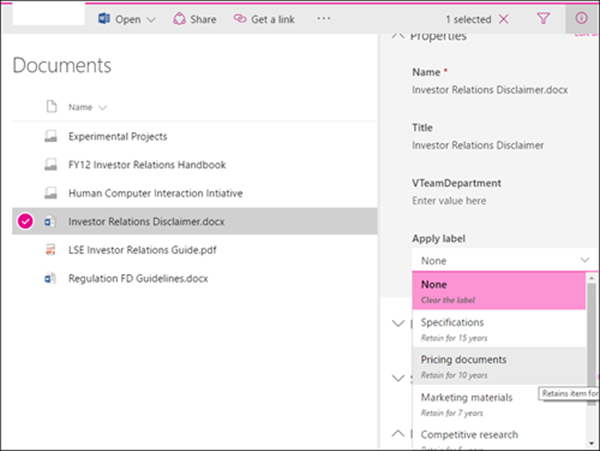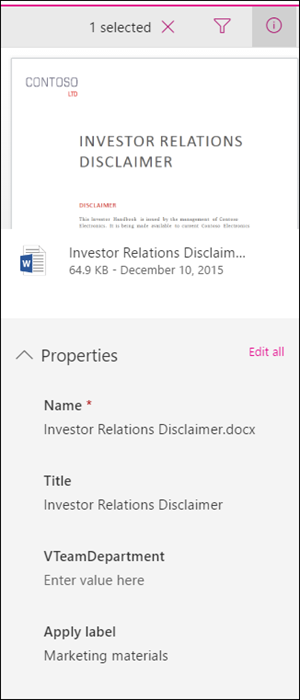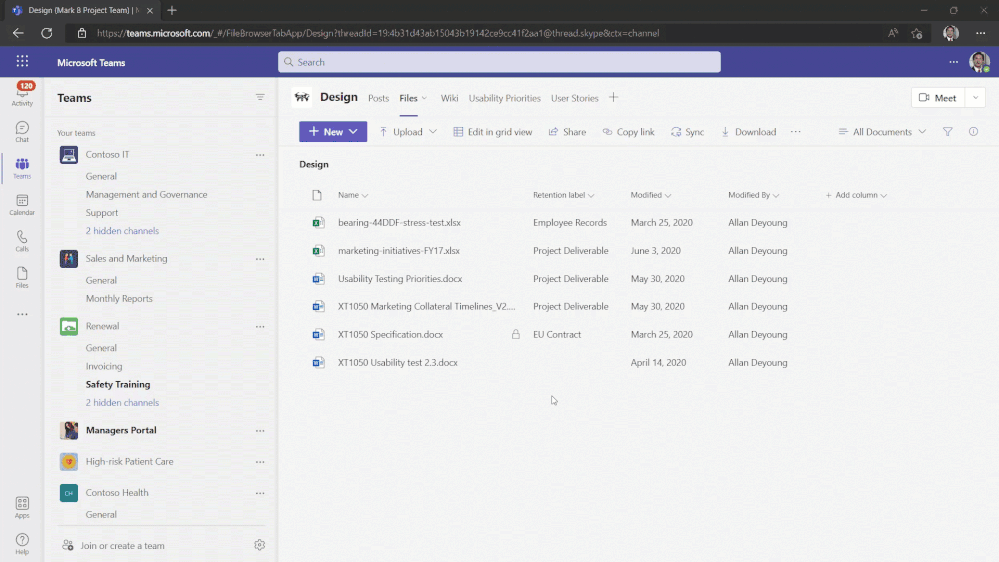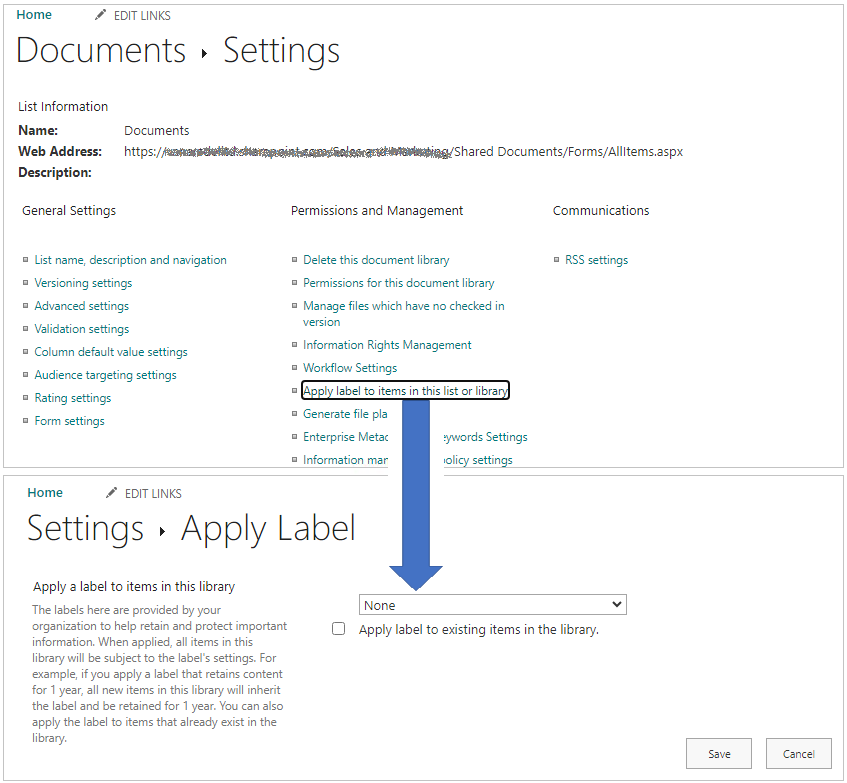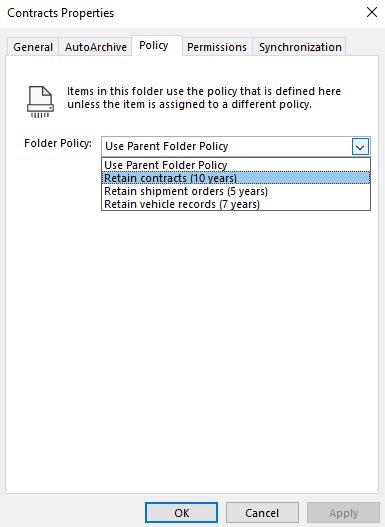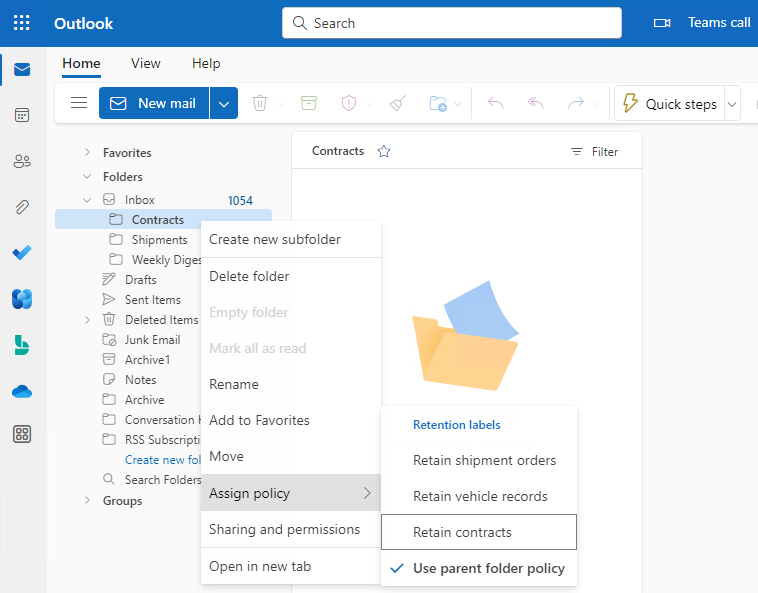发布保留标签并将其应用到应用
注意
此方案受所有保留标签配置(包括 规章记录)的支持。
使用以下信息来帮助发布保留标签,然后将其应用于文档和电子邮件中。
保留标签有助于在项(文档或电子邮件)级别保留所需内容,并删除不需要内容。 它们还用于将项声明为记录,作为Microsoft 365 数据的 记录管理解决方案 的一部分。
使保留标签对组织中的人员可用以便对内容进行分类的过程分为两个步骤:
创建保留标签。
使用保留标签策略发布保留标签。
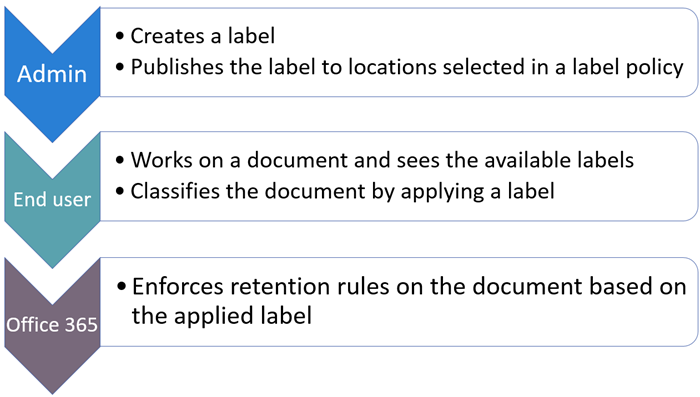
按照以下说明进行两个管理步骤。
提示
如果你不是 E5 客户,请使用 90 天Microsoft Purview 解决方案试用版来探索其他 Purview 功能如何帮助组织管理数据安全性和合规性需求。 立即在 Microsoft Purview 试用中心开始。 了解有关 注册和试用条款的详细信息。
开始之前
若要确保你有权创建和编辑保留标签及其策略,请参阅 记录管理 或 数据生命周期管理的权限信息,具体取决于你使用的解决方案。
确保已创建要应用于项目的保留标签。
如何发布保留标签
在创建保留标签策略之前,请先确定其将为 自适应 还是 静态 策略。 有关详细信息,请参阅 保留的自适应或静态策略范围。 如果决定使用自适应策略,则必须在创建保留标签策略之前创建一个或多个自适应作用域,然后在创建保留标签策略期间进行选择。 有关说明,请参阅自适应作用域的配置信息。
对于此配置,可以使用 Microsoft Purview 门户,或者可能仍可以使用较旧的Microsoft Purview 合规门户。
根据所使用的门户,导航到以下位置之一:
-
如果使用记录管理: 解决方案>记录管理>策略>标签策略
如果使用数据生命周期管理: 解决方案>数据生命周期管理>策略>标签策略
登录到 Microsoft Purview 合规门户,然后:
如果使用记录管理: “记录管理>”“标签策略 ”选项卡
如果使用数据生命周期管理: 数据生命周期管理>Microsoft 365>标签策略 选项卡
-
选择“ 发布标签 ”,并按照提示创建保留标签策略。 请注意为策略选择名称,因为在保存策略后无法更改此名称。
使用链接选择要发布的保留标签,然后选择"下一步"。
对于“分配管理单元”页:如果您的组织在 Microsoft Entra ID 中使用管理单元,则通过选择管理单元,可以将不包含 SharePoint 网站的保留标签策略自动限制为特定用户。 如果帐户已 分配管理单元,则必须选择一个或多个管理单元。
如果不想使用管理单元来限制策略,或者组织尚未配置管理单元,请保留默认的 “完整目录”。 您必须为策略选择 “完整目录 ”,才能包含 SharePoint 网站的位置。
对于选择要创建页的保留策略的类型,请选择自适应或静态,具体取决于在开始说明之前从所做的选择。 如果尚未创建自适应作用域,则可以选择 自适应 但由于没有任何自适应作用域可供选择,因此无法使用此选项完成配置。
具体取决于所选范围:
如果选择 自适应: 在 选择自适应策略作用域和位置 页面上,选择 添加作用域,然后选择一个或多个已创建的自适应作用域。 然后,选择一个或多个位置。 可以选择的位置取决于添加的范围类型。 例如,如果仅添加了范围类型 “用户”,则可以选择 Exchange 电子邮件 ,但不能选择 SharePoint 网站。
如果选择 静态: 在 选择位置 页面上,打开或关闭任意位置。 对于每个位置,可以将其保留为默认值,以 将策略应用于整个位置,或 指定包含和排除
有关位置选择的信息,请参阅 位置。
若要编辑现有的保留标签策略(策略类型是“发布”),请选择它,然后选择“编辑”选项,以启动“编辑保留策略”配置。
当保留标签可应用时
如果你将保留标签发布到 SharePoint 或 OneDrive,这些标签通常会在 1 天内出现,以供最终用户选择。 不过,最长可能需要 7 天才能显示。
如果你将保留标签发布到 Exchange,这些保留标签最长可能需要 7 天才能向用户显示。 与 Exchange 的所有保留设置一样,邮箱必须包含至少 10 MB 的数据。
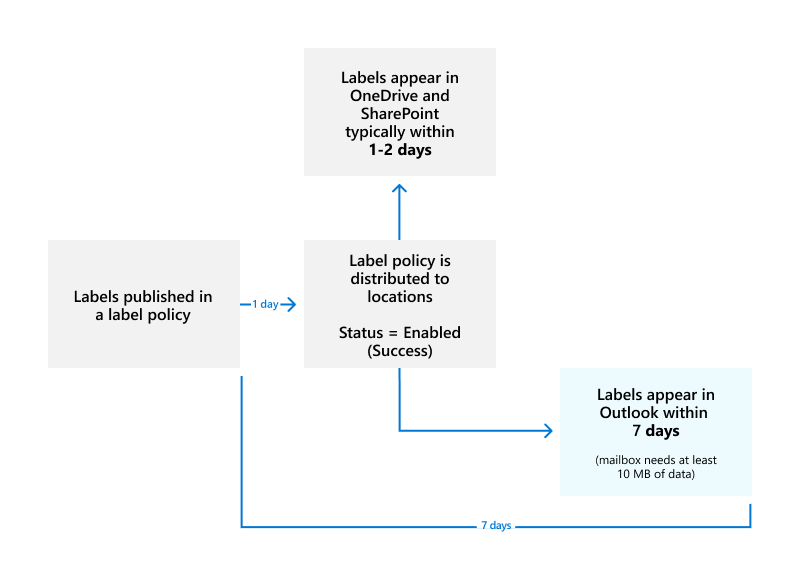
如果标签在 7 天后未显示,检查标签策略的状态,方法是从 Microsoft Purview 门户或Microsoft Purview 合规门户的“标签策略”页中选择标签策略。 如果看到状态中包含(错误),并且在位置的详细信息中看到一条消息,指出部署策略所需的时间比预期长或请求尝试重新部署策略,请尝试运行 Set-AppRetentionCompliancePolicy 或 Set-RetentionCompliancePolicy PowerShell 命令,以重新尝试策略分发:
运行下列命令之一:
对于策略位置 Teams 专用频道消息,Viva Engage用户消息和Viva Engage社区消息:
Set-AppRetentionCompliancePolicy -Identity <policy name> -RetryDistribution对于所有其他策略位置,例如 Exchange 邮箱、 SharePoint 经典和通信网站、 Teams 频道邮件 等:
Set-RetentionCompliancePolicy -Identity <policy name> -RetryDistribution
如何检查发布到 Exchange 的保留标签的状态
在 Exchange Online 中,保留标签通过每 7 天运行一次的进程向最终用户提供。 通过 Powershell,可看到此进程上次运行的时间,并进而确定其再次运行的时间。
运行下面这些命令。
$logProps = Export-MailboxDiagnosticLogs <user> -ExtendedProperties$xmlprops = [xml]($logProps.MailboxLog)$xmlprops.Properties.MailboxTable.Property | ? {$_.Name -like "ELC*"}
在结果中,ELCLastSuccessTimeStamp (UTC) 属性显示系统上次处理你邮箱的时间。 如果自创建策略以来未发生过,则不会显示标签。 若要强制处理,请运行 Start-ManagedFolderAssistant -Identity <user>。
如果标签没有显示在 Outlook 网页版中,但你认为标签应显示,请务必清除浏览器中的缓存 (Ctrl+F5)。
如何应用已发布的保留标签
使用以下部分了解如何在应用中应用已发布的保留标签:
此外,使用 Microsoft Syntex 并将保留标签发布到 SharePoint 位置时,可以将保留标签应用于模型,以便自动标记标识的文件。
标记内容后,请参阅以下信息,了解何时可以删除或更改应用的标签: 一次只能删除一个保留标签。
手动应用保留标签
用户可以从以下位置手动应用保留标签:
- Outlook
- OneDrive 和 SharePoint
- 已连接组的 Teams 网站
使用以下选项卡了解如何为每个位置手动应用保留标签:
已发布的保留标签与分配给邮箱的任何旧 MRM 保留标记 一起显示在 Outlook 中。 尽管你看到对保留策略的引用,但用户无法在 Outlook 应用中选择你的Microsoft 365 保留策略。
若要在 Outlook 桌面客户端中标记项目,请选择该项目。 在功能区的“ 开始 ”选项卡上,选择“ 分配策略”,然后选择保留标签。 例如:
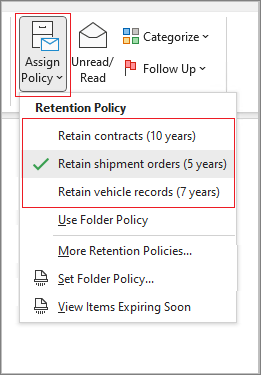
如果未立即看到分配策略的选项,请在功能区上查找 “标记” 组。
还可以右键单击文件夹中的项目,例如接收电子邮件的 “收件箱” 文件夹或要发送电子邮件的 “草稿 ”文件夹。 然后,在上下文菜单中选择“ 分配策略 ”,然后选择保留标签。 选择多个项目时,可以使用此方法同时将同一保留标签应用于多个项目。
若要在 Outlook 网页版 中标记项目,请先右键单击文件夹中的项目。 然后,选择“ 高级操作>分配策略”,然后选择保留标签。 例如:
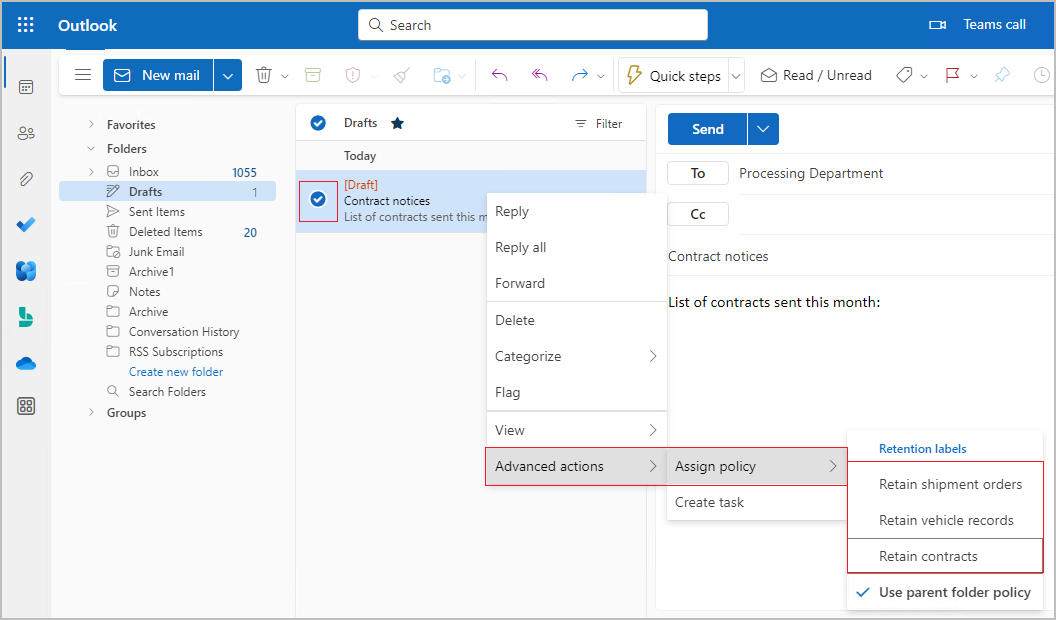
与 Outlook 桌面版一样,如果多选项目,还可以使用此标记方法。
应用保留标签后,可以在项目顶部查看该保留标签以及计算的过期日期。 例如:

有关向用户显示的到期日期的详细信息,请参阅 用户通知到期日期。
SharePoint 和 Outlook 的默认标签
将保留标签发布到 SharePoint 和 Outlook 后,用户可以将其作为默认保留标签应用,以便它由所有未标记的项目继承。 尽管应用了相同的标签,但根据标签中保留期设置的开始时间,将分别保留和删除每个项。
使用默认保留标签时,在某些情况下,可能会替换或删除继承的标签。 有关标签行为的详细信息,请参阅每个选项卡。
使用 Outlook 规则自动将保留标签应用于电子邮件
在 Outlook 中,可以创建规则来应用保留标签。 例如,可创建一条规则,将特定保留标签应用于发送到/发送自特定通讯组的所有邮件。
若要创建规则,请右键单击某个项,选择“ 规则>创建规则>高级选项>规则向导”。 指定第一步的条件,然后 为操作应用保留策略 :
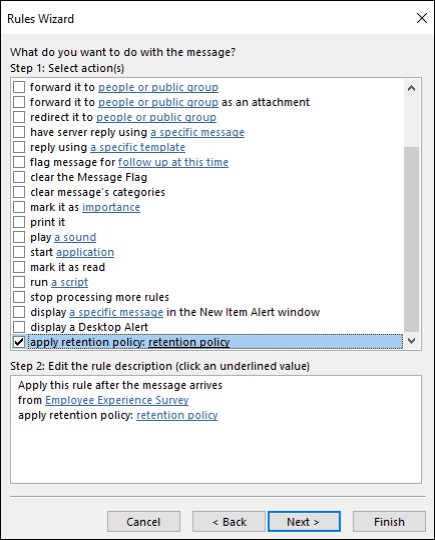
虽然会看到对保留策略的引用,但保留标签会显示并可以进行选择。
更新保留标签及其策略
如果 编辑保留标签 或保留标签策略,并且保留标签或策略已应用于内容,则除了新标识的内容外,更新的设置将自动应用于此内容。
某些设置无法在创建并保存标签或策略后更改,包括:
- 保留标签及其策略的名称、范围类型(自适应或静态)以及除保留期以外的保留设置。
- 用于将项目标记为记录的选项。
创建保留标签。
若要删除保留标签,必须应用所有三个条件:
- 标签未包含在任何保留标签策略中
- 未为基于事件的保留配置标签
- 标签未配置为将项目标记为法规记录
满足所有这些条件时:
始终可以删除不将项目标记为记录的保留标签, (有时称为“标准保留标签”) 。 删除成功,即使标签应用于项目,然后从这些项目中删除保留标签。
仅当标签未应用于项时,才能删除将项目标记为记录的保留标签。 如果标签已应用于项目,则删除失败,并且你会看到指向内容资源管理器的链接,用于标识已标记的项目。 内容资源管理器可能需要长达两天的时间才能显示已标记的项目。 在这种情况下,可能会删除保留标签,而不显示指向内容资源管理器的链接。
锁定策略以防止更改
如果需要确保任何人都无法关闭策略、删除策略或降低其限制性,请参阅使用保留锁定来限制对保留策略和保留标签策略的更改。
排查保留标签策略问题
如果保留标签策略未按预期工作或看到与这些策略相关的错误,请使用以下故障排除资源:
后续步骤
为了帮助你跟踪从已发布的保留标记策略应用的标签,请执行以下操作:
基于事件的保留是保留标签支持的另一种方案。 有关详细信息,请参阅从事件发生时开始计算保留期。