配置 Teams 会议,保护高度敏感数据
 本文中所述的某些功能需要Teams 高级版。
本文中所述的某些功能需要Teams 高级版。
对于 高度敏感的 保护级别,我们来看看两种不同的方案:
- 与会者参与并与演示者交互的高度敏感会议。
- 高度敏感的演示文稿,与会者不交互,只是查看演示文稿。
注意
敏感度标签和自定义会议模板中的会议选项需要Teams 高级版。
高度敏感的会议
对于高度敏感的会议,我们限制 谁可以绕过大厅、谁可以演示、参与者何时可以聊天,以及我们阻止参与者复制会议聊天。 我们还为共享视频和内容启用端到端加密和水印。
下表描述了我们对高度敏感的会议限制哪些操作,以及这些选项的配置位置。
| 功能 | 选项 | 位置 | 执行 |
|---|---|---|---|
| 允许与会者使用摄像头 | 打开 | 模板 | 否 |
| 允许与会者使用麦克风 | 打开 | 模板 | 否 |
| 对每个人的视频源应用水印 | 打开 | 标签 | 是 |
| 对共享内容应用水印 | 打开 | 标签 | 是 |
| 端到端加密 | 打开 | 标签 | 是 |
| 管理与会者看到的内容 | 打开 | 模板 | 是 |
| 会议聊天 | 仅限会议内 | 模板 | 是 |
| 人员拨入可以绕过大厅 | 禁用 | 标签 | 是 |
| 阻止将聊天内容复制到剪贴板 | 打开 | 标签 | 是 |
| 自动录制会议 | 禁用 | 模板 | 是 |
| 谁可以绕过大厅? | 仅组织者和共同组织者 | 标签 | 是 |
| 谁可以演示 | 仅组织者和共同组织者 | 标签 | 是 |
| 谁可以录制 | 仅组织者和共同组织者 | 模板 | 否 |
敏感度标签或会议模板强制实施列为强制实施的选项。 会议组织者可以更改未强制实施的选项。
高度敏感的演示文稿
对于高度敏感的演示文稿(我们不希望与会议与会者进行交互),我们关闭与会者的麦克风和相机,并关闭会议聊天。
如果希望允许与会者向演示者提问,会议组织者可以打开 Q&A 功能。 (请确保已在 Teams 管理会议策略中启用它。)
下表描述了我们对高度敏感演示文稿的限制操作,以及这些选项的配置位置。
| 功能 | 选项 | 位置 | 执行 |
|---|---|---|---|
| 允许与会者使用摄像头 | 禁用 | 模板 | 是 |
| 允许与会者使用麦克风 | 禁用 | 模板 | 是 |
| 对每个人的视频源应用水印 | 打开 | 标签 | 是 |
| 对共享内容应用水印 | 打开 | 标签 | 是 |
| 端到端加密 | 打开 | 标签 | 是 |
| 管理与会者看到的内容 | 打开 | 模板 | 是 |
| 会议聊天 | 禁用 | 模板 | 是 |
| 人员拨入可以绕过大厅 | 禁用 | 标签 | 是 |
| 阻止将聊天内容复制到剪贴板 | 打开 | 标签 | 是 |
| 自动录制会议 | 禁用 | 模板 | 是 |
| 谁可以绕过大厅? | 仅组织者和共同组织者 | 标签 | 是 |
| 谁可以演示 | 仅组织者和共同组织者 | 标签 | 是 |
| 谁可以录制 | 仅组织者和共同组织者 | 模板 | 否 |
敏感度标签或会议模板强制实施列为强制实施的选项。 会议组织者可以更改未强制实施的选项。
视频演示
观看此视频,了解本文中所述的过程的演练。
高度敏感会议的演示选项
对于 高度敏感的 会议,我们将强制实施特定选项来说明谁可以演示内容以及如何共享内容。
通过启用 “管理与会者可以看到的内容”,我们确保会议组织者可以在将共享内容引入屏幕之前对其进行审核。 在此示例中,我们使用模板在默认情况下启用此功能,但如果需要,也可以使用模板强制实施值。
通过在敏感度标签中设置“谁可以向组织者和共同组织者演示”,我们确保只有会议组织者想要演示的人员。
敏感会议的大厅选项
我们使用敏感度标签来防止除会议组织者以外的任何人绕过大厅。 这允许组织者对每个与会者进行审核,并确保他们应被录取。
谁可以从大厅接受
可以选择保留“ 谁可以从大厅中承认 为 组织者和演示者 ”的默认值,或者将其更改为 “组织者”和“共同组织者”。 此按组织者策略设置一个默认值,组织者可以通过其 会议选项进行更改。 必须通过 Teams 管理中心管理此设置。 会议模板和敏感度标签不支持此策略。
配置可从大厅中允许的人员:
- 在 Teams 管理中心中,展开 “会议 ”,然后选择“ 会议策略”。
- 选择要更新的策略。
- 在 “会议加入 & 大厅”下,对于 “谁可以从大厅中允许”,选择“ 组织者和演示者 ” (默认值) 或 组织者和共同组织者。
- 选择“ 保存”
高度敏感的会议的参与选项
虽然可以使用敏感度标签控制聊天,但在这种情况下,我们使用模板,以便会议和演示模板可以共享相同的标签。 我们将聊天限制为仅会议中的会议,并完全关闭它以用于演示文稿。 (组织者可以在演示文稿中使用 Q&A 功能来允许观众评论或提问。)
对于会议和演示文稿,我们还禁止将聊天内容复制到剪贴板。
在为会议启用与会者麦克风和相机时,我们将其关闭以用于演示。
敏感度标签
对于 高度敏感的 保护级别,我们使用敏感度标签,可以直接在会议中或作为会议模板的一部分使用。 根据所选的配置,此标签还可用于对团队和单个文件进行分类。
如果你已在组织中部署敏感度标签,请考虑此标签如何适合你的整体标签策略。 如果需要,可以更改名称或设置以满足组织的需求。 如果已有用于敏感信息的标签,可以编辑标签并向其添加 Teams 会议。
重要
如果将限制从聊天复制的敏感度标签指定为容器标签中的默认频道标签,则具有该容器标签的团队将限制从聊天中复制团队中的所有频道,包括频道会议内外。
创建敏感度标签:
在 “解决方案”下,展开 “信息保护”,然后选择“ 标签”。
选择“ 创建标签”。
为标签命名。 建议 使用“高度敏感”,但如果已采用 “高度敏感 ”,则可以选择其他名称。
添加显示名称和说明,然后选择“ 下一步”。
在 “定义此标签的范围 ”页上,确保选择了 “文件 & 其他数据资产、 电子邮件和 会议 ”。 如果要将此标签用于其他目的,可以选择其他选项。
选择“ 下一步”。
在 “为所选项目类型选择保护设置” 页上,选择“ 保护 Teams 会议和聊天 ”,然后选择“ 下一步”。
在 “Teams 会议和聊天设置” 页上,选择以下值:
选择“ 控制谁可以绕过大厅” ,并从下拉列表中选择“ 仅组织者和共同组织者 ”。
确保未选中人员拨入可以绕过大厅
选择“ 控制谁可以演示 ”,然后从下拉列表中选择“ 仅组织者和共同组织者 ”。
选择“ 控制会议视频和音频的端到端加密 ”,然后选择“ 应用端到端加密”。
选择“ 控制水印 ”,然后选择“ 将水印应用于共享内容 ”和“ 将水印应用于每个人的视频源”。
选择“ 阻止将聊天内容复制到剪贴板”。
配置组织所需的任何其他设置。
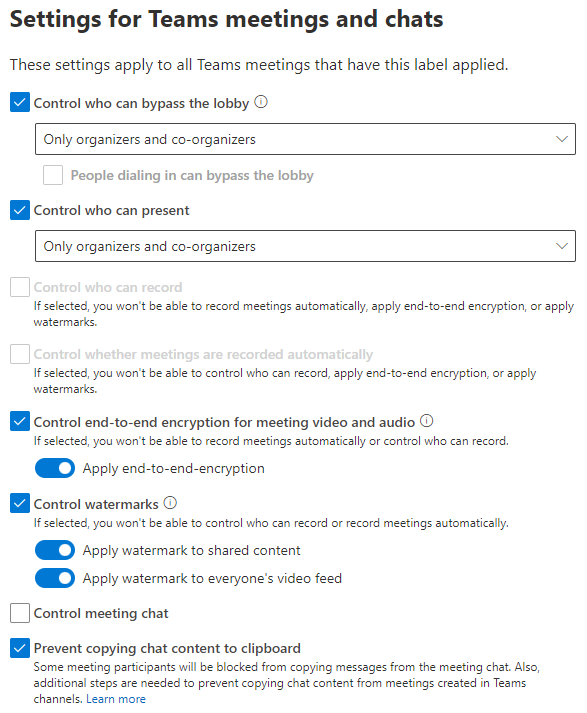
选择“ 下一步”。
使用要使用的任何其他设置完成向导,选择“ 创建标签”,然后选择“ 完成”。
创建标签后,需要将其发布到将使用该标签的用户。 为了提供高度敏感的保护,我们向所有用户提供标签。 在“信息保护”下的“标签策略”页上的“Microsoft Purview 合规门户中发布标签。 如果你有一个适用于所有用户的现有策略,请将此标签添加到该策略。 如果需要创建新策略,请参阅 通过创建标签策略发布敏感度标签。
有关在会议中使用敏感度标签的详细信息,请参阅 使用敏感度标签保护日历项目、Teams 会议和聊天。
会议模板
在 高度敏感的 保护级别中,我们将使用会议模板配置以下选项:
- 为与会者 - 启用相机对会议强制启用但不强制实施,对演示文稿强制关闭。
- 为与会者 - 启用麦克风对会议强制启用但不强制实施,对演示文稿强制关闭。
- 管理与会者可以看到的内容- 对会议和 演示文稿强制启用。
- 会议聊天 - 仅对会议强制实施到 会议内 ,对于演示文稿强制设置为 关闭 。
由于这些选项在会议和演示文稿之间有所不同,因此我们为会议创建一个模板,为演示文稿创建另一个模板。 这两个模板都可以使用我们创建的敏感度标签。
高度敏感的会议模板
为高度敏感的会议创建会议模板
- 在 Teams 管理中心中,展开 “会议” 并选择“ 会议模板”。
- 选择 “添加”
- 键入模板的名称和说明。
- 在 “应用敏感度标签 ”部分中,选择在上一部分创建的标签。
- 选择“ 应用敏感度标签”,然后选择“ 锁定”。
- 将 “自动录制会议 ”设置为 “关闭 ”,然后选择选项并选择“ 锁定”。
- 将 “谁可以录制 ”设置为 “仅组织者和共同组织者”。
- 将 “会议聊天 ”设置为“ 仅会议内 ”,然后选择选项并选择“ 锁定”。
- 将 “管理与会者看到的内容 ”设置为“ 打开 ”,然后选择选项并选择“ 锁定”。
- 根据需要更改任何其他选项。
- 若要防止会议组织者更改选项,请选择选项,然后选择 “锁定”。
- 若要阻止会议组织者看到某个选项,请选择 选项,然后选择“ 隐藏”。
- 选择“保存”。
高度敏感的演示文稿模板
为高度敏感的演示文稿创建会议模板
- 在 Teams 管理中心中,展开 “会议” 并选择“ 会议模板”。
- 选择 “添加”
- 键入模板的名称和说明。
- 在 “应用敏感度标签 ”部分中,选择在上一部分创建的标签。
- 选择“ 应用敏感度标签”,然后选择“ 锁定”。
- 将 “允许与会者使用麦克风 ”设置为 “关闭 ”,然后选择选项并选择“ 锁定”。
- 将 “允许与会者相机 ”设置为 “关闭 ”,然后选择选项并选择“ 锁定”。
- 将 “自动录制会议 ”设置为 “关闭 ”,然后选择选项并选择“ 锁定”。
- 将 “谁可以录制 ”设置为 “仅组织者和共同组织者”。
- 将 “会议聊天 ”设置为 “关闭 ”,然后选择选项并选择“ 锁定”。
- 将 “管理与会者看到的内容 ”设置为“ 打开 ”,然后选择选项并选择“ 锁定”。
- 根据需要更改任何其他选项。
- 若要防止会议组织者更改选项,请选择选项,然后选择 “锁定”。
- 若要阻止会议组织者看到某个选项,请选择 选项,然后选择“ 隐藏”。
- 选择“保存”。