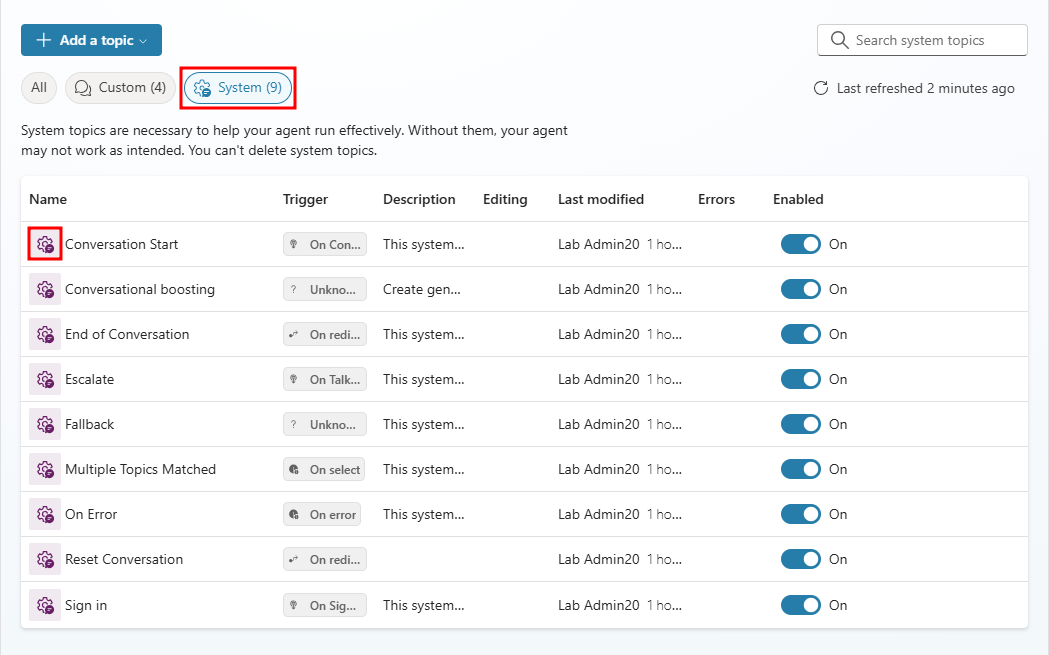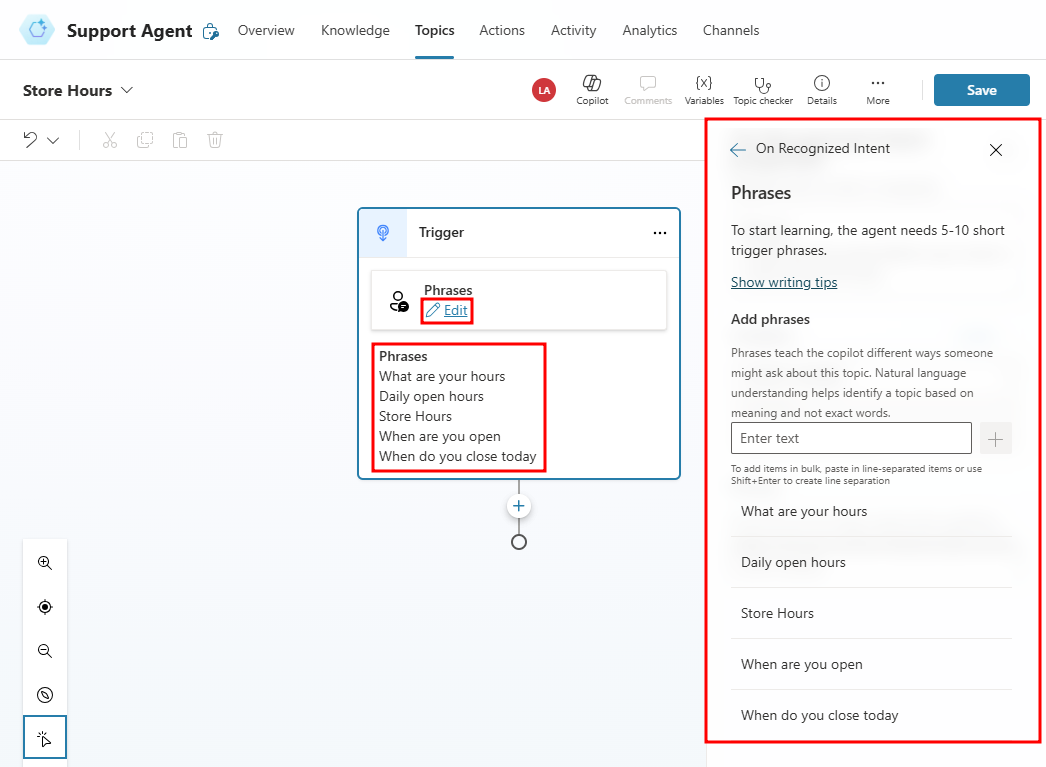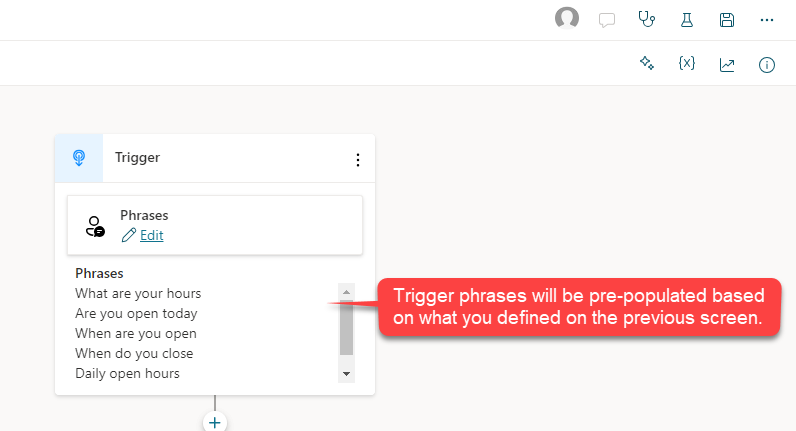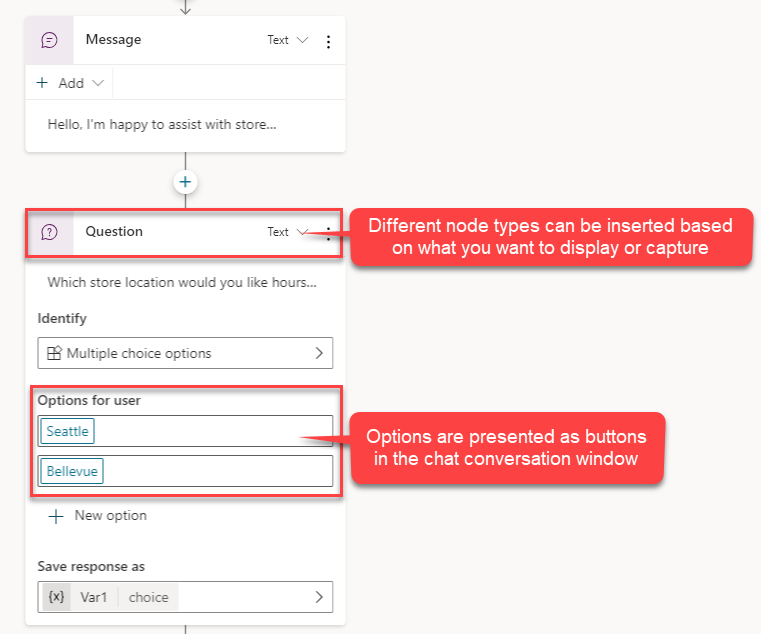สร้างหัวข้อ
ขณะนี้ได้สร้างโครงสร้างเริ่มต้นของเอเจนต์แล้ว ขั้นตอนถัดไปของคุณคือเริ่มต้นเขียนหัวข้อ หัวข้อจะกำหนดวิธีการที่ลูกค้าสามารถโต้ตอบกับเอเจนต์ และโดยทั่วไปหัวข้อเหล่านั้นหมายถึงปัญหาทั่วไป การสอบถาม หรืองานที่ลูกค้าอาจต้องการความช่วยเหลือ ตัวอย่างเช่น คุณอาจสร้างหัวข้อเพื่อให้คำแนะนำการส่งคืนสินค้าให้แก่ลูกค้า
แต่ละหัวข้อประกอบด้วยองค์ประกอบหลักสององค์ประกอบดังนี้
ข้อความทริกเกอร์ วลี คำสำคัญ หรือคำถามที่ผู้ใช้ป้อนและเกี่ยวข้องกับปัญหาเฉพาะหนึ่งๆ
โหนดการสนทนา - กำหนดว่าเอเจนต์ควรตอบอย่างไรและควรทำอะไร
คุณสามารถออกแบบหัวข้อโดย การปรับแต่งเทมเพลตที่ระบุ การสร้างเทมเพลตใหม่ หรือโดยใช้หัวข้อที่แนะนำจากไซต์ที่มีอยู่ เอเจนต์ของคุณมีหัวข้อได้มากถึง 1,000 หัวข้อ
เริ่มต้นใช้งานหัวข้อ
แต่ละเอเจนต์ที่สร้างไว้มีหัวข้อที่กำหนดล่วงหน้าไว้หลายหัวข้อรวมไว้เพื่อช่วยคุณเริ่มต้น หัวข้อที่กำหนดล่วงหน้าต่อไปนี้จะแยกออกเป็นสองชนิดดังนี้
กำหนดเอง – หัวข้อผู้ใช้ที่สร้างไว้ล่วงหน้ารวมถึงองค์ประกอบเอเจนต์ที่สำคัญ เช่น การทักทาย การเริ่มต้นและสิ้นสุดของการสนทนา รวมทั้งหัวข้อบทเรียนที่ช่วยให้คุณสามารถเข้าใจวิธีที่ซับซ้อนและแบบง่ายในการใช้โหนดเพื่อสร้างการสนทนากับเอเจนต์
ระบบ - หัวข้อที่มีการเติมข้อมูลไว้ล่วงหน้าจะแสดงถึงกรณีการใช้งานทั่วไปที่สามารถเกิดขึ้นในระหว่างการสนทนากับเอเจนต์
หัวข้อของระบบ
หัวข้อของระบบแสดงถึงสถานการณ์ที่ลูกค้าอาจพบขณะโต้ตอบกับเอเจนต์ของคุณ สถานการณ์เหล่านี้อาจรวมหัวข้อที่วางแผนเมื่อต้องจัดการหัวข้อหลายหัวข้อ หรือจบการสนทนา หรือเลื่อนระดับการสนทนาไปยังตัวแทนสนทนาสด หัวข้อของระบบมีโครงสร้างพื้นฐานที่ใช้อยู่แล้ว ตามสถานการณ์ปัจจุบัน ตัวอย่างเช่น หัวข้อสำรองหมายถึงหัวข้อที่แสดงต่อผู้ใช้ในเหตุการณ์ที่เอเจนต์ไม่สามารถระบุหัวข้อที่ตอบคำถามของพวกเขาได้ หัวข้อของระบบสามารถปรับเปลี่ยนได้ตามความต้องการของคุณ
สร้างหัวข้อ
คุณกำหนดหัวข้ออื่นๆ โดยการเลือก หัวข้อ ในบานหน้าต่างนำทางด้านข้าง แล้วเลือก เพิ่ม ที่ด้านบนของหน้า การสร้างหัวข้อมีอยู่สองตัวเลือก
จากว่างเปล่า: เปิดหัวข้อเปล่าใหม่ คุณสร้างทุกสิ่งจากทริกเกอร์ไปยังขั้นตอนการสนทนา เป็นต้น
สร้างจากคำอธิบาย: ใช้ Copilot เพื่อช่วยคุณในการสร้างหัวข้อของคุณ คุณให้รายละเอียดพื้นฐานเกี่ยวกับสิ่งที่คุณต้องการและสร้างหัวข้อขึ้น
แต่ละหัวข้อที่คุณกำหนดควรจะรวมข้อความทริกเกอร์บางข้อความ ข้อความทริกเกอร์เป็นตัวอย่างของข้อความ เช่น การสอบถามหรือคำพูดที่สอนเอเจนต์เมื่อตอบบทสนทนานี้ ตัวอย่างเช่น รูปภาพต่อไปนี้จะมีไฟล์หัวข้อที่เรียกว่า Store Hours ซึ่งใช้เพื่อแจ้งที่ตั้งของร้านค้าให้กับลูกค้าตามสถานการณ์ต่างๆ
มีการเพิ่มข้อความทริกเกอร์หกข้อความ เช่น ชั่วโมงทำการของคุณคือ และ คุณเปิดเมื่อใด วลีเหล่านี้ใช้เพื่อระบุว่าควรเริ่มต้นหัวข้อ Store Hours เมื่อใด ยิ่งคุณเพิ่มข้อความทริกเกอร์มากเท่านั้น ก็จะยิ่งมีการใช้หัวข้อมากเท่านั้น ควรสร้างข้อความทริกเกอร์เฉพาะหัวข้อแต่ละรายการ หากคุณมีทริกเกอร์เดียวกันในหลายหัวข้อ เอเจนต์จะไม่สามารถระบุได้ว่าจะโหลดหัวข้อใด หลังจากที่คุณได้เพิ่มทริกเกอร์เริ่มต้นแล้ว ให้เลือก บันทึกหัวข้อ เพื่อเพิ่มหัวข้อลงในรายการ หัวข้อ สามารถเพิ่มทริกเกอร์เพิ่มเติมในภายหลังได้ตามต้องการ
หลังจากที่คุณได้กำหนดข้อความทริกเกอร์ของคุณแล้ว คุณสามารถกำหนดวิธีการแนะนาของลูกค้าโดยผ่านการโต้ตอบกับหัวข้อของลูกค้า พื้นที่ทำงานการสร้างเป็นโปรแกรมแก้ไขแผนภูมิกล่องโต้ตอบรูปภาพ ซึ่งช่วยให้คุณสามารถกำหนดการตอบของเอเจนต์และการสนทนากับเอเจนต์โดยรวม
ทำงานกับโหนดการสนทนา
โหนดการสนทนาจะช่วยกำหนดเส้นทางของการสนทนา โหนดการสนทนาสามารถแสดงข้อความ ถามคำถาม หรือรันการดำเนินการ คุณสามารถเพิ่มโหนดเหล่านี้โดยการเลือกเครื่องหมายบวก (+) ใต้โหนด ตัวอย่างเช่น ถ้าคุณต้องการให้เวลาเปิดทำการของร้านค้าโดยยึดตามที่อยู่ของลูกค้า คุณควรเพิ่มโหนด ถามคำถาม เพื่อระบุว่าที่ตั้งร้านค้าใดที่พวกเขาต้องการทราบเวลาเปิดทำการ
รูปภาพต่อไปนี้แสดงโหนด ถามคำถาม ที่ใช้ขอให้ลูกค้าแจ้งที่ตั้งร้านค้าที่ต้องการทราบเวลาเปิดทำการ นอกจากนี้ ลูกค้ายังมีตัวเลือกสองตัวเลือกให้เลือกดังต่อไปนี้ ซึ่งได้แก่ Seattle และ Bellevue
เส้นทางการสนทนาแยกต่างหากจะถูกสร้างขึ้นตามความการตอบของลูกค้า ในเส้นทางการสนทนาที่ forked แต่ละโหนดได้ตรวจสอบหา Seattle โดยอัตโนมัติในเส้นทางเดียว และ Bellevue ในเส้นทางอื่น เพื่อดำเนินการต่อไปในขั้นตอนที่เหมาะสม สามารถเพิ่มโหนดเพิ่มเติมให้กับแต่ละเส้นทางได้ตามสิ่งที่คุณต้องการ
รูปภาพต่อไปนี้จะแสดงว่าแต่ละเส้นทางมีการเพิ่มโหนด ข้อความ ที่แสดงเวลาเปิดทำการของร้านค้าสำหรับที่ตั้งที่ระบุ
ขณะนี้คุณมีแผนภูมิกล่องโต้ตอบสาขาอย่างง่าย และสร้างเวอร์ชันที่ซับซ้อนมากขึ้นของแผนภูมินี้ คุณสามารถรวม ตัวแปร เอนทิตี และ โฟลว์ Power Automate
ใช้คำตอบที่สร้างอัตโนมัติด้วยการค้นหาและเนื้อหาสรุป
หลังจากที่คุณได้กำหนดเนื้อหาที่คุณต้องการใช้ประโยชน์ด้วย AI สร้างสรรค์ ข้อมูลนั้นจะถูกใช้เป็นคำตอบสำรองที่สร้างขึ้น อย่างไรก็ตาม คุณอาจพบสถานการณ์ที่คำตอบที่สร้างขึ้นจะมีประโยชน์ภายในหัวข้อเฉพาะของเอเจนต์ของคุณ คุณสามารถทำงานนี้โดยใช้โหนด สร้างคำตอบที่สร้างอัตโนมัติ โหนดพิเศษนี้จะช่วยให้คุณสามารถระบุแหล่งที่มาเพิ่มเติมที่จะค้นหาตามข้อมูลป้อนเข้าของคุณ แหล่งข้อมูลที่กำหนดในโหนด คำตอบที่สร้างอัตโนมัติ จะแทนที่แหล่งที่มาที่คุณระบุไว้ที่ระดับเอเจนต์ซึ่งทำงานเป็นทางเลือกสำรอง
แหล่งที่มาเหล่านี้ได้แก่:
แหล่งที่มาภายนอก:
การค้นหาของ Bing
การค้นหาแบบกำหนดเองของ Bing
แหล่งที่มาภายใน:
Azure OpenAI สำหรับข้อมูลของคุณ
เอกสารที่อัปโหลดไปยัง Dataverse
SharePoint
OneDrive
ข้อมูลที่กำหนดเอง (ภายในหรือภายนอก): จัดหาเนื้อหาของคุณเองจากแหล่งใดๆ ตัวอย่างเช่น โฟลว์ Power Automate ทักษะ หรือต้นทางอื่นๆ
หากต้องการทราบข้อมูลเพิ่มเติมเกี่ยวกับแหล่งข้อมูลต่างๆ ที่มีอยู่ โปรดดูที่: คำตอบที่สร้างอัตโนมัติด้วยการค้นหาและเนื้อหาสรุป
คุณสามารถเพิ่มคำตอบที่สร้างอัตโนมัติไปยังหัวข้อได้โดยเลือกไอคอนเครื่องหมายบวกเพื่อเปิดเมนูโหนดใหม่ และภายใต้ ขั้นสูง ให้เลือก คำตอบที่สร้างอัตโนมัติ การสิ่งนี้จะสร้างโหนดใหม่ที่มีชื่อว่า สร้างคำตอบที่สร้างอัตโนมัติ
คุณสามารถระบุและตั้งค่าคอนฟิกแหล่งข้อมูลใหม่ของคุณได้ หากต้องการทราบข้อมูลเพิ่มเติมเกี่ยวกับการตั้งค่าคอนฟิกตัวเลือกต่างๆ ให้ใช้ลิงค์ด้านล่างนี้
ค้นหาข้อมูลสาธารณะหรือใช้ การค้นหาแบบกำหนดเองของ Bing เพื่อค้นหาคำตอบที่สร้างอัตโนมัติ
เชื่อมต่อข้อมูลของคุณกับ Azure OpenAI สำหรับคำตอบที่สร้างอัตโนมัติ
ใช้เนื้อหาบน SharePoint หรือ OneDrive เพื่อหาคำตอบที่สร้างอัตโนมัติ