ดูและโต้ตอบกับข้อมูลของคุณ
หลังจากที่คุณเปิดรายงานในแอพแล้ว คุณสามารถเริ่มต้นใช้งานรายงานนั้นได้ คุณสามารถรายงานและข้อมูลในรายงานได้หลายวิธี ด้วยชื่อใหม่และชื่อยาวของสินค้าที่แสดงอยู่ในรายงาน คุณสามารถแบ่งส่วนและหัสข้อมูลได้ ในส่วนท้ายของรายงาน จะมีการกิจกรรมที่คุณสามารถรายงานได้
บางรายงานมีหน้าที่ได้รับการปรับให้เหมาะสมกับการดูบนอุปกรณ์เคลื่อนที่และอ่านได้ง่ายในแนวตั้ง ทุกครั้งที่คุณมาที่หน้าซึ่งไม่เพิ่มประสิทธิภาพในการดูบนอุปกรณ์เคลื่อนที่ จะปรากฏเหมือนกับอยู่ใน Power BI บริการ ในกรณีดังกล่าว คุณสามารถหมุนโทรศัพท์ของคุณไปยังแนวนอนเพื่อดูมุมมองขนาดใหญ่ ได้ หรือคุณสามารถอยู่ในแนวตั้งและย่อเล็กเพื่อดูข้อมูลโดยละเอียดได้
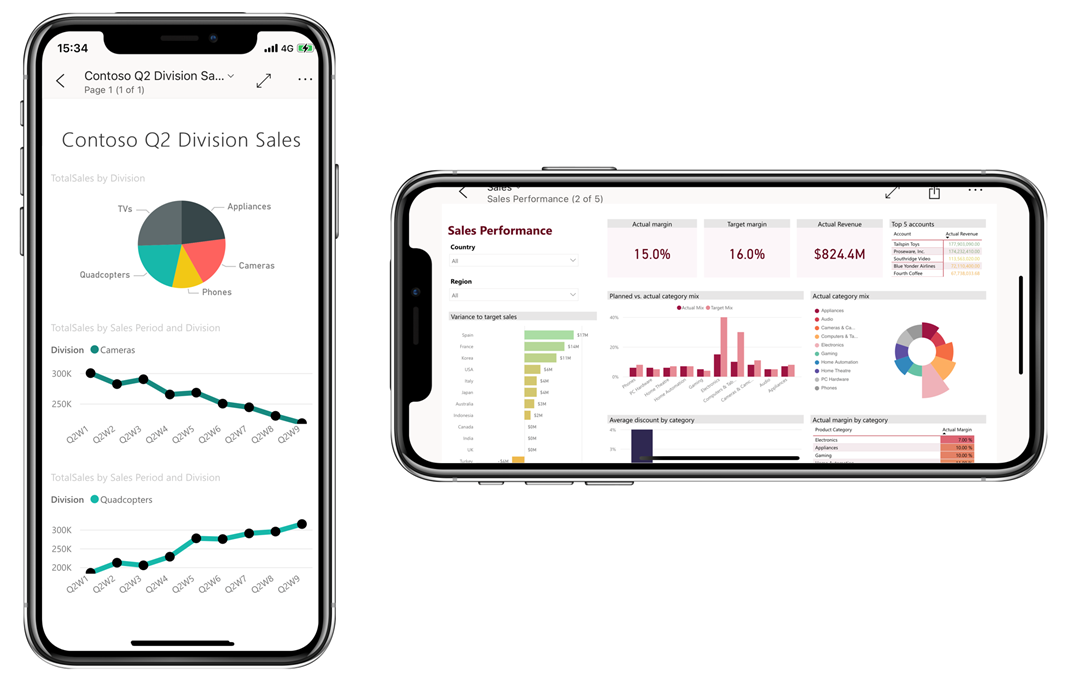
แท็บเพื่อเลือกและเน้นจุดข้อมูลไขว้
แท็บจุดข้อมูลบนภาพเพื่อเลือก เมื่อคุณเลือกจุดข้อมูล ภาพรายงานอื่นๆ จะเปลี่ยนตามสิ่งที่คุณเลือก
เลือกจุดข้อมูลเดียวหรือหลายจุด
เมื่อคุณเปลี่ยนข้อมูลแล้ว คุณอาจต้องการดูว่าการเลือกจุดข้อมูลหนึ่งจะมีผลต่อข้อมูลที่คุณดูอยู่อย่างไร คุณอาจต้องการสังเกตวิธีเลือกชุดของจุดข้อมูลที่จะมีผลต่อสิ่งที่คุณดูอยู่
การดูข้อมูลทั้งสองวิธีต่อไปนี้สามารถจะใช้ ได้โดยใช้โหมดเลือกเฉพาะ ครั้ง และโหมดเลือก หลายโหมด ในโหมดเลือกครั้งเดียว ทุกครั้งที่คุณใช้จุดข้อมูลบนหน้ารายงาน การเลือกใหม่จะแทนที่การเลือกปัจจุบัน ในโหมดเลือกหลายจุด คุณสามารถเลือกจุดข้อมูลได้หลายจุด จุดข้อมูลแต่ละจุดที่คุณกดเข้าไปที่จุดข้อมูลอื่นที่เลือก และผลลัพธ์รวมจะถูกเน้นในภาพทั้งหมดบนหน้าโดยอัตโนมัติ
คุณสามารถสลับไปมาระหว่างโหมดเลือกรายการเดียวและโหมดเลือกหลายโหมด ได้ในการตั้งค่าแอพตามที่อธิบายไว้ในหน่วย การตั้งค่าคอนฟิกการตั้งค่าแอพลิเคชันของโมดูลนี้
คำแนะนำเครื่องมือ
คุณสามารถยาว กรับ (การแท็บและระงับ) จุดข้อมูลที่จะแสดง tooltip ในจุด Tooltip แสดงค่าที่จุดข้อมูลแสดงอยู่ ภาพต่อไปนี้แสดงว่าการแท็บเป็นเวลานานในแผนภูมิ Revenue Var % ต่อแผนภูมิ งบประมาณแสดงให้ทราบถึง tooltip ที่มีรายละเอียดเกี่ยวกับจุดข้อมูลในตุลาคม
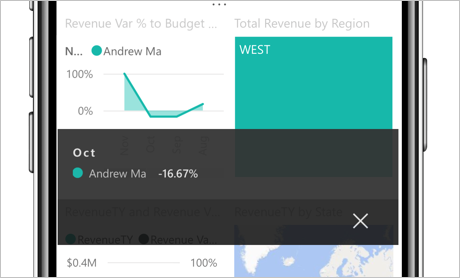
การดูรายละเอียดแนวลึกและส่งผ่านข้อมูลของคุณ
ผู้สร้างรายงานสามารถกำหนดล 10 ล.อ. ในข้อมูลและความสัมพันธ์ระหว่างหน้ารายงาน ลดูรายละเอียดแนวลึกอนุญาตให้คุณสามารถดูรายละเอียดแนวลึก ดูรายละเอียดแนวลึก และดูรายละเอียดแนวลึกไปยังหน้ารายงานอื่นได้จากภาพและค่า ถ้าดูรายละเอียดแนวดูรายละเอียดแนวลึก หรือดูรายละเอียดแนวลึกบนภาพ คุณสามารถปฏิบัติการเหล่านี้ได้โดยแสดงออกและเก็บจุดข้อมูลบนภาพได้ Tooltip จะปรากฏขึ้นที่มีปุ่มที่คุณสามารถแท็บเพื่อดูรายละเอียดแนวลึก ติดตาม ติดตาม หรือผ่านข้อมูล
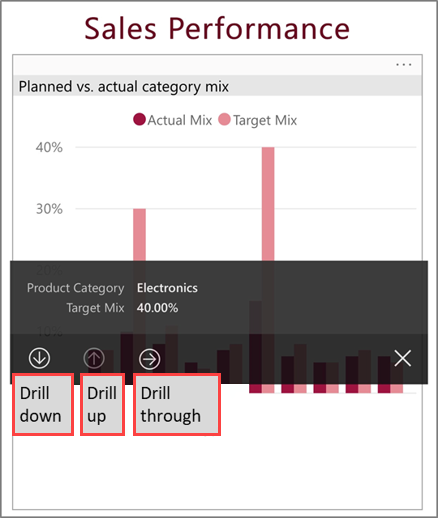
ตรวจสอบเลขฐานสิบหก
การตรวจสอบโดเมนเป็นคุณลักษณะ Power BI ที่ตรวจหาค่าที่อยู่นอกช่วงที่คาดไว้โดยอัตโนมัติ และให้คำอธิบายที่เป็นไปได้เกี่ยวกับสาเหตุของค่าโดเมน
ถ้าผู้สร้างรายงานตั้งค่าการตรวจหาโดเมนของภาพรายงาน tooltip บนจุดข้อมูลจะมีปุ่มอธิบายโดเมนที่เปิดบานหน้าต่าง Omamalies ซึ่งคุณสามารถดูได้ถ้าจุดสูงสุดและต่สุดในข้อมูลของคุณมีสาเหตุจากจุดนอกขอบเขตข้อมูล และดูคำอธิบายที่เป็นไปได้
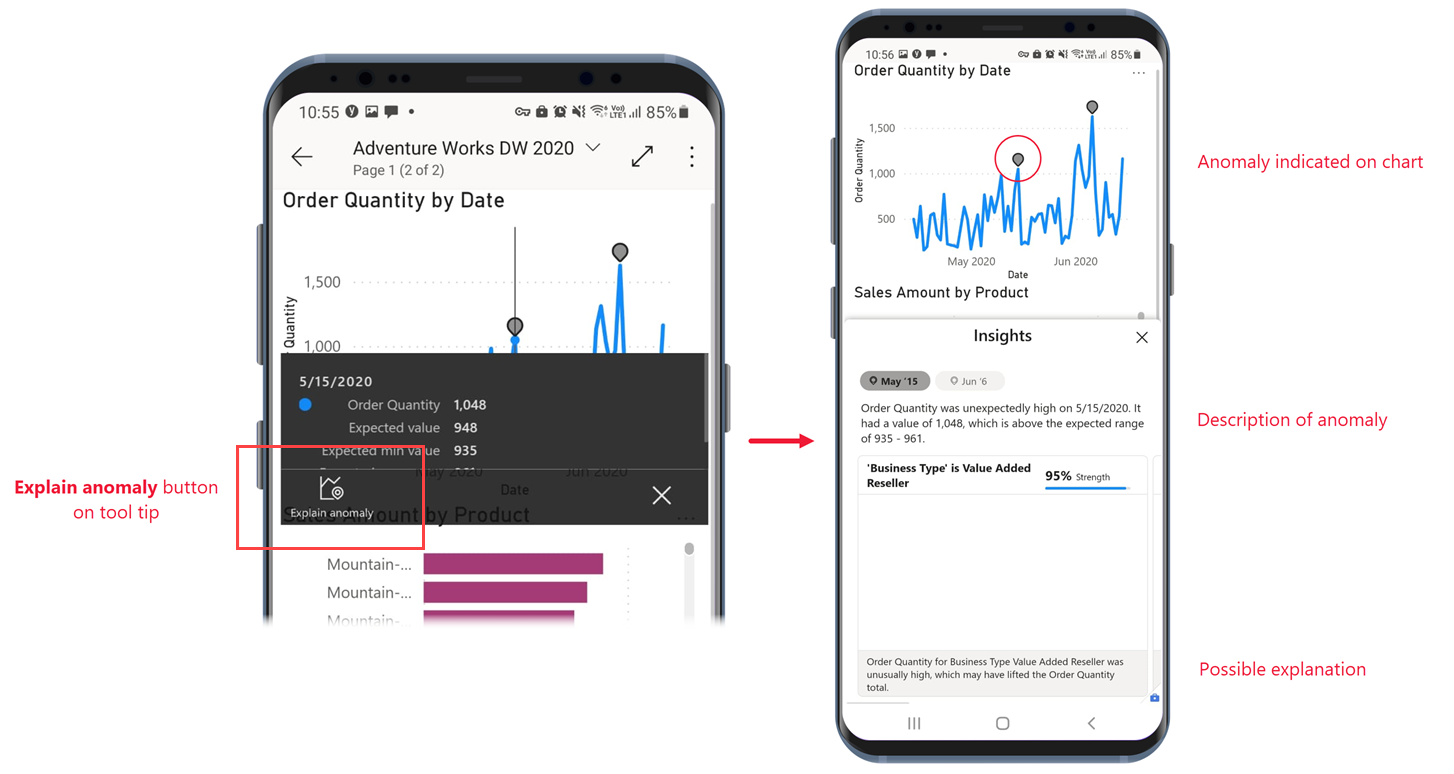
เปิดภาพในโหมดโฟกัส
เมื่อดูรายงานบนแอพ คุณสามารถใช้โหมดโฟกัสเพื่อดูรายงานได้ โหมดโฟกัสจะช่วยให้คุณเห็นมุมมองขนาดใหญ่กว่าแบบภาพเดียว และช่วยให้สสีรวจได้ง่ายขึ้น
ในรายงานโทรศัพท์ ให้แท็บตัวเลือก เพิ่มเติม (...) ในมุมขวาบนของภาพ แล้วจึงแท็บ ขยาย เพื่อโหมดโฟกัส
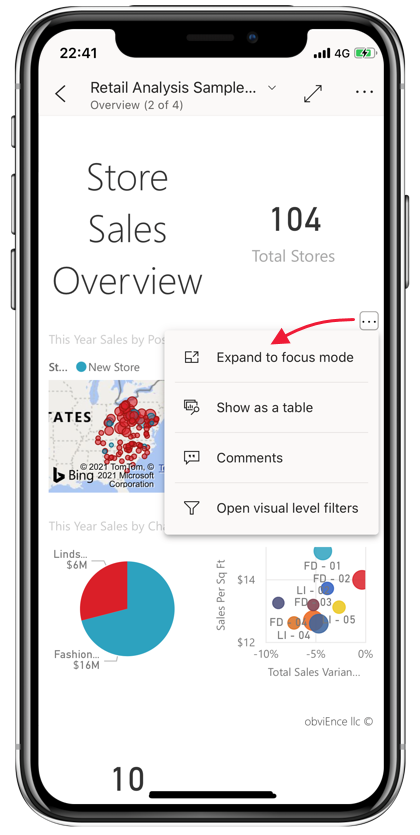
ในโหมดโฟกัส คุณสามารถชี้ข้อมูลการแท็บที่ยาวนานเพื่อรับ tooltips ดูรายละเอียดแนวลึกบนข้อมูล เช่นเดียวกับที่คุณไม่อยู่ในโหมดโฟกัส คุณมีส่วนท้ายและตัวเลือกเพิ่มเติม (...) เมนูที่เสนอวิธีเพิ่มเติมของการแสดงและโต้ตอบกับข้อมูลของภาพ
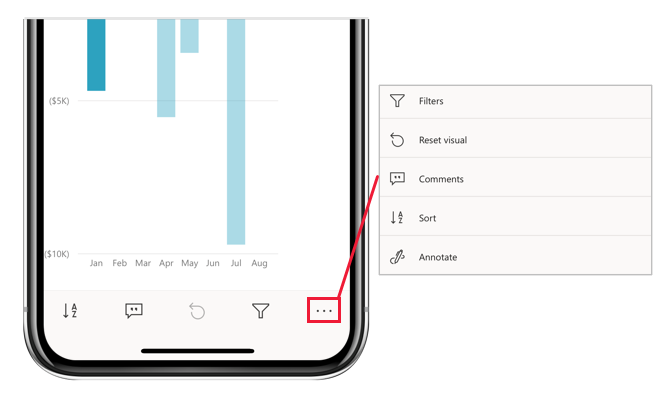
การเปลี่ยนตัวเลือกบางตัวเลือก ขึ้นอยู่กับชนิดของภาพที่คุณโฟกัส ตัวเลือกที่เป็นไปได้มีอธิบายอยู่ในตารางต่อไปนี้
| ตัวเลือก | รายละเอียด |
|---|---|
| ตัว กรอง | เปิดบานหน้าต่างตัวกรองข้อมูลไปยังตัวกรองข้อมูลระดับภาพ |
| รีเซ็ตภาพ | ส่งคืนภาพไปยังสถานะก่อนหน้าที่คุณเริ่มแสดงในโหมดโฟกัส |
| ความคิดเห็น | เปิดไปที่บานหน้าต่างข้อคิดเห็น |
| สำรวจ | แสดงตัวเลือกในการดูรายละเอียดข้อมูลไปยังระดับถัดไปในภาพ |
| จัดเรียง | เรียงล ค่าในภาพ |
| ใส่คำอธิบายประกอบ | เปิดคำอธิบายประกอบงานที่คุณสามารถวาดรูปและสามารถแบ่งปันพนักงานของคุณกับเพื่อนร่วมงานได้ |
สิ่งที่คุณใช้ในโหมดโฟกัสจะเก็บผืนผ้าใบของรายงานและในทางกลับกันเช่นกัน ตัวอย่างเช่น ถ้าคุณเน้นค่าในภาพ แล้วกลับไปยังรายงานทั้งรายงาน รายงานจะถูกกรองข้อมูลไปยังค่าที่คุณเน้นในภาพ
หากต้องการล้างข้อมูลการตั้งค่าทั้งหมดออกจากภาพ ให้คลิกปุ่ม รีเซ็ต ภาพ 
ย่อ/ขยายข้อมูลของคุณ
ใช้ตรึงเพื่อย่อ/ขยายรายงานของคุณเพื่อตรวจสอบรายละเอียดที่มากขึ้น
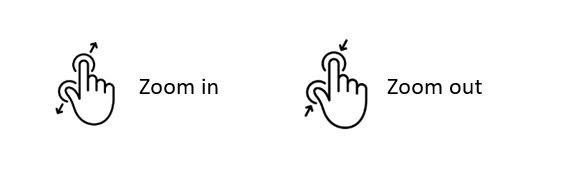
กรองข้อมูลของคุณ
ผู้สร้างรายงานมักจะสร้างตัวกรองข้อมูลเพื่อเน้นข้อมูลเฉพาะ คุณสามารถสร้างตัวกรองข้อมูลได้หลายชนิด ดังนี้
- ตัวกรองข้อมูล ระดับรายงานจะใช้กับข้อมูลทั้งหมดในรายงาน
- ตัวกรองข้อมูลระดับ หน้าจะใช้เฉพาะกับข้อมูลบนหน้าที่กำหนดไว้เท่านั้น
- ตัวกรองข้อมูลระดับ ภาพจะใช้เฉพาะกับข้อมูลที่รวมอยู่ในภาพซึ่งกำหนดใหม่เท่านั้น
ในแอพเคลื่อนที่ คุณโต้ตอบกับตัวกรองในบานหน้าต่างตัวกรอง เมื่อคุณอยู่ในรายงาน คุณสามารถเปิดบานหน้าต่างตัวกรองข้อมูลโดยใช้ไอคอนตัวกรองในส่วนท้ายของรายงาน
บานหน้าต่างตัวกรองมีแท็บที่แสดงตัวกรองข้อมูลที่เกี่ยวข้องกับระดับที่คุณดูอยู่ ตัวอย่างเช่น ในภาพรายงานต่อไปนี้ มีตัวกรองที่ใช้กับรายงานทั้งหมด ตัวกรองที่ใช้กับหน้าเฉพาะที่คุณอยู่ ดังนั้น คุณจะเห็นแท็บสองแท็บในบานหน้าต่างตัวกรองข้อมูล แท็บเพื่อดูและเปลี่ยนตัวกรองข้อมูลในระดับที่คุณสนใจ
![]()
จากภาพ คุณแท็บตัวเลือก เพิ่มเติม (...) เมนูในมุมขวาบนของภาพ แล้วแท็บตัวเลือก ตัวกรองข้อมูลระดับภาพ ที่เปิด บานหน้าต่างตัวกรองข้อมูลจะเปิดขึ้นที่แท็บระดับภาพ
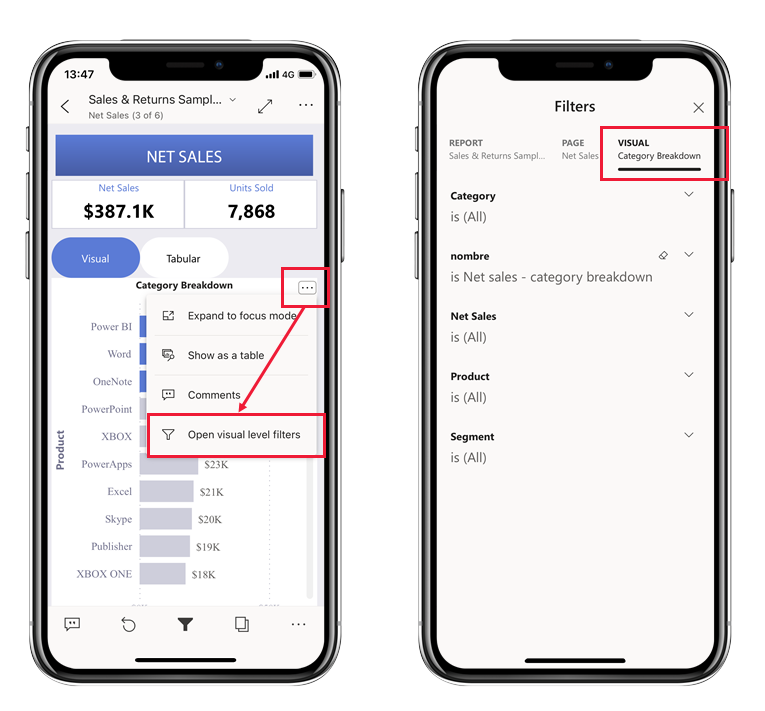
ถ้าคุณเปิดบานหน้าต่างตัวกรองจากหน้ารายงาน คุณอาจเห็นเพียงสองแท็บ แท็บเท่านั้นที่จะเป็นตัวกรองข้อมูลระดับรายงานและอีกแท็บ หนึ่งเป็นตัวกรองข้อมูลระดับหน้า เนื่องจากเฉพาะแท็บเหล่านั้นเท่านั้นที่จะเป็นตัวกรองข้อมูลที่เกี่ยวข้องของบริบทนั้น
เลือกดูหน้ารายงาน
คุณสามารถเลือกดูผ่านหน้ารายงานได้หลายวิธีดังนี้
ใช้ลูกศรลงถัดจากชื่อรายงานเพื่อแสดงบานหน้าต่างนำทาง แล้วเลือกหน้าที่ต้องการ
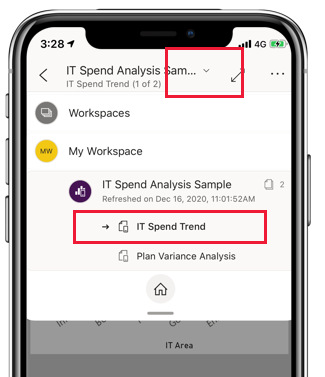
รูดอย่างยืนยันจากฝั่งหน้าจอไปยังตรงกลาง รูดจากด้านขวาไปล่วงหน้า และรูดจากด้านซ้ายเพื่อย้อนกลับ
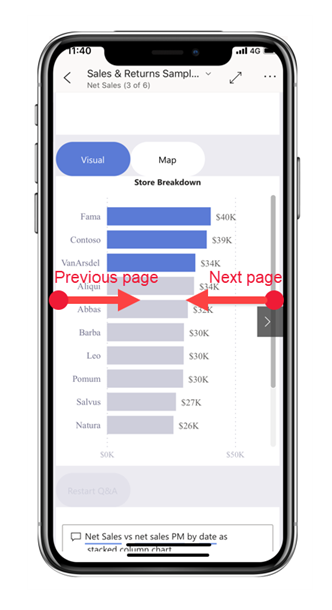
แท็บไอคอน หน้า ในส่วนท้ายของรายงาน
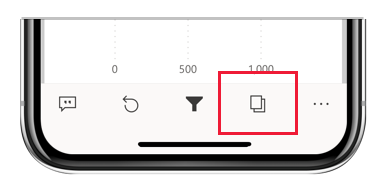
การดำเนินการรายงาน
ส่วนท้ายของรายงานจะมีไอคอนที่คุณสามารถใช้ในการปฏิบัติการทั่วไป คุณเห็นสองสามอย่างแล้วในส่วนก่อนหน้านี้
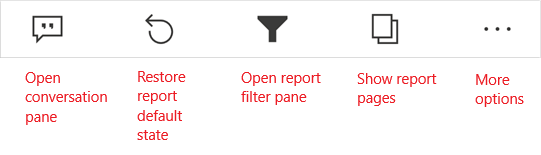
ตัวเลือก เพิ่มเติม (...) เมนูประกอบด้วยการรายงานทั้งหมด การกิจกรรมทั่วไปทั้งสองอย่างที่คุณเห็นบนส่วนท้ายของรายงาน รวมทั้งการลงท้ายรายงานอื่นๆ
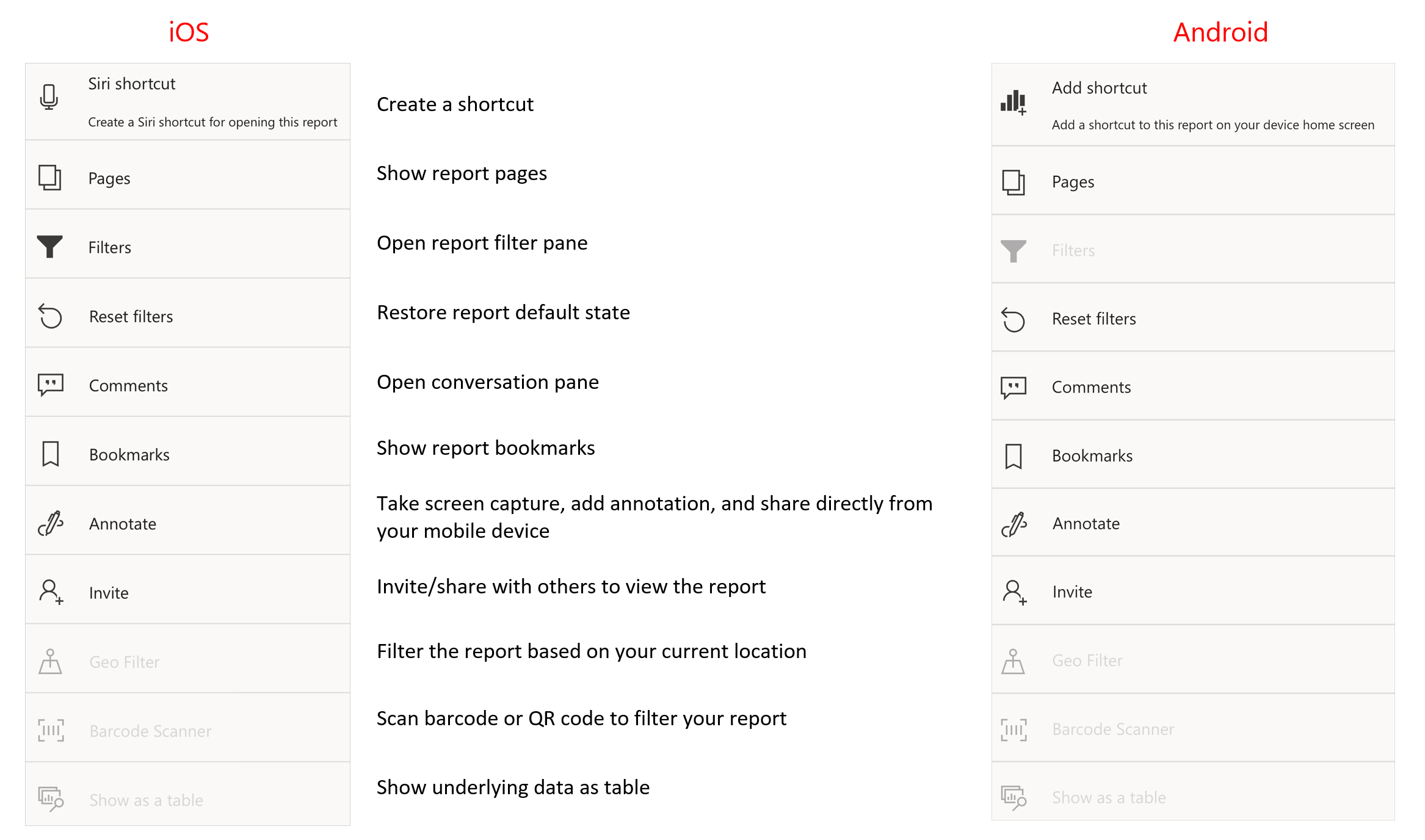
หากต้องการข้อมูลเพิ่มเติม โปรดดูที่ "สไป วลรายงาน" Power BI ในแอพเคลื่อนที่
บุ๊กมาร์ก
ที่คั่นหนังสือจะแสดงมุมมองเฉพาะที่ตั้งค่าคอนฟิกของหน้ารายงาน รวมถึงตัวกรอง ตัวแบ่งส่วน และสถานะของภาพ ใน Power BI แอพอุปกรณ์เคลื่อนที่ เช่นเดียวกับที่คุณ Power BI ดูรายงานที่มีที่คั่นหนังสือ คุณสามารถใช้ที่คั่นหนังสือดังกล่าวเพื่อข้ามไปที่มุมมองเฉพาะที่แสดงได้ บนอุปกรณ์ Windows คุณยังสามารถตั้งค่าการตั้งค่าของคุณเพื่อให้วนผ่านที่คั่นหนังสือได้ถ้ามีอยู่
ใน Power BI แอพอุปกรณ์เคลื่อนที่ คุณจะสร้างที่คั่นหน้าไม่ได้ คุณสามารถใช้มุมมอง รายงาน เพื่อแสดงมุมมองรายงานได้เท่านั้น มีการสร้างที่คั่น Power BI Desktop หนังสือหรือใน Power BI การบริการ มีที่คั่นหนังสืออยู่สองชนิดคือ ที่คั่นหนังสือของรายงาน ซึ่งสร้างขึ้นโดยโปรแกรมออกแบบรายงาน และที่คั่นหนังสือส่วนตัว ที่คุณในฐานะตัวแสดงรายงานสามารถสร้างตัวพิมพ์เองใน Power BI บริการได้ แอพเคลื่อนที่สนับสนุนทั้งที่คั่นหนังสือส่วนบุคคลและที่คั่นหนังสือรายงาน
คุณสามารถดูที่คั่นหนังสือใดๆ ที่สร้างขึ้นแล้วของรายงานบนเมนูที่คั่นหนังสือภายใต้ตัวเลือก เพิ่มเติม (...) บนแถบเครื่องมือการการบการรายงาน ขณะที่คุณไม่สามารถสร้างที่คั่นหนังสือในแอพบนอุปกรณ์เคลื่อนที่ คุณสามารถเลือกที่คั่นหน้าส่วนบุคคลที่มีอยู่เป็นที่คั่นหนังสือเริ่มต้นโดยการเลือกตัวเลือก เพิ่มเติม (...) จุดไข่ปลาที่ตามชื่อที่คั่นหน้าส่วนบุคคลและเลือก เป็นค่าเริ่มต้น ถ้าคุณเปิดรายงานในครั้งถัดไป จะเปิดมุมมองที่กำหนดโดยที่คั่นหน้าเริ่มต้นนั้น
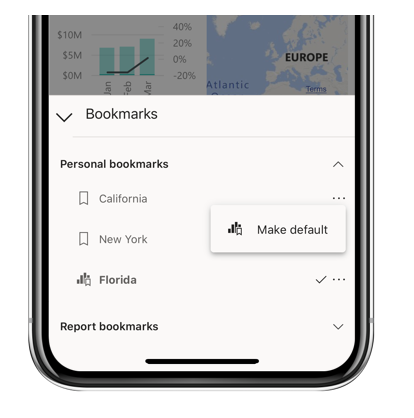
รีเฟรชข้อมูลของคุณ
การรีเฟรชข้อมูลรายงานเมื่อคุณเปิดรายงาน คุณยังสามารถรีเฟรชข้อมูลรายงานด้วยตนเองด้วยการดึงลงจากด้านบนลงล่างในหน้ารายงานได้ด้วย
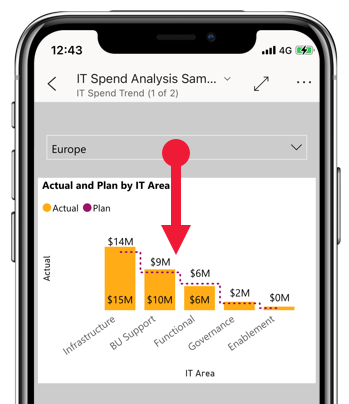
โน้ต
ในแอพอุปกรณ์เคลื่อนที่ ข้อมูลจะถูกรีเฟรชด้วยข้อมูลเสมอเมื่ออยู่ในบริการ Power BI ไม่เคยได้โดยตรงจากแหล่งข้อมูล
บนอุปกรณ์ Android คุณสามารถมีปุ่มเพื่อรีเฟรชได้ ตามที่อธิบายในหน่วยการตั้งค่าคอนฟิก การตั้งค่า แอพของโมดูลนี้
การดูข้อมูลออฟไลน์
ประโยชน์ของการดู Power BI แอพบนอุปกรณ์เคลื่อนที่แทนที่จะใช้เบราเซอร์บนอุปกรณ์เคลื่อนที่คือการที่คุณสามารถดูข้อมูลได้แม้เมื่อคุณออฟไลน์ ขณะที่ออฟไลน์ คุณสามารถเข้าถึงและโต้ตอบกับกระดานข่าวที่คุณเข้าถึงก่อนหน้านี้จากแอพแบบเคลื่อนที่ได้ นอกจากนี้ คุณยังสามารถเข้าถึงรายงานใดๆ Power BI ที่คุณเข้าถึงก่อนหน้านี้ได้ อย่างไรก็ตาม เมื่อใช้รายงาน ในขณะที่คุณสามารถดูรายงานฉบับเต็มเมื่อคุณออฟไลน์ คุณไม่สามารถกรองข้อมูล ตัวกรองข้อมูลไขว้ เรียงล 10 หรือใช้ตัวแบ่งส่วนได้
Power BI จะระบุตัวบ่งชี้ที่ชัดเจนเมื่อคุณเข้าและออกจากโหมดออฟไลน์ รวมทั้งตัวบ่งชี้ส้รอรับกระดานข่าว รายงาน และระบุที่ไม่พร้อมให้ใช้งานแบบออฟไลน์ เนื้อหาชนิดอื่นบางประเภทอาจไม่พร้อมใช้งานด้วย
ดูข้อมูลเพิ่มเติมที่ ดูข้อมูลออฟไลน์ในแอพ Power BI เคลื่อนที่