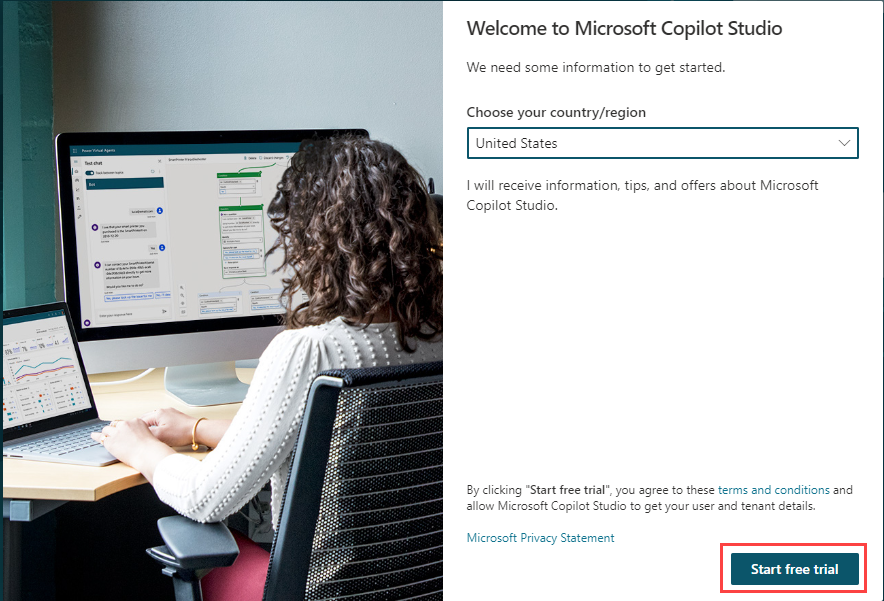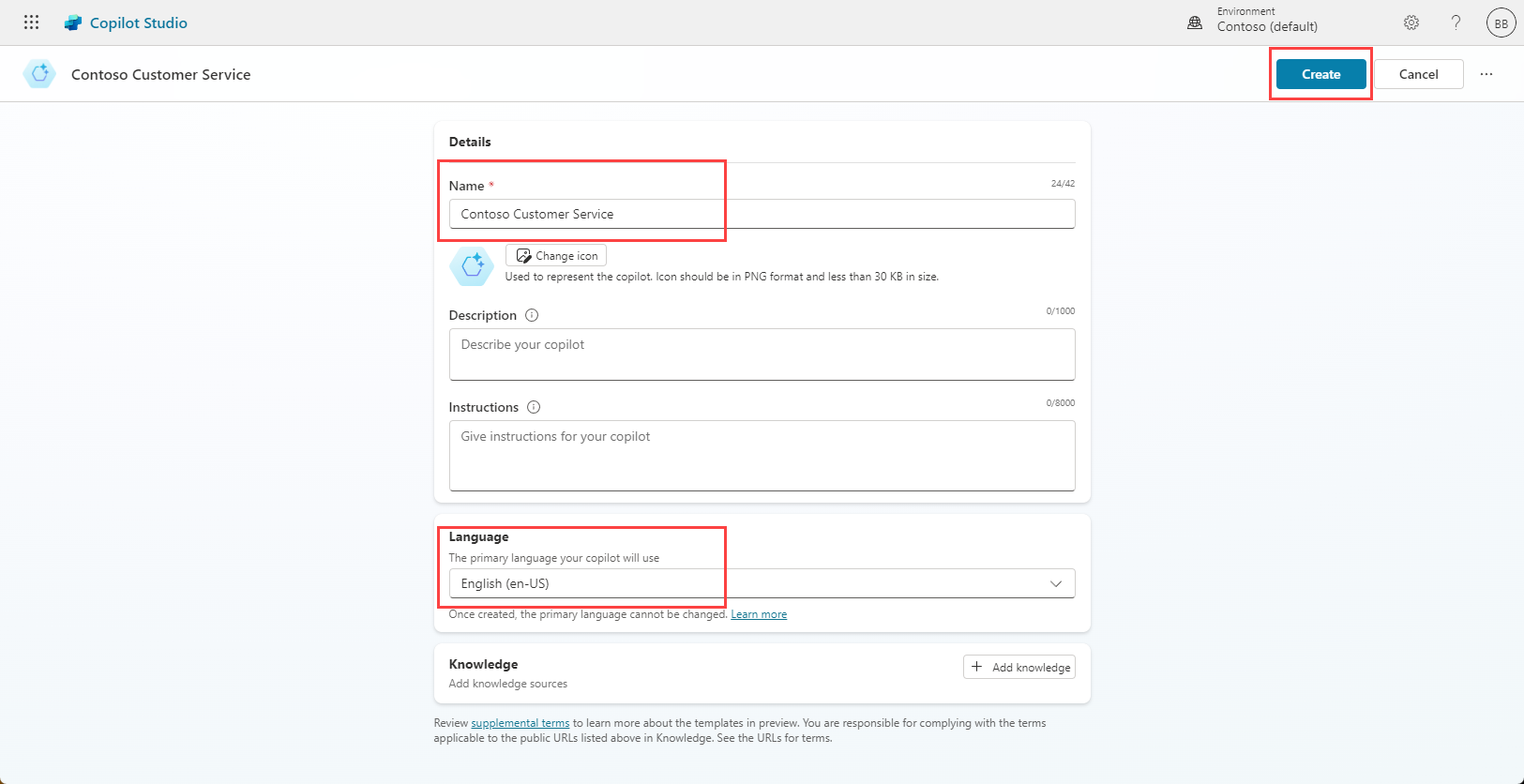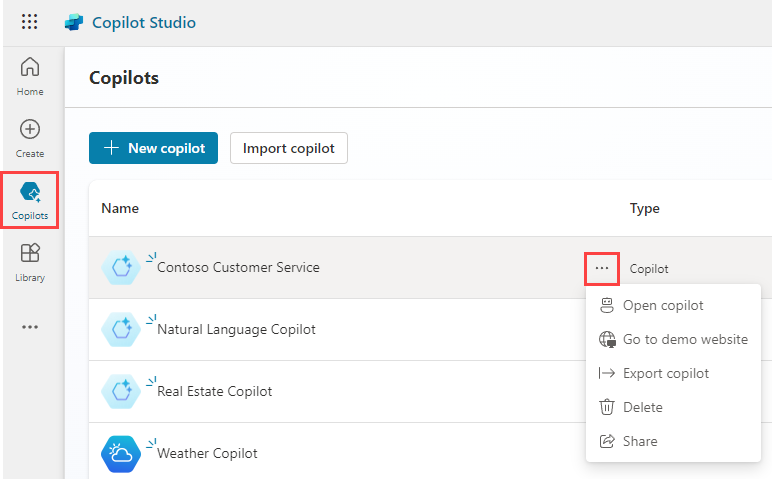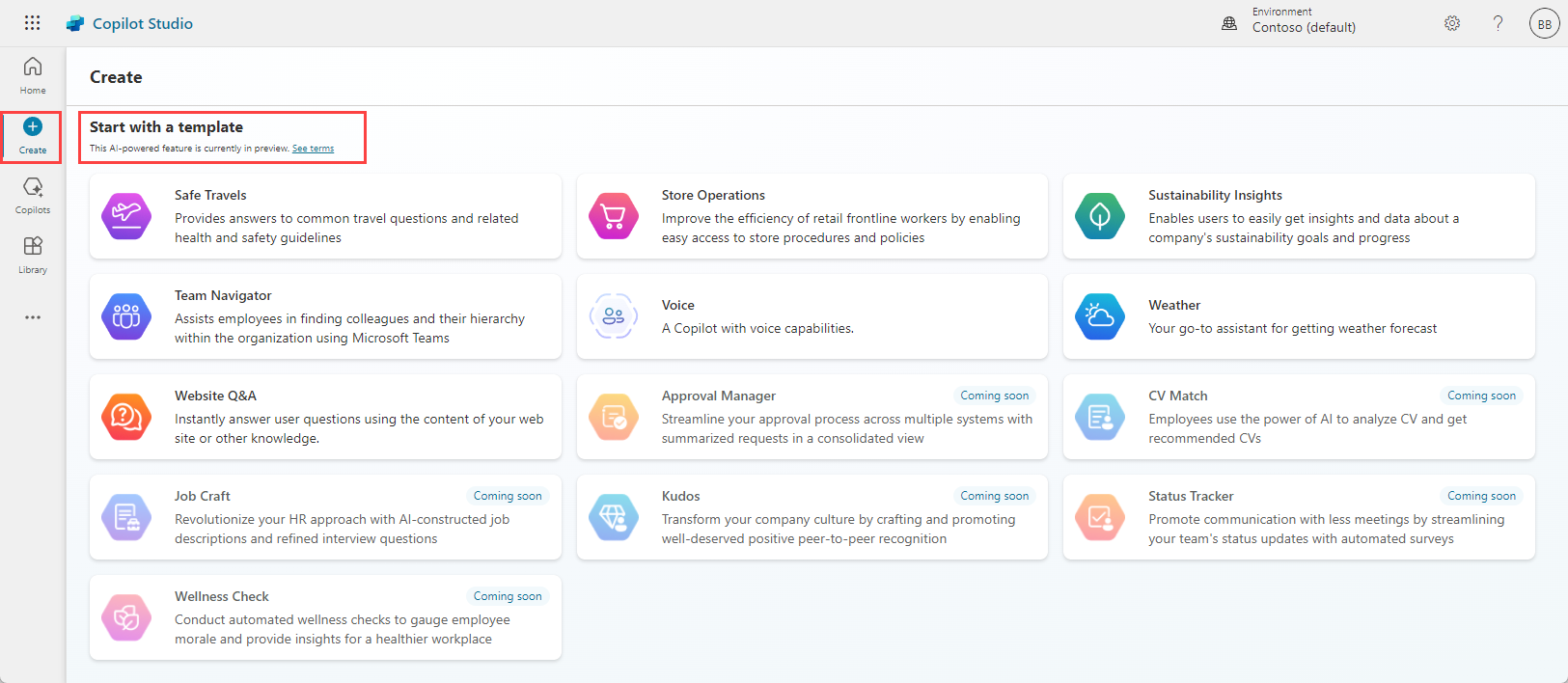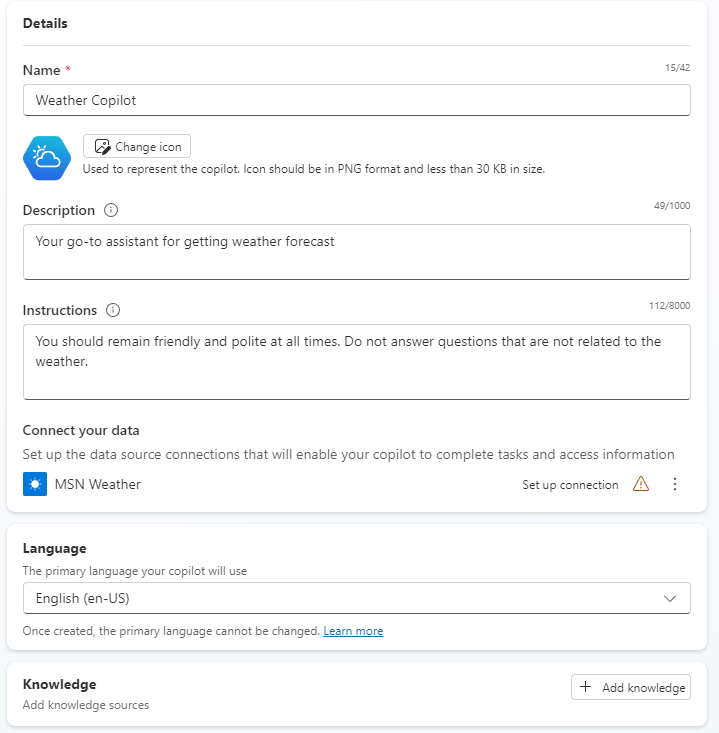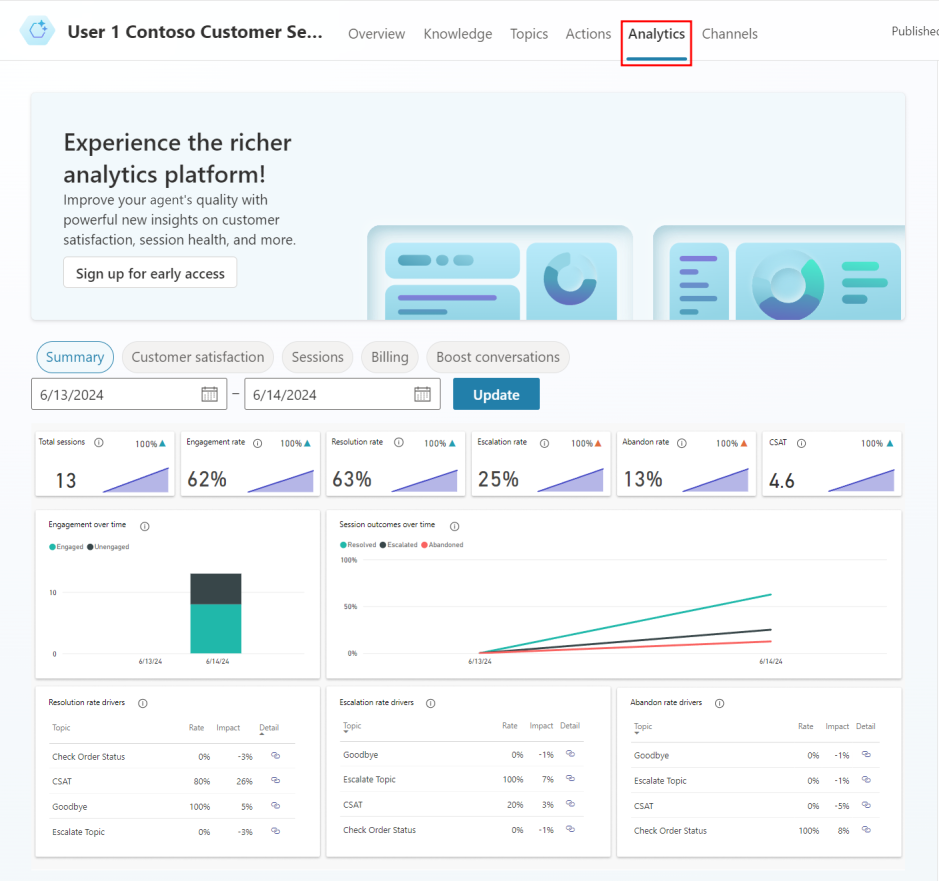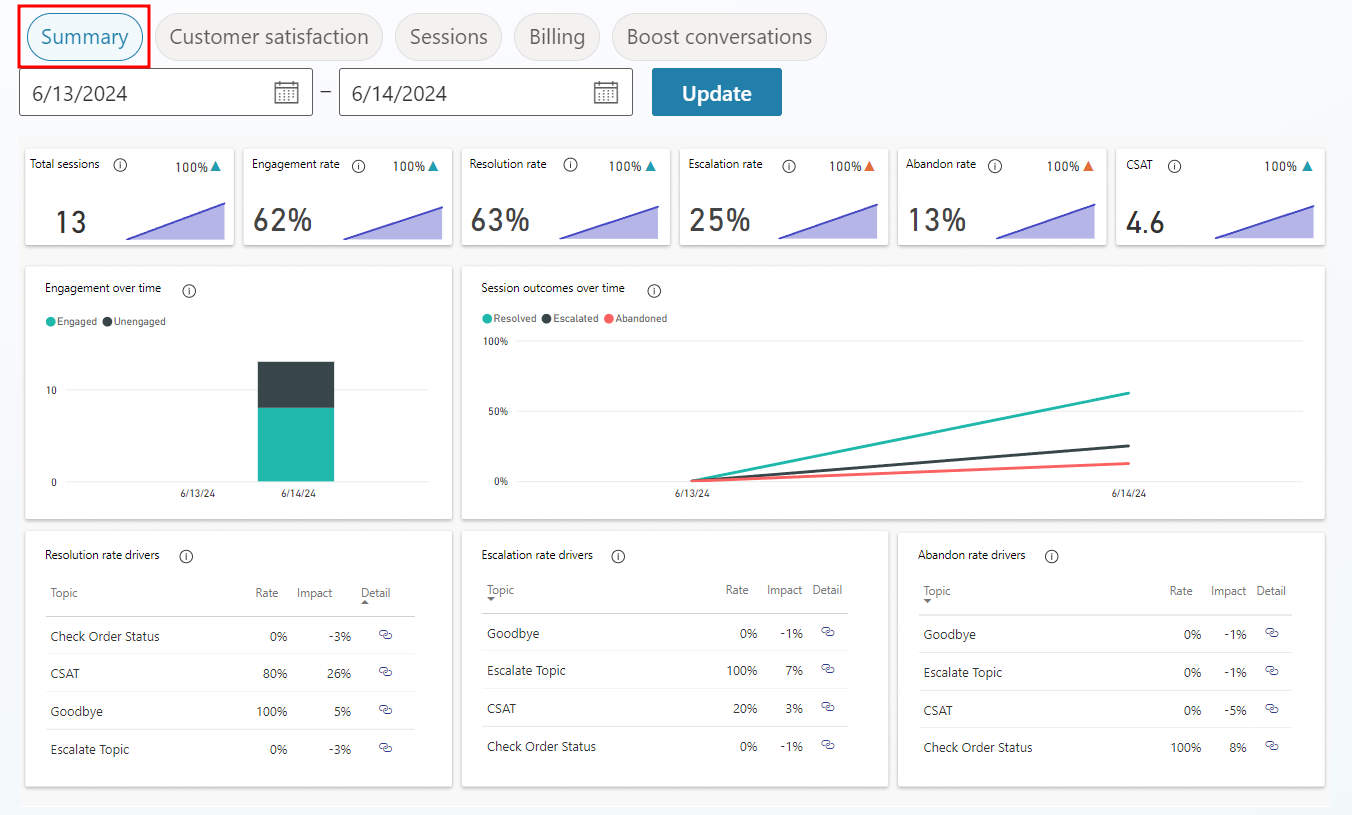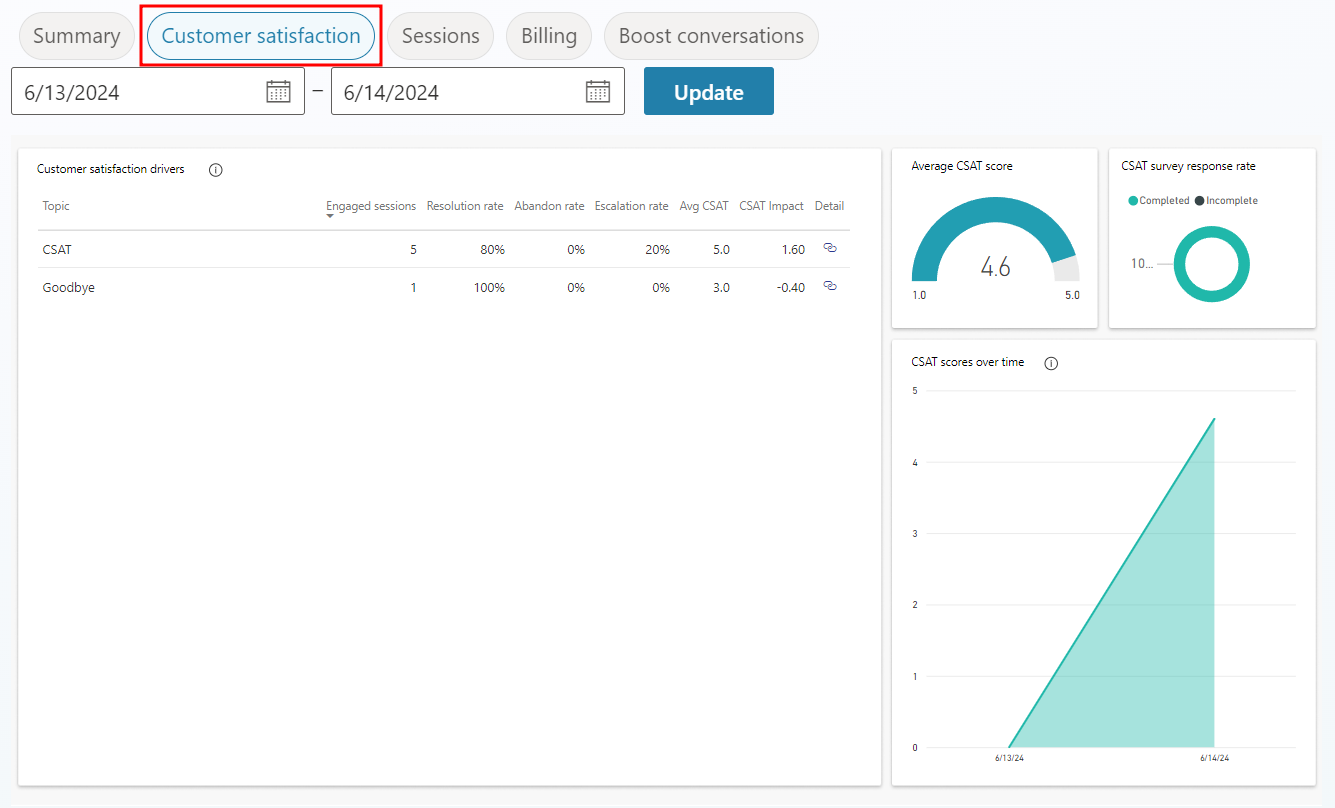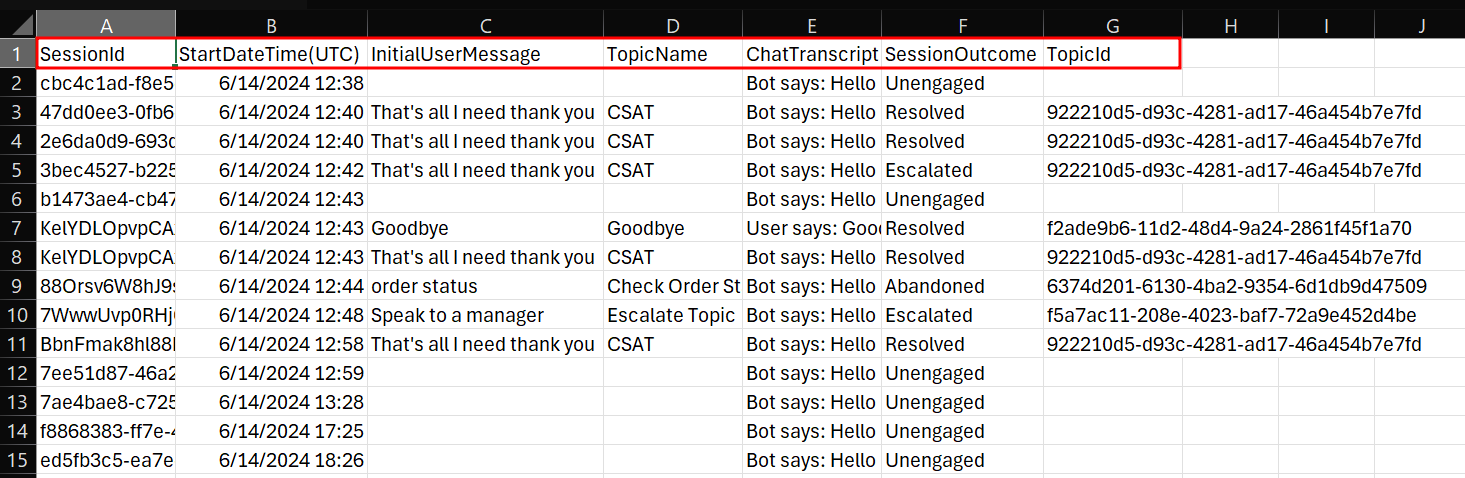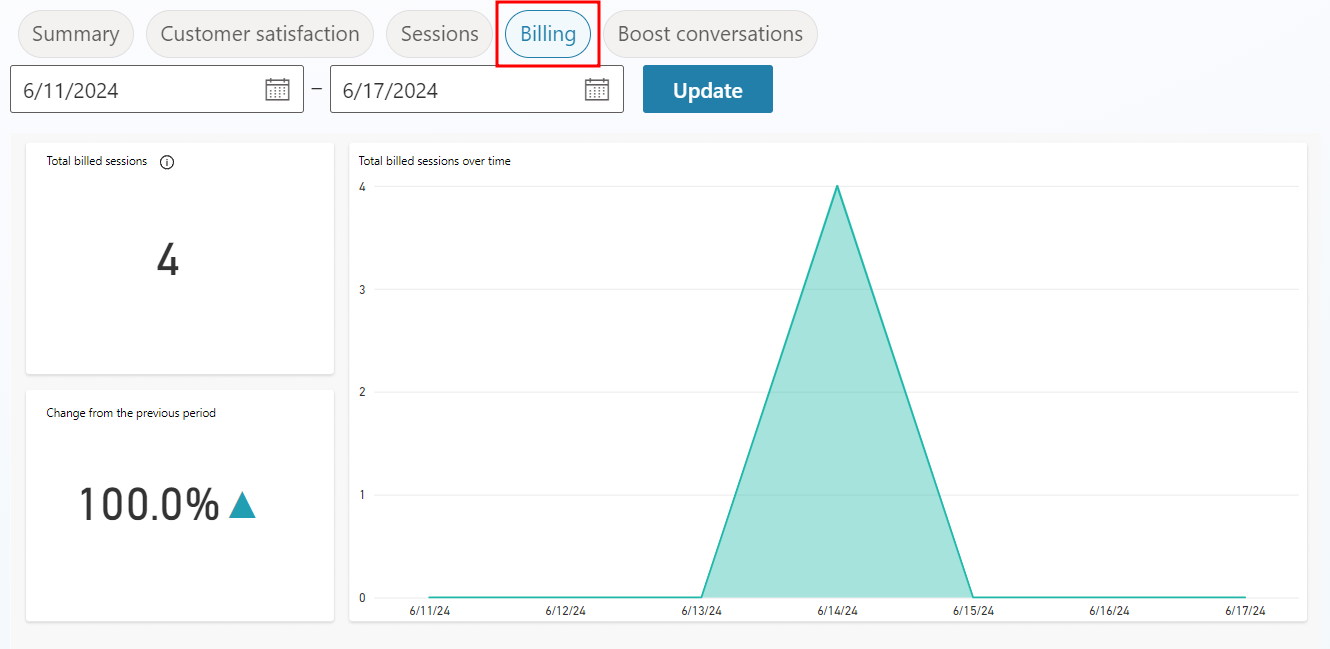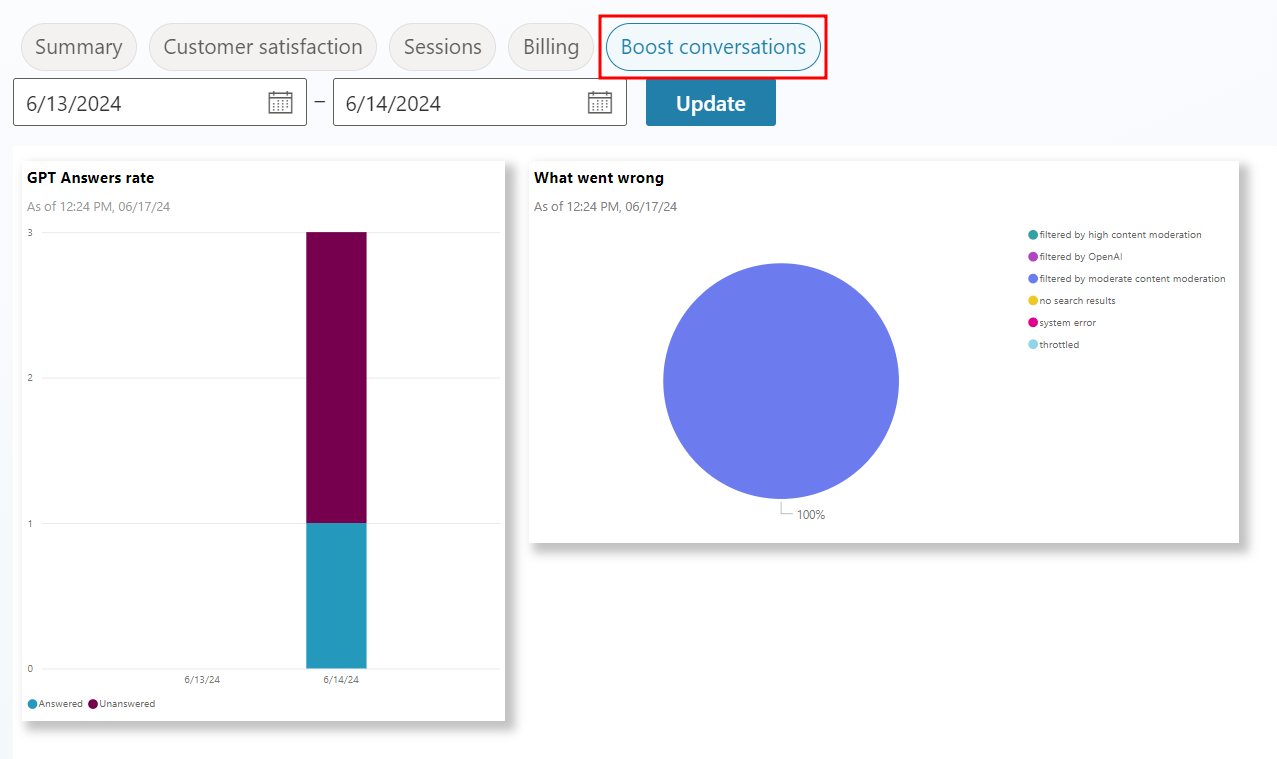การสร้างเอเจนต์
คุณอาจรู้สึกตื่นเต้นในการเริ่มต้นสร้างเอเจนต์ที่กำหนดเองโดยใช้ Microsoft Copilot Studio อย่างไรก็ตาม ในส่วนนี้ คุณจะได้เรียนรู้เหตุผลว่าทำไมการเห็นสิ่งที่สามารถทำให้สำเร็จด้วย AI สร้างสรรค์ใน Copilot Studio เป็นครั้งแรกจึงสำคัญ เพราะอาจเป็นตัวกำหนดว่าหัวข้อใดที่คุณจะเลือกสร้างด้วยตนเองในพื้นที่ทำงานการสร้างของสตูดิโอ
ในหน่วยนี้ คุณจะสร้างเอเจนต์โดยใช้ Microsoft Copilot Studio
ลงชื่อเข้าใช้เพื่อสร้างเอเจนต์
ไปยัง https://copilotstudio.microsoft.com และเลือก เริ่มต้นฟรี
หากได้รับแจ้งให้ลงชื่อเข้าใช้ ให้ป้อน ที่อยู่อีเมล ของคุณ และเลือก ลงชื่อเข้าใช้
หมายเหตุ
บัญชีของคุณอาจมีการตั้งค่าไว้อยู่แล้ว หากไม่เห็นหน้าจอที่คล้ายกับรูปภาพต่อไปนี้ คุณสามารถข้ามไปยังขั้นตอนที่ 2 ได้
ลงทะเบียน Microsoft Copilot Studio รุ่นทดลองใช้
ในป๊อปอัพ ยินดีต้อนรับสู่ Copilot Studio ให้คงประเทศ/ภูมิภาคเป็นค่าเริ่มต้น และเลือก เริ่มต้นรุ่นทดลองใช้ฟรี
สำคัญ
ข้ามไปที่นี่หากมีการตั้งค่าบัญชีของคุณไว้อยู่แล้ว
คุณควรได้รับการเปลี่ยนเส้นทางไปยัง
https://copilotstudio.microsoft.comหากไม่มีการเปลี่ยนเส้นทาง ให้ไปที่ URL สภาพแวดล้อมผู้สร้างสำหรับ Microsoft Copilot Studio:https://copilotstudio.microsoft.comกล่อง ตัวเลือกสภาพแวดล้อม จะอยู่ที่มุมด้านขวาบน สภาพแวดล้อมเป็นพื้นที่ที่องค์กรของคุณสามารถเก็บ จัดการ และแชร์เอเจนต์ ข้อมูลทางธุรกิจ แอป และโฟลว์ของ Microsoft Power Automate คุณสามารถเลือกปุ่ม ตัวเลือกสภาพแวดล้อม เพื่อแสดงเอเจนต์ภายในสภาพแวดล้อมนั้นหากคุณกำลังทำงานร่วมกับผู้สอน ให้ยืนยันกับผู้สอนในตอนนี้เกี่ยวกับสภาพแวดล้อมที่จะใช้ หากคุณยังไม่ได้ทำเช่นนั้นแล้ว หากคุณไม่ได้กำลังทำงานกับผู้สอน และคุณใช้สภาพแวดล้อมของคุณเองเพื่อวัตถุประสงค์ของหลักสูตรนี้ คุณสามารถใช้สภาพแวดล้อมเริ่มต้นได้ หรือหากผู้เช่าของคุณอนุญาต คุณสามารถสร้างสภาพแวดล้อมของคุณเองเพื่อใช้ใน ศูนย์จัดการ Power Platform ได้
หมายเหตุ
สำหรับข้อมูลเพิ่มเติม โปรดดู ภาพรวมของสภาพแวดล้อม Power Platform
เคล็ดลับ
ถ้าคุณไม่มีสิทธิการใช้งานสำหรับ Power Platform หรือสิทธิ์เข้าถึงสภาพแวดล้อม Power Platform คุณสามารถลงทะเบียน แผนสำหรับนักพัฒนา Power Apps
สร้างเอเจนต์
เมื่อคุณอยู่ในสภาพแวดล้อมที่ถูกต้อง ให้เลือก สร้าง จากบานหน้าต่างนำทางด้านซ้าย แล้วเลือกไทล์ เอเจนต์ใหม่
หมายเหตุ
วิซาร์ดการสร้างเอเจนต์จะเปิดขึ้น วิซาร์ดนี้จะช่วยคุณตั้งค่าเอเจนต์ของคุณโดยการตั้งชื่อ เลือกภาษา และเลือกว่าคุณต้องการเพิ่มประสิทธิภาพการสนทนาด้วยคำตอบที่สร้างอัตโนมัติหรือไม่
หน้าจอนี้จะช่วยให้คุณสามารถตั้งค่าเอเจนต์ของคุณโดยการอธิบายสิ่งที่คุณต้องการใน AI สนทนา สำหรับตอนนี้ ให้เลือก ข้ามไปที่กำหนดค่า ในด้านขวาบน เพื่อให้เราสามารถตั้งชื่อและสร้างเอเจนต์แรกของเรา
ตั้งชื่อเอเจนต์ของคุณว่า
Contoso Customer Serviceเลือก ภาษาที่ต้องการ แล้วเลือกปุ่ม สร้าง ที่ด้านขวาบนของหน้าจอหมายเหตุ
หลังจากคุณเลือก สร้าง กระบวนการในการสร้างเอเจนต์แรกภายในสภาพแวดล้อมใหม่จะใช้เวลาไม่เกิน 15 นาที เอเจนต์ลำดับต่อมาจะสามารถสร้างได้เร็วกว่ามาก
หมายเหตุ
หลังจากสร้างเอเจนต์แล้ว หน้าต่างป๊อปอัพอาจปรากฏขึ้นเพื่อแสดงคุณลักษณะใหม่ๆ ใน Copilot Studio หากต้องการดำเนินการต่อ ให้คลิก ถัดไป สามครั้ง และ เสร็จ ในตอนท้าย
หลังจากที่สร้างเอเจนต์ของคุณแล้ว เอเจนต์จะปรากฏอยู่ในรายการใต้เมนูเอเจนต์ในแถบนำทางด้านซ้าย
เคล็ดลับ
หากคุณได้สร้างเอเจนต์ในสภาพแวดล้อมนี้มาก่อนแล้ว ให้เลือกรายการเมนูเอเจนต์บนแถบนำทาง แล้วเลือก เอเจนต์ใหม่ เพื่อสร้างเอเจนต์อีกรายการ
ภายในเมนู เอเจนต์ คุณสามารถเลือกจากเอเจนต์ที่มีอยู่สำหรับคุณ การเลือกจุดไข่ปลาถัดจากเอเจนต์จะแสดงรายการดรอปดาวน์ที่มีตัวควบคุม เช่น เปิดเอเจนต์ ส่งออกเอเจนต์ และลบ คุณยังสามารถเลือกชื่อเอเจนต์ที่จะเปิดได้ด้วย
เท็มเพลตเอเจนต์
หรือคุณสามารถสร้างเอเจนต์ตามเทมเพลตก็ได้ มีเทมเพลตให้ใช้งานหลายรายการสำหรับการเริ่มต้นสร้างเอเจนต์ รวมถึง:
เทมเพลตประกอบด้วยหัวข้อ การดำเนินการ และความรู้
คุณสามารถแก้ไขเอเจนต์ตามเทมเพลตเพิ่มเติมได้
อินเทอร์เฟสผู้ใช้ Microsoft Copilot Studio
Microsoft Copilot Studio ทำให้คุณสร้างเอเจนต์ตั้งแต่แบบพื้นฐานไปจนถึงขั้นสูงได้ง่ายขึ้น ส่วนต่อไปนี้จะเป็นการทบทวนหน้าหลักของประสบการณ์ผู้สร้างสำหรับ Microsoft Copilot Studio
เนื่องจากพื้นที่ เอเจนต์ มีการอธิบายในส่วนก่อนหน้านี้แล้ว ส่วนที่ตามมาจะเป็นการกล่าวถึงตัวเลือกหลักๆ ที่มีอยู่หลังจากที่คุณเลือกเอเจนต์
ภาพรวม
แสดงโฮมเพจของคุณ รวมถึงสรุป รายละเอียด, ความรู้, หัวข้อ, การดำเนินการ และ สถานะการเผยแพร่ ของเอเจนต์
ความรู้
ให้คุณสามารถระบุฐานข้อมูลองค์ความรู้เป็นข้อมูลพื้นฐานของเอเจนต์ คุณจึงสามารถดึงข้อมูลจากข้อมูลเฉพาะที่คุณจัดหาไว้ได้
หัวข้อ
แสดงรายการของ หัวข้อ ทั้งหมดที่สามารถใช้งานกับเอเจนต์ของคุณ หัวข้อ เหล่านี้เป็นเส้นทางการสนทนาที่คุณพัฒนาขึ้นเพื่อกำหนดว่าเอเจนต์ของคุณตอบสนองต่อสถานการณ์แบบหนึ่งแบบใดอย่างไร
การดำเนินการ
อนุญาตให้คุณสร้าง การดำเนินการ ที่เอเจนต์ของคุณสามารถทำให้เสร็จสมบูรณ์ การดำเนินการเหล่านี้คล้ายกับโฟลว์ระบบคลาวด์ของ Power Automate เช่น การป้อนฐานข้อมูลโดยอัตโนมัติ
การวิเคราะห์
ให้เมตริกมุมมองเพื่อตรวจสอบว่าเอเจนต์ของคุณทำงานได้ดีเพียงใด ส่วน การวิเคราะห์ ต่างๆ ประกอบด้วย: ความพึงพอใจของลูกค้า, เซสชัน, การเรียกเก็บเงิน และ เพิ่มประสิทธิภาพการสนทนา
ช่องทาง
- อนุญาตให้คุณเผยแพร่และเชื่อมต่อเอเจนต์ของคุณกับเว็บไซต์ เว็บเซอร์วิส และการรวมระบบต่างๆ ในเว็บไซต์ของคุณเอง
การวิเคราะห์เอเจนต์
Microsoft Copilot Studio ทำให้การวิเคราะห์ผลลัพธ์จากเซสชันของเอเจนต์ของคุณกับผู้ใช้ทำได้ง่ายๆ
หากต้องการดูการวิเคราะห์เอเจนต์ที่คุณเลือก ให้เลือก การวิเคราะห์ จากแถบนำทางด้านบนของโฮมเพจของเอเจนต์
หมายเหตุ
ภาพหน้าจอต่อไปนี้แสดงข้อมูลการวิเคราะห์จากเอเจนต์ตัวอย่าง เมื่อคุณสร้างเอเจนต์เป็นครั้งแรก จะไม่มีประวัติเซสชันที่จะดึงข้อมูลออกมา หากต้องการตรวจสอบการวิเคราะห์เอเจนต์ของคุณ คุณจะต้องให้ผู้ใช้โต้ตอบกับเอเจนต์ก่อน
เมื่อคุณสำรวจส่วน การวิเคราะห์ เป็นครั้งแรก คุณจะถูกนำไปที่หน้า สรุป หน้านี้จะแสดงข้อมูลสรุปเซสชันของเอเจนต์ของคุณ
หน้าสรุปแสดงตัวบ่งชี้ประสิทธิภาพหลัก (KPI) จากไฟล์บันทึกเซสชันของเอเจนต์ KPI เหล่านี้ประกอบด้วย:
เซสชันทั้งหมด - จำนวนของเซสชันทั้งหมดที่เริ่มต้นเมื่อผู้ใช้ส่งข้อความและจบลงเมื่อปัญหาได้รับการแก้ไข มีการละทิ้งการสนทนา หรือมีการทริกเกอร์การส่งต่อ
อัตราการมีส่วนร่วม - เปอร์เซ็นต์ของเซสชันที่ผู้ใช้สร้างหัวข้อหรือการส่งต่อหัวข้อถูกทริกเกอร์
อัตราการแก้ปัญหา - เปอร์เซ็นต์ของเซสชันที่มีส่วนร่วมที่ปัญหาได้รับการแก้ไข ซึ่งแสดงโดยผู้ใช้ที่มาถึงหัวข้อ 'จบการสนทนา' และมีการตอบกลับเชิงบวกหรือไม่มีการตอบแบบสำรวจ
อัตราการส่งต่อ - เปอร์เซ็นต์ของเซสชันที่มีส่วนร่วมซึ่งจบลงในการส่งต่อ
อัตราการละทิ้ง - เปอร์เซ็นต์ของเซสชันที่มีส่วนร่วมที่ถูกละทิ้งใน 1 ชั่วโมงของการโต้ตอบ
CSAT - คะแนนความพึงพอใจของลูกค้าโดยเฉลี่ยจากแบบสำรวจที่มีระดับ 1-5
ภาพเพิ่มเติมใน สรุป มีกราฟที่เปรียบเทียบการมีส่วนร่วมตามเวลากับผลลัพธ์ของเซสชันตามเวลา และตารางที่ระบุรายละเอียดผลกระทบและปัจจัยสนับสนุนอัตราของ การแก้ปัญหา, การส่งต่อ และอัตรา การละทิ้ง สำหรับแต่ละหัวข้อที่ทริกเกอร์
ถัดจาก สรุป เป็นหน้าการวิเคราะห์ ความพึงพอใจของลูกค้า หน้านี้แสดงประวัติของ CSAT และความสัมพันธ์ระหว่าง CSAT ที่ทริกเกอร์โดย หัวข้อต่างๆ
หน้า เซสชัน แสดงไฟล์บันทึกเซสชันของเอเจนต์ของคุณที่พร้อมให้ดาวน์โหลด เซสชันสามารถดึงได้จากภายใน 28 วันที่ผ่านมาเท่านั้น และข้อมูลจำกัดที่ครั้งละ 7 วัน
หมายเหตุ
ไฟล์บันทึกเซสชันถูกดาวน์โหลดในรูปแบบ CSV พร้อมด้วยฟิลด์ SessionID, StartDateTime, InitialUserMessage, TopicName, ChatTranscript, SessionOutcomes และ TopicID ที่แสดงสำหรับแต่ละเซสชัน
หน้า การเรียกเก็บเงิน แสดงจำนวนรวมของเซสชันที่เรียกเก็บเงินได้และเปรียบเทียบเซสชันที่เรียกเก็บเงินแล้วตามเวลา
หน้า เพิ่มประสิทธิภาพการสนทนา แสดงการวิเคราะห์คำถามแต่ละข้อที่ได้รับการตอบผ่านทางบริการ OpenAI GPT ข้อมูลครอบคลุมทั้งสองอัตราที่ GPT สามารถตอบคำถามภายนอกข้อมูลพื้นฐานของเอเจนต์ และเปรียบเทียบการแสดงเหตุผลของคำถามที่ยังไม่ได้ตอบ (ตัวกรอง ข้อผิดพลาด ฯลฯ)