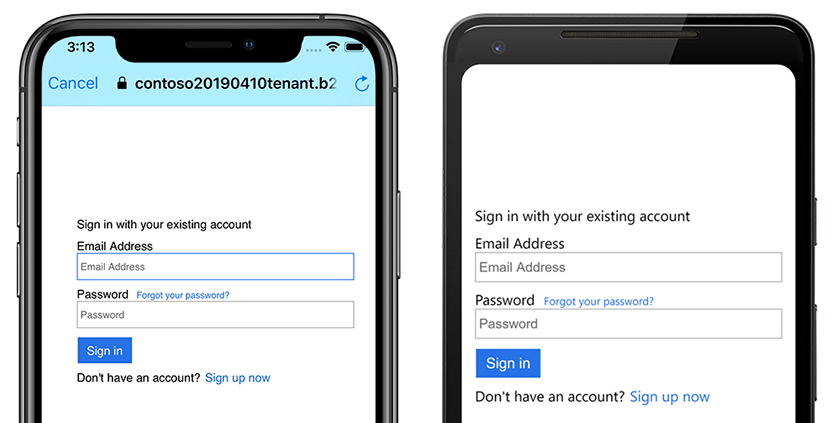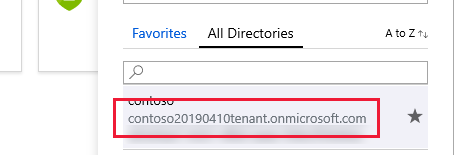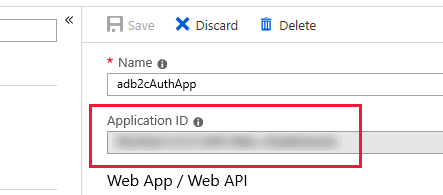Authenticate Users with Azure Active Directory B2C
Azure Active Directory B2C provides cloud identity management for consumer-facing web and mobile applications. This article shows how to use Azure Active Directory B2C to integrate identity management into a mobile application with the Microsoft Authentication Library.
Overview
Azure Active Directory B2C (ADB2C) is an identity management service for consumer-facing applications. It allows users to sign in to your application using their existing social accounts or custom credentials such as email or username, and password. Custom credential accounts are referred to as local accounts.
The process for integrating the Azure Active Directory B2C identity management service into a mobile application is as follows:
- Create an Azure Active Directory B2C tenant.
- Register your mobile application with the Azure Active Directory B2C tenant.
- Create policies for sign-up and sign-in, and forgot password user flows.
- Use the Microsoft Authentication Library (MSAL) to start an authentication workflow with your Azure Active Directory B2C tenant.
Note
If you don't have an Azure subscription, create a free account before you begin.
Azure Active Directory B2C supports multiple identity providers including Microsoft, GitHub, Facebook, Twitter and more. For more information on Azure Active Directory B2C capabilities, see Azure Active Directory B2C Documentation.
Microsoft Authentication Library supports multiple application architectures and platforms. For information about MSAL capabilities, see Microsoft Authentication Library on GitHub.
Configure an Azure Active Directory B2C tenant
To run the sample project, you must create an Azure Active Directory B2C tenant. For more information, see Create an Azure Active Directory B2C tenant in the Azure portal.
Once you create a tenant, you will need the tenant name and tenant ID to configure the mobile application. The tenant ID and name are defined by the domain generated when you created your tenant URL. If your generated tenant URL is https://contoso20190410tenant.onmicrosoft.com/ the tenant ID is contoso20190410tenant.onmicrosoft.com and the tenant name is contoso20190410tenant. Find the tenant domain in the Azure portal by clicking the directory and subscription filter in the top menu. The following screenshot shows the Azure directory and subscription filter button and the tenant domain:
In the sample project, edit the Constants.cs file to set the tenantName and tenantId fields. The following code shows how these values should be set if your tenant domain is https://contoso20190410tenant.onmicrosoft.com/, replace these values with values from your portal:
public static class Constants
{
static readonly string tenantName = "contoso20190410tenant";
static readonly string tenantId = "contoso20190410tenant.onmicrosoft.com";
...
}
Register your mobile application with Azure Active Directory B2C
A mobile application must be registered with the tenant before it can connect and authenticate users. The registration process assigns a unique Application ID to the application, and a Redirect URL that directs responses back to the application after authentication. For more information, see Azure Active Directory B2C: Register your application. You will need to know the Application ID assigned to your application, which is listed after the application name in the properties view. The following screenshot shows where to find the Application ID:
Microsoft Authentication Library expects the Redirect URL for your application to be your Application ID prefixed with the text "msal", and followed by an endpoint called "auth". If your Application ID is "1234abcd", the full URL should be msal1234abcd://auth. Make sure that your application has enabled the Native client setting and create a Custom Redirect URI using your Application ID as shown in the following screenshot:
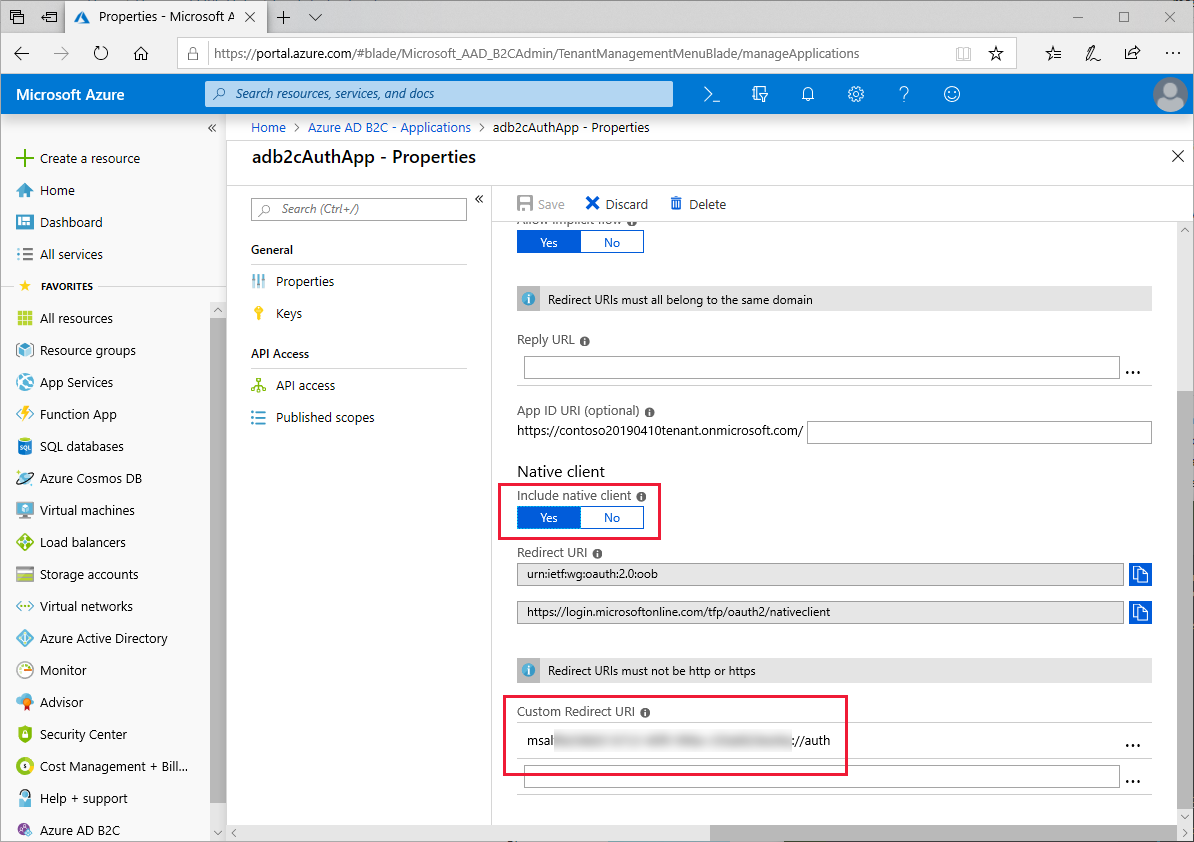
The URL will be used later in both the Android ApplicationManifest.xml and the iOS Info.plist.
In the sample project, edit the Constants.cs file to set the clientId field to your Application ID. The following code shows how this value should be set if your Application ID is 1234abcd:
public static class Constants
{
static readonly string tenantName = "contoso20190410tenant";
static readonly string tenantId = "contoso20190410tenant.onmicrosoft.com";
static readonly string clientId = "1234abcd";
...
}
Create sign-up and sign-in policies, and forgot password policies
A policy is an experience users go through to complete a task such as creating an account or resetting a password. A policy also specifies the contents of tokens the application receives when the user returns from the experience. You must set up policies for both account sign-up and sign-in, and reset password. Azure has built-in policies that simplify creation of common policies. For more information, see Azure Active Directory B2C: Built-in policies.
When you've completed policy setup, you should have two policies in the User flows (policies) view in the Azure portal. The following screenshot demonstrates two configured policies in the Azure portal:
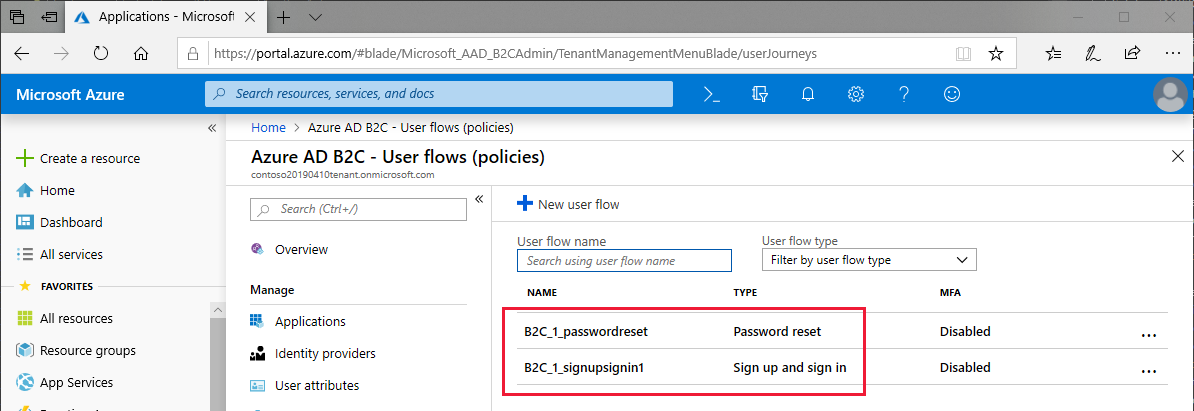
In the sample project, edit the Constants.cs file to set the policySignin and policyPassword fields to reflect the names you chose during policy setup:
public static class Constants
{
static readonly string tenantName = "contoso20190410tenant";
static readonly string tenantId = "contoso20190410tenant.onmicrosoft.com";
static readonly string clientId = "1234abcd";
static readonly string policySignin = "B2C_1_signupsignin1";
static readonly string policyPassword = "B2C_1_passwordreset";
...
}
Use the Microsoft Authentication Library (MSAL) for authentication
The Microsoft Authentication Library (MSAL) NuGet package must be added to the shared, .NET Standard project, and the platform projects in a Xamarin.Forms solution. MSAL includes a PublicClientApplicationBuilder class that constructs an object adhering to the IPublicClientApplication interface. MSAL utilizes With clauses to supply additional parameters to the constructor and authentication methods.
In the sample project, the code behind for App.xaml defines static properties named AuthenticationClient and UIParent, and instantiates the AuthenticationClient object in the constructor. The WithIosKeychainSecurityGroup clause provides a security group name for iOS applications. The WithB2CAuthority clause provides the default Authority, or policy, that will be used to authenticate users. The WithRedirectUri clause tells the Azure Notification Hubs instance which Redirect URI to use if multiple URIs are specified. The following example demonstrates how to instantiate the PublicClientApplication:
public partial class App : Application
{
public static IPublicClientApplication AuthenticationClient { get; private set; }
public static object UIParent { get; set; } = null;
public App()
{
InitializeComponent();
AuthenticationClient = PublicClientApplicationBuilder.Create(Constants.ClientId)
.WithIosKeychainSecurityGroup(Constants.IosKeychainSecurityGroups)
.WithB2CAuthority(Constants.AuthoritySignin)
.WithRedirectUri($"msal{Constants.ClientId}://auth")
.Build();
MainPage = new NavigationPage(new LoginPage());
}
...
Note
If your Azure Notification Hubs instance only has one Redirect URI defined, the AuthenticationClient instance may work without specifying the Redirect URI with the WithRedirectUri clause. However, you should always specify this value in case your Azure configuration expands to support other clients or authentication methods.
The OnAppearing event handler in the LoginPage.xaml.cs code behind calls AcquireTokenSilentAsync to refresh the authentication token for users that have logged in before. The authentication process redirects to the LogoutPage if successful and does nothing on failure. The following example shows the silent reauthentication process in OnAppearing:
public partial class LoginPage : ContentPage
{
...
protected override async void OnAppearing()
{
try
{
// Look for existing account
IEnumerable<IAccount> accounts = await App.AuthenticationClient.GetAccountsAsync();
AuthenticationResult result = await App.AuthenticationClient
.AcquireTokenSilent(Constants.Scopes, accounts.FirstOrDefault())
.ExecuteAsync();
await Navigation.PushAsync(new LogoutPage(result));
}
catch
{
// Do nothing - the user isn't logged in
}
base.OnAppearing();
}
...
}
The OnLoginButtonClicked event handler (fired when the Login button is clicked) calls AcquireTokenAsync. The MSAL library automatically opens the mobile device browser and navigates to the login page. The sign-in URL, called an Authority, is a combination of the tenant name and policies defined in the Constants.cs file. If the user chooses the forgot password option, they are returned to the app with an exception, which launches the forgot password experience. The following example shows the authentication process:
public partial class LoginPage : ContentPage
{
...
async void OnLoginButtonClicked(object sender, EventArgs e)
{
AuthenticationResult result;
try
{
result = await App.AuthenticationClient
.AcquireTokenInteractive(Constants.Scopes)
.WithPrompt(Prompt.SelectAccount)
.WithParentActivityOrWindow(App.UIParent)
.ExecuteAsync();
await Navigation.PushAsync(new LogoutPage(result));
}
catch (MsalException ex)
{
if (ex.Message != null && ex.Message.Contains("AADB2C90118"))
{
result = await OnForgotPassword();
await Navigation.PushAsync(new LogoutPage(result));
}
else if (ex.ErrorCode != "authentication_canceled")
{
await DisplayAlert("An error has occurred", "Exception message: " + ex.Message, "Dismiss");
}
}
}
...
}
The OnForgotPassword method is similar to the sign-in process but implements a custom policy. OnForgotPassword uses a different overload of AcquireTokenAsync, which allows you to provide a specific Authority. The following example shows how to supply a custom Authority when acquiring a token:
public partial class LoginPage : ContentPage
{
...
async Task<AuthenticationResult> OnForgotPassword()
{
try
{
return await App.AuthenticationClient
.AcquireTokenInteractive(Constants.Scopes)
.WithPrompt(Prompt.SelectAccount)
.WithParentActivityOrWindow(App.UIParent)
.WithB2CAuthority(Constants.AuthorityPasswordReset)
.ExecuteAsync();
}
catch (MsalException)
{
// Do nothing - ErrorCode will be displayed in OnLoginButtonClicked
return null;
}
}
}
The final piece of authentication is the sign out process. The OnLogoutButtonClicked method is called when the user presses the sign out button. It loops through all accounts and ensures their tokens have been invalidated. The sample below demonstrates the sign out implementation:
public partial class LogoutPage : ContentPage
{
...
async void OnLogoutButtonClicked(object sender, EventArgs e)
{
IEnumerable<IAccount> accounts = await App.AuthenticationClient.GetAccountsAsync();
while (accounts.Any())
{
await App.AuthenticationClient.RemoveAsync(accounts.First());
accounts = await App.AuthenticationClient.GetAccountsAsync();
}
await Navigation.PopAsync();
}
}
iOS
On iOS, the custom URL scheme that was registered with Azure Active Directory B2C must be registered in Info.plist. MSAL expects the URL scheme to adhere to a specific pattern, described previously in Register your mobile application with Azure Active Directory B2C. The following screenshot shows the custom URL scheme in Info.plist.
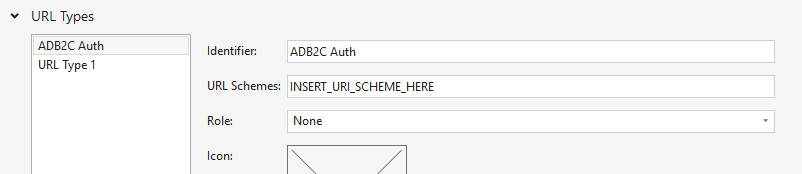
MSAL also requires Keychain Entitlements on iOS, registered in the Entitilements.plist, as shown in the following screenshot:
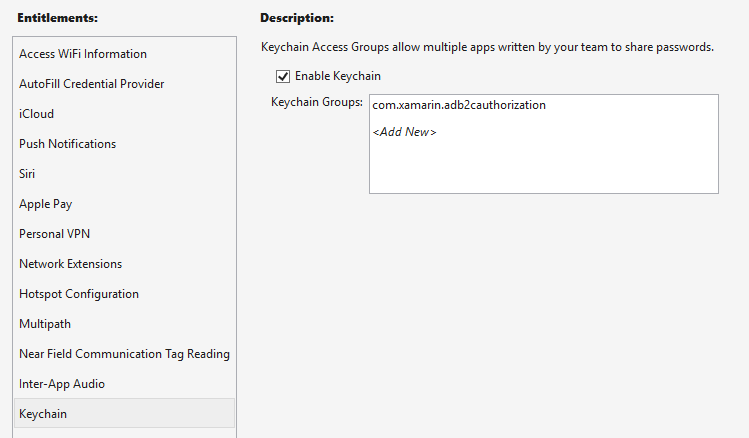
When Azure Active Directory B2C completes the authorization request, it redirects to the registered redirect URL. The custom URL scheme results in iOS launching the mobile application and passing in the URL as a launch parameter, where it's processed by the OpenUrl override of the application's AppDelegate class, and returns control of the experience to MSAL. The OpenUrl implementation is shown in the following code example:
using Microsoft.Identity.Client;
namespace TodoAzure.iOS
{
[Register("AppDelegate")]
public partial class AppDelegate : global::Xamarin.Forms.Platform.iOS.FormsApplicationDelegate
{
...
public override bool OpenUrl(UIApplication app, NSUrl url, NSDictionary options)
{
AuthenticationContinuationHelper.SetAuthenticationContinuationEventArgs(url);
return base.OpenUrl(app, url, options);
}
}
}
Android
On Android, the custom URL scheme that was registered with Azure Active Directory B2C must be registered in the AndroidManifest.xml. MSAL expects the URL scheme to adhere to a specific pattern, described previously in Register your mobile application with Azure Active Directory B2C. The following example shows the custom URL scheme in the AndroidManifest.xml.
<?xml version="1.0" encoding="utf-8"?>
<manifest xmlns:android="http://schemas.android.com/apk/res/android" android:versionCode="1" android:versionName="1.0" package="com.xamarin.adb2cauthorization">
<uses-sdk android:minSdkVersion="15" />
<application android:label="ADB2CAuthorization">
<activity android:name="microsoft.identity.client.BrowserTabActivity">
<intent-filter>
<action android:name="android.intent.action.VIEW" />
<category android:name="android.intent.category.DEFAULT" />
<category android:name="android.intent.category.BROWSABLE" />
<!-- example -->
<!-- <data android:scheme="msalaaaaaaaa-bbbb-cccc-dddd-eeeeeeeeeeee" android:host="auth" /> -->
<data android:scheme="INSERT_URI_SCHEME_HERE" android:host="auth" />
</intent-filter>
</activity>"
</application>
</manifest>
The MainActivity class must be modified to provide the UIParent object to the application during the OnCreate call. When Azure Active Directory B2C completes the authorization request, it redirects to the registered URL scheme from the AndroidManifest.xml. The registered URI scheme results in Android calling the OnActivityResult method with the URL as a launch parameter, where it's processed by the SetAuthenticationContinuationEventArgs method.
public class MainActivity : FormsAppCompatActivity
{
protected override void OnCreate(Bundle bundle)
{
TabLayoutResource = Resource.Layout.Tabbar;
ToolbarResource = Resource.Layout.Toolbar;
base.OnCreate(bundle);
Forms.Init(this, bundle);
LoadApplication(new App());
App.UIParent = this;
}
protected override void OnActivityResult(int requestCode, Result resultCode, Intent data)
{
base.OnActivityResult(requestCode, resultCode, data);
AuthenticationContinuationHelper.SetAuthenticationContinuationEventArgs(requestCode, resultCode, data);
}
}
Universal Windows Platform
No additional setup is required to use MSAL on the Universal Windows Platform
Run the project
Run the application on a virtual or physical device. Tapping the Login button should open the browser and navigate to a page where you can sign in or create an account. After completing the sign in process, you should be returned to the application's logout page. The following screenshot shows the user sign in screen running on Android and iOS: