Customizing a Map Pin
This article demonstrates how to create a custom renderer for the Map control, which displays a native map with a customized pin and a customized view of the pin data on each platform.
Every Xamarin.Forms view has an accompanying renderer for each platform that creates an instance of a native control. When a Map is rendered by a Xamarin.Forms application in iOS, the MapRenderer class is instantiated, which in turn instantiates a native MKMapView control. On the Android platform, the MapRenderer class instantiates a native MapView control. On the Universal Windows Platform (UWP), the MapRenderer class instantiates a native MapControl. For more information about the renderer and native control classes that Xamarin.Forms controls map to, see Renderer Base Classes and Native Controls.
The following diagram illustrates the relationship between the Map and the corresponding native controls that implement it:
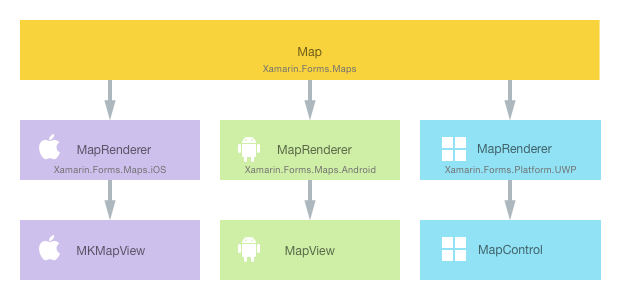
The rendering process can be used to implement platform-specific customizations by creating a custom renderer for a Map on each platform. The process for doing this is as follows:
- Create a Xamarin.Forms custom map.
- Consume the custom map from Xamarin.Forms.
- Create the custom renderer for the map on each platform.
Each item will now be discussed in turn, to implement a CustomMap renderer that displays a native map with a customized pin and a customized view of the pin data on each platform.
Note
Xamarin.Forms.Maps must be initialized and configured before use. For more information, see Maps Control.
Creating the Custom Map
A custom map control can be created by subclassing the Map class, as shown in the following code example:
public class CustomMap : Map
{
public List<CustomPin> CustomPins { get; set; }
}
The CustomMap control is created in the .NET Standard library project and defines the API for the custom map. The custom map exposes the CustomPins property that represents the collection of CustomPin objects that will be rendered by the native map control on each platform. The CustomPin class is shown in the following code example:
public class CustomPin : Pin
{
public string Name { get; set; }
public string Url { get; set; }
}
This class defines a CustomPin as inheriting the properties of the Pin class, and adding Name and Url properties.
Consuming the Custom Map
The CustomMap control can be referenced in XAML in the .NET Standard library project by declaring a namespace for its location and using the namespace prefix on the custom map control. The following code example shows how the CustomMap control can be consumed by a XAML page:
<ContentPage ...
xmlns:local="clr-namespace:CustomRenderer;assembly=CustomRenderer">
<local:CustomMap x:Name="customMap"
MapType="Street" />
</ContentPage>
The local namespace prefix can be named anything. However, the clr-namespace and assembly values must match the details of the custom map. Once the namespace is declared, the prefix is used to reference the custom map.
The following code example shows how the CustomMap control can be consumed by a C# page:
public class MapPageCS : ContentPage
{
public MapPageCS()
{
CustomMap customMap = new CustomMap
{
MapType = MapType.Street
};
// ...
Content = customMap;
}
}
The CustomMap instance will be used to display the native map on each platform. It's MapType property sets the display style of the Map, with the possible values being defined in the MapType enumeration.
The location of the map, and the pins it contains, are initialized as shown in the following code example:
public MapPage()
{
// ...
CustomPin pin = new CustomPin
{
Type = PinType.Place,
Position = new Position(37.79752, -122.40183),
Label = "Xamarin San Francisco Office",
Address = "394 Pacific Ave, San Francisco CA",
Name = "Xamarin",
Url = "http://xamarin.com/about/"
};
customMap.CustomPins = new List<CustomPin> { pin };
customMap.Pins.Add(pin);
customMap.MoveToRegion(MapSpan.FromCenterAndRadius(new Position(37.79752, -122.40183), Distance.FromMiles(1.0)));
}
This initialization adds a custom pin and positions the map's view with the MoveToRegion method, which changes the position and zoom level of the map by creating a MapSpan from a Position and a Distance.
A custom renderer can now be added to each application project to customize the native map controls.
Creating the Custom Renderer on each Platform
The process for creating the custom renderer class is as follows:
- Create a subclass of the
MapRendererclass that renders the custom map. - Override the
OnElementChangedmethod that renders the custom map and write logic to customize it. This method is called when the corresponding Xamarin.Forms custom map is created. - Add an
ExportRendererattribute to the custom renderer class to specify that it will be used to render the Xamarin.Forms custom map. This attribute is used to register the custom renderer with Xamarin.Forms.
Note
It is optional to provide a custom renderer in each platform project. If a custom renderer isn't registered, then the default renderer for the control's base class will be used.
The following diagram illustrates the responsibilities of each project in the sample application, along with the relationships between them:
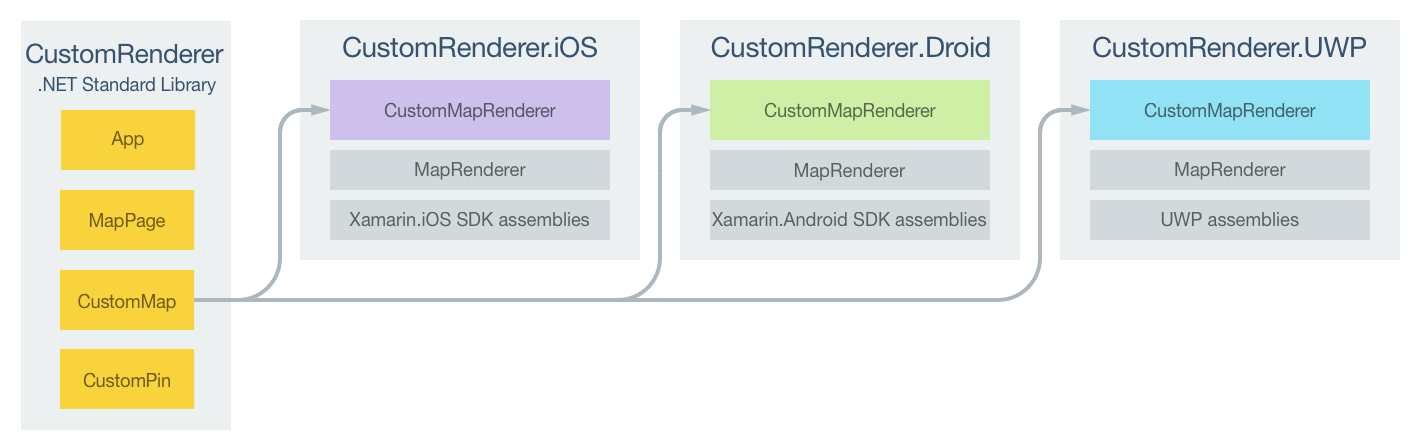
The CustomMap control is rendered by platform-specific renderer classes, which derive from the MapRenderer class for each platform. This results in each CustomMap control being rendered with platform-specific controls, as shown in the following screenshots:
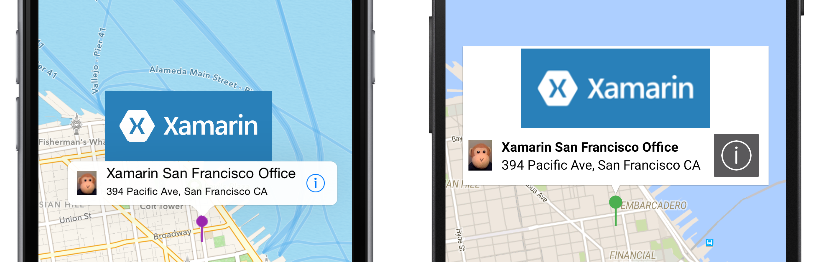
The MapRenderer class exposes the OnElementChanged method, which is called when the Xamarin.Forms custom map is created to render the corresponding native control. This method takes an ElementChangedEventArgs parameter that contains OldElement and NewElement properties. These properties represent the Xamarin.Forms element that the renderer was attached to, and the Xamarin.Forms element that the renderer is attached to, respectively. In the sample application the OldElement property will be null and the NewElement property will contain a reference to the CustomMap instance.
An overridden version of the OnElementChanged method, in each platform-specific renderer class, is the place to perform the native control customization. A typed reference to the native control being used on the platform can be accessed through the Control property. In addition, a reference to the Xamarin.Forms control that's being rendered can be obtained through the Element property.
Care must be taken when subscribing to event handlers in the OnElementChanged method, as demonstrated in the following code example:
protected override void OnElementChanged (ElementChangedEventArgs<Xamarin.Forms.View> e)
{
base.OnElementChanged (e);
if (e.OldElement != null)
{
// Unsubscribe from event handlers
}
if (e.NewElement != null)
{
// Configure the native control and subscribe to event handlers
}
}
The native control should be configured and event handlers subscribed to only when the custom renderer is attached to a new Xamarin.Forms element. Similarly, any event handlers that were subscribed to should be unsubscribed from only when the element that the renderer is attached to changes. Adopting this approach will help to create a custom renderer that doesn't suffer from memory leaks.
Each custom renderer class is decorated with an ExportRenderer attribute that registers the renderer with Xamarin.Forms. The attribute takes two parameters – the type name of the Xamarin.Forms custom control being rendered, and the type name of the custom renderer. The assembly prefix to the attribute specifies that the attribute applies to the entire assembly.
The following sections discuss the implementation of each platform-specific custom renderer class.
Creating the Custom Renderer on iOS
The following screenshots show the map, before and after customization:
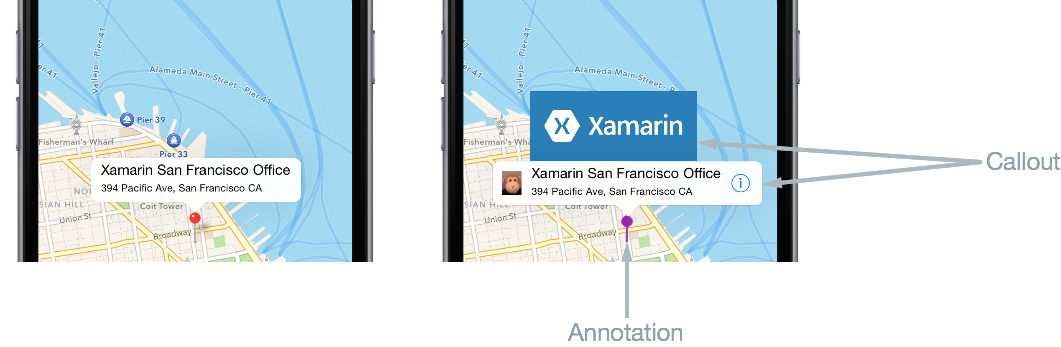
On iOS the pin is called an annotation, and can be either a custom image or a system-defined pin of various colors. Annotations can optionally show a callout, which is displayed in response to the user selecting the annotation. The callout displays the Label and Address properties of the Pin instance, with optional left and right accessory views. In the screenshot above, the left accessory view is the image of a monkey, with the right accessory view being the Information button.
The following code example shows the custom renderer for the iOS platform:
[assembly: ExportRenderer(typeof(CustomMap), typeof(CustomMapRenderer))]
namespace CustomRenderer.iOS
{
public class CustomMapRenderer : MapRenderer
{
UIView customPinView;
List<CustomPin> customPins;
protected override void OnElementChanged(ElementChangedEventArgs<View> e)
{
base.OnElementChanged(e);
if (e.OldElement != null)
{
var nativeMap = Control as MKMapView;
if (nativeMap != null)
{
nativeMap.RemoveAnnotations(nativeMap.Annotations);
nativeMap.GetViewForAnnotation = null;
nativeMap.CalloutAccessoryControlTapped -= OnCalloutAccessoryControlTapped;
nativeMap.DidSelectAnnotationView -= OnDidSelectAnnotationView;
nativeMap.DidDeselectAnnotationView -= OnDidDeselectAnnotationView;
}
}
if (e.NewElement != null)
{
var formsMap = (CustomMap)e.NewElement;
var nativeMap = Control as MKMapView;
customPins = formsMap.CustomPins;
nativeMap.GetViewForAnnotation = GetViewForAnnotation;
nativeMap.CalloutAccessoryControlTapped += OnCalloutAccessoryControlTapped;
nativeMap.DidSelectAnnotationView += OnDidSelectAnnotationView;
nativeMap.DidDeselectAnnotationView += OnDidDeselectAnnotationView;
}
}
// ...
}
}
The OnElementChanged method performs the following configuration of the MKMapView instance, provided that the custom renderer is attached to a new Xamarin.Forms element:
- The
GetViewForAnnotationproperty is set to theGetViewForAnnotationmethod. This method is called when the location of the annotation becomes visible on the map, and is used to customize the annotation prior to display. - Event handlers for the
CalloutAccessoryControlTapped,DidSelectAnnotationView, andDidDeselectAnnotationViewevents are registered. These events fire when the user taps the right accessory in the callout, and when the user selects and deselects the annotation, respectively. The events are unsubscribed from only when the element the renderer is attached to changes.
Displaying the Annotation
The GetViewForAnnotation method is called when the location of the annotation becomes visible on the map, and is used to customize the annotation prior to display. An annotation has two parts:
MkAnnotation– includes the title, subtitle, and location of the annotation.MkAnnotationView– contains the image to represent the annotation, and optionally, a callout that is shown when the user taps the annotation.
The GetViewForAnnotation method accepts an IMKAnnotation that contains the annotation's data and returns an MKAnnotationView for display on the map, and is shown in the following code example:
protected override MKAnnotationView GetViewForAnnotation(MKMapView mapView, IMKAnnotation annotation)
{
MKAnnotationView annotationView = null;
if (annotation is MKUserLocation)
return null;
var customPin = GetCustomPin(annotation as MKPointAnnotation);
if (customPin == null)
{
throw new Exception("Custom pin not found");
}
annotationView = mapView.DequeueReusableAnnotation(customPin.Name);
if (annotationView == null)
{
annotationView = new CustomMKAnnotationView(annotation, customPin.Name);
annotationView.Image = UIImage.FromFile("pin.png");
annotationView.CalloutOffset = new CGPoint(0, 0);
annotationView.LeftCalloutAccessoryView = new UIImageView(UIImage.FromFile("monkey.png"));
annotationView.RightCalloutAccessoryView = UIButton.FromType(UIButtonType.DetailDisclosure);
((CustomMKAnnotationView)annotationView).Name = customPin.Name;
((CustomMKAnnotationView)annotationView).Url = customPin.Url;
}
annotationView.CanShowCallout = true;
return annotationView;
}
This method ensures that the annotation will be displayed as a custom image, rather than as system-defined pin, and that when the annotation is tapped a callout will be displayed that includes additional content to the left and right of the annotation title and address. This is accomplished as follows:
- The
GetCustomPinmethod is called to return the custom pin data for the annotation. - To conserve memory, the annotation's view is pooled for reuse with the call to
DequeueReusableAnnotation. - The
CustomMKAnnotationViewclass extends theMKAnnotationViewclass withNameandUrlproperties that correspond to identical properties in theCustomPininstance. A new instance of theCustomMKAnnotationViewis created, provided that the annotation isnull:- The
CustomMKAnnotationView.Imageproperty is set to the image that will represent the annotation on the map. - The
CustomMKAnnotationView.CalloutOffsetproperty is set to aCGPointthat specifies that the callout will be centered above the annotation. - The
CustomMKAnnotationView.LeftCalloutAccessoryViewproperty is set to an image of a monkey that will appear to the left of the annotation title and address. - The
CustomMKAnnotationView.RightCalloutAccessoryViewproperty is set to an Information button that will appear to the right of the annotation title and address. - The
CustomMKAnnotationView.Nameproperty is set to theCustomPin.Nameproperty returned by theGetCustomPinmethod. This enables the annotation to be identified so that it's callout can be further customized, if desired. - The
CustomMKAnnotationView.Urlproperty is set to theCustomPin.Urlproperty returned by theGetCustomPinmethod. The URL will be navigated to when the user taps the button displayed in the right callout accessory view.
- The
- The
MKAnnotationView.CanShowCalloutproperty is set totrueso that the callout is displayed when the annotation is tapped. - The annotation is returned for display on the map.
Selecting the Annotation
When the user taps on the annotation, the DidSelectAnnotationView event fires, which in turn executes the OnDidSelectAnnotationView method:
void OnDidSelectAnnotationView(object sender, MKAnnotationViewEventArgs e)
{
CustomMKAnnotationView customView = e.View as CustomMKAnnotationView;
customPinView = new UIView();
if (customView.Name.Equals("Xamarin"))
{
customPinView.Frame = new CGRect(0, 0, 200, 84);
var image = new UIImageView(new CGRect(0, 0, 200, 84));
image.Image = UIImage.FromFile("xamarin.png");
customPinView.AddSubview(image);
customPinView.Center = new CGPoint(0, -(e.View.Frame.Height + 75));
e.View.AddSubview(customPinView);
}
}
This method extends the existing callout (that contains left and right accessory views) by adding a UIView instance to it that contains an image of the Xamarin logo, provided that the selected annotation has its Name property set to Xamarin. This allows for scenarios where different callouts can be displayed for different annotations. The UIView instance will be displayed centered above the existing callout.
Tapping on the Right Callout Accessory View
When the user taps on the Information button in the right callout accessory view, the CalloutAccessoryControlTapped event fires, which in turn executes the OnCalloutAccessoryControlTapped method:
void OnCalloutAccessoryControlTapped(object sender, MKMapViewAccessoryTappedEventArgs e)
{
CustomMKAnnotationView customView = e.View as CustomMKAnnotationView;
if (!string.IsNullOrWhiteSpace(customView.Url))
{
UIApplication.SharedApplication.OpenUrl(new Foundation.NSUrl(customView.Url));
}
}
This method opens a web browser and navigates to the address stored in the CustomMKAnnotationView.Url property. Note that the address was defined when creating the CustomPin collection in the .NET Standard library project.
Deselecting the Annotation
When the annotation is displayed and the user taps on the map, the DidDeselectAnnotationView event fires, which in turn executes the OnDidDeselectAnnotationView method:
void OnDidDeselectAnnotationView(object sender, MKAnnotationViewEventArgs e)
{
if (!e.View.Selected)
{
customPinView.RemoveFromSuperview();
customPinView.Dispose();
customPinView = null;
}
}
This method ensures that when the existing callout is not selected, the extended part of the callout (the image of the Xamarin logo) will also stop being displayed, and its resources will be released.
For more information about customizing a MKMapView instance, see iOS Maps.
Creating the Custom Renderer on Android
The following screenshots show the map, before and after customization:
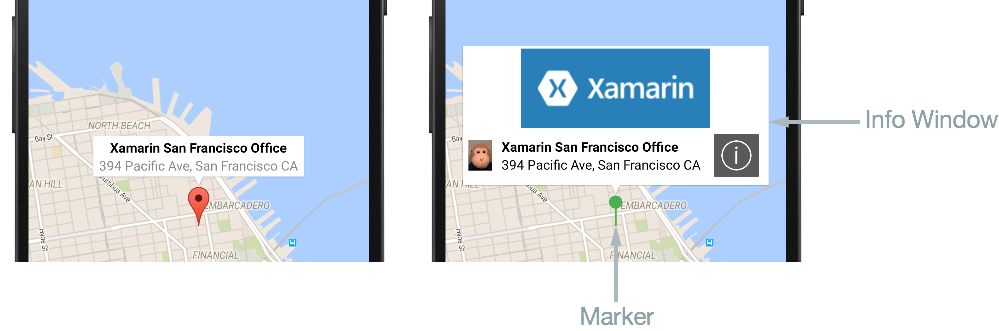
On Android the pin is called a marker, and can either be a custom image or a system-defined marker of various colors. Markers can show an info window, which is displayed in response to the user tapping on the marker. The info window displays the Label and Address properties of the Pin instance, and can be customized to include other content. However, only one info window can be shown at once.
The following code example shows the custom renderer for the Android platform:
[assembly: ExportRenderer(typeof(CustomMap), typeof(CustomMapRenderer))]
namespace CustomRenderer.Droid
{
public class CustomMapRenderer : MapRenderer, GoogleMap.IInfoWindowAdapter
{
List<CustomPin> customPins;
public CustomMapRenderer(Context context) : base(context)
{
}
protected override void OnElementChanged(Xamarin.Forms.Platform.Android.ElementChangedEventArgs<Map> e)
{
base.OnElementChanged(e);
if (e.OldElement != null)
{
NativeMap.InfoWindowClick -= OnInfoWindowClick;
}
if (e.NewElement != null)
{
var formsMap = (CustomMap)e.NewElement;
customPins = formsMap.CustomPins;
}
}
protected override void OnMapReady(GoogleMap map)
{
base.OnMapReady(map);
NativeMap.InfoWindowClick += OnInfoWindowClick;
NativeMap.SetInfoWindowAdapter(this);
}
...
}
}
Provided that the custom renderer is attached to a new Xamarin.Forms element, the OnElementChanged method retrieves the list of custom pins from the control. Once the GoogleMap instance is available, the OnMapReady override will be invoked. This method registers an event handler for the InfoWindowClick event, which fires when the info window is clicked, and is unsubscribed from only when the element the renderer is attached to changes. The OnMapReady override also calls the SetInfoWindowAdapter method to specify that the CustomMapRenderer class instance will provide the methods to customize the info window.
The CustomMapRenderer class implements the GoogleMap.IInfoWindowAdapter interface to customize the info window. This interface specifies that the following methods must be implemented:
public Android.Views.View GetInfoWindow(Marker marker)– This method is called to return a custom info window for a marker. If it returnsnull, then the default window rendering will be used. If it returns aView, then thatViewwill be placed inside the info window frame.public Android.Views.View GetInfoContents(Marker marker)– This method is called to return aViewcontaining the content of the info window, and will only be called if theGetInfoWindowmethod returnsnull. If it returnsnull, then the default rendering of the info window content will be used.
In the sample application, only the info window content is customized, and so the GetInfoWindow method returns null to enable this.
Customizing the Marker
The icon used to represent a marker can be customized by calling the MarkerOptions.SetIcon method. This can be accomplished by overriding the CreateMarker method, which is invoked for each Pin that's added to the map:
protected override MarkerOptions CreateMarker(Pin pin)
{
var marker = new MarkerOptions();
marker.SetPosition(new LatLng(pin.Position.Latitude, pin.Position.Longitude));
marker.SetTitle(pin.Label);
marker.SetSnippet(pin.Address);
marker.SetIcon(BitmapDescriptorFactory.FromResource(Resource.Drawable.pin));
return marker;
}
This method creates a new MarkerOption instance for each Pin instance. After setting the position, label, and address of the marker, its icon is set with the SetIcon method. This method takes a BitmapDescriptor object containing the data necessary to render the icon, with the BitmapDescriptorFactory class providing helper methods to simplify the creation of the BitmapDescriptor. For more information about using the BitmapDescriptorFactory class to customize a marker, see Customizing a Marker.
Note
If required, the GetMarkerForPin method can be invoked in your map renderer to retrieve a Marker from a Pin.
Customizing the Info Window
When a user taps on the marker, the GetInfoContents method is executed, provided that the GetInfoWindow method returns null. The following code example shows the GetInfoContents method:
public Android.Views.View GetInfoContents(Marker marker)
{
var inflater = Android.App.Application.Context.GetSystemService(Context.LayoutInflaterService) as Android.Views.LayoutInflater;
if (inflater != null)
{
Android.Views.View view;
var customPin = GetCustomPin(marker);
if (customPin == null)
{
throw new Exception("Custom pin not found");
}
if (customPin.Name.Equals("Xamarin"))
{
view = inflater.Inflate(Resource.Layout.XamarinMapInfoWindow, null);
}
else
{
view = inflater.Inflate(Resource.Layout.MapInfoWindow, null);
}
var infoTitle = view.FindViewById<TextView>(Resource.Id.InfoWindowTitle);
var infoSubtitle = view.FindViewById<TextView>(Resource.Id.InfoWindowSubtitle);
if (infoTitle != null)
{
infoTitle.Text = marker.Title;
}
if (infoSubtitle != null)
{
infoSubtitle.Text = marker.Snippet;
}
return view;
}
return null;
}
This method returns a View containing the contents of the info window. This is accomplished as follows:
- A
LayoutInflaterinstance is retrieved. This is used to instantiate a layout XML file into its correspondingView. - The
GetCustomPinmethod is called to return the custom pin data for the info window. - The
XamarinMapInfoWindowlayout is inflated if theCustomPin.Nameproperty is equal toXamarin. Otherwise, theMapInfoWindowlayout is inflated. This allows for scenarios where different info window layouts can be displayed for different markers. - The
InfoWindowTitleandInfoWindowSubtitleresources are retrieved from the inflated layout, and theirTextproperties are set to the corresponding data from theMarkerinstance, provided that the resources are notnull. - The
Viewinstance is returned for display on the map.
Note
An info window is not a live View. Instead, Android will convert the View to a static bitmap and display that as an image. This means that while an info window can respond to a click event, it cannot respond to any touch events or gestures, and the individual controls in the info window cannot respond to their own click events.
Clicking on the Info Window
When the user clicks on the info window, the InfoWindowClick event fires, which in turn executes the OnInfoWindowClick method:
void OnInfoWindowClick(object sender, GoogleMap.InfoWindowClickEventArgs e)
{
var customPin = GetCustomPin(e.Marker);
if (customPin == null)
{
throw new Exception("Custom pin not found");
}
if (!string.IsNullOrWhiteSpace(customPin.Url))
{
var url = Android.Net.Uri.Parse(customPin.Url);
var intent = new Intent(Intent.ActionView, url);
intent.AddFlags(ActivityFlags.NewTask);
Android.App.Application.Context.StartActivity(intent);
}
}
This method opens a web browser and navigates to the address stored in the Url property of the retrieved CustomPin instance for the Marker. Note that the address was defined when creating the CustomPin collection in the .NET Standard library project.
For more information about customizing a MapView instance, see Maps API.
Creating the Custom Renderer on the Universal Windows Platform
The following screenshots show the map, before and after customization:
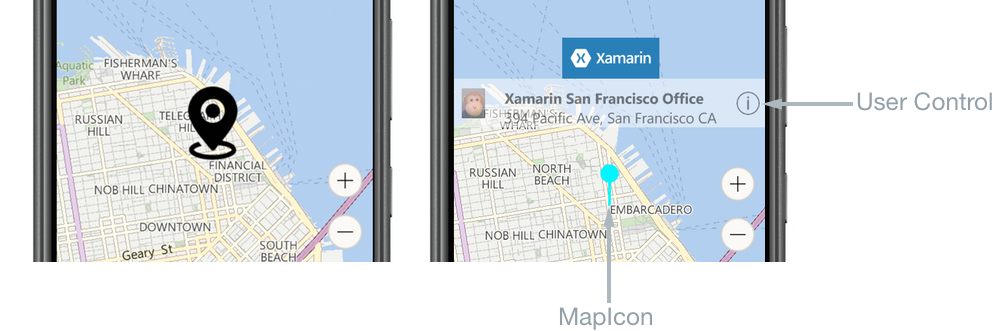
On UWP the pin is called a map icon, and can either be a custom image or the system-defined default image. A map icon can show a UserControl, which is displayed in response to the user tapping on the map icon. The UserControl can display any content, including the Label and Address properties of the Pin instance.
The following code example shows the UWP custom renderer:
[assembly: ExportRenderer(typeof(CustomMap), typeof(CustomMapRenderer))]
namespace CustomRenderer.UWP
{
public class CustomMapRenderer : MapRenderer
{
MapControl nativeMap;
List<CustomPin> customPins;
XamarinMapOverlay mapOverlay;
bool xamarinOverlayShown = false;
protected override void OnElementChanged(ElementChangedEventArgs<Map> e)
{
base.OnElementChanged(e);
if (e.OldElement != null)
{
nativeMap.MapElementClick -= OnMapElementClick;
nativeMap.Children.Clear();
mapOverlay = null;
nativeMap = null;
}
if (e.NewElement != null)
{
var formsMap = (CustomMap)e.NewElement;
nativeMap = Control as MapControl;
customPins = formsMap.CustomPins;
nativeMap.Children.Clear();
nativeMap.MapElementClick += OnMapElementClick;
foreach (var pin in customPins)
{
var snPosition = new BasicGeoposition { Latitude = pin.Pin.Position.Latitude, Longitude = pin.Pin.Position.Longitude };
var snPoint = new Geopoint(snPosition);
var mapIcon = new MapIcon();
mapIcon.Image = RandomAccessStreamReference.CreateFromUri(new Uri("ms-appx:///pin.png"));
mapIcon.CollisionBehaviorDesired = MapElementCollisionBehavior.RemainVisible;
mapIcon.Location = snPoint;
mapIcon.NormalizedAnchorPoint = new Windows.Foundation.Point(0.5, 1.0);
nativeMap.MapElements.Add(mapIcon);
}
}
}
...
}
}
The OnElementChanged method performs the following operations, provided that the custom renderer is attached to a new Xamarin.Forms element:
- It clears the
MapControl.Childrencollection to remove any existing user interface elements from the map, before registering an event handler for theMapElementClickevent. This event fires when the user taps or clicks on aMapElementon theMapControl, and is unsubscribed from only when the element the renderer is attached to changes. - Each pin in the
customPinscollection is displayed at the correct geographic location on the map as follows:- The location for the pin is created as a
Geopointinstance. - A
MapIconinstance is created to represent the pin. - The image used to represent the
MapIconis specified by setting theMapIcon.Imageproperty. However, the map icon's image is not always guaranteed to be shown, as it may be obscured by other elements on the map. Therefore, the map icon'sCollisionBehaviorDesiredproperty is set toMapElementCollisionBehavior.RemainVisible, to ensure that it remains visible. - The location of the
MapIconis specified by setting theMapIcon.Locationproperty. - The
MapIcon.NormalizedAnchorPointproperty is set to the approximate location of the pointer on the image. If this property retains its default value of (0,0), which represents the upper left corner of the image, changes in the zoom level of the map may result in the image pointing to a different location. - The
MapIconinstance is added to theMapControl.MapElementscollection. This results in the map icon being displayed on theMapControl.
- The location for the pin is created as a
Note
When using the same image for multiple map icons, the RandomAccessStreamReference instance should be declared at the page or application level for best performance.
Displaying the UserControl
When a user taps on the map icon, the OnMapElementClick method is executed. The following code example shows this method:
private void OnMapElementClick(MapControl sender, MapElementClickEventArgs args)
{
var mapIcon = args.MapElements.FirstOrDefault(x => x is MapIcon) as MapIcon;
if (mapIcon != null)
{
if (!xamarinOverlayShown)
{
var customPin = GetCustomPin(mapIcon.Location.Position);
if (customPin == null)
{
throw new Exception("Custom pin not found");
}
if (customPin.Name.Equals("Xamarin"))
{
if (mapOverlay == null)
{
mapOverlay = new XamarinMapOverlay(customPin);
}
var snPosition = new BasicGeoposition { Latitude = customPin.Position.Latitude, Longitude = customPin.Position.Longitude };
var snPoint = new Geopoint(snPosition);
nativeMap.Children.Add(mapOverlay);
MapControl.SetLocation(mapOverlay, snPoint);
MapControl.SetNormalizedAnchorPoint(mapOverlay, new Windows.Foundation.Point(0.5, 1.0));
xamarinOverlayShown = true;
}
}
else
{
nativeMap.Children.Remove(mapOverlay);
xamarinOverlayShown = false;
}
}
}
This method creates a UserControl instance that displays information about the pin. This is accomplished as follows:
- The
MapIconinstance is retrieved. - The
GetCustomPinmethod is called to return the custom pin data that will be displayed. - A
XamarinMapOverlayinstance is created to display the custom pin data. This class is a user control. - The geographic location at which to display the
XamarinMapOverlayinstance on theMapControlis created as aGeopointinstance. - The
XamarinMapOverlayinstance is added to theMapControl.Childrencollection. This collection contains XAML user interface elements that will be displayed on the map. - The geographic location of the
XamarinMapOverlayinstance on the map is set by calling theSetLocationmethod. - The relative location on the
XamarinMapOverlayinstance, that corresponds to the specified location, is set by calling theSetNormalizedAnchorPointmethod. This ensures that changes in the zoom level of the map result in theXamarinMapOverlayinstance always being displayed at the correct location.
Alternatively, if information about the pin is already being displayed on the map, tapping on the map removes the XamarinMapOverlay instance from the MapControl.Children collection.
Tapping on the Information Button
When the user taps on the Information button in the XamarinMapOverlay user control, the Tapped event fires, which in turn executes the OnInfoButtonTapped method:
private async void OnInfoButtonTapped(object sender, TappedRoutedEventArgs e)
{
await Launcher.LaunchUriAsync(new Uri(customPin.Url));
}
This method opens a web browser and navigates to the address stored in the Url property of the CustomPin instance. Note that the address was defined when creating the CustomPin collection in the .NET Standard library project.
For more information about customizing a MapControl instance, see Maps and Location Overview on MSDN.