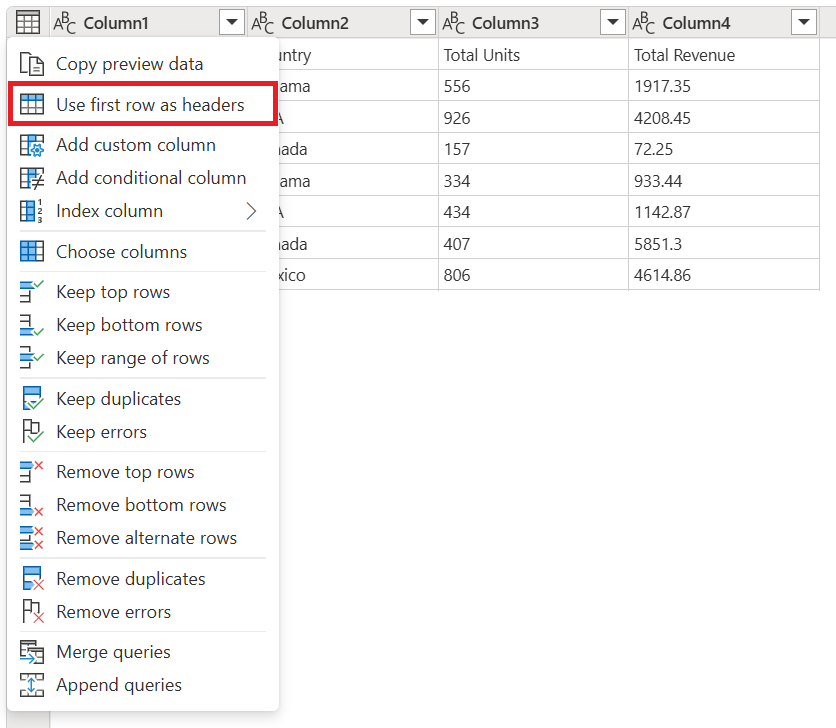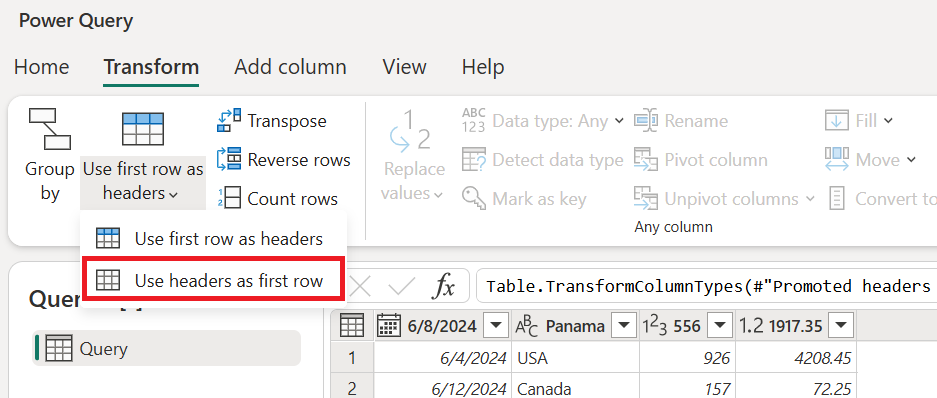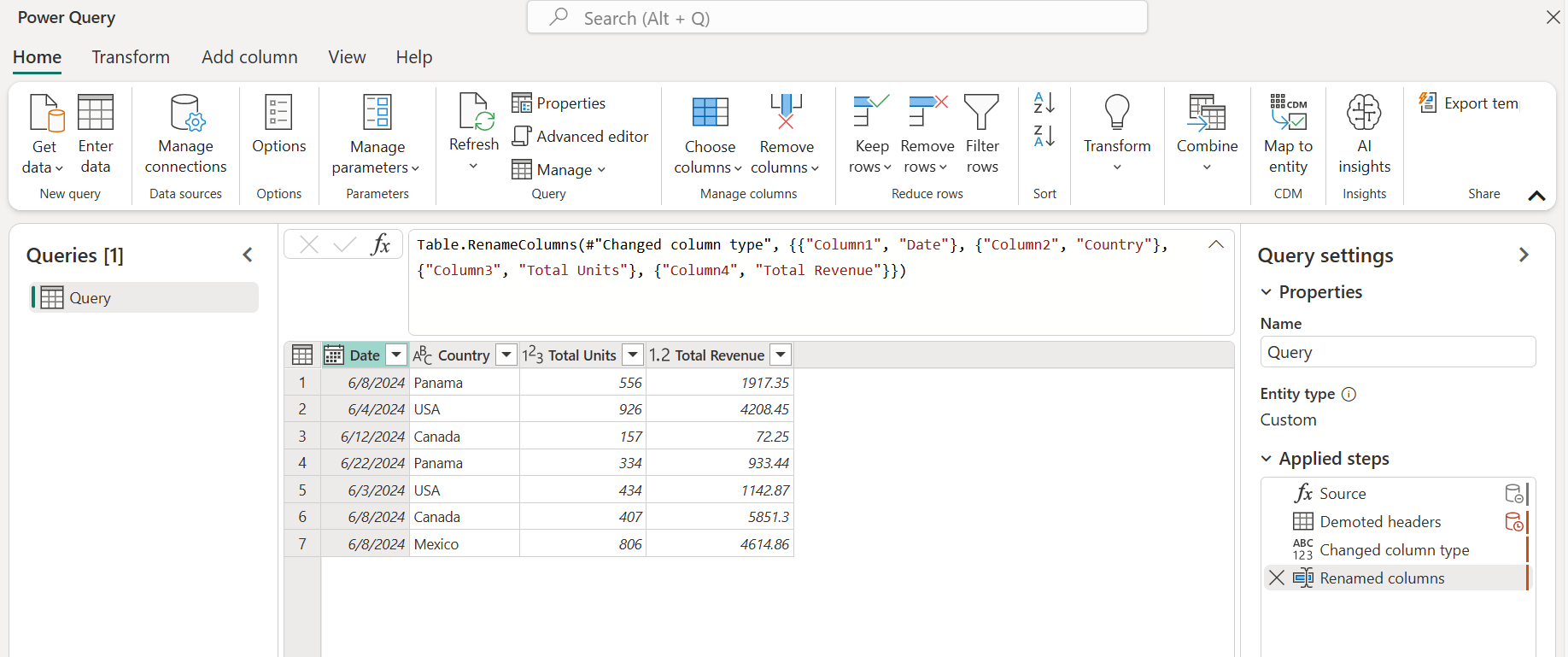เลื่อนระดับหรือลดระดับส่วนหัวของคอลัมน์
เมื่อคุณสร้างคิวรีใหม่จากแหล่งข้อมูลที่ไม่มีโครงสร้าง เช่น ไฟล์ข้อความ Power Query จะวิเคราะห์เนื้อหาของไฟล์ ถ้า Power Query ระบุรูปแบบที่แตกต่างกันสําหรับแถวแรก ระบบจะพยายามเลื่อนระดับแถวแรกของข้อมูลเป็นส่วนหัวของคอลัมน์สําหรับตารางของคุณ อย่างไรก็ตาม Power Query อาจไม่ระบุรูปแบบอย่างถูกต้อง 100 เปอร์เซ็นต์ของเวลา ดังนั้นบทความนี้จะอธิบายวิธีการเลื่อนระดับหรือลดระดับส่วนหัวของคอลัมน์จากแถวด้วยตนเอง
เมื่อต้องการเลื่อนแถวไปยังส่วนหัวของคอลัมน์
ในตัวอย่างต่อไปนี้ Power Query ไม่สามารถกําหนดส่วนหัวของคอลัมน์สําหรับตารางได้ เนื่องจากตารางมีชุดของแถวส่วนหัวสําหรับสามแถวแรก ส่วนหัวของคอลัมน์จริงสําหรับตารางจะอยู่ในแถวที่ 5
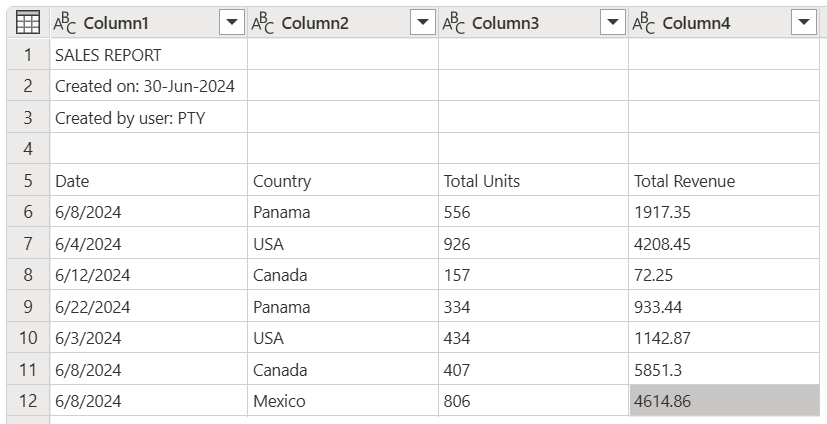
สกรีนช็อตของตารางที่มีคอลัมน์ (Column1, Column2, Column3 และ Column4) ทั้งหมดถูกตั้งค่าเป็นชนิดข้อมูล ข้อความ โดยมีสี่แถวที่มีส่วนหัวที่ด้านบน ส่วนหัวของคอลัมน์ในแถวที่ 5 และ 7 แถวที่ด้านล่าง
ก่อนที่คุณจะเลื่อนระดับส่วนหัวได้ คุณต้องลบสี่แถวแรกของตารางออก เมื่อต้องการทําให้เกิดขึ้น ให้เลือกเมนูตารางที่มุมบนซ้ายของหน้าต่างแสดงตัวอย่าง จากนั้นเลือก ลบแถวบนสุด
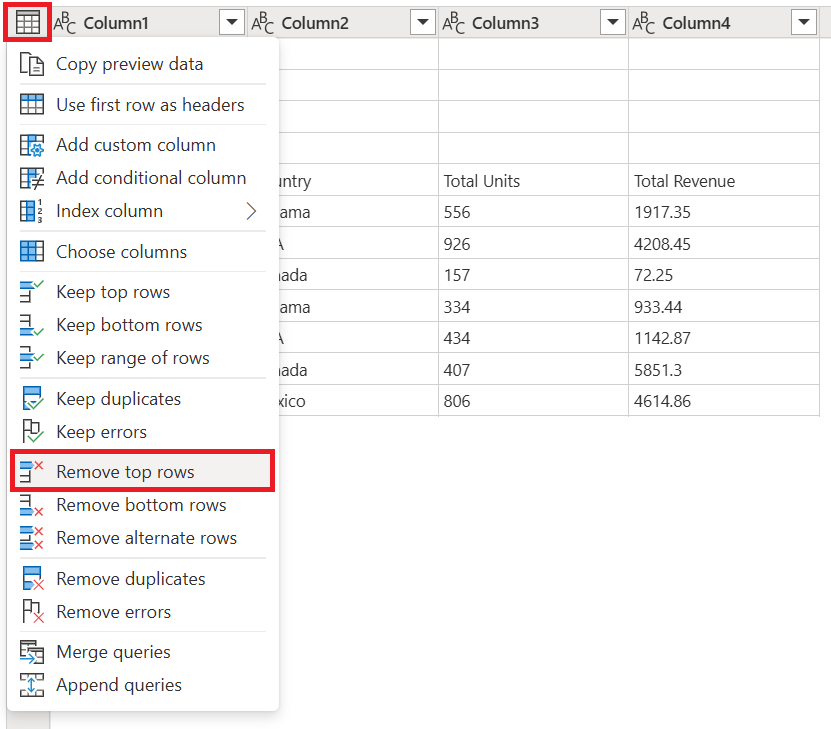
ในหน้าต่าง
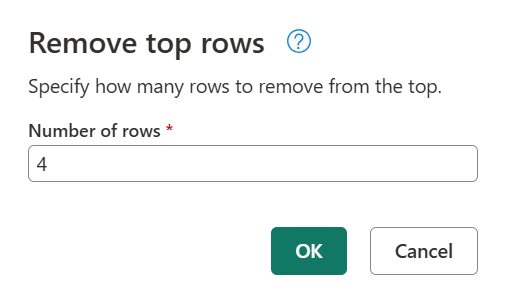
โน้ต
เมื่อต้องการเรียนรู้เพิ่มเติมเกี่ยวกับ ลบแถวบนสุด และการดําเนินการอื่น ๆ ของตาราง ไปที่ กรองตามตําแหน่งแถว
ผลลัพธ์ของการดําเนินการดังกล่าวจะทําให้ส่วนหัวเป็นแถวแรกของตารางของคุณ
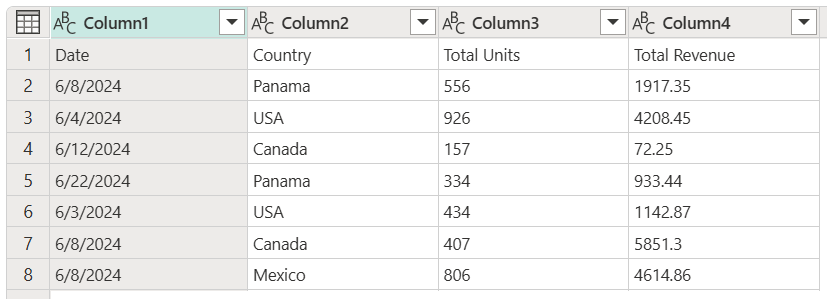
ตําแหน่งที่ตั้งของการดําเนินการเลื่อนระดับส่วนหัว
จากที่นี่ คุณมีบางตําแหน่งที่คุณสามารถเลือกการดําเนินการเลื่อนระดับส่วนหัวได้:
หลังจากที่คุณดําเนินการเลื่อนระดับส่วนหัวแล้ว ตารางของคุณจะมีลักษณะเหมือนกับรูปต่อไปนี้
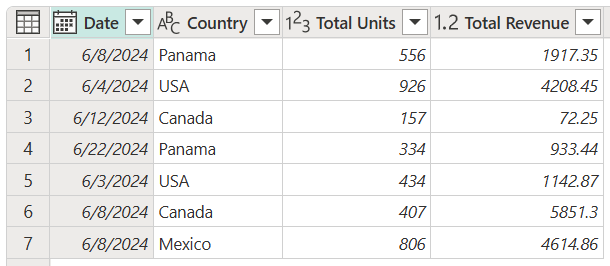
ตารางที่มีส่วนหัวของคอลัมน์วันที่ ประเทศ หน่วยรวม และผลรวมรายได้ และข้อมูลเจ็ดแถว ส่วนหัวของคอลัมน์ วันที่ มีชนิดข้อมูล วันที่ ส่วนหัวของคอลัมน์ ประเทศ มีชนิดข้อมูลข้อความ ส่วนหัวของคอลัมน์ หน่วยรวม มีชนิดข้อมูลจํานวนเต็ม และส่วนหัวของคอลัมน์ รายได้รวม มีชนิดข้อมูลตัวเลขทศนิยม
โน้ต
ชื่อคอลัมน์ของตารางต้องไม่ซ้ํากัน ถ้าแถวที่คุณต้องการเลื่อนระดับเป็นแถวส่วนหัวมีหลายอินสแตนซ์ของสตริงข้อความเดียวกัน Power Query จะแยกแยะส่วนหัวของคอลัมน์โดยการเพิ่มคําต่อท้ายตัวเลขที่นําหน้าด้วยจุดกับสตริงข้อความทุกสตริงที่ไม่ซ้ํา
เมื่อต้องการลดระดับส่วนหัวของคอลัมน์เป็นแถว
ในตัวอย่างต่อไปนี้ ส่วนหัวของคอลัมน์ไม่ถูกต้อง ที่จริงแล้วเป็นส่วนหนึ่งของข้อมูลของตาราง คุณจําเป็นต้องลดระดับส่วนหัวเพื่อเป็นส่วนหนึ่งของแถวของตาราง
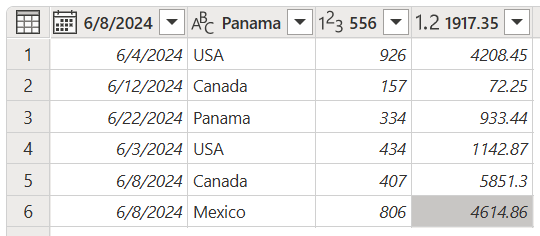
ตําแหน่งที่ตั้งของการดําเนินการลดระดับส่วนหัว
คุณมีสองสามตําแหน่งที่คุณสามารถเลือกการดําเนินการสาธิตส่วนหัวได้:
หลังจากที่คุณดําเนินการนี้ ตารางของคุณจะมีลักษณะเหมือนกับรูปต่อไปนี้
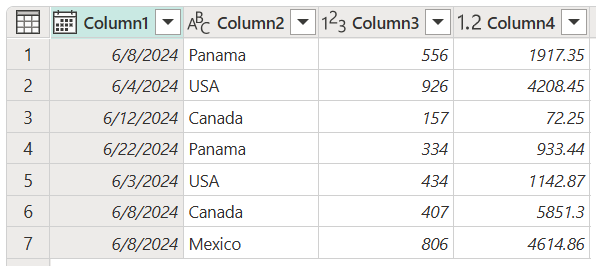
ขั้นตอนสุดท้าย เลือกแต่ละคอลัมน์และพิมพ์ชื่อใหม่ ผลลัพธ์สุดท้ายคล้ายกับรูปภาพต่อไปนี้