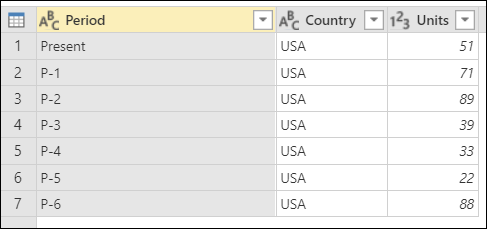กรองตารางตามตําแหน่งแถว
Power Query มีหลายตัวเลือกในการกรองตารางตามตําแหน่งของแถว ไม่ว่าจะเก็บหรือลบแถวเหล่านั้นออก บทความนี้ครอบคลุมวิธีการที่พร้อมใช้งานทั้งหมด
เก็บแถวไว้
ฟังก์ชันเก็บแถวจะเลือกชุดของแถวจากตารางและลบแถวอื่น ๆ ที่ไม่ตรงกับเกณฑ์
มีสองตําแหน่งที่คุณสามารถค้นหา เก็บแถว ปุ่ม:
บนแท็บ หน้าแรก ของ
ในกลุ่ม ลด แถว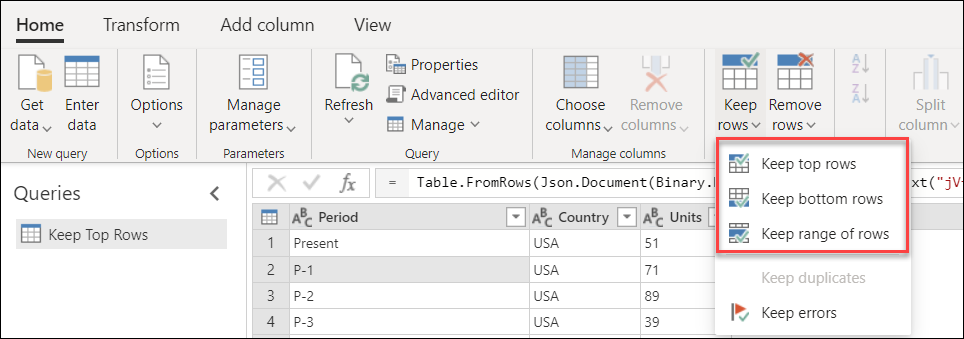
บนเมนูตาราง
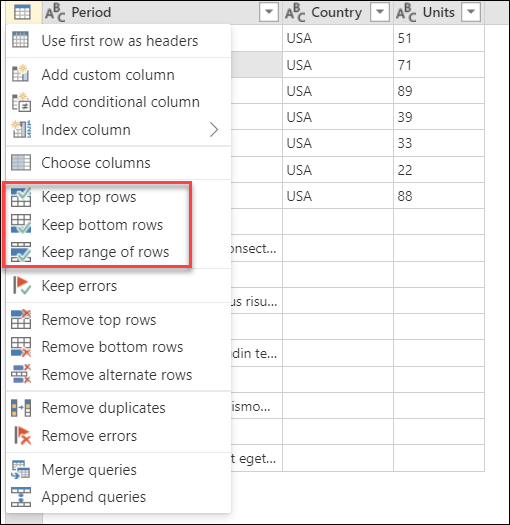
โน้ต
ในส่วนแสดงตัวอย่างข้อมูลตรงกลางของหน้าต่าง Power Query คุณสามารถดูตําแหน่งของแถวของคุณทางด้านซ้ายของตารางได้ แต่ละตําแหน่งแถวจะแสดงด้วยตัวเลข แถวบนสุดเริ่มต้นด้วยตําแหน่ง 1
เก็บแถวบนสุดไว้
ลองนึกภาพตารางต่อไปนี้ที่ออกมาจากระบบที่มีเค้าโครงแบบคงที่
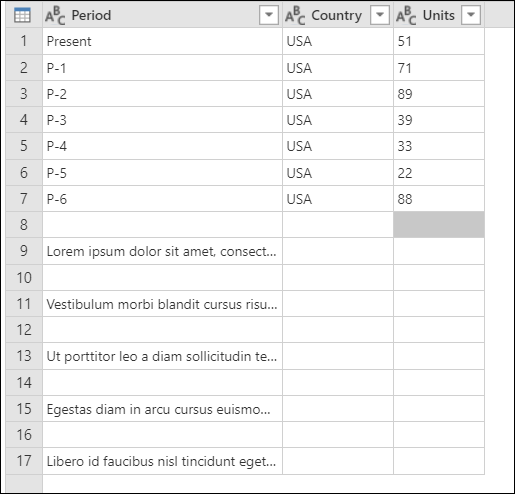
รายงานนี้ประกอบด้วยข้อมูลเจ็ดแถวเสมอ และด้านล่างข้อมูลมีส่วนสําหรับข้อคิดเห็นที่มีจํานวนแถวที่ไม่รู้จัก ในตัวอย่างนี้ คุณต้องการเก็บข้อมูลเพียงเจ็ดแถวแรกเท่านั้น เมื่อต้องการทําเช่นนั้น ให้เลือก เก็บแถวบนสุด จากเมนูตาราง ในกล่องโต้ตอบ เก็บ แถวบนสุด
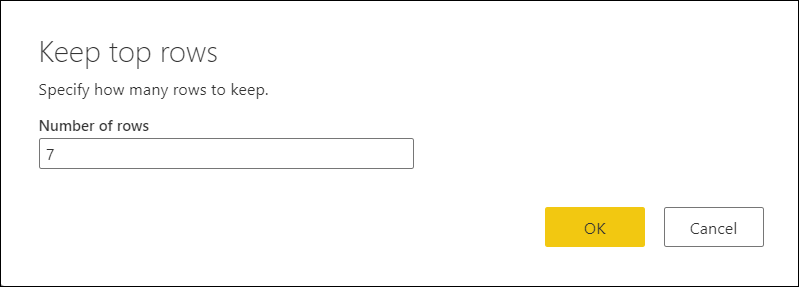
ผลลัพธ์ของการเปลี่ยนแปลงดังกล่าวจะให้ตารางเอาต์พุตที่คุณกําลังค้นหา หลังจากที่คุณตั้งค่าชนิดข้อมูลสําหรับคอลัมน์ของคุณแล้ว ตารางของคุณจะมีลักษณะเหมือนกับรูปต่อไปนี้
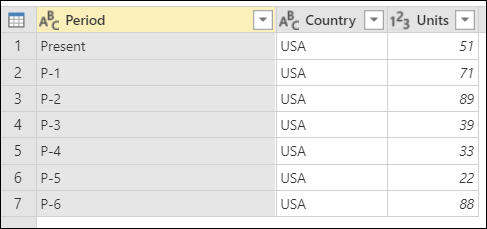
เก็บแถวล่างสุดไว้
ลองนึกภาพตารางต่อไปนี้ที่ออกมาจากระบบที่มีเค้าโครงแบบคงที่
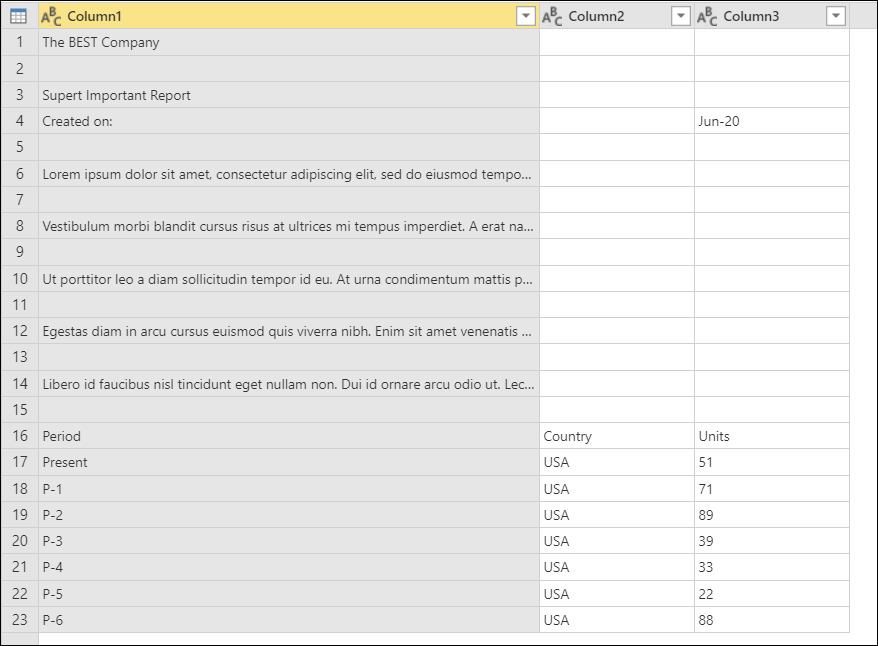
ตารางตัวอย่างเริ่มต้นที่มี Column1, Column2 และ Column3 เป็นส่วนหัวของคอลัมน์ ทั้งหมดถูกตั้งค่าเป็นชนิดข้อมูล ข้อความ และเจ็ดแถวล่างสุดที่มีข้อมูล และเหนือแถวส่วนหัวของคอลัมน์และจํานวนความคิดเห็นที่ไม่รู้จัก
รายงานนี้ประกอบด้วยข้อมูลเจ็ดแถวที่ส่วนท้ายของหน้ารายงานเสมอ เหนือข้อมูล รายงานมีส่วนสําหรับข้อคิดเห็นที่มีจํานวนแถวที่ไม่รู้จัก ในตัวอย่างนี้ คุณต้องการเก็บข้อมูลและแถวส่วนหัวเจ็ดแถวสุดท้ายเหล่านั้นเท่านั้น
เมื่อต้องการทําเช่นนั้น ให้เลือก เก็บแถวล่างสุด จากเมนูตาราง ในกล่องโต้ตอบ
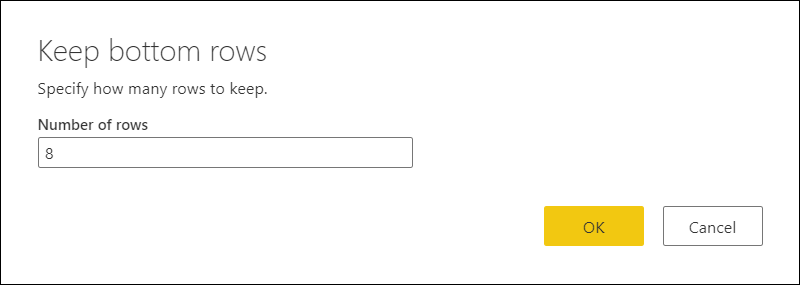
ผลลัพธ์ของการดําเนินการดังกล่าวจะให้แปดแถว แต่ตอนนี้แถวส่วนหัวของคุณเป็นส่วนหนึ่งของตาราง
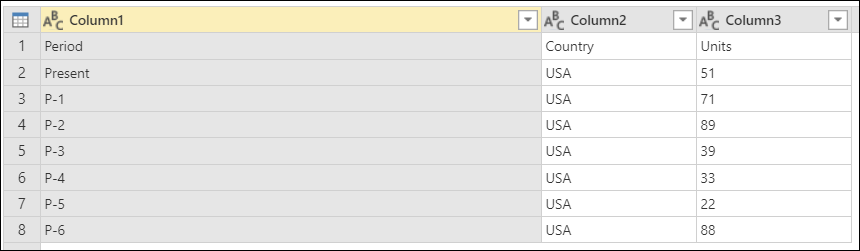
คุณจําเป็นต้องเลื่อนระดับส่วนหัวของคอลัมน์จากแถวแรกของตารางของคุณ โดยเลือก ใช้แถวแรกเป็นส่วนหัว จากเมนูตาราง หลังจากที่คุณกําหนดชนิดข้อมูลสําหรับคอลัมน์ของคุณแล้ว คุณจะสร้างตารางที่มีลักษณะเหมือนกับรูปต่อไปนี้
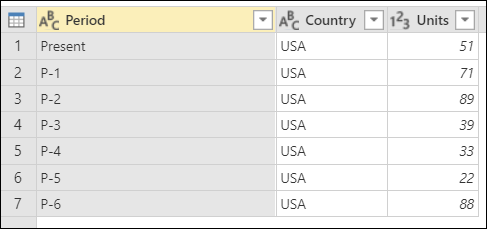
ตารางตัวอย่างสุดท้ายสําหรับ เก็บแถวล่างสุด หลังจากเลื่อนแถวแรกเป็นส่วนหัวของคอลัมน์ และคงข้อมูลเจ็ดแถวไว้ จากนั้นตั้งค่าหน่วยเป็นชนิดข้อมูล ตัวเลข
ข้อมูลเพิ่มเติม:เลื่อนระดับหรือลดระดับส่วนหัวของคอลัมน์
เก็บช่วงของแถว
ลองนึกภาพตารางต่อไปนี้ที่ออกมาจากระบบที่มีเค้าโครงแบบคงที่
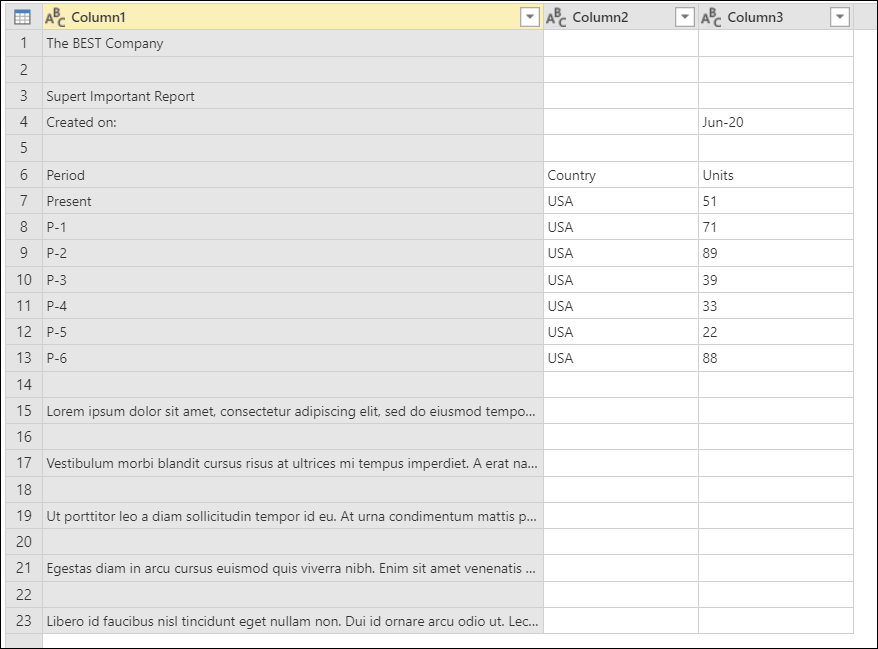
ตารางตัวอย่างเริ่มต้นที่มีคอลัมน์ (Column1, Column2 และ Column3) ทั้งหมดถูกตั้งค่าเป็นชนิดข้อมูล Text และมีส่วนหัวของคอลัมน์และแถวเจ็ดแถวที่อยู่ตรงกลางของตาราง
รายงานนี้ประกอบด้วยห้าแถวสําหรับส่วนหัวเสมอ ส่วนหัวของคอลัมน์หนึ่งแถวที่ด้านล่างส่วนหัว มีข้อมูลเจ็ดแถวใต้ส่วนหัวของคอลัมน์ จากนั้นจึงมีจํานวนแถวที่ไม่รู้จักสําหรับส่วนข้อคิดเห็น ในตัวอย่างนี้ คุณต้องการรับแปดแถวหลังจากส่วนหัวของรายงาน และมีเพียงแปดแถวเท่านั้น
เมื่อต้องการทําเช่นนั้น ให้เลือก เก็บช่วงของแถว จากเมนูตาราง ในกล่องโต้ตอบ เก็บช่วงของแถว
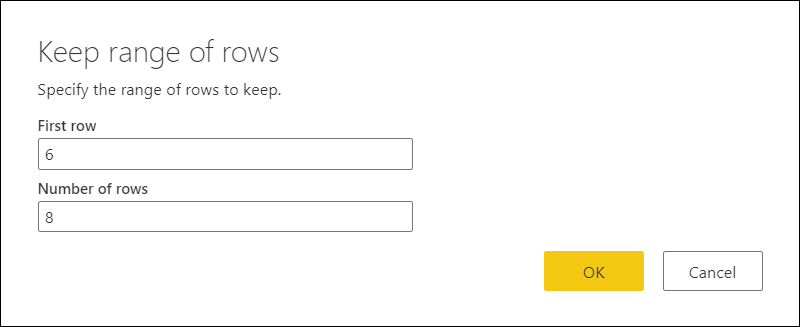
คล้ายกับตัวอย่างก่อนหน้านี้ในการเก็บแถวล่างสุด ผลลัพธ์ของการดําเนินการนี้ให้แปดแถวพร้อมส่วนหัวของคอลัมน์ของคุณเป็นส่วนหนึ่งของตาราง แถวใดก็ตามที่อยู่เหนือ แถวแรก ที่คุณกําหนด (แถว 6) จะถูกลบออก
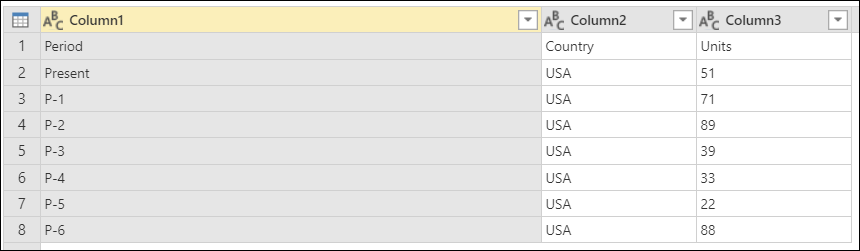
คุณสามารถดําเนินการเช่นเดียวกับที่อธิบายไว้ใน คงแถวล่างสุด เพื่อเลื่อนระดับส่วนหัวของคอลัมน์จากแถวแรกของตารางของคุณ หลังจากที่คุณตั้งค่าชนิดข้อมูลสําหรับคอลัมน์ของคุณแล้ว ตารางของคุณจะมีลักษณะเหมือนกับรูปภาพต่อไปนี้
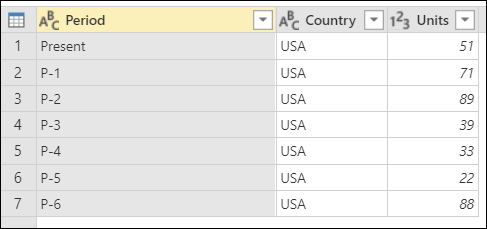
ตารางตัวอย่างสุดท้ายสําหรับ เก็บช่วงของแถวหลังจากเลื่อนแถวแรกเป็นส่วนหัวของคอลัมน์ ตั้งค่าคอลัมน์ หน่วย เป็นชนิดข้อมูล ตัวเลข และเก็บข้อมูลเจ็ดแถว
ลบแถว
ฟังก์ชันชุดนี้จะเลือกชุดของแถวจากตาราง ลบออก และเก็บแถวที่เหลือในตารางไว้
มีสองตําแหน่งที่คุณสามารถค้นหา ลบแถว ปุ่ม:
บนแท็บ หน้าแรก ของ
ในกลุ่ม ลด แถว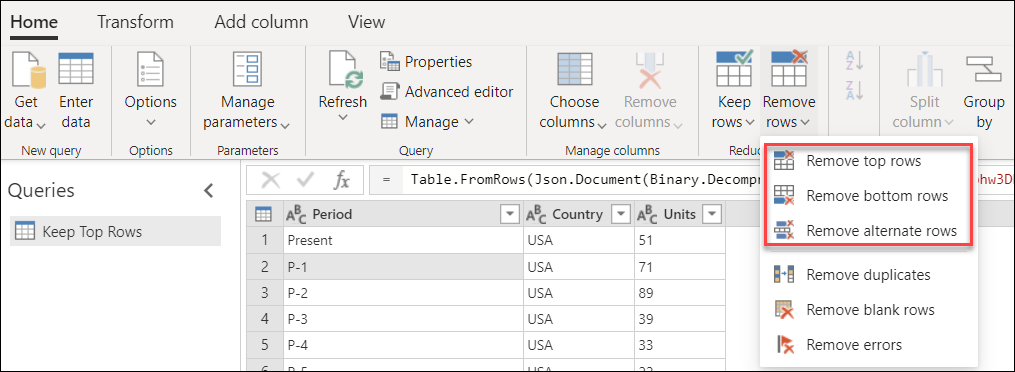
บนเมนูตาราง
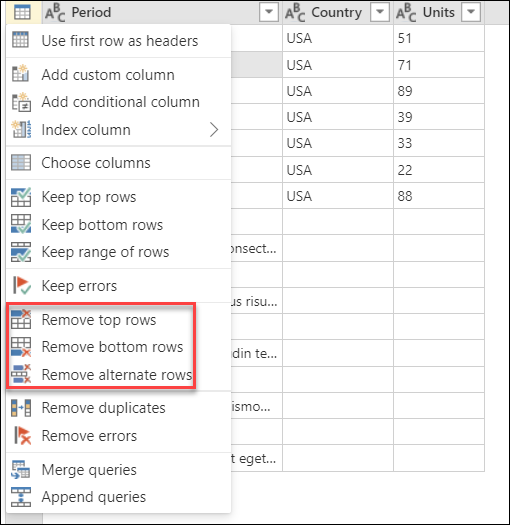
ลบแถวบนสุดออก
ลองนึกภาพตารางต่อไปนี้ที่ออกมาจากระบบที่มีเค้าโครงแบบคงที่
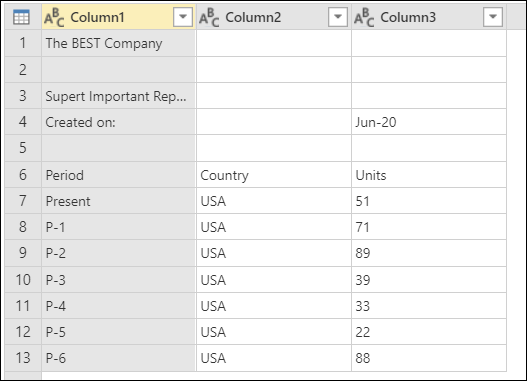
ตารางตัวอย่างเริ่มต้นสําหรับ ลบแถวบนสุดที่มีคอลัมน์ (Column1, Column2 และ Column3) ทั้งหมดถูกตั้งค่าเป็นชนิดข้อมูล ข้อความ ส่วนหัวที่ด้านบนและแถวส่วนหัวของคอลัมน์และแถวข้อมูลเจ็ดแถวที่ด้านล่าง
รายงานนี้จะมีส่วนหัวคงที่จากแถว 1 ถึงแถวที่ 5 ของตารางเสมอ ในตัวอย่างนี้ คุณต้องการลบห้าแถวแรกเหล่านี้และเก็บข้อมูลที่เหลือไว้
ในการทําเช่นนั้น เลือก ลบแถวบนสุด จากเมนูตาราง ในกล่องโต้ตอบ
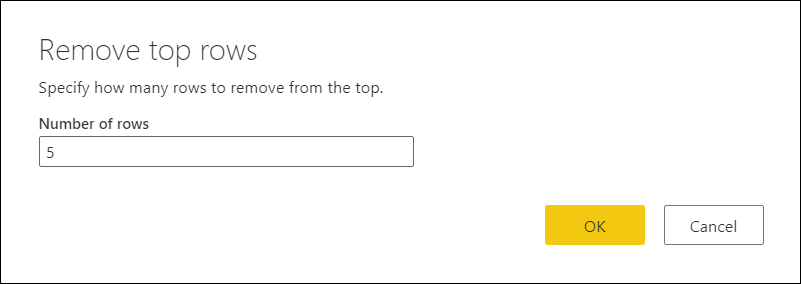
ในลักษณะเดียวกับตัวอย่างก่อนหน้านี้สําหรับ "เก็บแถวล่างสุด" และ "เก็บช่วงของแถว" ผลลัพธ์ของการดําเนินการนี้ให้แปดแถวพร้อมส่วนหัวของคอลัมน์ของคุณเป็นส่วนหนึ่งของตาราง
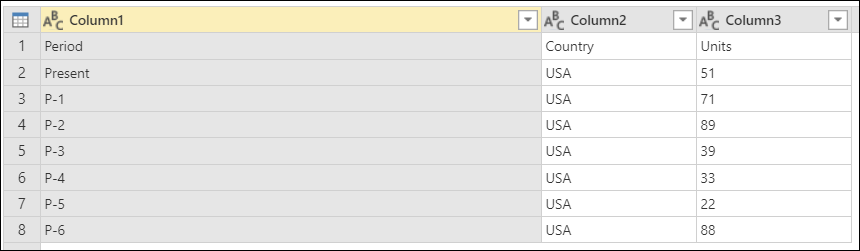
คุณสามารถดําเนินการเช่นเดียวกับที่อธิบายไว้ในตัวอย่างก่อนหน้านี้เพื่อเลื่อนระดับส่วนหัวของคอลัมน์จากแถวแรกของตารางของคุณ หลังจากที่คุณตั้งค่าชนิดข้อมูลสําหรับคอลัมน์ของคุณแล้ว ตารางของคุณจะมีลักษณะเหมือนกับรูปภาพต่อไปนี้
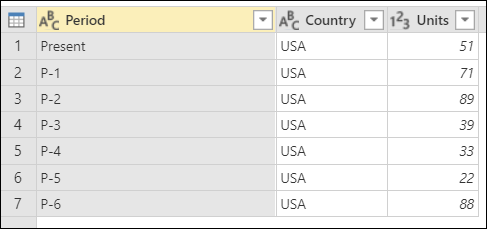
ตารางตัวอย่างสุดท้ายสําหรับ ลบแถวบนสุดหลังจากเลื่อนแถวแรกเป็นส่วนหัวของคอลัมน์ และตั้งค่าคอลัมน์ หน่วย เป็นชนิดข้อมูล ตัวเลข และรักษาข้อมูลเจ็ดแถว
ลบแถวล่างสุดออก
ลองนึกภาพตารางต่อไปนี้ที่ออกมาจากระบบที่มีเค้าโครงแบบคงที่
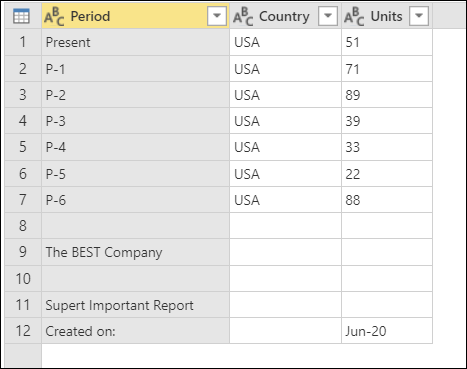
ตารางตัวอย่างเริ่มต้นสําหรับ ลบแถวล่าง สุด ด้วยคอลัมน์ส่วนหัวทั้งหมดที่ตั้งค่าเป็นชนิดข้อมูล ข้อความ เจ็ดแถว ของข้อมูล จากนั้นส่วนท้ายของความยาวคงที่ที่ด้านล่าง
รายงานนี้จะมีส่วนหรือส่วนท้ายคงที่ที่มีห้าแถวสุดท้ายของตารางเสมอ ในตัวอย่างนี้ คุณต้องการลบห้าแถวสุดท้ายเหล่านั้นและเก็บข้อมูลที่เหลือไว้
เมื่อต้องการทําเช่นนั้น ให้เลือก ลบแถวด้านล่าง จากเมนูตาราง ในกล่องโต้ตอบ
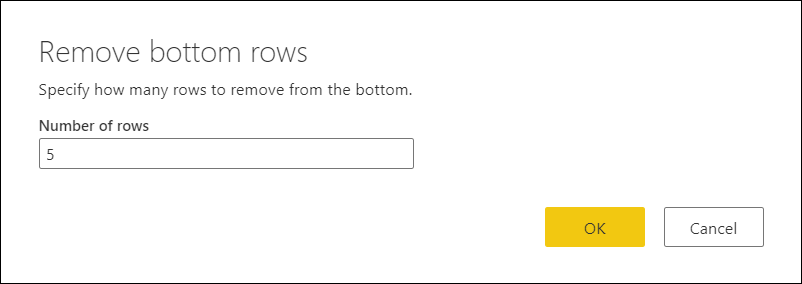
ผลลัพธ์ของการเปลี่ยนแปลงดังกล่าวจะให้ตารางผลลัพธ์ที่คุณกําลังค้นหา หลังจากที่คุณตั้งค่าชนิดข้อมูลสําหรับคอลัมน์ของคุณแล้ว ตารางของคุณจะมีลักษณะเหมือนกับรูปภาพต่อไปนี้
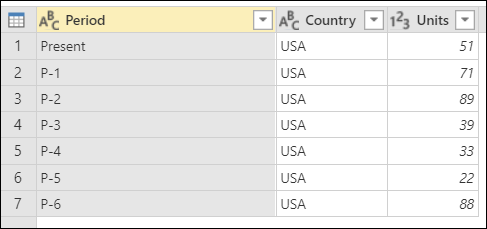
ลบแถวสํารองออก
ลองนึกภาพตารางต่อไปนี้ที่ออกมาจากระบบที่มีเค้าโครงแบบไดนามิก
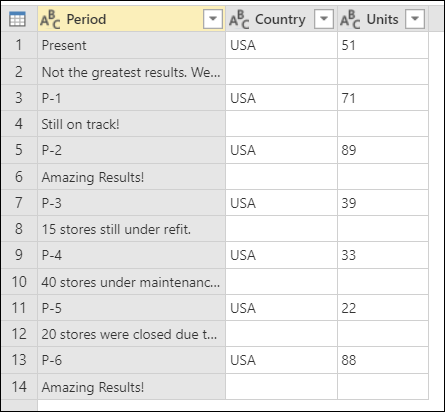
ตารางตัวอย่างเริ่มต้นที่มีส่วนหัวของคอลัมน์ปรากฏและตั้งค่าทั้งหมดเป็นชนิดข้อมูล Text และแถวข้อมูลอื่น ๆ ที่มีข้อคิดเห็นเกี่ยวกับแถวข้อมูลด้านบนทั้งหมด
วิธีการจัดโครงสร้างรายงานนี้คือคุณมีองค์ประกอบในคู่ของแถว ทุกแถวคี่ (1, 3, 5...) ประกอบด้วยข้อมูลที่คุณต้องการ ทุกแถวแม้จะอยู่ใต้แต่ละแถวคี่โดยตรง ประกอบด้วยข้อคิดเห็นเกี่ยวกับแต่ละระเบียนเหล่านั้น คุณไม่จําเป็นต้องมีข้อคิดเห็น และคุณต้องการลบออกทั้งหมด
เมื่อต้องการทําเช่นนั้น ให้เลือก ลบแถวสํารอง จากเมนูตาราง ใน ลบแถวสํารอง กล่องโต้ตอบ ให้ใส่ค่าต่อไปนี้:
ในกล่อง แถวแรกเพื่อเอา ออก ให้ใส่ 2
คุณต้องการเริ่มต้นการนับจากแถวที่สอง แถวใด ๆ ที่อยู่เหนือ แถวแรกที่จะลบ จะถูกเก็บไว้
ในกล่อง จํานวนแถว ที่จะลบ ให้ใส่ 1
ที่นี่คุณเริ่มกําหนดรูปแบบสําหรับการลบแถว หลังจากที่คุณพบแถวที่สองแล้ว คุณต้องการลบแถวที่ระบุเท่านั้น ดังนั้นคุณจึงระบุว่าคุณจําเป็นต้องลบหนึ่งแถวเท่านั้น
ในกล่อง จํานวนแถว ที่จะเก็บ ให้ใส่ 1
หลังจากที่คุณลบหนึ่งแถว คุณจะเก็บแถวถัดไปไว้ กระบวนการจะเริ่มต้นอีกครั้งสําหรับแถวถัดไป
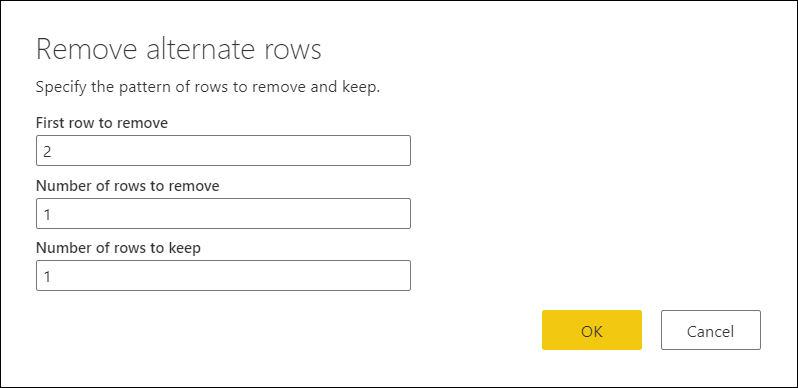
ผลลัพธ์ของการเลือกจะให้ตารางเอาต์พุตที่คุณกําลังค้นหา หลังจากที่คุณตั้งค่าชนิดข้อมูลไปยังคอลัมน์ของคุณแล้ว ตารางของคุณจะมีลักษณะเหมือนกับรูปต่อไปนี้