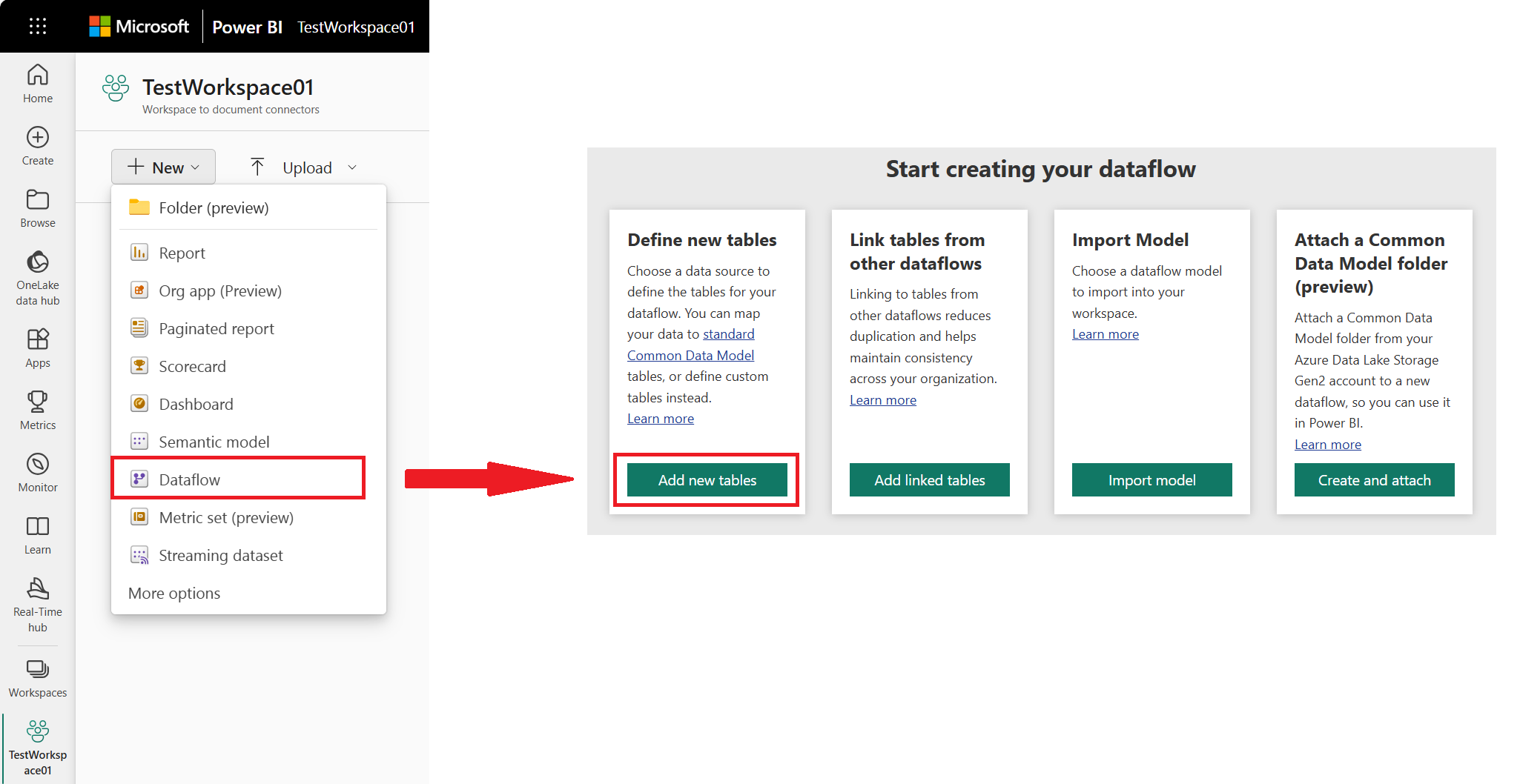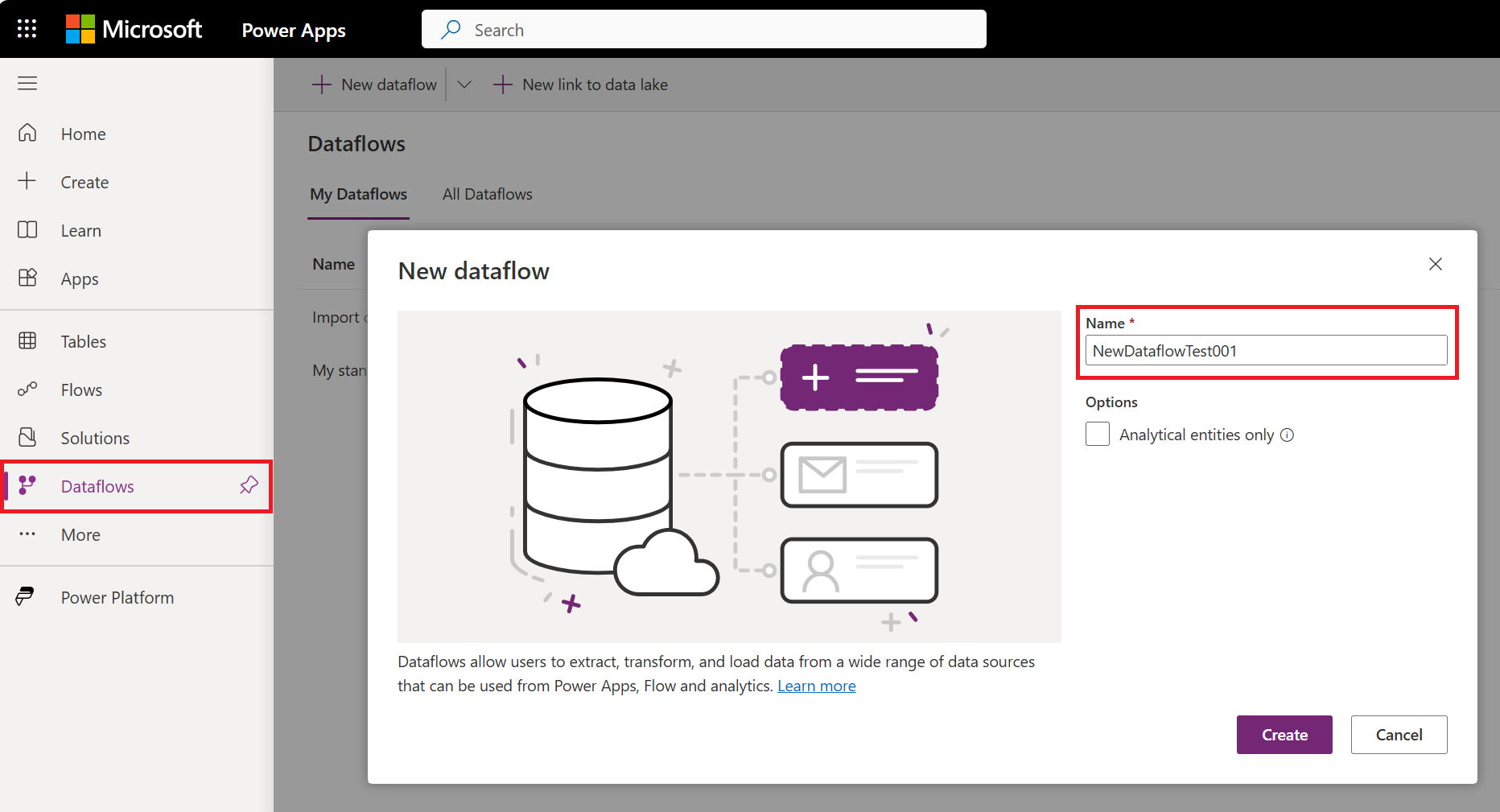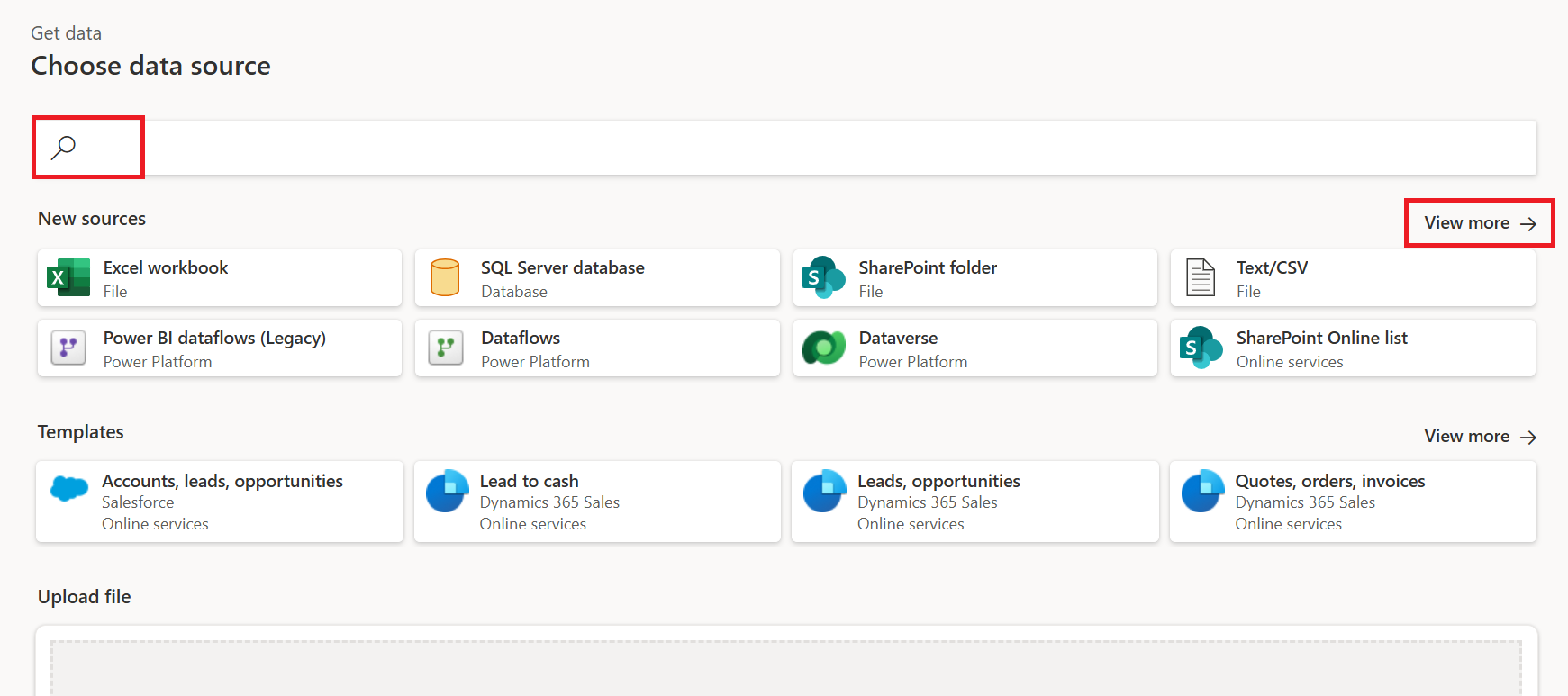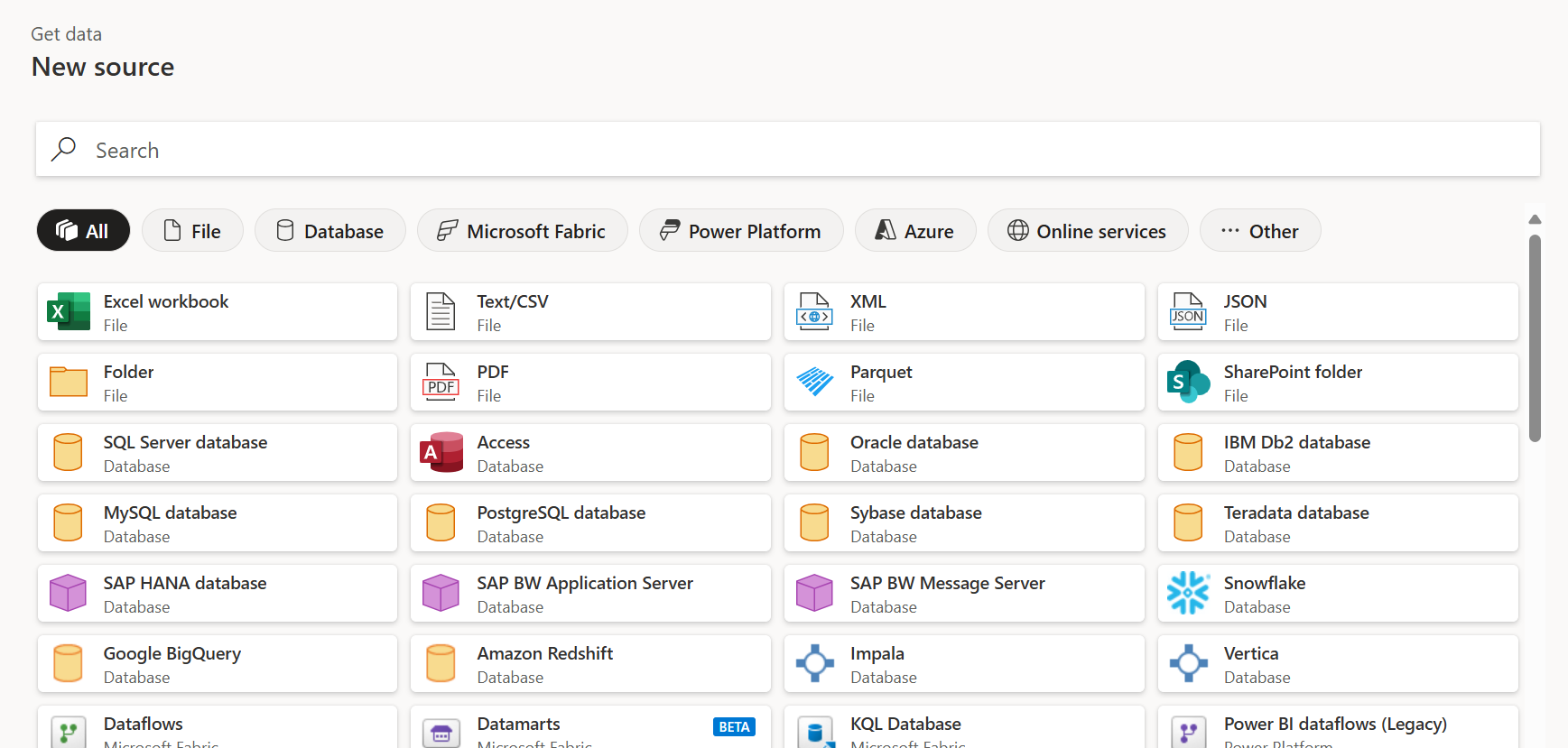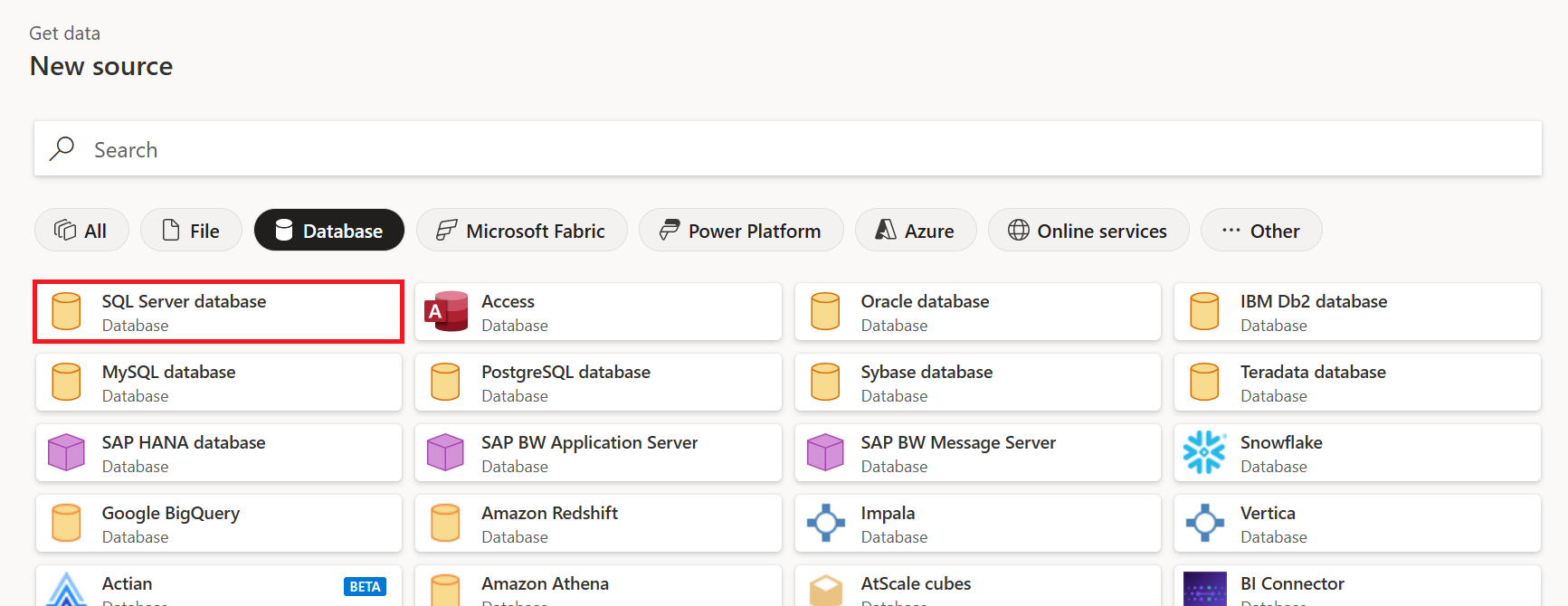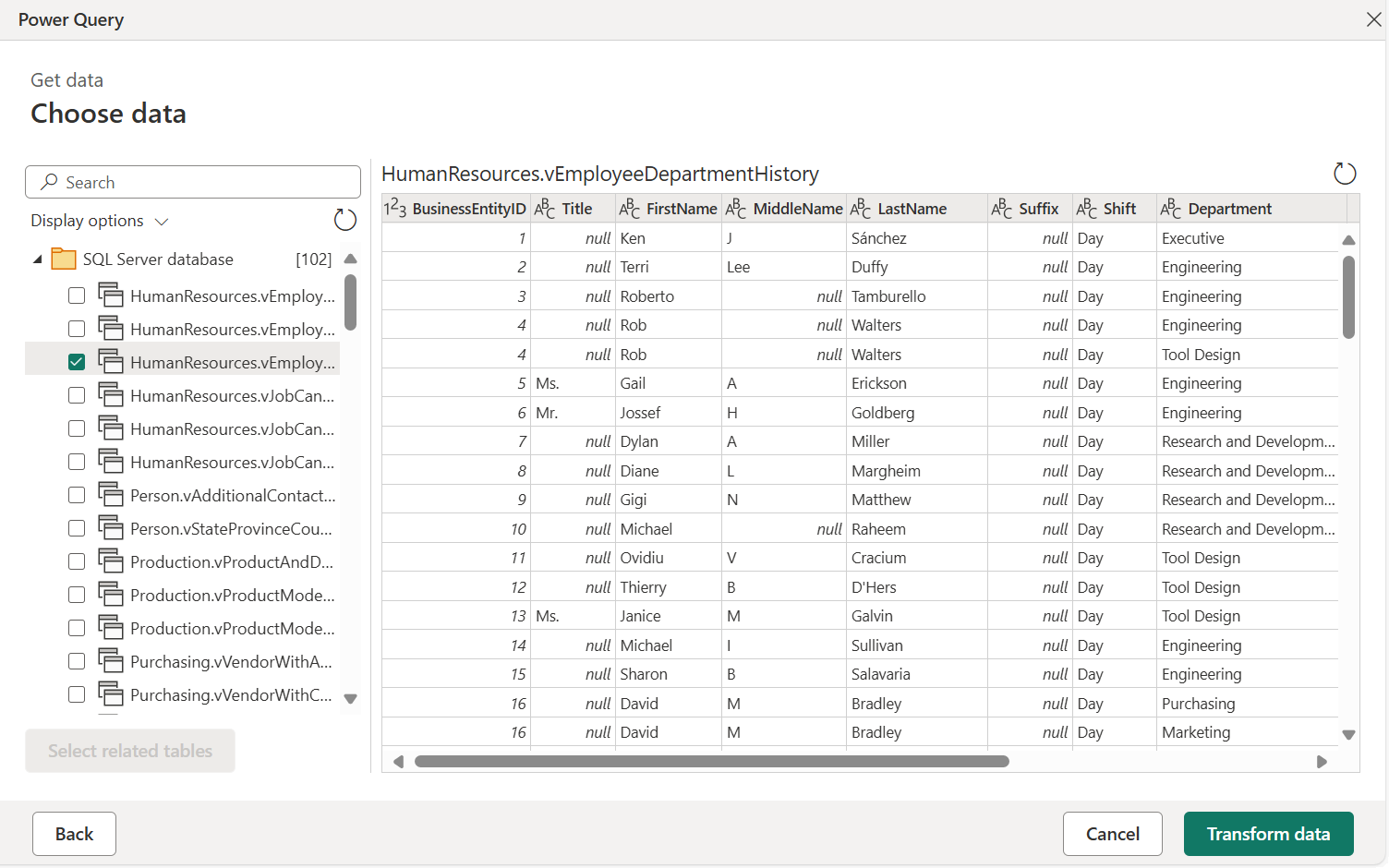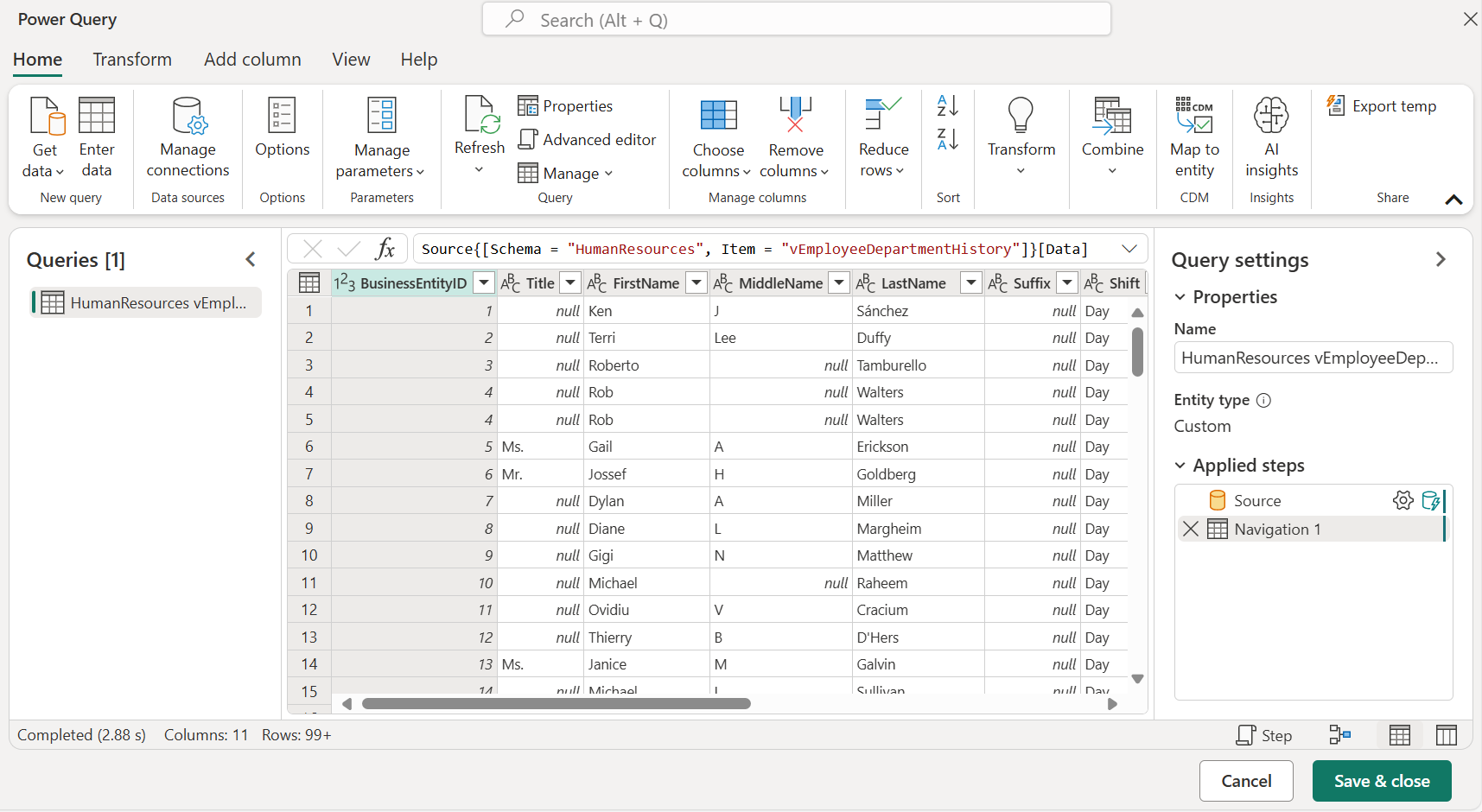เชื่อมต่อกับแหล่งข้อมูลสําหรับกระแสข้อมูล
ด้วยกระแสข้อมูล Microsoft Power BI และ Power Platform คุณสามารถเชื่อมต่อกับแหล่งข้อมูลต่าง ๆ มากมายเพื่อสร้างกระแสข้อมูลใหม่ หรือเพิ่มตารางใหม่ไปยังกระแสข้อมูลที่มีอยู่ได้
บทความนี้อธิบายวิธีการสร้างกระแสข้อมูลโดยใช้แหล่งข้อมูลเหล่านี้ สําหรับภาพรวมของวิธีการสร้างและใช้กระแสข้อมูล ให้ไปที่ การสร้างกระแสข้อมูลสําหรับบริการของ Power BI และสร้างและใช้กระแสข้อมูลใน Power Apps
สร้างกระแสข้อมูลจากแหล่งข้อมูล
เมื่อต้องการสร้างกระแสข้อมูลจากแหล่งข้อมูล ก่อนอื่นคุณต้องเชื่อมต่อกับข้อมูลของคุณ
วิธีการเชื่อมต่อกับข้อมูลใน Power BI:
- เปิดพื้นที่ทํางาน
- เลือก สร้าง
- เลือก กระแส ข้อมูล จากเมนูดรอปดาวน์
- ภายใต้ กําหนดตารางใหม่ เลือก เพิ่มตารางใหม่
แหล่งข้อมูลสําหรับกระแสข้อมูล
เมื่อคุณสร้างกระแสข้อมูลจากเครื่องมือเขียนกระแสข้อมูล คุณจะเห็นหน้า เลือกแหล่งข้อมูล ใช้ ค้นหา เพื่อค้นหาชื่อของตัวเชื่อมต่อ หรือเลือก ดูเพิ่มเติม เพื่อดูรายการของตัวเชื่อมต่อทั้งหมดที่พร้อมใช้งานใน บริการของ Power BI
ถ้าคุณเลือกที่จะดูตัวเชื่อมต่อเพิ่มเติม คุณยังสามารถใช้ ค้นหา เพื่อค้นหาชื่อของตัวเชื่อมต่อ หรือเลือกประเภทเพื่อดูรายการของตัวเชื่อมต่อที่เชื่อมโยงกับประเภทนั้น
ประเภทต่อไปนี้จะปรากฏเป็นแท็บใน หน้าแหล่งข้อมูล ใหม่:
- หมวดหมู่ทั้งหมด
- ไฟล์
- ฐานข้อมูล
- Power Platform
- Azure
- บริการออนไลน์
- อื่นๆ
สําหรับรายการของแหล่งข้อมูลที่ได้รับการสนับสนุนทั้งหมดใน Power Query ให้ไปที่ ตัวเชื่อมต่อใน Power Query
เชื่อมต่อกับแหล่งข้อมูล
เมื่อต้องการเชื่อมต่อกับแหล่งข้อมูล ให้เลือกแหล่งข้อมูล ส่วนนี้ใช้ตัวอย่างหนึ่งเพื่อแสดงว่ากระบวนการทํางานอย่างไร แต่การเชื่อมต่อข้อมูลแต่ละครั้งสําหรับกระแสข้อมูลจะคล้ายกันในกระบวนการ ตัวเชื่อมต่อที่แตกต่างกันอาจต้องการข้อมูลประจําตัวที่เฉพาะเจาะจงหรือข้อมูลอื่น ๆ แต่โฟลว์จะคล้ายกัน ในตัวอย่างนี้ ฐานข้อมูล SQL Server ถูกเลือกจากประเภทการเชื่อมต่อข้อมูลฐานข้อมูล
หน้าต่างการเชื่อมต่อสําหรับการเชื่อมต่อข้อมูลที่เลือกจะปรากฏขึ้น ถ้าจําเป็นต้องมีข้อมูลประจําตัว คุณจะได้รับแจ้งให้ระบุข้อมูลประจําตัว รูปต่อไปนี้แสดงเซิร์ฟเวอร์และฐานข้อมูลที่ป้อนเพื่อเชื่อมต่อกับฐานข้อมูล SQL Server
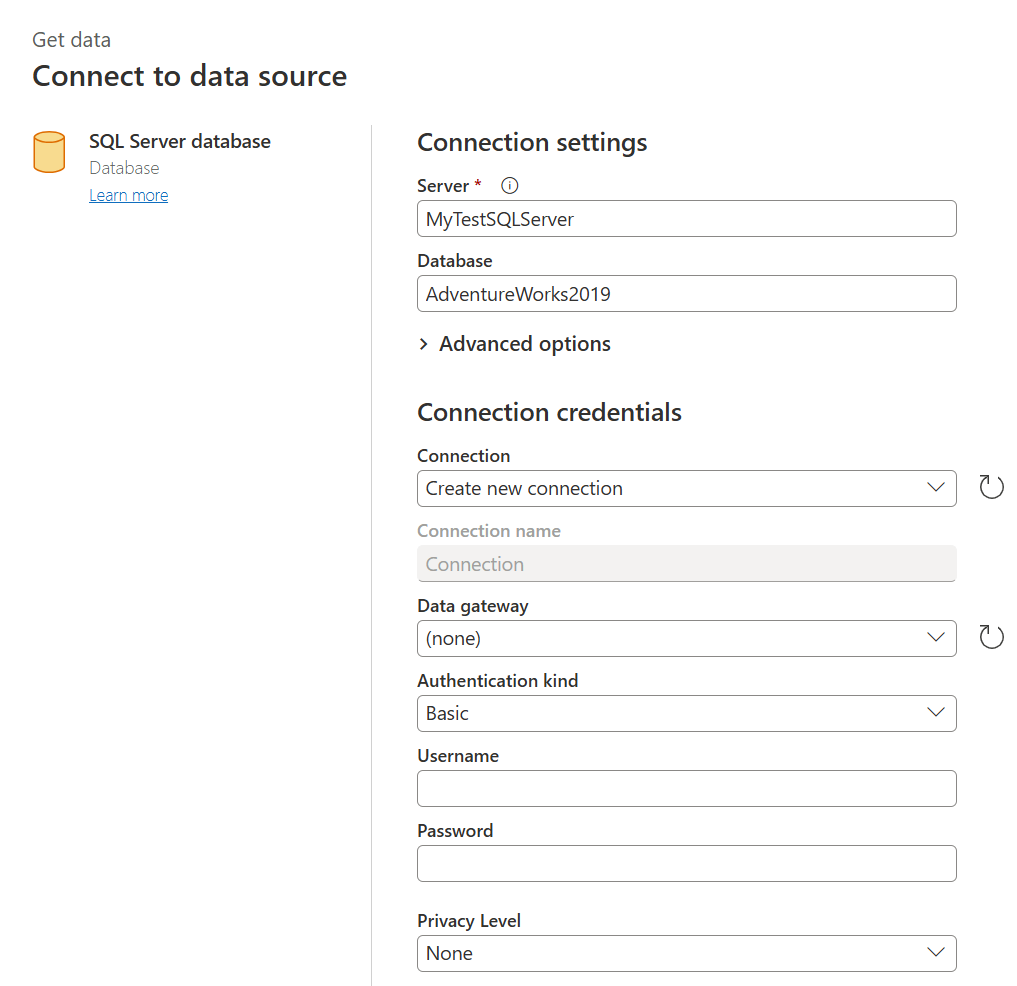
หลังจากระบุ URL เซิร์ฟเวอร์หรือข้อมูลการเชื่อมต่อทรัพยากรแล้ว ให้ใส่ข้อมูลประจําตัวเพื่อใช้สําหรับการเข้าถึงข้อมูล นอกจากนี้ คุณอาจจําเป็นต้องใส่ชื่อของเกตเวย์ข้อมูลภายในองค์กร จากนั้นเลือก ถัดไป
Power Query Online เริ่มต้นและสร้างการเชื่อมต่อกับแหล่งข้อมูล จากนั้นจะแสดงตารางที่พร้อมใช้งานจากแหล่งข้อมูล นั้นในหน้าต่างตัว นําทาง
คุณสามารถเลือกตารางและข้อมูลที่จะโหลดโดยการเลือกกล่องกาเครื่องหมายถัดจากแต่ละรายการในบานหน้าต่างด้านซ้าย เมื่อต้องการแปลงข้อมูลที่คุณเลือก ให้เลือก แปลงข้อมูลจาก ด้านล่างของ หน้าต่าง ตัว นําทาง หน้าตัวแก้ไข Power Query จะปรากฏขึ้น ซึ่งคุณสามารถแก้ไขคิวรีและดําเนินการแปลงอื่น ๆ ที่คุณต้องการกับข้อมูลที่เลือก
เนื้อหาที่เกี่ยวข้อง
บทความนี้แสดงให้เห็นว่าแหล่งข้อมูลใดที่คุณสามารถเชื่อมต่อกับกระแสข้อมูลได้ บทความต่อไปนี้จะลงรายละเอียดที่ลึกขึ้นเกี่ยวกับสถานการณ์การใช้งานทั่วไปสําหรับกระแสข้อมูล:
- การเตรียมข้อมูลด้วยตนเองใน Power BI
- การรีเฟรชแบบเพิ่มหน่วยกับกระแสข้อมูล
- การสร้างตารางที่มีการคํานวณในกระแสข้อมูล
- เชื่อมโยงตารางระหว่างกระแสข้อมูล
สําหรับข้อมูลเกี่ยวกับตัวเชื่อมต่อ Power Query แต่ละตัว ให้ไปที่รายการอ้างอิงตัวเชื่อมต่อของตัวเชื่อมต่อ Power Query และเลือกตัวเชื่อมต่อที่คุณต้องการเรียนรู้เพิ่มเติมเกี่ยวกับตัวเชื่อมต่อ
บทความต่อไปนี้อธิบายวิธีการใช้ตัวเชื่อมต่อ Power Query ในรายละเอียดเพิ่มเติม:
- ตําแหน่งที่รับข้อมูล
- ทางเลือกสําหรับการเชื่อมต่อแบบพร้อมใช้งานใน Power BI Desktop
- เชื่อมต่อกับข้อมูลโดยใช้อินเทอร์เฟสทั่วไป
ข้อมูลเพิ่มเติมเกี่ยวกับกระแสข้อมูลและข้อมูลที่เกี่ยวข้องสามารถดูได้ในบทความต่อไปนี้:
- สร้างและใช้กระแสข้อมูลใน Power BI
- การใช้กระแสข้อมูลกับแหล่งข้อมูลภายในองค์กร
- ทรัพยากรของนักพัฒนาสําหรับกระแสข้อมูล Power BI
- การรวมกระแสข้อมูลและ Azure Data Lake (ตัวอย่าง)
สำหรับข้อมูลเพิ่มเติมเกี่ยวกับ Power Query และการรีเฟรชตามกำหนดเวลา คุณสามารถอ่านบทความเหล่านี้:
สําหรับข้อมูลเพิ่มเติมเกี่ยวกับ Common Data Model คุณสามารถอ่านบทความภาพรวมได้: