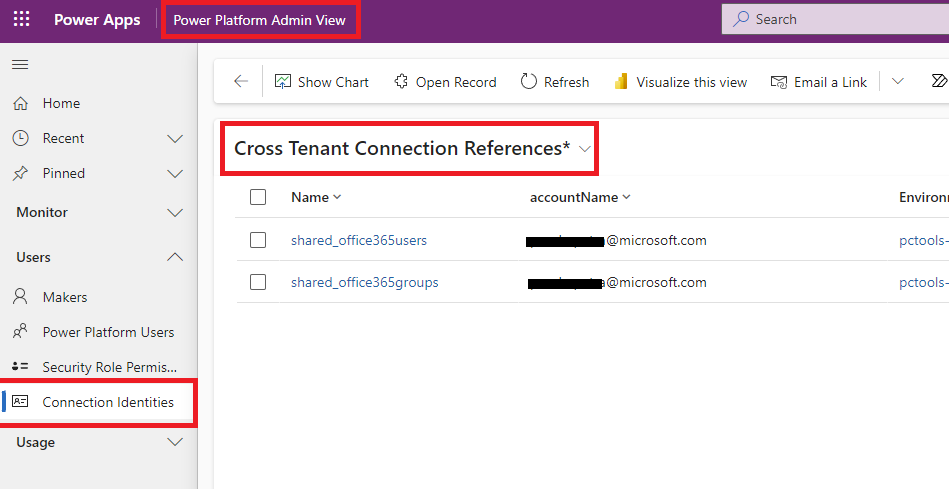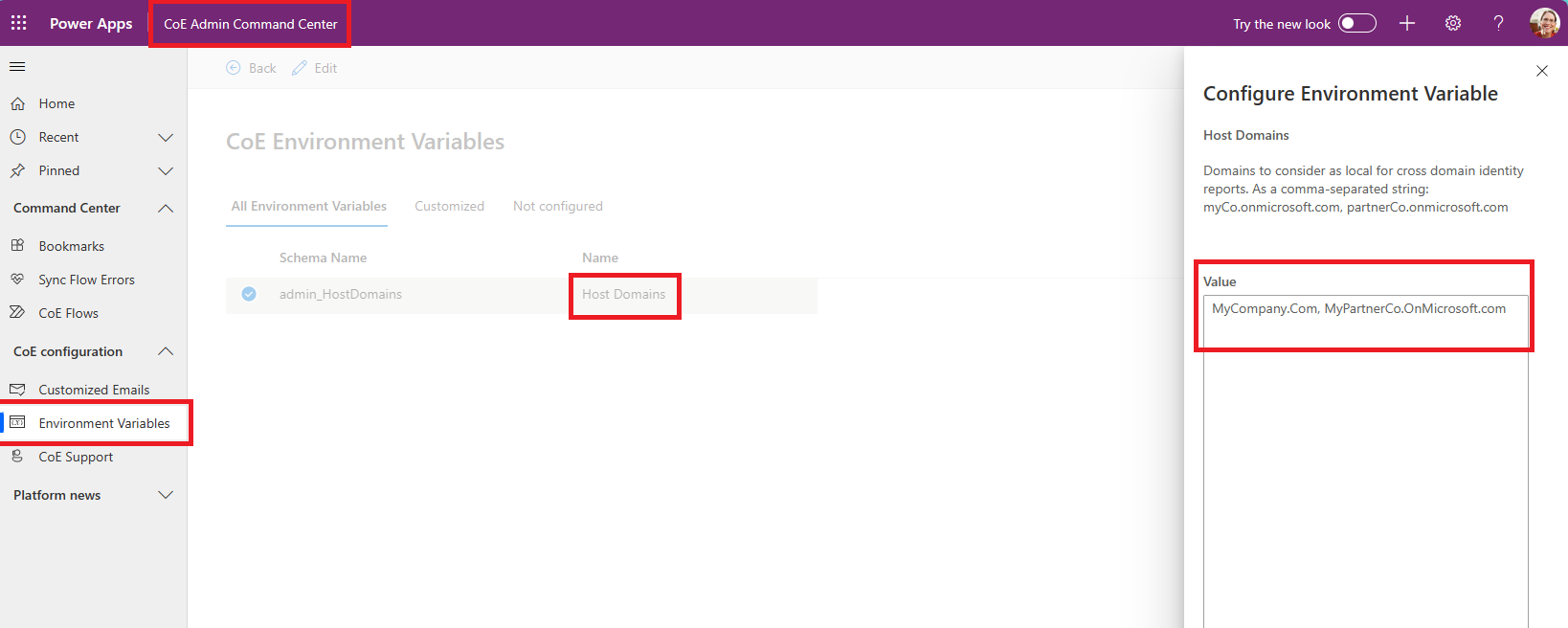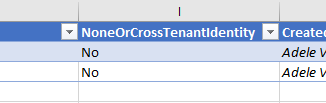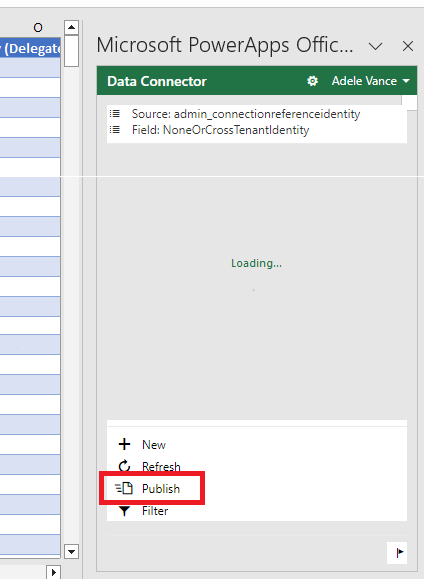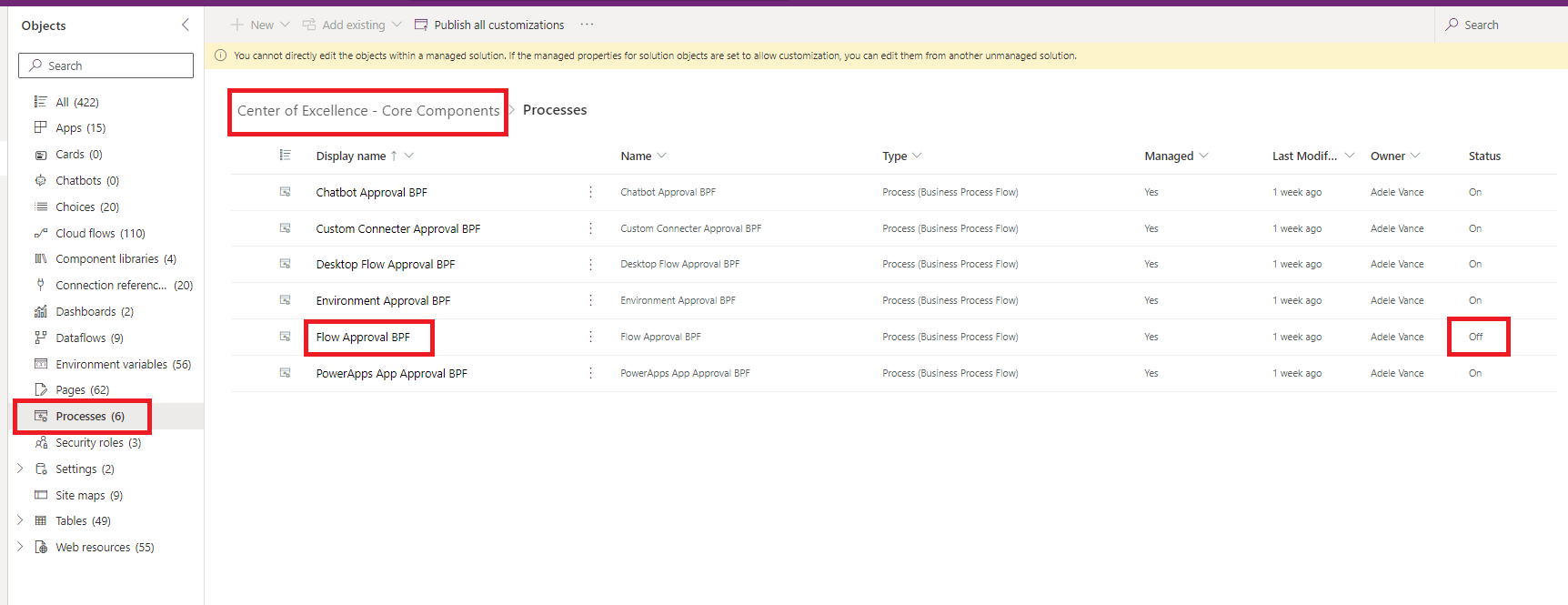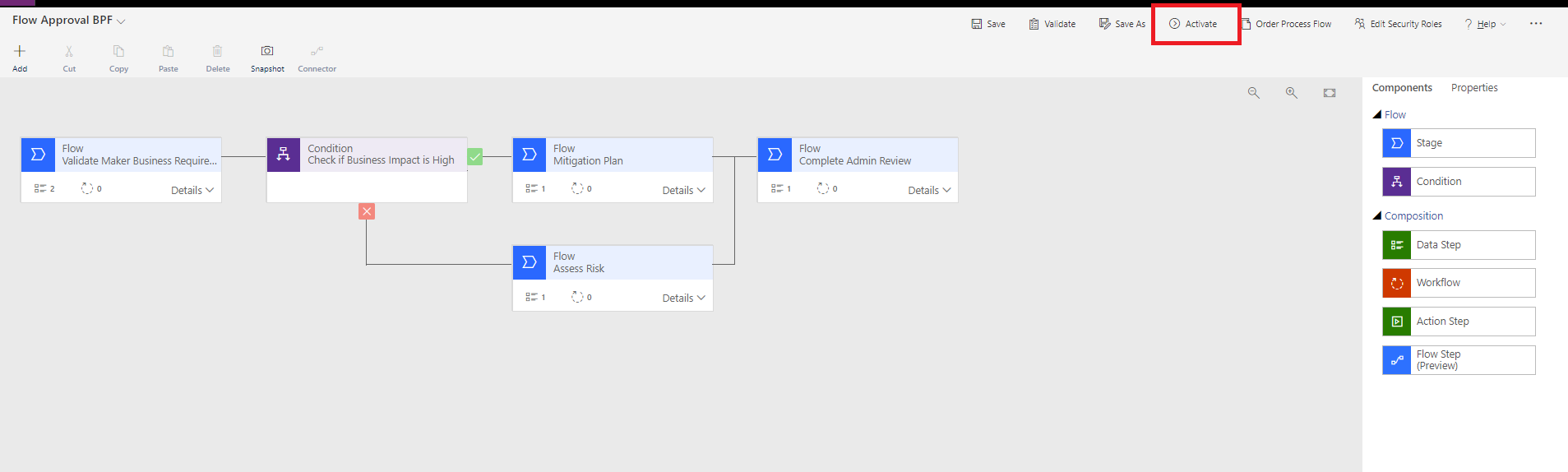ชุดเริ่มต้น CoE - คำถามที่พบบ่อย
บทความนี้ตอบคำถามที่พบบ่อย (FAQ) และเคล็ดลับในการตั้งค่าและใช้งานชุดเริ่มต้น CoE Microsoft
การติดตั้งโซลูชันในสภาพแวดล้อมการทำงานจริง
ไปที่ make.powerapps.com
ไปที่สภาพแวดล้อม CoE ของคุณ ในภาพตัวอย่างนี้ เราจะนำเข้าสู่สภาพแวดล้อมที่มีชื่อว่า Contoso CoE
บนบานหน้าต่างด้านซ้าย เลือก โซลูชัน
เลือก นำเข้า และจากนั้นเลือก เรียกดู
เลือกโซลูชันจากการดาวน์โหลดชุดเริ่มต้น CoE
หากต้องการเปิดใช้งานโซลูชันของคุณ ให้สร้างการเชื่อมต่อ หากคุณสร้างการเชื่อมต่อใหม่ ให้เลือก รีเฟรช ความคืบหน้าการนำเข้าของคุณยังคงอยู่เหมือนเดิม
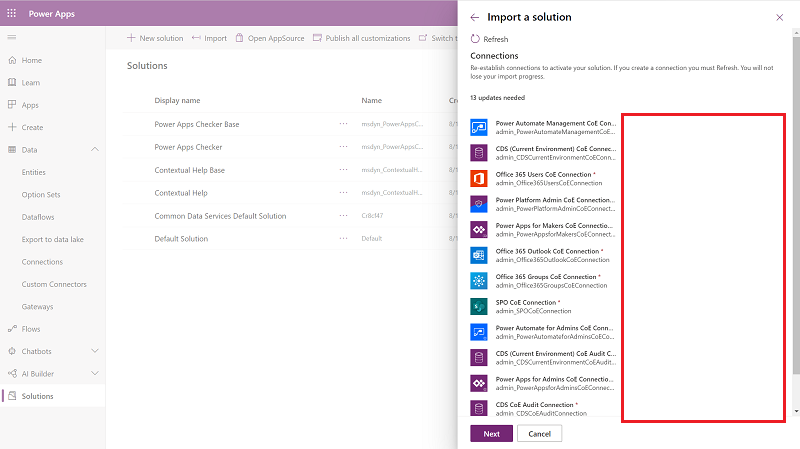
อัปเดตค่าตัวแปรของสภาพแวดล้อม ตัวแปรสภาพแวดล้อมเหล่านี้จัดเก็บข้อมูลการกำหนดค่าแอปพลิเคชันและโฟลว์ที่เฉพาะเจาะจงกับองค์กรหรือสภาพแวดล้อมของคุณ การตั้งค่าค่าเพียงครั้งเดียวต่อสภาพแวดล้อม จะทำให้ค่าปรากฏในทุกโฟลว์และแอปพลิเคชันที่จำเป็นภายในสภาพแวดล้อมนั้น
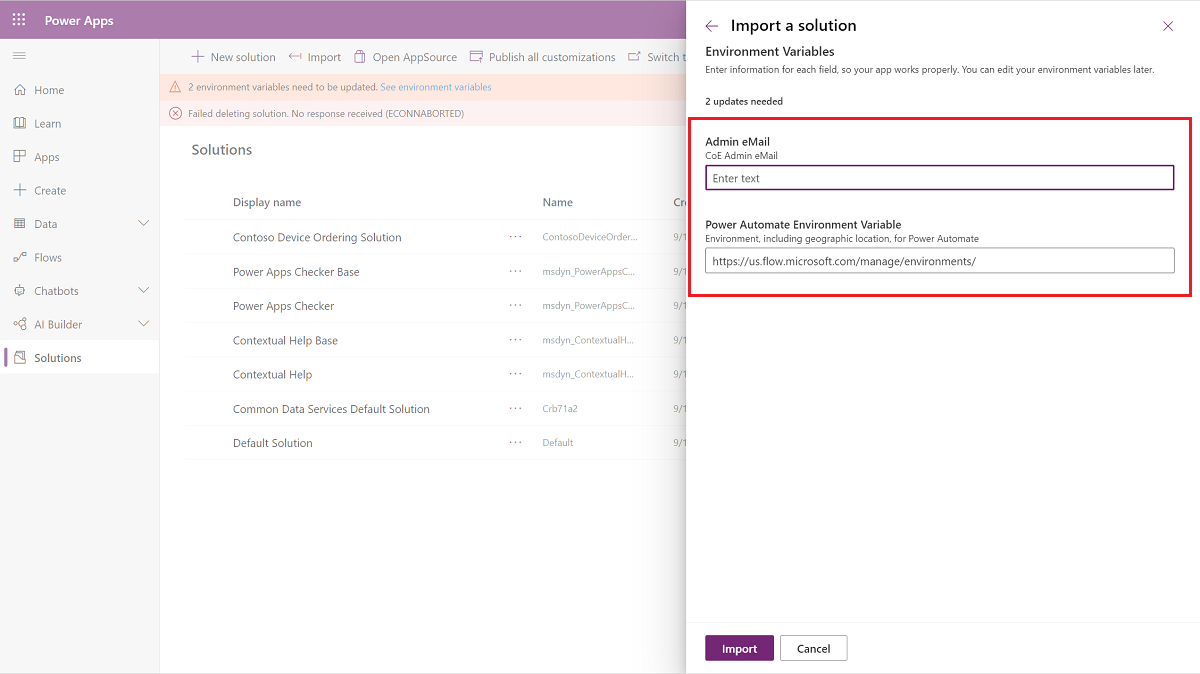
เลือก นำเข้า
ตั้งค่าคุณสมบัติผู้ใช้การเรียกใช้โฟลว์เท่านั้น
- ลบ เลเยอร์ที่ไม่มีการจัดการ สำหรับทุกโฟลว์
- ไปที่หน้า รายละเอียด แล้วเลือกปุ่ม เรียกใช้เฉพาะผู้ใช้ แก้ไข
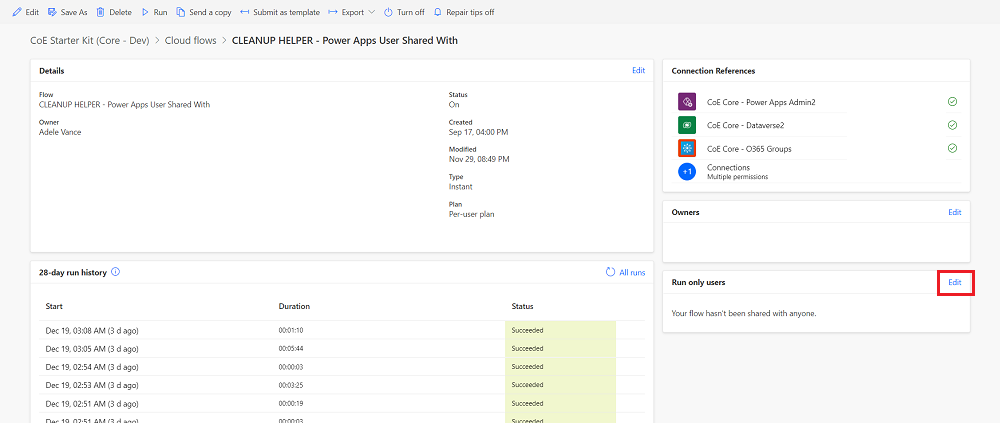
- คุณจะเห็นการเชื่อมต่อทั้งหมดใน โฟลว์รอง สำหรับแต่ละอันยกเว้น Microsoft Dataverse ให้เปลี่ยนค่าเป็น ใช้การเชื่อมต่อนี้ (userPrincipalName@company.com) สำหรับ Microsoft Dataverse ให้เว้นว่างไว้
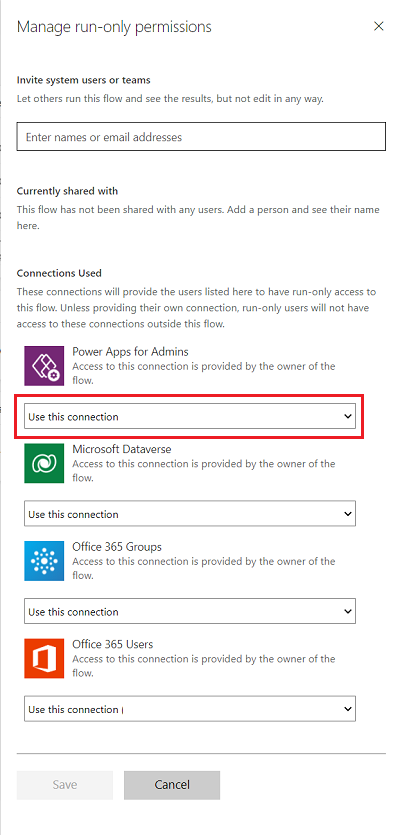
- หากไม่มีการเชื่อมต่อสำหรับตัวเชื่อมต่อใดๆ ให้ไปที่ ข้อมูล>การเชื่อมต่อ และสร้างขึ้นใหม่สำหรับตัวเชื่อมต่อ
- เมื่อคุณอัปเดตผู้ใช้ที่รันอย่างเดียวทั้งหมดแล้ว คุณสามารถเปิดใช้ โฟลว์รอง ได้
ค้นหาผู้ใช้บทบาทความปลอดภัยในสภาพแวดล้อม
ในการค้นหาบทบาทความปลอดภัยของผู้ใช้ในสภาพแวดล้อม คุณสามารถใช้ผลิตภัณฑ์ UX ได้:
- ไปที่ Power Platform สภาพแวดล้อมศูนย์ผู้ดูแลระบบ
- เลือกสภาพแวดล้อมของคุณ
- ไปที่ การตั้งค่า บนแถบนำทางของคุณ
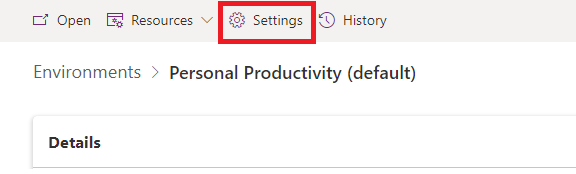
- จาก ผู้ใช้ + สิทธิ์ เลือก ผู้ใช้
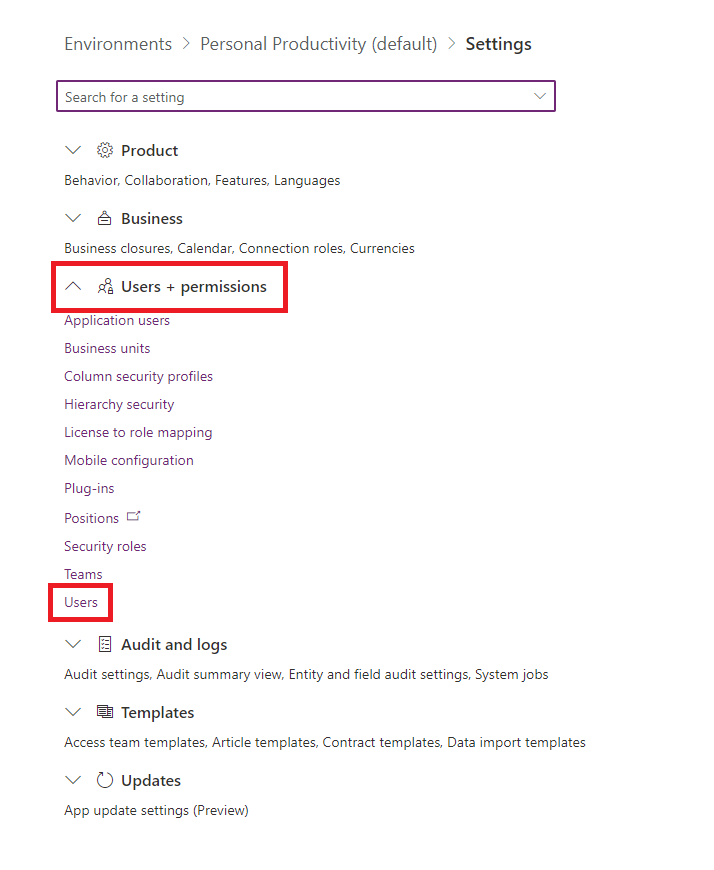
- ค้นหาผู้ใช้และเลือกชื่อเพื่อดูคุณสมบัติของพวกเขา คุณจะเห็นบทบาทความปลอดภัยของพวกเขาภายใต้ส่วน บทบาท
นำเข้าโฟลว์
ในบางครั้ง เราจะปรับใช้โฟลว์ครั้งเดียวเพื่อแก้ไขปัญหาเฉพาะเจาะจง เมื่อโฟลว์เหล่านี้พร้อมใช้งาน ขั้นตอน แรกคือการนำเข้า
นำเข้าการไหลของคุณ:
- ไปที่ make.powerautomate.com
- เลือกสภาพแวดล้อมเป้าหมายของคุณ สำหรับตัวอย่างนี้ เราเลือกสภาพแวดล้อม CoE ของเรา
- เลือก โฟลว์ของฉัน>นำเข้า>นำเข้าแพ็คเกจ (ดั้งเดิม)
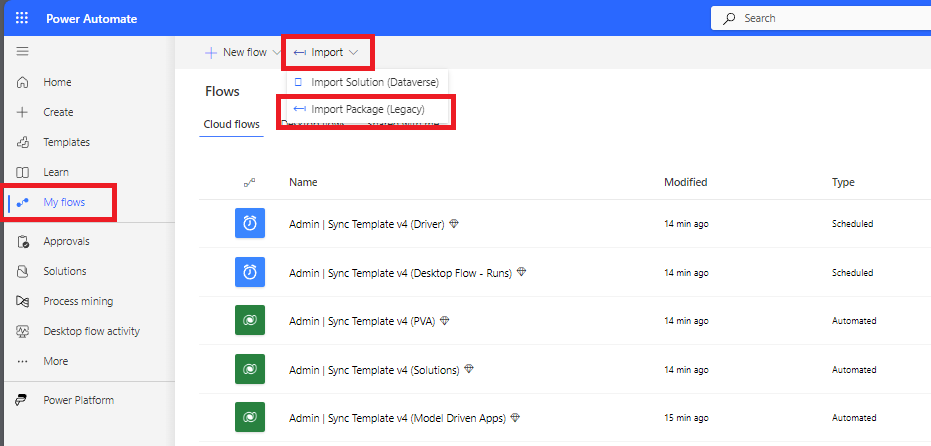
- เลือกและอัพโหลดโฟลว์ของคุณ

- สร้างการเชื่อมต่อที่จำเป็น จากนั้นเลือก นำเข้า
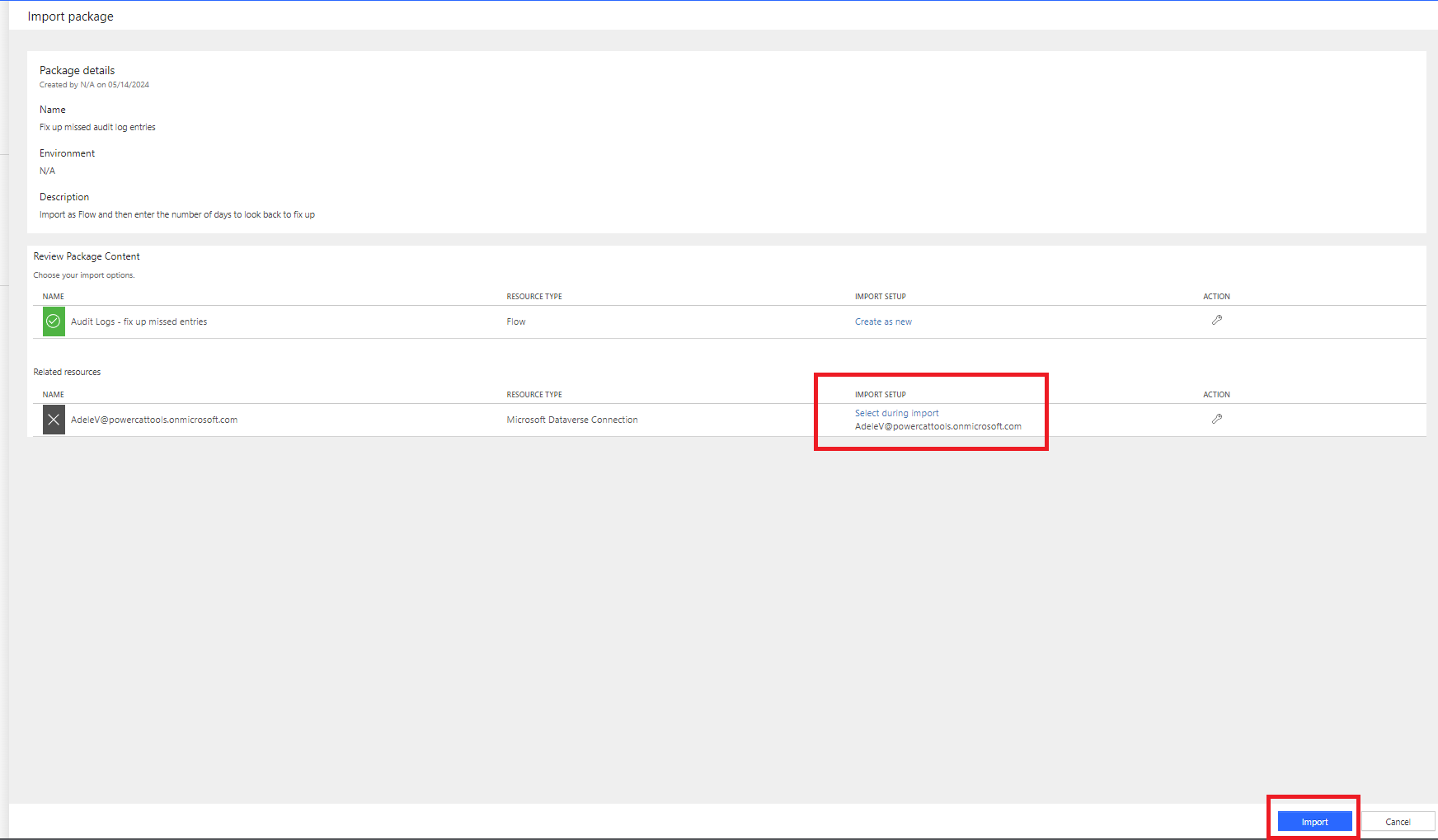
- เลือก เปิดโฟลว์ เพื่อดู
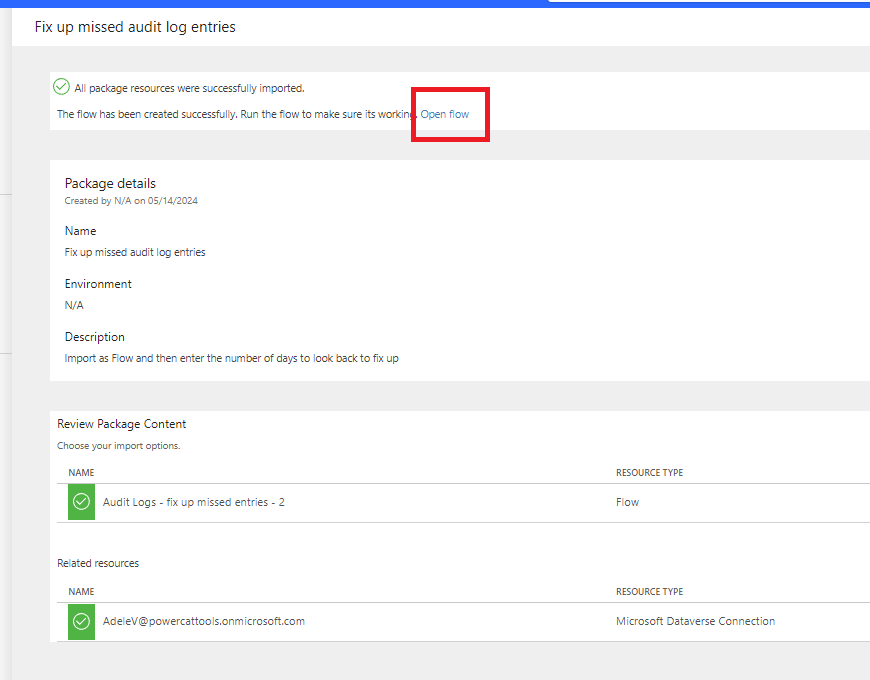
- กลับไปยังมุมมองก่อนหน้าเพื่อดูรายละเอียดแพ็กเกจ
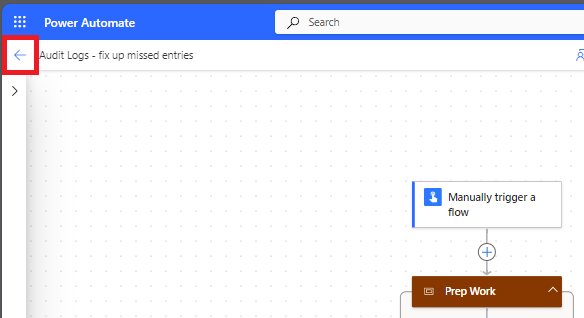
- เปิดการไหลของคุณ

การตั้งค่า CoE สำหรับชุดย่อยของสภาพแวดล้อม
คุณอาจต้องการตรวจสอบและควบคุมเฉพาะสภาพแวดล้อมบางส่วนโดยใช้ชุดเริ่มต้น CoE ตัวอย่างเช่น หากคุณตั้งค่าชุดเริ่มต้น CoE สำหรับหน่วยธุรกิจแต่ละหน่วยที่จัดการศูนย์ความเป็นเลิศขนาดเล็กของตนเอง หรือหากคุณต้องการรวมสภาพแวดล้อม Dynamics 365 ไว้ในกระบวนการชุดเริ่มต้น CoE
คุณสามารถเลือกเปิดใช้งานกระบวนการ CoE Starter Kit ได้สำหรับสภาพแวดล้อมเฉพาะ:
สำคัญ
กระบวนการชุดเริ่มต้นไม่ใช่คุณลักษณะด้านความปลอดภัยและไม่ได้ใช้การรักษาความเป็นส่วนตัวของข้อมูลหรือความปลอดภัยระดับแถว กระบวนการนี้มีวัตถุประสงค์เพื่ออำนวยความสะดวกในการตรวจสอบและจัดการสภาพแวดล้อมสำหรับหน่วยองค์กรเท่านั้น
- หลังจากที่คุณนำเข้า Core components และก่อนที่คุณจะเปิดใช้งานโฟลว์ ให้ตั้งค่าตัวแปรสภาพแวดล้อม is All Environments Inventory เป็น No สำหรับข้อมูลเพิ่มเติม โปรดดู อัปเดตตัวแปรสภาพแวดล้อม
- ดำเนินการต่อด้วย การตั้งค่าสินค้าคงคลัง และเปิดใช้งานการไหลของสินค้าคงคลังทั้งหมด
- รอให้การดำเนินการตรวจสอบสินค้าคงคลังครั้งแรกของ Admin | Sync Template v3 เสร็จสมบูรณ์ สภาพแวดล้อมทั้งหมดในผู้เช่าจะถูกเพิ่มเป็นไม่รวมในสินค้าคงคลัง
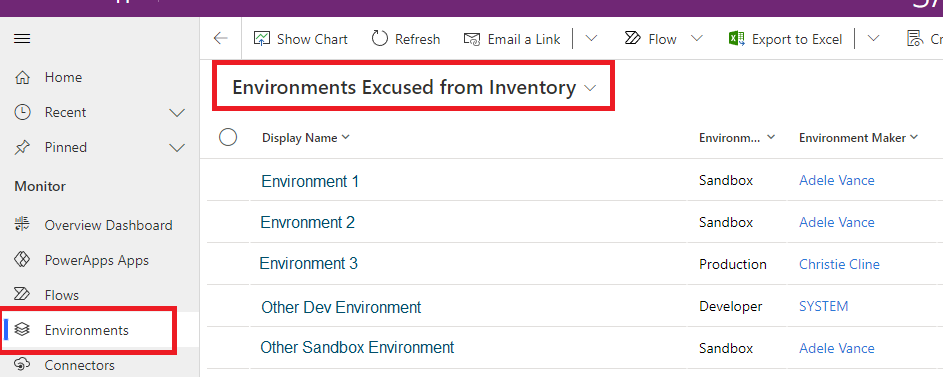
- เพิ่มสภาพแวดล้อมที่คุณต้องการตรวจสอบและจัดการไปยังคลังสินค้า โดยเลือก ไม่ สำหรับการกำหนดค่า ข้อแก้ตัวจากคลังสินค้า
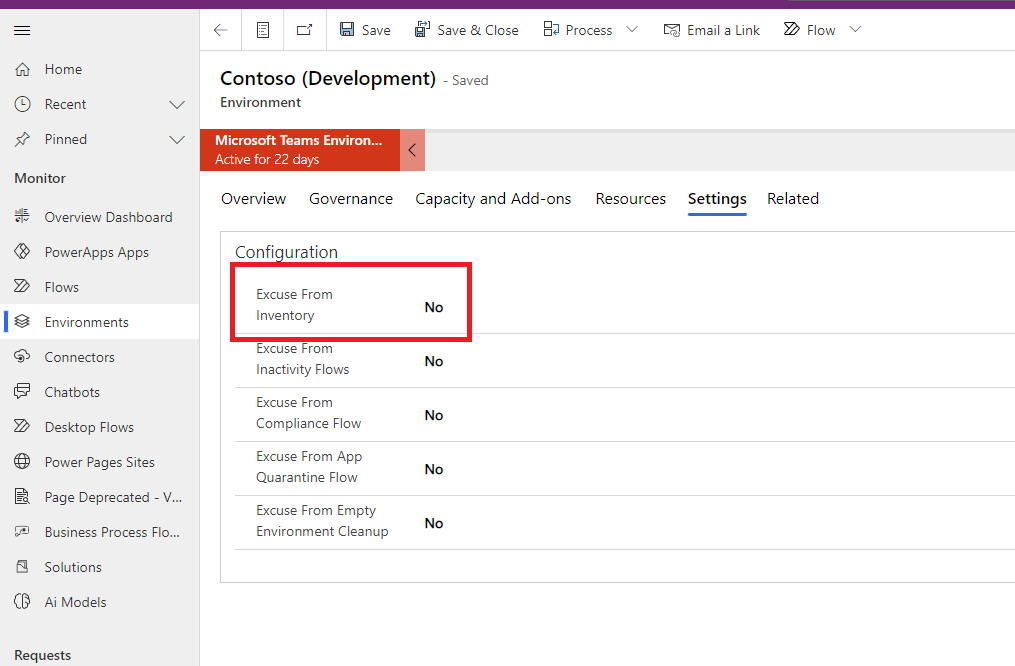
- รอให้การดำเนินการตรวจสอบสินค้าคงคลังครั้งต่อไปเสร็จสิ้น การรันจะหยิบและตรวจสอบสินค้าคงคลังโดยอัตโนมัติสำหรับสภาพแวดล้อมที่เลือก
ดำเนินการสินค้าคงคลังเต็มรูปแบบ
เพื่อลดการเรียก API กระแสข้อมูลสินค้าคงคลังจะไม่อัปเดตวัตถุทั้งหมดด้วยกระแสข้อมูลการซิงค์แต่ละครั้ง กระแสข้อมูลจะอัปเดตเฉพาะวัตถุที่ถูกปรับเปลี่ยนตั้งแต่การตรวจนับครั้งสุดท้ายเท่านั้น
หมายเหตุ
กระแสสินค้าคงคลังไม่ได้ตรวจสอบสินค้าแต่ละรายการทุกวันเพื่อดูว่าวันที่แก้ไขนั้นใหม่กว่าวันที่อยู่ในคลังสินค้าหรือไม่
การดำเนินการไหลของสินค้าคงคลัง:
- รับวัตถุทั้งหมด ตัวอย่างเช่น โฟลว์จะเรียก รับแอปในฐานะผู้ดูแลระบบ
- ตัวกรองรายการวัตถุที่ส่งคืนเพื่อรับวัตถุที่วันที่แก้ไขมีอายุมากกว่าเจ็ดวัน (กำหนดค่าได้ผ่าน InventoryFilter_DaysToLookBack)
- ตรวจสอบแต่ละวัตถุในผลลัพธ์ที่กรองแล้วเพื่อดูว่าวันที่แก้ไขในปัจจุบันใหม่กว่าวันที่คงคลังหรือไม่
- อัปเดตวัตถุเหล่านี้ด้วย แก้ไขล่าสุดโดย วันที่
หากการซิงค์โฟลว์ของคุณถูกปิดเป็นเวลานานกว่าเจ็ดวัน คุณจะรับการอัปเดตสินค้าคงคลังที่คุณพลาดได้เท่านั้น โดยการแก้ไขตัวแปรสภาพแวดล้อม InventoryFilter_DaysToLookBack สำหรับข้อมูลเพิ่มเติม โปรดดู อัปเดตตัวแปรสภาพแวดล้อม
หากต้องการอัปเดตสินค้าคงคลังทั้งหมดของคุณอีกครั้ง ให้เปลี่ยนตัวแปรสภาพแวดล้อม สินค้าคงคลังทั้งหมด :
- ตั้งค่าของค่าตัวแปรสภาพแวดล้อม บัญชีรายการทั้งหมด เป็น ใช่ สำหรับข้อมูลเพิ่มเติม โปรดดู อัปเดตตัวแปรสภาพแวดล้อม
- เรียกใช้โฟลว์ Admin | Sync Template v4 (ไดรเวอร์)
- รอจนกว่าการไหลจะเสร็จสิ้น
- ตั้งค่าตัวแปรสภาพแวดล้อม บัญชีรายการทั้งหมด เป็น ไม่ใช่
อัปเดตบัญชีรายการสำหรับแอปหรือโฟลว์ที่เลือก
บังคับคงคลังของวัตถุ
เพื่อลดการเรียก API กระแสข้อมูลสินค้าคงคลังจะไม่อัปเดตวัตถุทั้งหมดในการเรียกใช้การซิงโครไนซ์แต่ละครั้ง ในทางกลับกัน กระแสข้อมูลจะอัปเดตเฉพาะวัตถุที่ถูกปรับเปลี่ยนตั้งแต่สินค้าคงคลังครั้งล่าสุดเท่านั้น อย่างไรก็ตาม หากคุณต้องการบังคับใช้สินค้าคงคลังสำหรับวัตถุแต่ละรายการ คุณสามารถใช้แฟล็ก Inventory Me ได้ วัตถุทั้งหมดมีธงนี้
นี่คือตัวอย่างวิธีการตั้งค่าแฟล็กนี้โดยใช้วัตถุ โฟลว์ระบบคลาวด์
- ไปที่ Power Apps และเลือกสภาพแวดล้อม CoE ของคุณ
- เปิดแอป Power Platform Admin View
- เลือก การไหล
- เลือกการไหลที่คุณต้องการบังคับสินค้าคงคลังจากมุมมอง
- เลือก การตั้งค่า
- เปลี่ยนค่าสถานะ ทำบัญชีรายการสำหรับฉัน เป็น ใช่
เมื่อตั้งค่าแฟล็กนี้เป็น ใช่ การรันคลังสินค้าครั้งต่อไปจะอัปเดตวัตถุ แม้ว่าจะไม่ได้มีการปรับเปลี่ยนเมื่อเร็วๆ นี้ก็ตาม จากนั้นค่าสถานะจะกลับคืนเป็น ไม่ใช่
บังคับคงคลังในรายละเอียดการดำเนินการ โฟลว์ระบบคลาวด์
เราจะรวบรวมรายละเอียดเกี่ยวกับการดำเนินการโฟลว์ในโฟลว์ที่ทำงานระยะยาวที่เรียกว่า Admin | Sync Template v3 (รายละเอียดการดำเนินการโฟลว์)
หากต้องการบังคับให้สินค้าคงคลังทำงานตามโฟลว์ของคุณ คุณสามารถใช้แฟล็ก Inventory My FlowActionDetails ได้
- ไปที่ Power Apps และเลือกสภาพแวดล้อม CoE ของคุณ
- เปิดแอป Power Platform Admin View
- เลือก โฟลว์
- เลือกการไหลที่คุณต้องการบังคับให้มีรายละเอียดการดำเนินการไหลจากมุมมอง
- เลือก การตั้งค่า
- เปลี่ยนสถานะ Inventory My FlowActionDetails เป็น ใช่
อัปเดตตัวแปรสภาพแวดล้อม
ข้อจำกัดสำหรับตัวแปรสภาพแวดล้อม
ข้อจำกัดต่อไปนี้มีผลเมื่ออัปเดตตัวแปรสภาพแวดล้อม:
- คุณไม่สามารถปรับปรุงค่าสำหรับตัวแปรสภาพแวดล้อมจากภายในโซลูชันที่นำเข้า
- ควรเพิ่มหรืออัปเดตค่าปัจจุบันเสมอ ไม่ใช่ค่าเริ่มต้น เนื่องจากค่าเริ่มต้นจะถูกเขียนทับเมื่อคุณติดตั้งการอัปเกรด
- คุณไม่สามารถอัปเดตตัวแปรสภาพแวดล้อมที่เก็บข้อมูลลับของ Azure Key Vault โดยใช้ศูนย์คำสั่งผู้ดูแลระบบ CoE ให้อัปเดตผ่าน โซลูชันเริ่มต้น แทน
อัปเดตตัวแปรสภาพแวดล้อมเฉพาะชุดเริ่มต้น CoE
หากต้องการอัปเดตตัวแปรสภาพแวดล้อมที่ใช้ในชุด คุณสามารถใช้ ศูนย์บัญชาการผู้ดูแลระบบ CoE ได้:
- ไปที่ Power Apps และเลือกสภาพแวดล้อม CoE ของคุณ
- เปิดแอป ศูนย์คำสั่งผู้ดูแลระบบ CoE
- เลือกหน้าจอ ตัวแปรสภาพแวดล้อม
- เลือกตัวแปรสภาพแวดล้อมที่จะอัปเดต จากนั้นเลือก แก้ไข จากแถบนำทาง
ตรวจสอบให้แน่ใจว่าโฟลว์ที่ใช้ตัวแปรสภาพแวดล้อมไม่ได้ถูกแคช
บางครั้ง Power Automate จะแคชค่าเก่าไว้สำหรับตัวแปรสภาพแวดล้อม หากคุณไม่เห็นพฤติกรรมที่คาดหวังหลังจากเปลี่ยนแปลงตัวแปรสภาพแวดล้อม ให้รีสตาร์ทโฟลว์ที่ได้รับผลกระทบหลังจากตั้งค่าตัวแปรสภาพแวดล้อม
- ไปที่ Power Automate
- บนบานหน้าต่างด้านซ้าย เลือก โซลูชัน
- เลือก โซลูชันเริ่มต้น และเปลี่ยนตัวกรองเพื่อแสดง ตัวแปรสภาพแวดล้อม
- เลือกตัวแปรที่คุณต้องการอัปเดตและเลือกเมนูเพิ่มเติมเพื่อเลือก ขั้นสูง>แสดงการอ้างอิง
- ดูที่แท็บ ใช้โดย และกระบวนการ ประเภทวัตถุ
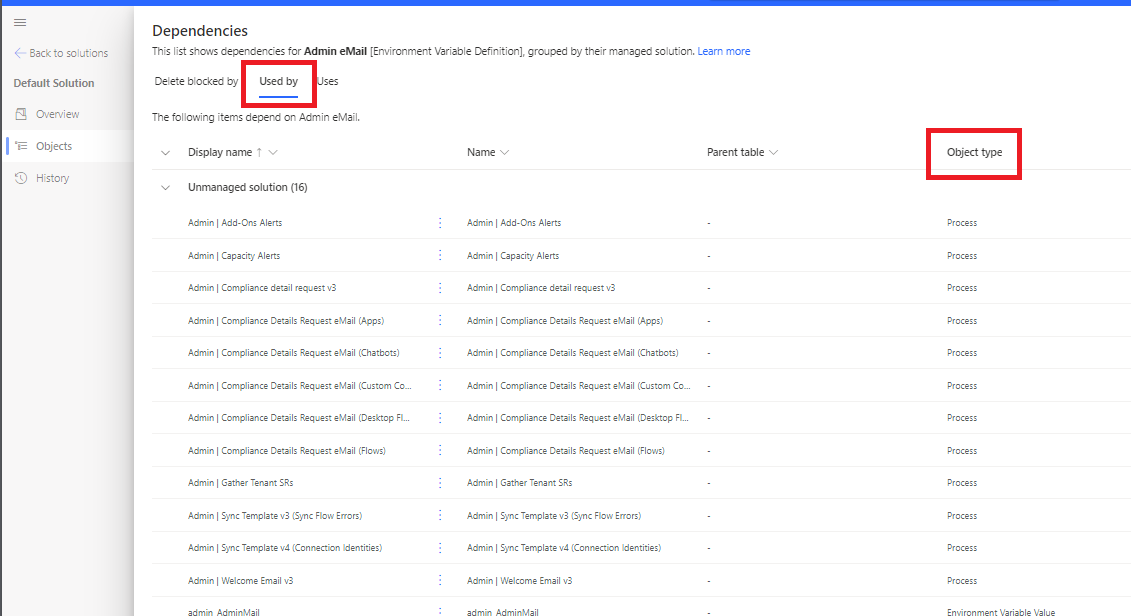
- ปิดการไหลทั้งหมดเหล่านี้แล้วเปิดใหม่อีกครั้ง
ตัวแปรสภาพแวดล้อมภายนอกชุด
หากคุณไม่ได้ใช้แอป ศูนย์บัญชาการผู้ดูแลระบบ CoE คุณสามารถอัปเดตตัวแปรสภาพแวดล้อมภายนอกชุดได้ คุณสามารถอัพเดตตัวแปรสภาพแวดล้อมได้โดยตรงในสภาพแวดล้อมนั้นได้ การอัปเดตผ่านสภาพแวดล้อมเป็นวิธีเดียวในการอัปเดตตัวแปรสภาพแวดล้อมของความลับ Key Vault Azure
- ไปที่ Power Automate
- บนบานหน้าต่างด้านซ้าย เลือก โซลูชัน
- เลือก โซลูชันเริ่มต้น และเปลี่ยนตัวกรองเพื่อแสดง ตัวแปรสภาพแวดล้อม
- เลือกตัวแปรที่คุณต้องการอัปเดต จากนั้นกำหนดค่า ค่าปัจจุบัน
- หากคุณกำลังอัปเดตตัวแปรสภาพแวดล้อมความลับของ Key Vault Azure ให้ป้อนข้อมูลต่อไปนี้:
- Azure รหัสการสมัครสมาชิก: รหัสการสมัครสมาชิก Azure ที่เชื่อมโยงกับคลังคีย์
- ชื่อกลุ่มทรัพยากร : กลุ่มทรัพยากร Azure ที่มีห้องนิรภัยคีย์ที่ประกอบด้วยความลับอยู่
- Azure ชื่อคีย์วอลต์: ชื่อของคีย์วอลต์ที่ประกอบด้วยความลับ
- ชื่อความลับ: ชื่อของความลับที่อยู่ใน Azure Key Vault
เคล็ดลับ
ID การสมัครใช้งาน, ชื่อกลุ่มทรัพยากร, และชื่อ key vault สามารถพบได้บนหน้า ภาพรวม ของพอร์ทัล Azure ของ key vault สามารถพบชื่อความลับได้ในหน้าห้องนิรภัยคีย์ในพอร์ทัล Azure โดยเลือก การตั้งค่า>ความลับ
อัปเดตการอ้างอิงการเชื่อมต่อ
- ไปที่ Power Automate
- บนบานหน้าต่างด้านซ้าย เลือก โซลูชัน
- เลือก โซลูชันเริ่มต้น และเปลี่ยนตัวกรองเพื่อแสดง การอ้างอิงการเชื่อมต่อ
- เลือกการอ้างอิงการเชื่อมต่อ
- ตั้งค่าโดยเลือกการเชื่อมต่อที่มีอยู่จากดรอปดาวน์หรือโดยการสร้างการเชื่อมต่อใหม่
- เลือก บันทึก เพื่อยืนยันว่าคุณต้องการบันทึกการเปลี่ยนแปลง
ตรวจสอบและปรับแต่งอีเมล
อีเมลทั้งหมดที่ส่งเป็นส่วนหนึ่งของ CoE Starter Kit จะถูกเก็บไว้ในตาราง อีเมลที่กำหนดเอง ในการปรับแต่งอีเมล คุณไม่จำเป็นต้องแก้ไขโฟลว์หรือแอปที่ส่งอีเมล คุณสามารถใช้แอป ศูนย์คำสั่งผู้ดูแลระบบ CoE
- ไปที่ Power Apps แล้วเลือกสภาพแวดล้อม CoE ของคุณ
- เปิดแอป ศูนย์คำสั่งผู้ดูแลระบบ CoE
- เลือก อีเมลที่กำหนดเอง
- เลือกอีเมลที่คุณต้องการปรับแต่ง จากนั้นเลือก แก้ไข
- ตามค่าเริ่มต้น อีเมลทั้งหมดจะแสดงเป็นภาษาอังกฤษ คุณสามารถเพิ่มเวอร์ชันภาษาของอีเมลได้โดยเลือก เพิ่มภาษา
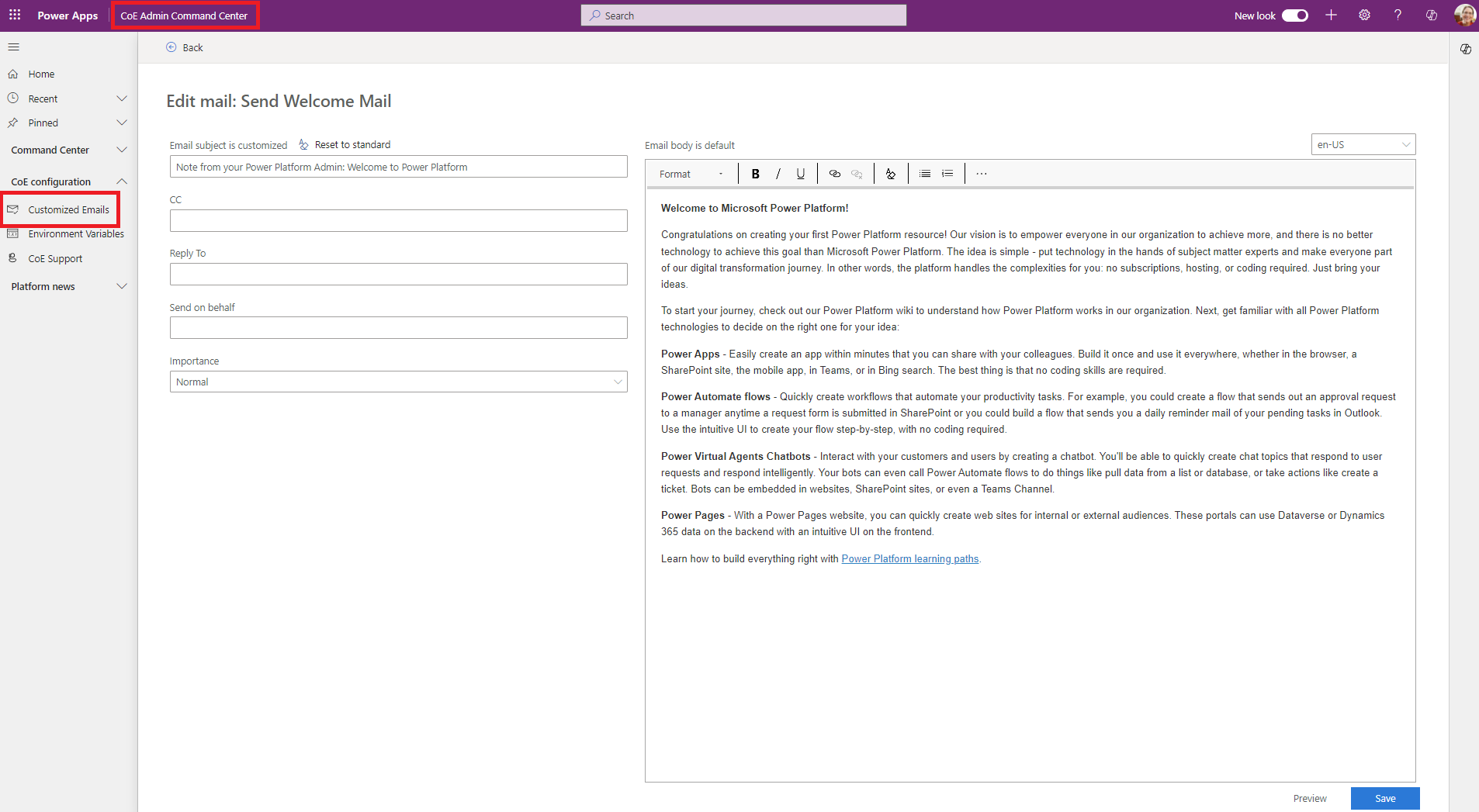
แชร์แอปจากสภาพแวดล้อมการทำงานจริง
ไปที่ Power Apps และเลือกสภาพแวดล้อม CoE ของคุณ
ในแอปที่คุณต้องการแชร์ ให้เลือกเมนูเพิ่มเติม ...>แชร์
เลือกบทบาทความปลอดภัย Dataverse ชุดเริ่มต้น CoE ทำให้บทบาทความปลอดภัยสามบทบาทพร้อมใช้งาน:
- Power Platform ผู้ดูแลระบบ SR สำหรับการแชร์แอปกับผู้ดูแลระบบ
- Power Platform Maker SR สำหรับการแบ่งปันแอปกับผู้สร้างของคุณ
- Power Platform ผู้ใช้ SR สำหรับแชร์แอปกับผู้ใช้
เลือก แบ่งปัน
รับ URL Power Apps จากสภาพแวดล้อมการทำงานจริง
- ไปที่ Power Apps และเลือกสภาพแวดล้อม CoE ของคุณ
- เลือก แอป
- เลือกแอปที่มี URL ที่คุณต้องการ
- เลือกเมนูเพิ่มเติม ...>รายละเอียด
- เลือก ลิงก์เว็บ
การจัดการการควบคุมปริมาณงานเบื้องหลังระหว่างการดำเนินการสินค้าคงคลัง
ผู้ใช้บางรายอาจพบกับการควบคุมข้อมูลโดยระบบแบ็กเอนด์ของผลิตภัณฑ์ เช่น การอัปเดตบันทึกใน Dataverse ในระหว่างกระบวนการจัดทำสินค้าคงคลัง ส่งผลให้เกิดข้อผิดพลาด 429 เพื่อแก้ไขปัญหานี้ จึงมีตัวแปรสภาพแวดล้อมที่จะเพิ่มการหน่วงเวลาในช่วงเริ่มต้นของการดำเนินการสินค้าคงคลังแต่ละรายการ ความล่าช้านี้ทำให้ไม่สามารถดำเนินการพร้อมกันได้ แม้ว่าแนวทางนี้จะช่วยลดปัญหาการทำงานพร้อมกันได้ แต่ก็อาจทำให้กระบวนการจัดทำสินค้าคงคลังยาวนานขึ้น
หากต้องการใช้ตัวแปรสภาพแวดล้อมนี้ ให้เปลี่ยน DelayObjectInventory เป็น ใช่
สำหรับข้อมูลเพิ่มเติม โปรดดู วิธีอัปเดตตัวแปรสภาพแวดล้อม
การเชื่อมต่อตัวตนระหว่างผู้เช่า
ในแอป Power Platform มุมมองผู้ดูแลระบบ คุณสามารถดูได้ว่าเราเน้นข้อมูลประจำตัวการเชื่อมต่อระหว่างผู้เช่าตรงไหน เราจะกำหนดค่าสิ่งที่ถือเป็นผู้เช่าแบบข้ามกันได้อย่างไร
วิธีการกำหนดค่าอัตลักษณ์การเชื่อมต่อท้องถิ่นคืออะไร
โดยค่าเริ่มต้น เฉพาะโดเมนโฮสต์ของข้อมูลประจำตัวที่ดำเนินการกระแสสินค้าคงคลังเท่านั้นที่ถือเป็น ข้อมูลประจำตัว ท้องถิ่น หากต้องการกำหนดค่าข้อมูลประจำตัวนี้ คุณสามารถใช้ตัวแปรสภาพแวดล้อม โดเมนโฮสต์ ได้
ป้อนโฮสต์ใดๆ ที่คุณต้องการเพิ่มไปยังตัวแปรสภาพแวดล้อมนี้เป็นสตริงที่คั่นด้วยจุลภาค
สำหรับข้อมูลเพิ่มเติม โปรดดู วิธีอัปเดตตัวแปรสภาพแวดล้อม
วิธีอัปเดตข้อมูลเพื่อให้เคารพผู้เช่าในพื้นที่ที่กำหนดค่าไว้
เคล็ดลับ
การเปลี่ยนแปลงตัวแปรสภาพแวดล้อมของโดเมนโฮสต์จะไม่อัพเดตข้อมูลเก่าในตารางย้อนหลัง เนื่องจากการเปลี่ยนแปลงการตั้งค่านี้ไม่บ่อยนัก เราจึงไม่เปรียบเทียบเป็นประจำเพื่อหลีกเลี่ยงการเข้าถึง API เพิ่มเติม ดังนั้นคุณต้องอัปเดตตัวแปรสภาพแวดล้อมนี้ด้วยตนเอง
คุณสามารถอัปเดตด้วยตนเองด้วยโฟลว์แบบกำหนดเอง, Add-in ของ Excel หรือผ่านปลั๊กอิน ตรรกะพื้นฐานยังคงสอดคล้องกัน ช่วยให้คุณสามารถเลือกวิธีการที่ดีที่สุดตามความต้องการของคุณได้
สำหรับตัวอย่างนี้ เราใช้ Add-In ของ Excel ซึ่งเหมาะอย่างยิ่งเนื่องจากความเร็วและผลกระทบต่อ API น้อยที่สุด
เรียกดูตาราง การอ้างอิงการเชื่อมต่อ Identity และ แก้ไขข้อมูลใน Excel
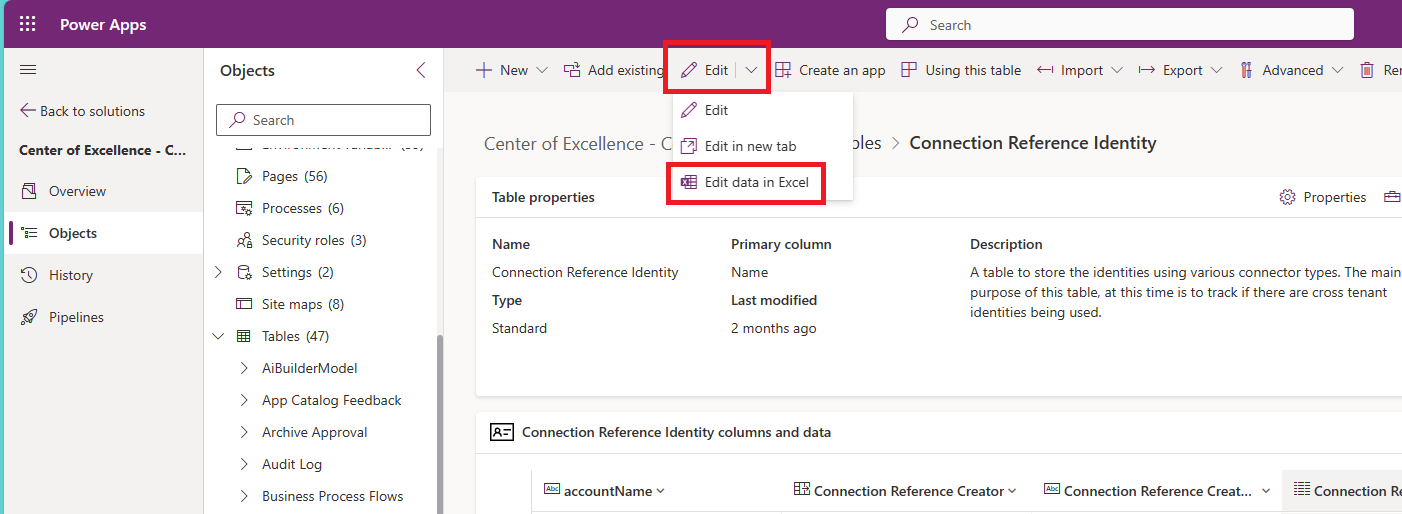
เลือก ยอมรับและดำเนินการต่อ หากได้รับแจ้ง จากนั้นเข้าสู่ระบบในฐานะข้อมูลประจำตัวผู้ดูแลระบบ CoE ของคุณ
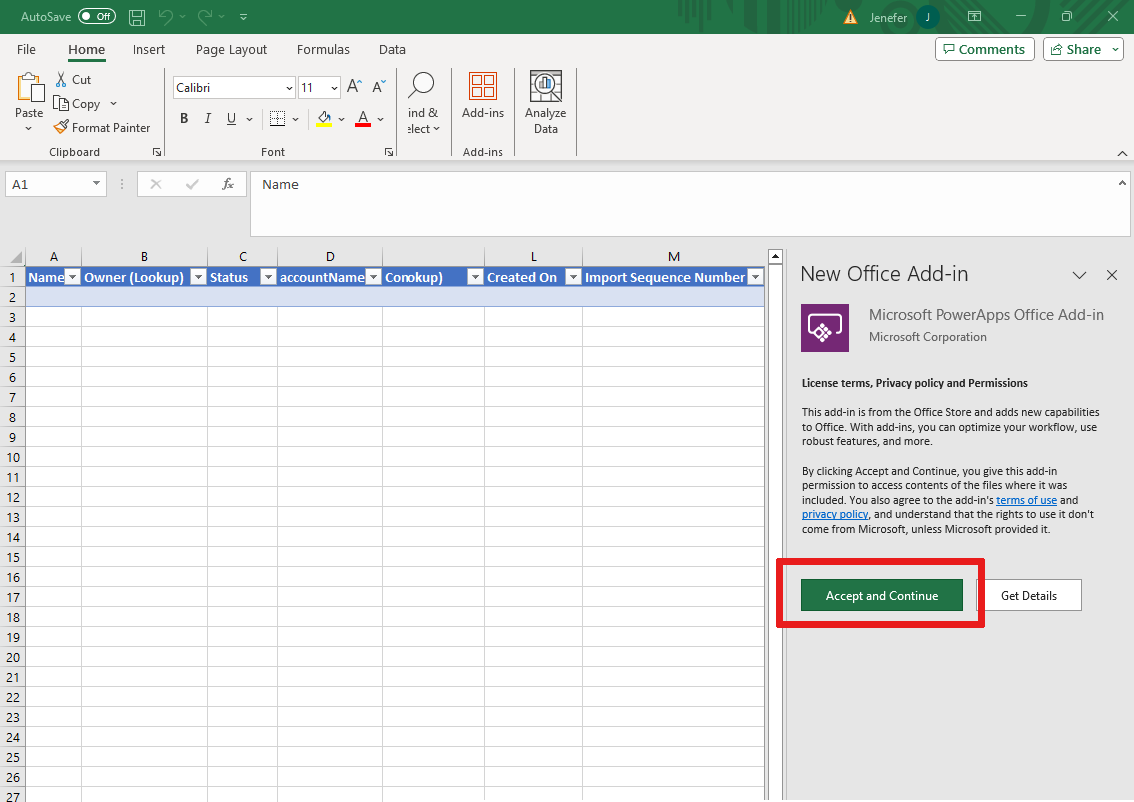
กรองฟิลด์ ชื่อบัญชี ตามโดเมนที่คุณเพิ่มไปในตัวแปรสภาพแวดล้อม โดเมนโฮสต์

จะเปิดใช้งาน Business Process Flows ได้อย่างไร?
บางครั้งผู้ใช้อาจพบว่า Business Process Flows (BPF) ภายในชุดถูกปิดใช้งานเนื่องมาจากปัญหาในการติดตั้ง
หากต้องการใช้ฟีเจอร์ต่างๆ ที่ต้องอาศัย BPF เหล่านี้ คุณสามารถเปิดใช้งานได้ด้วยตนเอง:
เรียกดูโซลูชันที่มี BPF และเลือกดู กระบวนการ
ฉันควรกำหนดสิทธิการใช้งานแบบใดให้กับผู้ใช้ที่จะใช้โฟลว์ชุดเริ่มต้น CoE
ก่อนที่จะติดตั้ง CoE Starter Kit ผู้ใช้จะต้องมีใบอนุญาตแบบ Per User หรือโฟลว์จะต้องครอบคลุมด้วยใบอนุญาต Per Flow Power Automate
โดยทั่วไปแล้วจำเป็นต้องใช้การรวมใบอนุญาตเหล่านี้เพื่อรัน CoE Starter Kit ได้สำเร็จ การรวมกันที่เฉพาะเจาะจงจะขึ้นอยู่กับปัจจัยต่างๆ เช่น จำนวนทรัพยากร (แอป โฟลว์ สภาพแวดล้อม) ในผู้เช่าของคุณ จำนวนผู้สร้างของคุณ และความถี่ในการสร้างและแก้ไขทรัพยากรใหม่
ประเภทใบอนุญาต Power Automate ที่แตกต่างกันจะมีข้อจำกัดและการบังคับใช้ API ที่แตกต่างกัน หากประเภทใบอนุญาตของคุณไม่เพียงพอ โฟลว์อาจถูกควบคุมหรือทำงานเป็นเวลานาน
คู่มือนี้จะช่วยคุณตัดสินใจว่าจะเลือกใบอนุญาตใด:
- ทำความเข้าใจ ขีดจำกัดสำหรับคำขอ Power Automate
- เริ่มต้นด้วยการกำหนดใบอนุญาต Power Automate ต่อผู้ใช้และเปิดใช้งานโฟลว์ที่จำเป็นทั้งหมด ตรวจสอบโฟลว์ด้วย CLEANUP, เทมเพลตการซิงค์ (โฟลว์) และ เทมเพลตการซิงค์ (แอป) ในชื่อ ตัวเลือกนี้อาจใช้คำขอ API จำนวนมาก คุณสามารถใช้ การวิเคราะห์การดำเนินการ เพื่อตรวจสอบคำขอ API ของโฟลว์เหล่านี้ได้
- ถ้าโฟลว์มีการรันการดำเนินการมากเกินไป ให้ เปลี่ยนเจ้าของโฟลว์ เป็นบัญชีอื่นที่มีสิทธิ์การใช้งาน Power Automate ต่อผู้ใช้ โหลดนี้จะช่วยปรับสมดุลคำขอ API
- หากโฟลว์ยังคงดำเนินการมากเกินไป ให้พิจารณากำหนดแผน ต่อโฟลว์ ให้กับโฟลว์นั้น การดำเนินการนี้จะจัดสรรความจุและคำขอ API สำหรับโฟลว์โดยเฉพาะ