การอัปเดตชุดเริ่มต้น Center of Excellence (CoE)
บทความนี้เตรียมคุณให้พร้อมสำหรับการอัปเกรดชุดเริ่มต้น CoE ซึ่งให้คำแนะนำเกี่ยวกับ:
- วิธีติดตามข่าวสารล่าสุดอยู่เสมอ
- บ่อยเพียงใดและเหตุใดจึงต้องใช้การอัปเกรด
- วิธีการติดตั้งรุ่นล่าสุด
- วิธีการทดสอบรุ่นล่าสุด
หมายเหตุ
หากคุณกำลังตั้งค่าชุดเริ่มต้น CoE เป็นครั้งแรก โปรดดูที่ คำแนะนำในการตั้งค่า หากคุณต้องการขยายชุดเริ่มต้น CoE ด้วยการปรับแต่งของคุณเอง โปรดดูคำแนะนำของเราสำหรับ การขยายชุดเริ่มต้น CoE
สำคัญ
เราแนะนำให้อัปเกรดโซลูชันชุดเริ่มต้น CoE เป็นอย่างน้อย ทุกสามเดือน ด้วยการเปลี่ยนแปลงที่รวดเร็วของ Microsoft Power Platform การปล่อยให้อัปเดตนานกว่าสามเดือนอาจส่งผลให้เกิดปัญหาที่ไม่คาดคิดเมื่อคุณอัปเดต
รุ่นใหม่ออกบ่อยแค่ไหน
ชุดเริ่มต้น CoE รุ่นใหม่จะออกทุกเดือน โดยปกติในสัปดาห์แรกของแต่ละเดือน ลำดับการปล่อยนี้เป็นสิ่งสำคัญที่ต้องทราบ เพื่อให้คุณสามารถตรวจสอบ จัดระเบียบ วางแผน และทดสอบรุ่นล่าสุดได้
การอัปเดต (การแก้ไขข้อบกพร่อง การปรับปรุง คุณลักษณะใหม่ และการเลิกใช้งาน) จะประกาศผ่าน บันทึกย่อประจำรุ่น GitHub
บันทึกย่อประจำรุ่น GitHub
ชุดเริ่มต้น CoE แต่ละรุ่นจะมาพร้อมกับบันทึกย่อประจำรุ่นซึ่งมีรายละเอียดการแก้ไขข้อผิดพลาดและการปรับปรุงที่แก้ไขโดยรุ่น คุณควรตรวจสอบบันทึกประจำรุ่นก่อนที่จะติดตั้งรุ่นใหม่ในองค์กรของคุณ
การดูบันทึกย่อประจำรุ่น
หากต้องการดูรายละเอียดของการนำออกใช้:
นำทางไปยัง ที่เก็บชุดเริ่มต้น CoE ใน GitHub
เลือกบันทึกย่อประจำ รุ่นล่าสุด
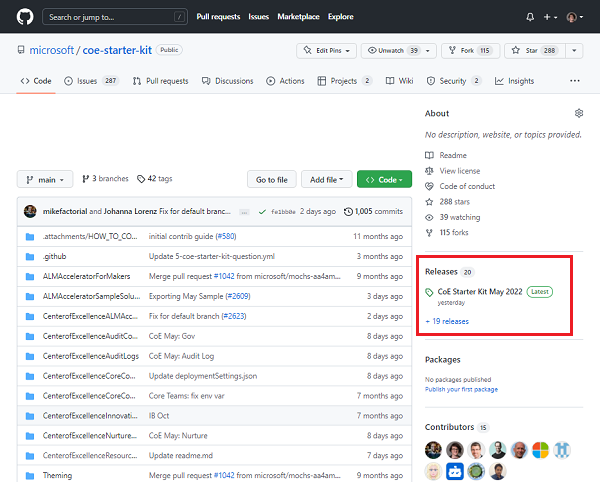
บันทึกย่อประจำรุ่นประกอบด้วยบันทึกการเปลี่ยนแปลงของปัญหา (การแก้ไขข้อบกพร่องและการปรับปรุง) ที่แก้ไขโดยรุ่นใหม่และอาจรวมถึงคำแนะนำในการอัปเกรดเฉพาะที่ใหม่สำหรับรุ่น ซึ่งอาจหมายถึงการเปิดโฟลว์ใหม่หรือบันทึกย่อเกี่ยวกับคุณลักษณะที่เลิกใช้แล้ว
สมัครใช้งานการนำออกใช้ชุดเริ่มต้น CoE
รับชมการเปิดตัว ที่เก็บ GitHub ของเราเพื่อรับการแจ้งเตือนเกี่ยวกับรุ่นล่าสุด
ลงชื่อเข้าใช้ด้วยบัญชี GitHub ของคุณ
ไปที่ ที่เก็บ GitHub ของเรา
เลือก ดู>กำหนดเอง
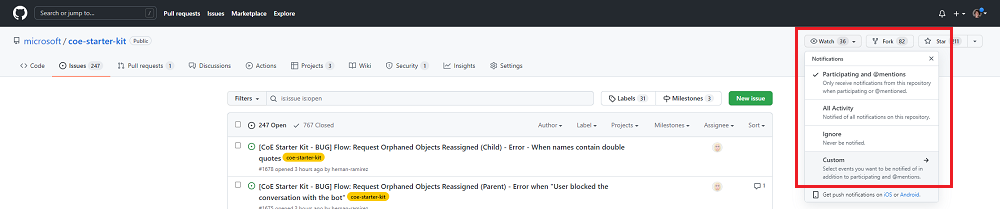
เลือก รุ่น
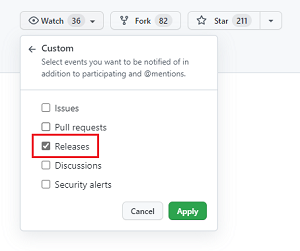
เลือก ใช้
คุณควรอัปเดตชุดเริ่มต้น CoE บ่อยแค่ไหน
คำถามที่ควรพิจารณาเมื่อตัดสินใจเลือกความถี่ในการอัปเดตมีดังนี้
- รุ่นใหม่ แก้ไขปัญหา ที่คุณมีในปัจจุบันหรือไม่
- รุ่นใหม่ มีคุณลักษณะใหม่ ที่คุณอยากจะลองหรือไม่
- รุ่นปัจจุบันของคุณติดตั้ง เกินสามเดือน ที่ผ่านมาหรือไม่
ด้วยการเปลี่ยนแปลงที่รวดเร็วของ Microsoft Power Platform การปล่อยให้อัปเดตนานกว่าสามเดือนอาจส่งผลให้เกิดปัญหาที่ไม่คาดคิดเมื่อคุณอัปเดต
เคล็ดลับ
ตรวจสอบรุ่นรายเดือนโดยสมัครรับข้อมูลบันทึกย่อประจำรุ่น
กำลังติดตั้งการปรับปรุง
ด้านล่างนี้คือคำแนะนำทีละขั้นตอนในการติดตั้งชุดเริ่มต้น CoE รุ่นล่าสุด
ดาวน์โหลดไฟล์โซลูชันล่าสุด
อย่างแรก อ่าน บันทึกย่อประจำรุ่นล่าสุด
ดาวน์โหลดไฟล์บีบอัดชุดเริ่มต้น CoE รุ่นล่าสุด (aka.ms/CoeStarterKitDownload)
สำคัญ
แตกไฟล์ zip หลังจากดาวน์โหลดและก่อนที่จะไปยังขั้นตอนถัดไป ไฟล์บีบอัดชุดเริ่มต้น CoE มีส่วนประกอบของโซลูชันทั้งหมดรวมทั้งส่วนประกอบที่ไม่ใช่โซลูชันซึ่งประกอบเป็นชุดเริ่มต้น CoE
ลบเลเยอร์ที่ไม่มีการจัดการออกจากโฟลว์สินค้าคงคลัง
ก่อนติดตั้งการอัปเกรด ให้ตรวจสอบว่าโซลูชันอยู่ในสถานะปกติเพื่อรับการอัปเดตใหม่
การเปลี่ยนแปลงโฟลว์หรือแอปในโซลูชันจะสร้างเลเยอร์ที่ไม่มีการจัดการ ส่วนประกอบที่มีเลเยอร์ที่ไม่มีการจัดการจะไม่ได้รับการอัปเดตจนกว่าคุณจะลบเลเยอร์ที่ไม่มีการจัดการนั้นออก เรียนรู้เพิ่มเติม: เลเยอร์โซลูชัน
โฟลว์ทั้งหมดพร้อมผู้ดูแลระบบ | ซิงค์เทมเพลต v ในชื่อมีหน้าที่รับผิดชอบในการรวบรวมสินค้าคงคลังของผู้เช่าและสร้างรากฐานที่ CoE Starter Kit อยู่ โฟลว์เหล่านี้ไม่ควรปรับแต่ง หากคุณมีข้อกำหนดเพิ่มเติมเกี่ยวกับสินค้าคงคลังที่จะรวบรวม ให้เพิ่ม คุณลักษณะถาม หรือสร้างโฟลว์ของคุณเอง เรียนรู้เพิ่มเติม: การขยายชุดเริ่มต้น CoE
การตรวจสอบครั้งแรกของคุณก่อนติดตั้งการอัปเกรดคือการลบเลเยอร์ที่ไม่มีการจัดการออกจากโฟลว์สินค้าคงคลัง
หมายเหตุ
คุณอาจสร้างเลเยอร์ที่ไม่มีการจัดการโดยไม่รู้ตัวโดยการเลือก แก้ไข เพื่อดูการดำเนินการของโฟลว์หรือโดยการแก้ไขคุณสมบัติ run-only ของโฟลว์
คุณสามารถตรวจสอบเลเยอร์ที่ไม่มีการจัดการในโฟลว์สินค้าคงคลังได้โดยใช้แอป ศูนย์คำสั่งผู้ดูแลระบบ CoE
เปิดแอป ศูนย์คำสั่งผู้ดูแลระบบ CoE จากสภาพแวดล้อม CoE ของคุณ
เลือก โฟลว์ CoE จากแถบนำทาง
ตรวจสอบว่ามีโฟลว์ใดแสดงไอคอนเลเยอร์หรือไม่ แสดงว่ามีเลเยอร์ที่ไม่มีการจัดการ
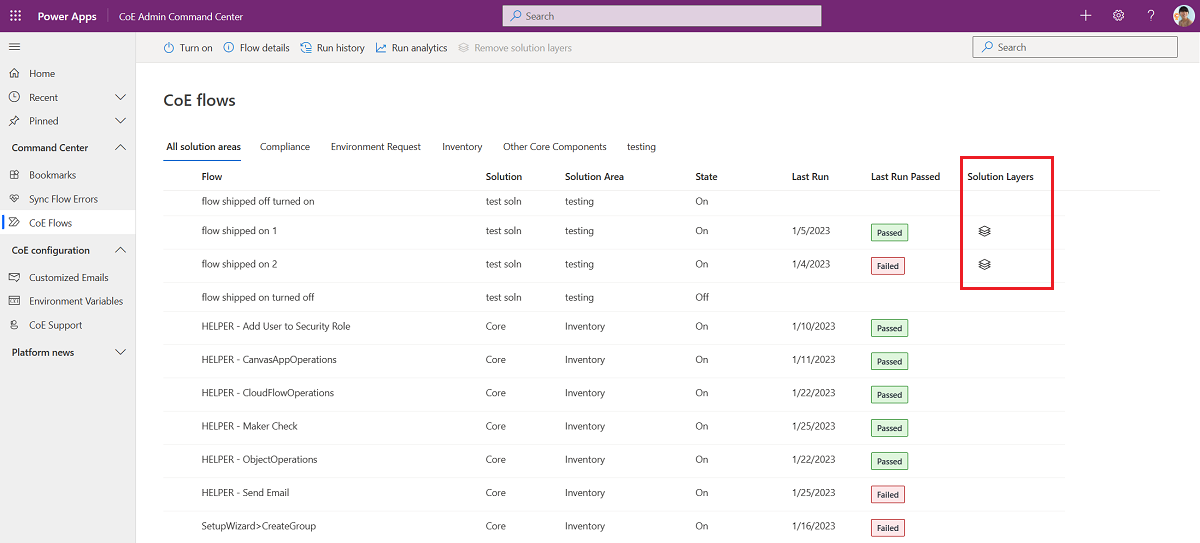
เลือกไอคอนเลเยอร์เพื่อไปที่หน้าเลเยอร์โซลูชันของโฟลว์และลบเลเยอร์ที่ไม่มีการจัดการ
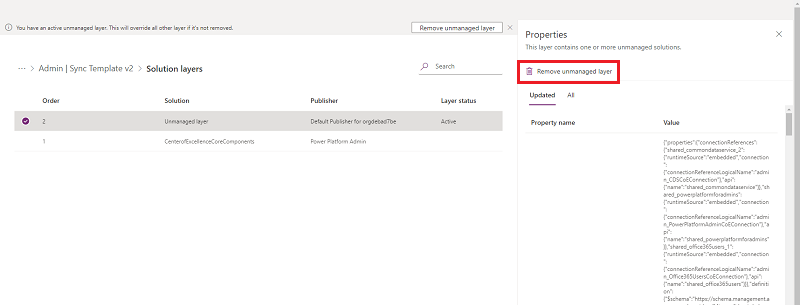
การลบการปรับแต่งอื่น ๆ
โฟลว์ระบบคลาวด์หรือแอปพื้นที่ทำงานที่คุณเปลี่ยนแปลงจะไม่ได้รับการอัปเดตจนกว่าคุณจะลบเลเยอร์ที่ไม่มีการจัดการ
หากคุณต้องการคงการเปลี่ยนแปลงไว้ เรียนรู้เพิ่มเติมเกี่ยวกับวิธีการ ขยายชุดเริ่มต้น CoE
หากคุณไม่ต้องการเก็บการเปลี่ยนแปลงไว้ ให้ลบเลเยอร์ที่ไม่มีการจัดการทั้งหมดออกก่อนการอัปเดต ข้อบ่งชี้ที่ดีว่าส่วนประกอบมีการเปลี่ยนแปลงคือถ้าวันที่แก้ไขล่าสุดกว่าการติดตั้งล่าสุด อ่านคำแนะนำของเราสำหรับ ขยายชุดเริ่มต้น CoE เพื่อหลีกเลี่ยงการสร้างเลเยอร์ที่ไม่มีการจัดการ
เลือกจุดไข่ปลา (...) >ดูเลเยอร์โซลูชัน
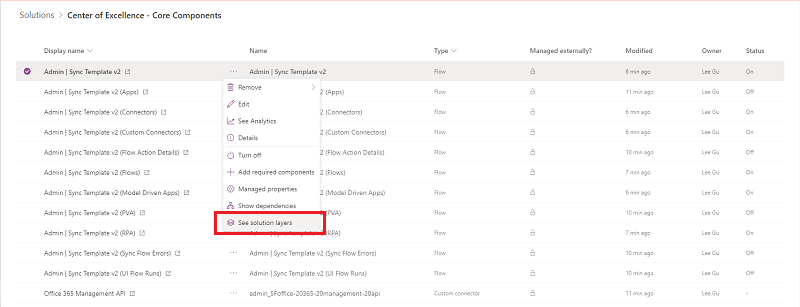
เลือก ลบเลเยอร์ที่ไม่มีการจัดการ
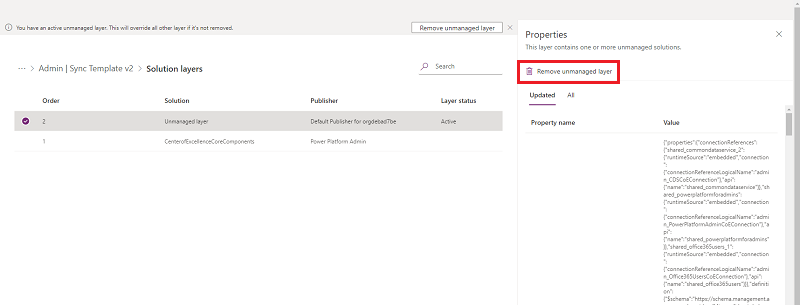
กำลังนำเข้ารุ่นโซลูชันใหม่
เมื่อคุณลบเลเยอร์ที่ไม่มีการจัดการแล้ว คุณสามารถนำเข้าโซลูชันรุ่นใหม่ได้:
เลือก อัปเกรด (การตั้งค่าเริ่มต้น) การอัปเกรดโซลูชัน จะลบส่วนประกอบที่มีอยู่ แต่ไม่รวมอยู่ในเวอร์ชันอัปเกรดอีกต่อไป
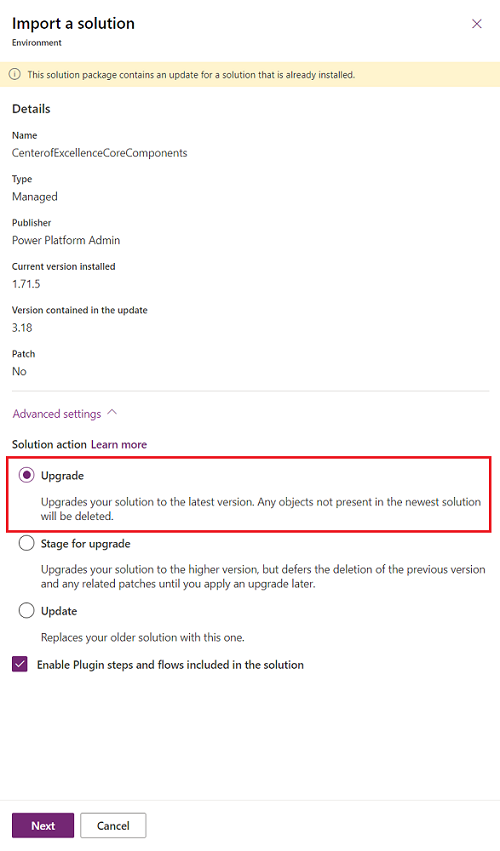
หากการอัปเกรดเพิ่มตัวแปรสภาพแวดล้อมใหม่หรือการอ้างอิงการเชื่อมต่อ ให้สร้างการเชื่อมต่อและอัปเดตค่าตัวแปรสภาพแวดล้อม คุณจะพบค่าที่คาดหวังได้ใน คำแนะนำการตั้งค่า ของเรา
รอให้การอัปเกรดเสร็จสิ้น อาจใช้เวลาถึง 15 นาที ระหว่างการอัปเกรด รุ่นใหม่จะถูกติดตั้งก่อน จากนั้นรุ่นเก่าจะถูกลบ ขณะที่กำลังดำเนินการอัปเกรด คุณอาจเห็นโซลูชันสองรายการที่มีชื่อเดียวกันในตัวสำรวจโซลูชันของคุณ ตรวจสอบ ประวัติโซลูชัน เพื่อดูความคืบหน้าของการอัปเกรด
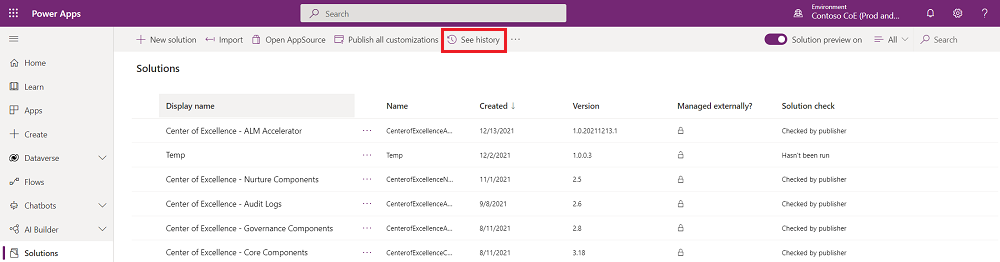
การอัปเกรดจะเสร็จสมบูรณ์เมื่อเวลาสิ้นสุดไม่ว่างเปล่าอีกต่อไป
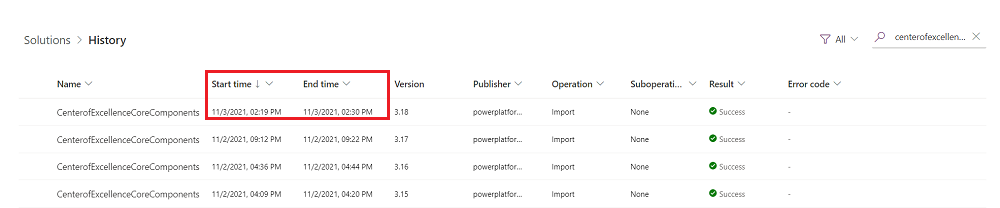
ประวัติโซลูชัน จะแสดงให้คุณเห็นด้วยว่าการอัปเกรดล้มเหลวหรือไม่และเพราะเหตุใด แจ้งปัญหา และ ให้รายละเอียดข้อผิดพลาดในการดำเนินงานของโซลูชัน
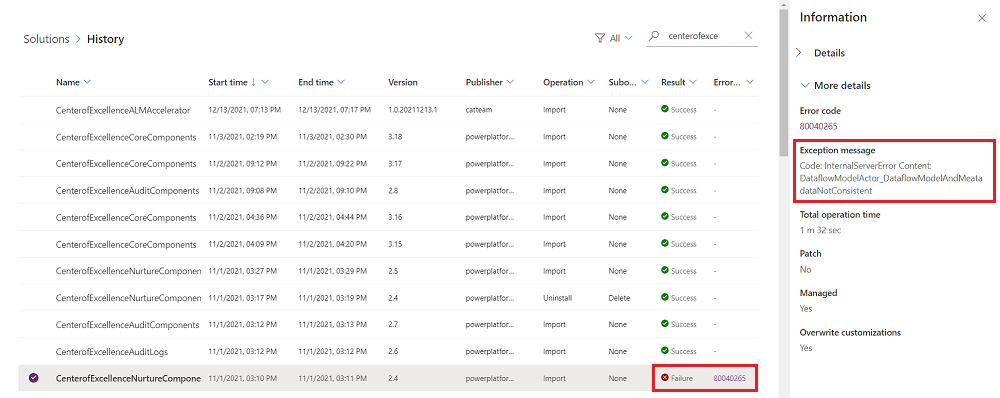
หลังจากเสร็จสิ้นการนำเข้าโซลูชันเสร็จเรียบร้อยแล้ว ให้เปิดโซลูชัน ศูนย์ความเป็นเลิศ - ส่วนประกอบหลัก
เปิดแอป CoE Setup and Upgrade Wizard
แอปนี้ให้คำแนะนำทีละขั้นตอนผ่านขั้นตอนการกำหนดค่า ในระหว่างการอัปเกรด จะแสดงประวัติโซลูชัน ส่วนประกอบใดๆ ที่มีเลเยอร์ที่ไม่มีการจัดการ และแอป โฟลว์ และตัวแปรสภาพแวดล้อมใหม่ๆ ที่เพิ่มเข้ามาระหว่างการอัปเกรดนี้
เมื่อคุณทำขั้นตอนนี้เสร็จแล้ว ให้ไปที่ การทดสอบ
การอัปเดตโซลูชันบันทึกการตรวจสอบ
การเชื่อมต่อกับตัวเชื่อมต่อแบบกำหนดเองจะต้องสร้างใหม่หลังจากอัปเกรดโซลูชัน หากคุณใช้โซลูชันบันทึกการตรวจสอบ ให้ รีเซ็ตการเชื่อมต่อ เป็นตัวเชื่อมต่อที่กำหนดเอง
กลยุทธ์การทดสอบ
เช่นเดียวกับการติดตั้งการอัปเดตใดๆ การทดสอบก่อนการติดตั้งในสภาพแวดล้อมการทำงานจริงจะเพิ่มโอกาสในการประสบความสำเร็จ
สำคัญ
การทดสอบมีความสำคัญ เนื่องจากทำให้คุณมีโอกาสได้ลองใช้คุณลักษณะใหม่ๆ และยืนยันว่าการแก้ไขจุดบกพร่องทำงานได้ตามที่คาดไว้ การทำเช่นนี้ในสภาพแวดล้อมที่แยกออกมาจะปกป้องรุ่นที่ใช้งานจริง
สร้างสภาพแวดล้อมการทดสอบเฉพาะสำหรับการอัปเดตชุดเริ่มต้น CoE
ด้านล่างนี้คือคำแนะนำบางส่วน:
- สร้างสภาพแวดล้อมการทดสอบเฉพาะ
- สภาพแวดล้อมการทดสอบและการใช้งานจริงควรมีการติดตั้งชุดเริ่มต้น CoE รุ่นเดียวกัน
- สภาพแวดล้อมการทดสอบและการใช้งานจริงควรมีการติดตั้งการแก้ไข/ปรับปรุงตามคำสั่งเดียวกัน
- ทำเอกสารรูปแบบการทดสอบและผลลัพธ์ที่คาดหวัง ตรวจสอบให้แน่ใจว่าคุณได้ครอบคลุมชุดค่าผสมที่เป็นไปได้ทั้งหมดที่อาจล้มเหลว
ตัวอย่างรูปแบบการทดสอบ:
| การอ้างอิง | ทดสอบ | ผลลัพธ์ที่คาดหวัง | ผลลัพธ์ |
|---|---|---|---|
| 1 | เปิดใช้งาน: โฟลว์ผู้ดูแลระบบ - ซิงค์เทมเพลต v3 | เปิดสำเร็จ | ผ่าน |
| 2 | เปิดใช้งาน: ศูนย์คำสั่งผู้ดูแลระบบ CoE | เปิดใช้งานแอปได้สำเร็จ | ผ่าน |
การทดสอบกับผู้ใช้
เมื่อคุณเสร็จสิ้นการทดสอบการใช้งานแล้ว คุณควรทำการทดสอบขั้นสุดท้ายกับผู้ใช้ชุดเริ่มต้น CoE วิธีนี้ช่วยให้แน่ใจว่าการอัปเดตของคุณจะไม่นำเสนอผลลัพธ์ที่ไม่คาดคิด
หากคุณมีปัญหา
หากคุณพบจุดบกพร่องหรือปัญหาขณะทำการทดสอบ คุณสามารถ แจ้งข้อผิดพลาดที่นี่ ตรวจสอบให้มั่นใจว่าให้รายละเอียด ข้อผิดพลาดในการทำงานของโซลูชัน
การจัดการวงจรชีวิตของแอปพลิเคชัน
เอกสารนี้ไม่ได้เจาะลึกถึงการจัดการวงจรชีวิตของแอปพลิเคชัน (ALM) หากคุณสนใจคำแนะนำและสถานการณ์ต่างๆ ให้ดู ภาพรวมของการจัดการวงจรชีวิตของแอปพลิเคชันด้วย Microsoft Power Platform ALM ครอบคลุมหลายสาขาวิชา เอกสารนี้กล่าวถึงระเบียบวินัยในการปรับใช้โซลูชันเล็กน้อย
ALM Accelerator for Power Platform
ALM accelerator for Power Platform เป็นการใช้งานอ้างอิงที่อยู่ด้านบนของ Azure Pipelines และตัวควบคุม Git source
ALM Accelerator for Power Platform รวมถึงแอปพื้นที่ทำงานที่มีอินเทอร์เฟซที่เรียบง่ายสำหรับผู้ผลิตเพื่อส่งออกส่วนประกอบเป็นประจำในโซลูชันไปยังการควบคุมต้นทาง และสร้างคำขอการปรับใช้งาน
Microsoft Power Platform Build Tools
Microsoft Power Platform Build Tools สำหรับบริการ Azure DevOps ทำให้งานการสร้างและการใช้งานทั่วไปเป็นแบบอัตโนมัติ ซึ่งใช้ร่วมกับงาน Azure DevOps อย่างอื่นได้ในเพื่อเขียนการสร้างและปล่อยไปป์ไลน์
ดาวน์โหลด เครื่องมือและอ้างถึง คู่มืองาน ที่จะเริ่มต้นใช้งาน