ติดตั้งและตั้งค่าเทมเพลต Employee Kudos
เทมเพลตระดับองค์กรสำหรับ Power Platform เป็นโซลูชันที่พร้อมใช้งานระดับองค์กรซึ่งได้รับการออกแบบมาให้ติดตั้ง ปรับแต่ง ใช้งาน และจัดการโดย ทีมแบบรวมศูนย์ ในองค์กรของคุณเพื่อรองรับระบบทั่วไป หลักปฏิบัติด้านการกำกับดูแลและความปลอดภัย
สร้างทีมส่วนกลางที่ประกอบด้วยผู้มีส่วนร่วมคนสำคัญ เจ้าของผลิตภัณฑ์ และผู้ดูแลระบบกับนักพัฒนา Power Platform อย่าลืมตรวจสอบแนวทางปฏิบัติที่ดีที่สุด Power Platform และลิงก์ทรัพยากรด้านการดูแลระบบ และพัฒนาแผนที่เหมาะสมกับความต้องการขององค์กรของคุณ
ข้อมูลเพิ่มเติม:
- แนวทางปฏิบัติที่ดีที่สุดในการนำ Power Platform ไปใช้
- จัดการ Microsoft Power Platform
- การทำงานกับระบบขององค์กร
ในฐานะผู้ดูแลระบบ Microsoft Power Platform ให้ทำตามขั้นตอนที่อธิบายไว้ในบทความนี้เพื่อติดตั้งและตั้งค่าเทมเพลต Employee Kudos
ขั้นตอนที่ 1: ตรวจสอบข้อกำหนดเบื้องต้น
ตรวจสอบข้อกำหนด ระบุโอกาส และพัฒนาแผนปฏิบัติการที่เหมาะสมกับความต้องการขององค์กรของคุณมากที่สุด
ยืนยันการให้สิทธิการใช้งาน
ยืนยันว่าองค์กรของคุณมีการให้สิทธิการใช้งานที่จำเป็นในการใช้เทมเพลตระดับองค์กร คุณต้องมี:
หนึ่งในแผน Power Apps ต่อไปนี้:
- Power Apps Premium
- Power Apps ต่อแอป
- มิเตอร์การจ่ายเงินเมื่อใช้งาน Power Apps ต่อแอป
- สิทธิ์การใช้ Power Apps ที่มาพร้อมกับสิทธิการใช้งาน Dynamics 365
หมายเหตุ
สิทธิ์การใช้ Power Apps ที่รวมอยู่กับสิทธิการใช้งาน Microsoft 365 และ Office 365 ไม่เพียงพอที่จะติดตั้งเทมเพลต
มีรายละเอียดสิทธิการใช้งานเพิ่มเติมใน คู่มือการให้สิทธิการใช้งาน Microsoft Power Platform
เคล็ดลับ
แผนนักพัฒนาซอฟต์แวร์ฟรีเป็นวิธีที่ยอดเยี่ยมในการติดตั้งเทมเพลตเพื่อการประเมินผล ข้อมูลเพิ่มเติม: แผนสำหรับนักพัฒนา Power Apps
ตั้งค่าสภาพแวดล้อมและนโยบายข้อมูล
สิ่งสำคัญคือต้องมีสภาพแวดล้อมที่สอดคล้องกันและกลยุทธ์นโยบายข้อมูลสำหรับเทมเพลตองค์กร เพื่อให้สามารถติดตั้งและจัดการเทมเพลต Employee Kudos ได้สำเร็จ โปรดยืนยันว่ามีทรัพยากรและแนวทางปฏิบัติเหล่านี้อยู่แล้ว
ผู้ดูแลระบบ - ตรวจสอบให้แน่ใจว่าผู้ดูแลระบบที่มีสิทธิ์ที่จำเป็นพร้อมที่จะประสานงานเพื่อกำหนดสิทธิการใช้งานและสร้างสภาพแวดล้อม คุณจะต้องมี:
- ผู้ดูแลระบบส่วนกลางหรือผู้ดูแลระบบผู้ใช้ในผู้เช่า Microsoft Entra ID ที่จะกำหนดการให้สิทธิการใช้งาน Power Apps หรือ Power BI
- ผู้ดูแลระบบ Power Platform ที่จะสร้างสภาพแวดล้อม
ข้อมูลเพิ่มเติม: ผู้ดูแลระบบ Microsoft Power Platform
สภาพแวดล้อม - ปฏิบัติตามแนวทางปฏิบัติที่ดีที่สุด การจัดการวงจรชีวิตของแอปพลิเคชัน (ALM) ใน การสร้างและการจัดการสภาพแวดล้อม สร้างและเตรียมสภาพแวดล้อมของนักพัฒนา Power Platform โดยเฉพาะสำหรับไฟล์โซลูชันการชื่นชมพนักงาน นอกจากนี้ให้พิจารณา:
- สภาพแวดล้อม Power Platform มีการตั้งค่าฐานข้อมูล Dataverse
- สิทธิ์ของบทบาทความปลอดภัยผู้สร้างสภาพแวดล้อมเป็นอย่างน้อยจะถูกกำหนดให้กับผู้ใช้ที่ติดตั้งโซลูชันในสภาพแวดล้อมนั้น
ข้อมูลเพิ่มเติม: ภาพรวมของสภาพแวดล้อม
นโยบายการป้องกันการสูญหายของข้อมูล - ตรวจสอบให้แน่ใจว่าสภาพแวดล้อมสามารถเข้าถึงตัวเชื่อมต่อที่ใช้โดยเทมเพลตการชื่นชมพนักงาน:
ข้อมูลเพิ่มเติม: นโยบายการป้องกันการสูญหายของข้อมูล
ขั้นตอนที่ 2: สร้างการเชื่อมต่อ
โฟลว์ระบบคลาวด์จำเป็นต้องมีการอ้างอิงการเชื่อมต่อเฉพาะเพื่อให้ทำงานได้อย่างถูกต้อง การอ้างอิงการเชื่อมต่อจะรวมอยู่ในโซลูชัน แต่บ่อยครั้งจำเป็นต้องตั้งค่าตัวเชื่อมต่อด้วยตนเอง
การติดตั้งจำเป็นต้องให้คุณตั้งค่าการเชื่อมต่อใหม่สามรายการ วิธีที่ดีที่สุดคือสร้างการเชื่อมต่อก่อนนำเข้าโซลูชันเพื่อให้การนำเข้าราบรื่นขึ้น หากคุณสร้างการเชื่อมต่อในระหว่างการนำเข้า คุณต้องข้ามระหว่างหน้าต่างเบราว์เซอร์
หากต้องการสร้างการเชื่อมต่อล่วงหน้า ให้ทำตามขั้นตอนเหล่านี้:
- ไปที่ Power Apps
- ไปที่ การเชื่อมต่อ และเลือก + การเชื่อมต่อใหม่ เพื่อสร้างการเชื่อมต่อใหม่ด้วยตัวเชื่อมต่อแต่ละตัวเหล่านี้:
ข้อมูลเพิ่มเติม: จัดการการเชื่อมต่อในแอปพื้นที่ทำงาน
ขั้นตอนที่ 3: ติดตั้งไฟล์โซลูชัน
มีตัวเลือกการติดตั้งโซลูชันสองตัวเลือกให้คุณพิจารณา:
- คุณสามารถเลือกปุ่ม รับทันที บนหน้าข้อเสนอของ AppSource ของเทมเพลต จากนั้นระบบจะนำคุณไปที่ หน้าต่างการติดตั้ง โดยอัตโนมัติในศูนย์การจัดการ Power Platform
- คุณสามารถดาวน์โหลดไฟล์โซลูชันเวอร์ชัน ที่ได้รับการจัดการ หรือ ที่ไม่มีการจัดการ และนำเข้าไฟล์เหล่านั้นในสภาพแวดล้อมของคุณด้วยตนเองตาม ตามความต้องการขององค์กรของคุณ
เคล็ดลับ
ไปที่เว็บไซตโครงการ GitHub Templates-for-Power-Platform เพื่อบันทึกคำถามหรือปัญหาของคุณและขอรับการสนับสนุนสำหรับเทมเพลต Employee Kudos
ติดตั้งจาก AppSource
คุณสามารถเข้าถึงและติดตั้งเทมเพลต Employee Kudos ได้อย่างง่ายดายจาก AppSource ซึ่งเป็นหน้าร้านดิจิทัลของ Microsoft ทำตามขั้นตอนเหล่านี้เพื่อดำเนินการกระบวนการติดตั้ง AppSource:
- ไปที่ เทมเพลต Employee Kudos ใน AppSource และเลือก รับทันที ซึ่งจะนำคุณไปที่หน้าต่าง ติดตั้งเทมเพลต Employees Kudos ใน ศูนย์การจัดการ Power Platform
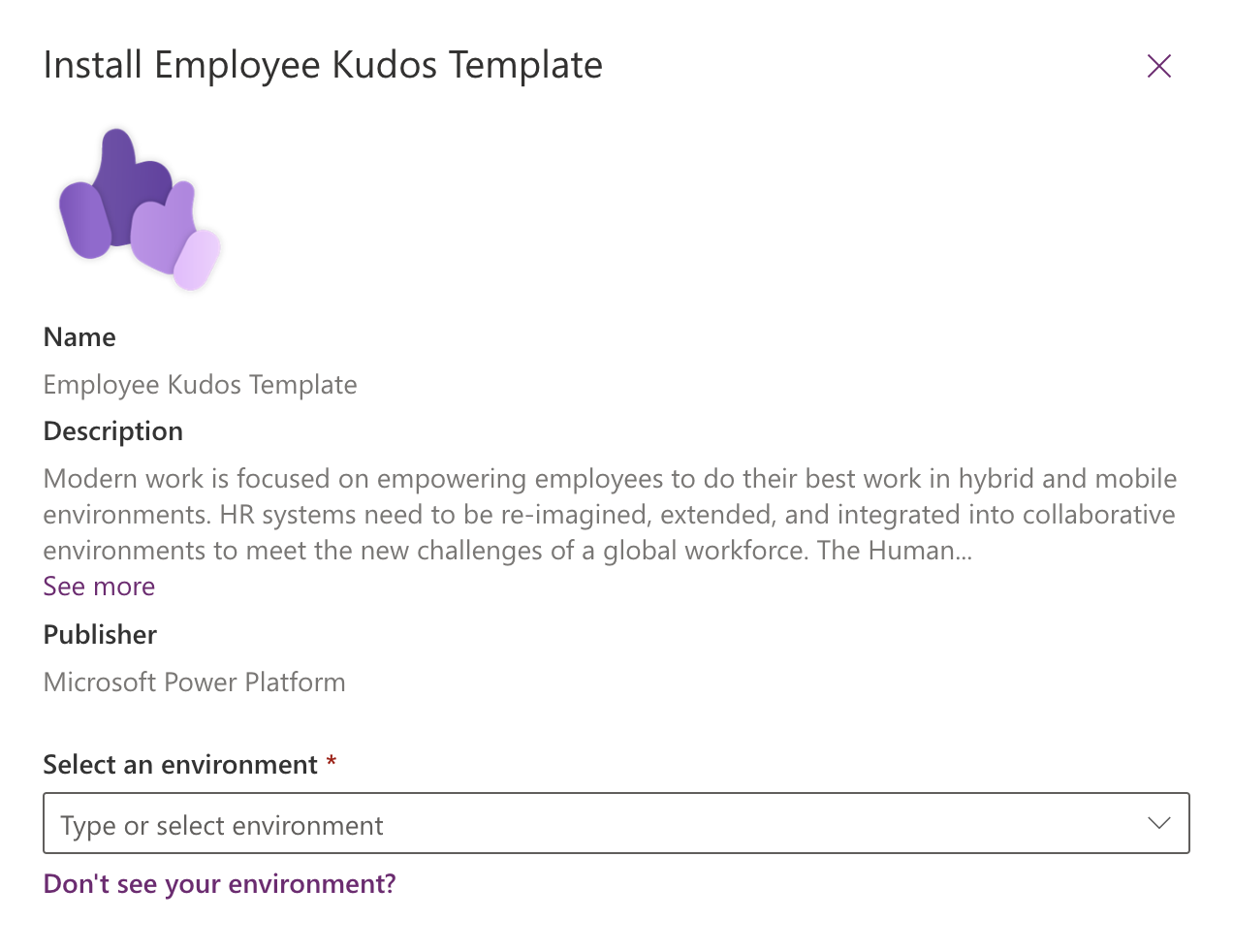
- เลือกสภาพแวดล้อมที่คุณเตรียมไว้สำหรับเทมเพลต
- ยอมรับ ข้อกำหนดและคำชี้แจงสิทธิ์ส่วนบุคคล โดยเลือกที่กล่อง
- เลือก ติดตั้ง คุณจะถูกนำไปยังหน้าจอที่คุณสามารถดูสถานะการติดตั้ง หลังจากการติดตั้งเสร็จสมบูรณ์ สถานะจะแสดงเป็น ติดตั้งแล้ว
สำคัญ
มีการติดตั้งสองโซลูชันในสภาพแวดล้อมของคุณเสมอ:
- พื้นฐานประสบการณ์ของพนักงาน ประกอบด้วยส่วนประกอบพื้นฐานทั่วไปที่โซลูชันทรัพยากรบุคคล (HR) ทั้งหมดใช้ สำหรับตอนนี้ สิ่งนี้จะจำกัดเฉพาะส่วนประกอบที่เปิดใช้งานความสามารถการแปลเป็นภาษาท้องถิ่น เมื่อแชร์ตัวเลือกนี้กับโซลูชันต่างๆ สตริงทั่วไปสามารถแปลเป็นภาษาท้องถิ่นได้ครั้งเดียวในโซลูชันพื้นฐาน และโซลูชันที่ขึ้นต่อกันทั้งหมดจะได้รับประโยชน์
- การชื่นชมพนักงาน ประกอบด้วยองค์ประกอบทั้งหมดที่จำเป็นในการเปิดใช้งานโปรแกรม Employee Kudos ภายในองค์กร
ดาวน์โหลดและติดตั้งไฟล์โซลูชันด้วยตนเอง
ไฟล์โซลูชันที่มีการจัดการและไม่มีการจัดการพร้อมให้คุณดาวน์โหลดและติดตั้งด้วยตนเอง ทำตามขั้นตอนเหล่านี้เพื่อดาวน์โหลดและนำเข้าโซลูชันโดยตรงในสภาพแวดล้อมการพัฒนาที่คุณเตรียมไว้สำหรับโซลูชันใน ขั้นตอนตรวจทานข้อกำหนดเบื้องต้น
ดาวน์โหลดไฟล์โซลูชันที่มีการจัดการหรือไม่มีการจัดการต่อไปนี้:
- ที่มีการจัดการ
- ที่ไม่มีการจัดการ
ไปที่ Power Apps และเลือกสภาพแวดล้อมที่คุณเตรียมไว้สำหรับโซลูชัน
เลือก โซลูชัน ที่บานหน้าต่างด้านซ้าย
เลือก นำเข้าโซลูชัน
เรียกดูและเลือกเวอร์ชัน ที่มีการจัดการ หรือ ที่ไม่มีการจัดการ ของไฟล์ mpa_EmployeeExperienceBase ที่ดาวน์โหลดมาในขั้นตอนก่อนหน้า
เลือก ถัดไป
เลือก นำเข้า นี่เป็นการเริ่มกระบวนการนำเข้าของโซลูชัน พื้นฐานประสบการณ์ของพนักงาน
เลือก นำเข้า เพื่อเริ่มกระบวนการนำเข้าของโซลูชัน พื้นฐานประสบการณ์ของพนักงาน เมื่อการนำเข้าเสร็จสมบูรณ์ คุณจะได้รับแจ้งด้วยข้อความ สำเร็จ
เรียกดูและเลือก ที่มีการจัดการ หรือเวอร์ชัน ที่ไม่มีการจัดการ ของไฟล์ mpa_Kudos ที่ดาวน์โหลดมาในขั้นตอนก่อนหน้า
เลือก ถัดไป และ ถัดไป อีกครั้ง
สำหรับการเชื่อมต่อแต่ละรายการที่แสดงไว้ ให้เลือก การเชื่อมต่อที่มีอยู่ที่สร้างขึ้นในขั้นตอนก่อนหน้า
เลือก ถัดไป
ละเว้นการป้อนค่าสำหรับตัวแปรสภาพแวดล้อม เนื่องจากจะต้องดำเนินการให้เสร็จสิ้นในขั้นตอนเพิ่มเติมในภายหลัง เนื่องจากแอปยังไม่ได้ถูกนำเข้าสู่สภาพแวดล้อม เราจึงไม่สามารถบันทึกค่า URL ได้ในขณะนี้
เลือก นำเข้า เพื่อเริ่มกระบวนการนำเข้าของโซลูชัน Employee Kudos เมื่อการนำเข้าเสร็จสมบูรณ์ คุณจะได้รับแจ้งด้วยข้อความ สำเร็จ
ข้อมูลเพิ่มเติม: แนวคิดของโซลูชัน
ขั้นตอนที่ 4: สร้างทีมที่มีสิทธิเข้าถึง
สร้างทีมที่มีสิทธิเข้าถึงชื่อ Kudos-ReadAccessTeam
ทีมที่มีสิทธิเข้าถึง ทางเทคนิคแล้ว'ไม่ใช่บทบาทความปลอดภัยตามที่กำหนดไว้ใน Power Platform แต่มีส่วนสำคัญในการรักษาความปลอดภัยสิทธิ์การเข้าถึง Kudos เรกคอร์ด Kudos เป็นเจ้าของ โดยผู้รับแต่ผู้จัดการของผู้ส่งและผู้จัดการของผู้รับควรอ่านได้ ทีมที่มีสิทธิเข้าถึงเปิดใช้งานตัวเลือกนี้โดยกำหนด สิทธิ์การอ่าน สำหรับ Kudos นั้นให้กับผู้จัดการของผู้ส่งและผู้จัดการของผู้รับผ่านโฟลว์ Power Automate
ข้อมูลเพิ่มเติม: ใช้ทีมที่มีสิทธิเข้าถึงและทีมที่เป็นเจ้าของเพื่อทำงานร่วมกัน และแชร์ข้อมูล
แอปพลิเคชันนี้ต้องการทีมที่มีสิทธิเข้าถึงบนตาราง Kudos เพื่อให้ทำงานได้อย่างถูกต้อง ทีมที่มีสิทธิเข้าถึงนี้แชร์เรกคอร์ด Kudos แต่ละรายการกับผู้ส่ง Kudos และผู้จัดการของผู้รับ ด้วยวิธีนี้ ผู้ใช้ทั้งสามรายนี้จึงสามารถเข้าถึงเรกคอร์ดได้:
- ผู้รับ: รับสิทธิ์เข้าถึงเรกคอร์ดโดยการเป็นเจ้าของ
- ผู้ส่ง: เข้าถึงเรกคอร์ดโดยเป็นส่วนหนึ่งของทีมที่มีสิทธิเข้าถึง
- ผู้จัดการของผู้รับ: เข้าถึงเรกคอร์ดโดยเป็นส่วนหนึ่งของทีมที่มีสิทธิเข้าถึง
หากผู้ใช้รายอื่นต้องการเข้าถึง Kudos เฉพาะ ผู้ดูแลระบบต้องเพิ่มผู้ใช้รายนั้นในทีมที่มีสิทธิเข้าถึงเพื่อให้เข้าถึงได้โดยอัตโนมัติ
หากต้องการสร้างกลุ่มคนที่มีสิทธิเข้าถึง:
ไปที่ ศูนย์การจัดการ
เลือกแท็บ สภาพแวดล้อม แล้วเลือกสภาพแวดล้อมที่ติดตั้งโซลูชัน
เลือก การตั้งค่า
เลือก เทมเพลต>เทมเพลตของทีมที่มีสิทธิเข้าถึง
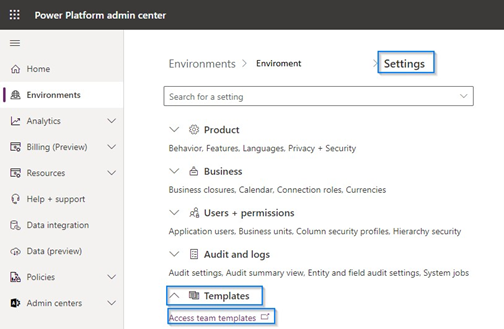
คุณจะถูกนำไปยังมุมมอง เทมเพลตของทีมทั้งหมด
เลือก สร้าง ใน Ribbon
สร้างเรกคอร์ดใหม่ด้วยข้อมูลต่อไปนี้ ใช้ชื่อเดียวกับชื่อที่โฟลว์ Power Automate ใช้เพื่อค้นหาและใช้ทีมที่มีสิทธิเข้าถึง
- ชื่อ: Kudos-ReadAccessTeam - ใช้ชื่อนี้เป็นชื่อที่โฟลว์ Power Automate ใช้ คุณสามารถเปลี่ยนชื่อได้ แต่ถ้าคุณเปลี่ยน คุณต้องแก้ไขโฟลว์ด้วย
- เอนทิตี: Kudo
- คำอธิบาย: ทีมที่จะแชร์กับผู้ส่ง Kudos และผู้จัดการของผู้รับ Kudos
ตั้งค่า สิทธิ์การเข้าถึง เป็น อ่าน
เลือก บันทึก และปิดหน้าต่างนี้
ขั้นตอนที่ 5: กำหนดบทบาทความปลอดภัยให้กับผู้ใช้
โซลูชันประกอบด้วยบทบาทความปลอดภัยใหม่สามรายการ:
- การชื่นชม – ผู้ดูแลโปรแกรม
- ผู้ดูแลโปรแกรมสามารถดู Kudos ทั้งหมดได้
- ผู้ใช้ในบทบาทนี้ทำหน้าที่เป็นผู้ดูแลระบบของโปรแกรม Kudos บทบาทความปลอดภัยนี้ให้สิทธิ์เข้าถึงแอปพื้นที่ทำงานในฐานะผู้ใช้ทั่วไปและการเข้าถึงแอปแบบจำลองซึ่งผู้ดูแลระบบสามารถดู Kudos ทั้งหมด สร้าง ชนิด Kudos ใหม่ เพิ่มผู้ใช้ไปยังรายการ ผู้ใช้เลือกไม่เข้าร่วม และลบและปิดการใช้งานเรกคอร์ด Kudos และ ผู้ใช้เลือกไม่เข้าร่วม
- กำหนดบทบาทนี้ให้กับผู้ใช้ที่จัดการโปรแกรม Kudos ในองค์กรของคุณ
- การชื่นชม - ผู้จัดการ
- ผู้จัดการสามารถเข้าถึงเพื่อดู Kudos ของตนเอง และ Kudos ที่ผู้ใต้บังคับบัญชาของพวกเขาได้รับ
- บทบาทความปลอดภัยนี้ให้สิทธิ์เข้าถึงแอปพื้นที่ทำงานซึ่งผู้ใช้สามารถดู Kudos ที่ ส่งแล้ว และ ได้รับแล้ว ส่ง Kudos ใหม่ และดูการชื่นชมที่พนักงานที่พวกเขาจัดการอยู่ได้รับ บทบาทความปลอดภัยนี้ไม่อนุญาตให้ ลบ หรือ ปิดการใช้งาน การเข้าถึง
- กำหนดบทบาทนี้ให้กับผู้ใช้ที่จัดการพนักงาน
- การชื่นชม – พนักงาน
- พนักงานสามารถดู Kudos ที่พวกเขาส่งและได้รับ
- บทบาทความปลอดภัยนี้ให้สิทธิ์เข้าถึงแอปพื้นที่ทำงานซึ่งผู้ใช้สามารถเห็น Kudos ที่ส่งและได้รับของตนเอง และส่ง Kudos ใหม่ได้
- กำหนดบทบาทนี้ให้กับผู้ใช้ทั่วไปที่ต้องเข้าถึงเพื่อส่งและรับ Kudos
สามารถกำหนดบทบาทได้จากศูนย์การจัดการ Power Platform
- ไปที่ ศูนย์จัดการ Power Platform
- เลือก สภาพแวดล้อม จากบานหน้าต่างด้านซ้าย จากนั้นเลือกสภาพแวดล้อมที่ติดตั้งโซลูชัน
- เลือก ผู้ใช้>ดูทั้งหมด
- เลือกผู้ใช้
- เลือก จัดการบทบาทความปลอดภัย และเลือกบทบาทที่เหมาะสม
- เลือก บันทึก
สำคัญ
ผู้ใช้ทั้งหมดต้องได้รับการกำหนดบทบาทความปลอดภัย ผู้ใช้พื้นฐาน เพิ่มเติมจากบทบาทอื่นๆ ของ Kudos
ขั้นตอนที่ 6: กำหนดการเข้าถึง เรียกใช้เท่านั้น ให้กับโฟลว์
ตั้งค่ากลุ่มความปลอดภัยใหม่หรือใช้กลุ่มความปลอดภัยที่มีอยู่ซึ่งเป็นตัวแทนของผู้ใช้แอป Kudos ทั้งหมดเพื่อให้โฟลว์สามารถเรียกใช้สำหรับพวกเขาทั้งหมด
มีโฟลว์ระบบคลาวด์สองรายการที่ต้องกำหนดค่าการเข้าถึงแบบเรียกใช้เท่านั้น:
- แอป Kudos – แบ่งปัน Kudos กับผู้ส่ง กำหนดให้กับผู้รับ
- แอป Kudos – อีเมลการแจ้งเตือน
ทำตามขั้นตอนเหล่านี้สำหรับแต่ละโฟลว์:
ไปที่โซลูชัน Kudos และเปิดโฟลว์
ที่ด้านขวาล่าง ในส่วนที่ชื่อ ผู้ใช้ที่เรียกใช้เท่านั้น เลือก แก้ไข หน้าจอ จัดการสิทธิ์การเรียกใช้เท่านั้น จะปรากฏขึ้น:
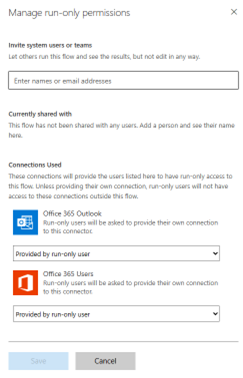
ในกล่องด้านบนที่มีข้อความว่า เชิญผู้ใช้ระบบหรือทีม ให้ป้อนกลุ่มความปลอดภัยที่คุณต้องการใช้ซึ่งมีผู้ใช้ Kudos ทั้งหมด
เลือก บันทึก
ขั้นตอนที่ 7 - ตั้งค่าการเชื่อมต่อโฟลว์
ใน Power Apps Studio ให้เลือก โซลูชัน ในบานหน้าต่างด้านซ้าย
เลือก Kudos จากรายการโซลูชันของคุณ
เลือก โฟลว์ระบบคลาวด์ โฟลว์ระบบคลาวด์สองรายการต้องการการแก้ไข:
- แอปการชื่นชม: แชร์การชื่นชมกับผู้ส่ง กำหนดให้กับผู้รับ
- แอปการชื่นชม: อีเมลการแจ้งเตือน
แก้ไขการชื่นชมกับผู้ส่ง กำหนดให้กับผู้รับของแอป การชื่นชมโดยทำตามขั้นตอนเหล่านี้:
ในโซลูชัน Kudos ให้เลือก โฟลว์ระบบคลาวด์ บนบานหน้าต่างด้านซ้าย
เลือก โฟลว์ เพื่อเปิดหน้าจอภาพรวมของโฟลว์
บนหน้าจอภาพรวมของโฟลว์ ให้เลือก แก้ไข บนแถบคำสั่งเพื่อเชื่อมต่อกับตัวเชื่อมต่อ Microsoft Dataverse
เลือก ดำเนินต่อ
เลือก บันทึก
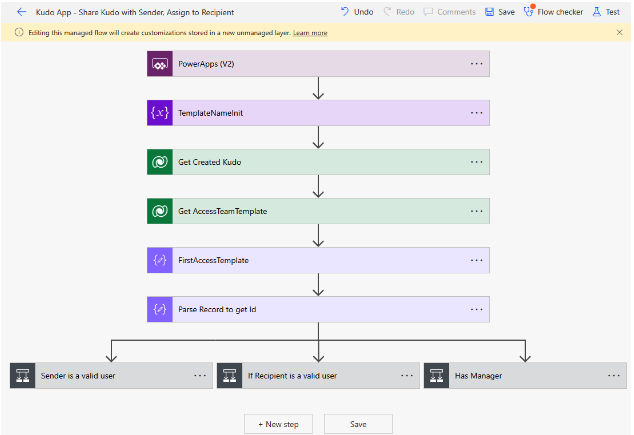
แก้ไขอีเมลแจ้งเตือน ของแอปการชื่นชมโดยทำตามขั้นตอนเหล่านี้:
ในโซลูชัน Kudos ให้เลือก โฟลว์ระบบคลาวด์ บนบานหน้าต่างด้านซ้าย
เลือก โฟลว์ เพื่อเปิดหน้าจอภาพรวมของโฟลว์
เลือก แก้ไข บนแถบคำสั่ง
เลือกขั้นตอนแรกของโฟลว์ที่มีการเตือนให้เปิด
เลือก + การอ้างอิงการเชื่อมต่อใหม่ หรือหากแสดงการเชื่อมต่อที่มีอยู่แล้ว คุณสามารถเลือกหนึ่งในนั้นเพื่อใช้ซ้ำได้ หลังจากที่คุณทำเช่นนั้น การเตือนควรได้รับการแก้ไข และคุณจะเห็นขั้นตอนโฟลว์โดยไม่มีการเตือน หมายเหตุ: หลังจากเลือกแล้ว อาจใช้เวลาสักครู่ก่อนที่ทุกอย่างจะแก้ไข
เลือกขั้นตอนถัดไปของโฟลว์ที่มีการเตือน
เลือก + การอ้างอิงการเชื่อมต่อใหม่ หรือหากแสดงการเชื่อมต่อที่มีอยู่แล้ว คุณสามารถเลือกหนึ่งในนั้นเพื่อใช้ซ้ำได้ หลังจากที่คุณทำเช่นนั้น การเตือนควรได้รับการแก้ไข และคุณจะเห็นขั้นตอนโฟลว์โดยไม่มีการเตือน อาจใช้เวลาสักครู่ก่อนที่ทุกอย่างจะแก้ไข
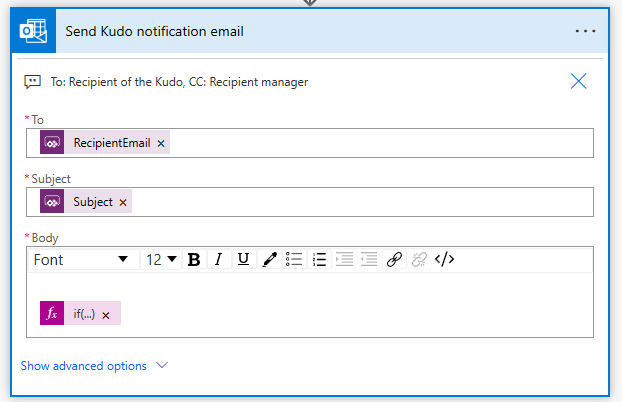
เลือก บันทึก ที่ด้านล่างของหน้าจอบนแถบคำสั่ง
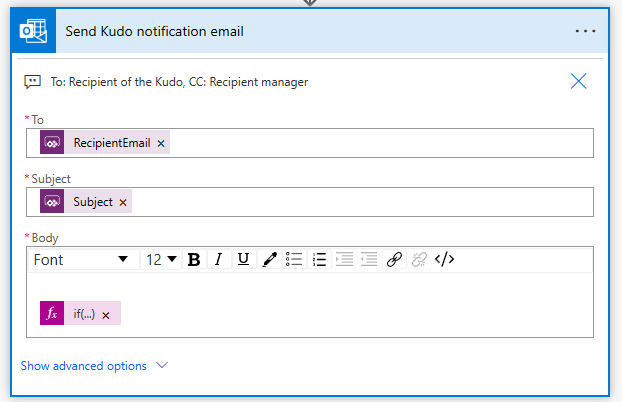
ขั้นตอนที่ 8: เปิดโฟลว์ระบบคลาวด์
เปิด โซลูชัน Kudos ที่ติดตั้งใหม่และตรวจสอบว่าโฟลว์ระบบคลาวด์ทั้งสี่ตั้งค่าเป็นสถานะ เปิด หากไม่ได้เปิดอยู่ ให้เปิด
-
- เลือก โซลูชัน ในบานหน้าต่างด้านซ้าย
- เลือกโซลูชัน Kudos จากรายการ
- เลือก โฟลว์ระบบคลาวด์ (4) ในบานหน้าต่างด้านซ้าย
- เลือก แต่ละโฟลว์จากสี่รายการ ในรายการเพื่อยืนยันว่าแต่ละโฟลว์เปิดอยู่
- เลือก เปิด บนแถบคำสั่งหากโฟลว์ยังไม่ได้ตั้งค่าเป็น เปิด
ขั้นตอนที่ 9: ติดตั้งข้อมูลตัวอย่าง (ไม่บังคับ)
ข้อมูลตัวอย่างพร้อมคำแนะนำในการติดตั้งมีอยู่ใน GitHub ที่ลิงก์นี้: ข้อมูลตัวอย่าง Kudos
หากต้องการสร้างป้ายของคุณเอง โปรดดูที่ สร้างป้ายที่กำหนดเอง.
ขั้นตอนที่ 10: แชร์แอป
- ไปที่ Power Apps และเลือกสภาพแวดล้อมที่มีโซลูชัน
- เลือก โซลูชัน ในบานหน้าต่างด้านซ้ายและเลือกโซลูชัน Kudos จากรายการ
- เลือก แอป บนบานหน้าต่างด้านซ้าย
- ไปที่ แอป Kudos Canvas แล้วเลือก จุดสามจุด ทางด้านขวาเพื่อดูรายการแอคชัน
- เลือก แบ่งปัน
- ค้นหาและเพิ่มผู้ใช้ที่คุณต้องการแชร์แอปด้วย
- สำหรับผู้ใช้ที่ควรสามารถเข้าถึงเพื่อแก้ไขแอป ให้เลือกกล่อง เจ้าของร่วม
- สำหรับผู้ใช้แอปทั่วไป ให้เว้นกล่องกาเครื่องหมายนั้นว่างไว้
- หากทุกคนในกลุ่มความปลอดภัยจำเป็นต้องเป็นผู้ใช้แอป ให้เลือก ทุกคน ในกล่อง ป้อนชื่อ
- ในพื้นที่ การอนุญาตของข้อมูล คุณสามารถเลือกบทบาทจากรายการดรอปดาวน์ได้ โดยจะอยู่ข้างตาราง Microsoft Dataverse ที่แอป Kudos ใช้ อย่าลืมเลือกบทบาท Kudos ที่ถูกต้อง (พนักงาน ผู้จัดการ ผู้ดูแลโปรแกรม) พร้อมกับ ผู้ใช้พื้นฐาน
- เพิ่มข้อความอีเมลเพิ่มเติม
- เลือก แบ่งปัน
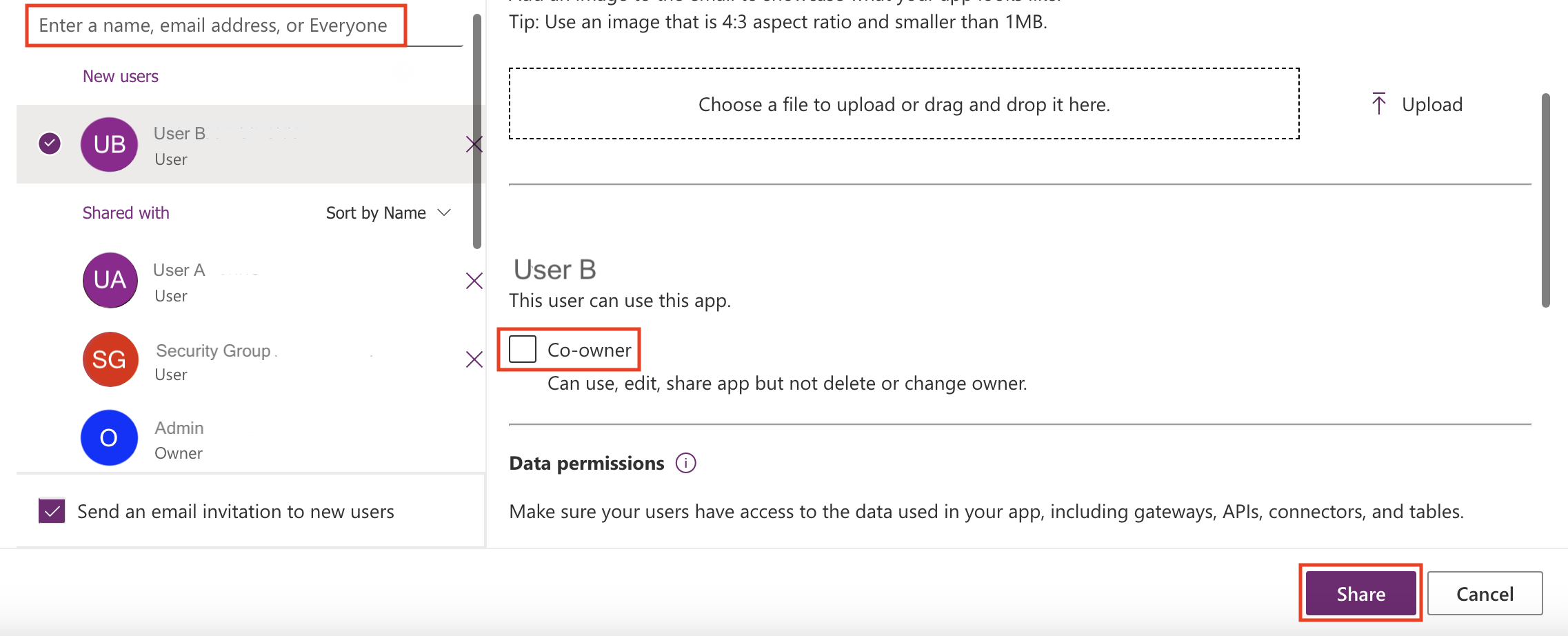 ข้อมูลเพิ่มเติม: แชร์แอปพื้นที่ทำงานกับองค์กรของคุณ
ข้อมูลเพิ่มเติม: แชร์แอปพื้นที่ทำงานกับองค์กรของคุณ
หมายเหตุ
หากไม่ได้แชร์แอป Employee Kudos กับคุณ และคุณไม่สามารถเข้าถึงได้โดยตรงจาก Power Apps โปรดติดต่อผู้ดูแลระบบของคุณ
ขั้นตอนที่ 11: เปิดการตรวจสอบ (ไม่บังคับ)
แม้จะไม่จำเป็น แต่เราขอแนะนำให้เปิดใช้งานการตั้งค่าการตรวจสอบในระบบ เพื่อให้ง่ายต่อการดูว่าใครเป็นผู้สร้างหรืออัปเดตเรกคอร์ด
เมื่อต้องการดำเนินการนี้:
เลือกแท็บ สภาพแวดล้อม เลือกสภาพแวดล้อมที่ติดตั้งโซลูชัน แล้วเลือก การตั้งค่าการตรวจสอบ
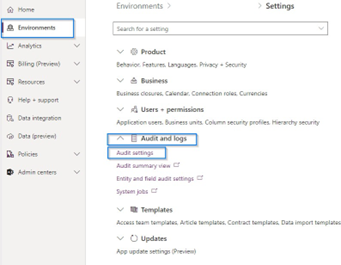
เลือก เริ่มการตรวจสอบ