จัดการการตรวจสอบ Dataverse
คุณลักษณะการตรวจสอบ Dataverse ถูกออกแบบมาเพื่อให้ตรงกับการตรวจสอบภายนอกและภายใน ปฏิบัติตามกฎระเบียบ ความปลอดภัย และนโยบายการกำกับดูแลที่มากขึ้นทั่วไปของหลายองค์กร การเปลี่ยนแปลงบันทึกการตรวจสอบ Dataverse ที่ทำกับเรกคอร์ดของลูกค้าในสภาพแวดล้อมด้วยฐานข้อมูล Dataverse การตรวจสอบ Dataverse ยังบันทึกการเข้าถึงของผู้ใช้ผ่านแอปหรือผ่าน SDK ในสภาพแวดล้อม
การตรวจสอบ Dataverse ได้รับการสนับสนุนในตารางและคอลัมน์ที่กำหนดเองและปรับแต่งได้มากที่สุดทั้งหมด บันทึกการตรวจสอบจะถูกเก็บไว้ใน Dataverse และใช้ความจุที่เก็บข้อมูลบันทึก บันทึกการตรวจสอบสามารถดูได้ในแท็บ ประวัติการตรวจสอบ สำหรับเรกคอร์ดเดียว และในมุมมองสรุปการตรวจสอบ สำหรับการดำเนินการที่ตรวจสอบทั้งหมดในสภาพแวดล้อมรายการเดียว บันทึกการตรวจสอบสามารถดึงข้อมูลได้โดยใช้ Web API หรือ SDK สำหรับ .NET บันทึกการตรวจสอบจะถูกสร้างขึ้นเมื่อมีการเปลี่ยนแปลงเรกคอร์ดบนตารางที่เปิดการตรวจสอบ บันทึกการตรวจสอบสำหรับการอัปเดตจะถูกสร้างขึ้นเมื่อค่าใหม่แตกต่างจากค่าเก่าของคอลัมน์
หมายเหตุ
การใช้คำศัพท์ที่เกี่ยวข้องกับเอนทิตีขึ้นอยู่กับโปรโตคอลหรือไลบรารีคลาสที่ใช้ ดูที่ คำศัพท์ที่ใช้ขึ้นอยู่กับโปรโตคอลหรือเทคโนโลยี
บันทึกการตรวจสอบอาจปรากฏขึ้นโดยมีความล่าช้าในแท็บประวัติการตรวจสอบของเรกคอร์ดและในมุมมองสรุปการตรวจสอบ นี่เป็นเพราะบันทึกการตรวจสอบถูกเก็บไว้ในบันทึกการจัดเก็บ Dataverse และไม่อยู่ในการจัดเก็บฐานข้อมูลอีกต่อไป
ประวัติการตรวจสอบสำหรับเรกคอร์ดเดียว
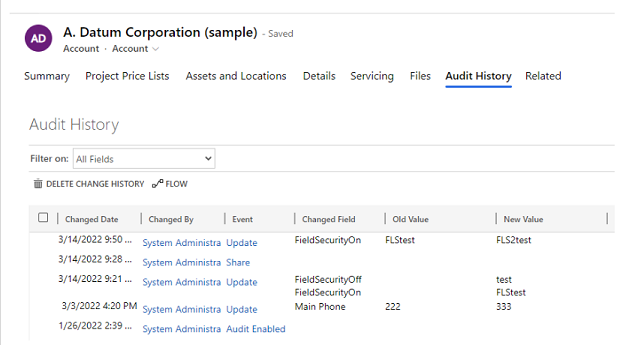
มุมมองสรุปการตรวจสอบ (บันทึกการตรวจสอบทั้งหมด)
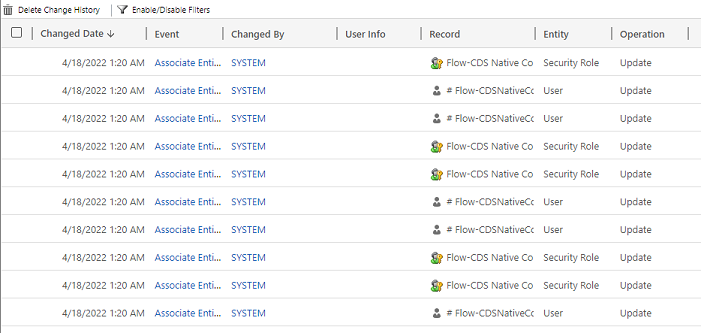
บันทึกการตรวจสอบช่วยให้ผู้ดูแลระบบและผู้ใช้ที่มีสิทธิ์อื่นๆ สามารถตอบคำถามเช่น:
- ใครสร้างหรือปรับปรุงเรกคอร์ดและเมื่อใด
- ฟิลด์ใดในเรกคอร์ดที่ได้รับการปรับปรุง
- ค่าฟิลด์ก่อนหน้าจะมีการปรับปรุงคืออะไร
- ใครเข้าถึงระบบและเกิดขึ้นเมื่อใด
- ผู้ใดลบเรกคอร์ด
การดำเนินการต่อไปนี้สามารถถูกตรวจสอบ:
- ตรวจสอบการเปลี่ยนแปลงที่ระดับตาราง คอลัมน์และองค์กร ตัวอย่างเช่น การเปิดการตรวจสอบสำหรับสภาพแวดล้อมหรือตาราง
- สร้าง ปรับปรุง และลบการดำเนินการกับเรกคอร์ด
- การเปลี่ยนแปลงสิทธิ์การใช้งานร่วมกันของเรกคอร์ด
- ความสัมพันธ์แบบ N:N หรือแยกสัมพันธ์ของเรกคอร์ด
- การเปลี่ยนแปลงบทบาทความปลอดภัย
- การลบบันทึกการตรวจสอบ
- สำหรับการเปลี่ยนแปลงที่เกิดขึ้นกับเอนทิตีเขตข้อมูลที่สามารถได้รับการแปล เช่นชื่อผลิตภัณฑ์เอนทิตี หรือเขตข้อมูลคำอธิบาย ตำแหน่งที่ตั้ง Id (LCID) จะปรากฏอยู่ในบันทึกการตรวจสอบ
การตรวจสอบไม่รองรับในการเปลี่ยนแปลงข้อกำหนดตารางหรือคอลัมน์ หรือระหว่างการรับรองความถูกต้อง นอกจากนี้ การตรวจสอบไม่รองรับการดำเนินการดึงข้อมูลหรือการดำเนินการส่งออก การบันทึกกิจกรรม Dataverse และแอปแบบจำลอง สามารถเปิดได้ นอกเหนือจากการตรวจสอบ Dataverse เพื่อบันทึกข้อมูลการดึงการดำเนินการและการส่งออก
รายการต่อไปนี้ระบุตารางที่ไม่สามารถกำหนดเองได้ซึ่งไม่สามารถตรวจสอบได้ รายการนี้ได้มาโดยการทดสอบค่าคอลัมน์ CanModifyAuditSettings ที่เป็นเท็จในข้อกำหนดของแต่ละตาราง:
- ActivityPointer
- คำอธิบายประกอบ
- BulkOperation
- ปฏิทิน
- CalendarRule
- CustomerOpportunityRole
- ส่วนลด
- DiscountType
- IncidentResolution
- KbArticle
- KbArticleComment
- KbArticleTemplate
- การแจ้งให้ทราบ
- OpportunityClose
- OrderClose
- ProductPriceLevel
- QuoteClose
- RecurrenceRule
- ทรัพยากร
- ResourceGroup
- ResourceGroupExpansion
- ResourceSpec
- SalesLiteratureItem
- SalesProcessInstance
- บริการ
- ชื่อเรื่อง
- เทมเพลต
- UoM
- UoMSchedule
- เวิร์กโฟลว์
- WorkflowLog
กำหนดค่าการตรวจสอบสำหรับสภาพแวดล้อม
สามารถกำหนดค่าการตรวจสอบได้สามระดับ: สภาพแวดล้อม ตาราง และคอลัมน์ ต้องเปิดการตรวจสอบในระดับสภาพแวดล้อมก่อน เมื่อต้องการบันทึกการเปลี่ยนแปลงข้อมูลในตาราง การตรวจสอบต้องเปิดสำหรับตารางและสำหรับคอลัมน์
เพื่อเปิดการตรวจสอบการเข้าถึงของผู้ใช้ (การเข้าถึงบันทึก) หรือการบันทึกกิจกรรม (การอ่านบันทึก) ต้องเปิดการตรวจสอบที่ระดับสภาพแวดล้อม ตัวเลือกในการเปิดการบันทึกกิจกรรมจะมองเห็นได้ก็ต่อเมื่อตรงตามข้อกำหนดสิทธิ์การใช้งาน Office ขั้นต่ำเท่านั้น
หมายเหตุ
การเข้าถึงของผู้ใช้หรือการบันทึกกิจกรรมจะถูกส่งไปยัง Purview สำหรับสภาพแวดล้อมการทำงานจริงเท่านั้น
คุณมีบทบาทของผู้ดูแลระบบหรือผู้กำหนดค่าระบบหรือสิทธิ์ที่เทียบเท่าเพื่อเปิดหรือปิดการตรวจสอบ
การตรวจสอบสามารถกำหนดค่าได้ด้วยตนเองผ่านทาง ศูนย์การจัดการ Power Platform และ พอร์ทัล Power Apps การตรวจสอบสามารถกำหนดค่าโดยทางโปรแกรมได้ เรียนรู้เพิ่มเติมที่ ภาพรวมการตรวจสอบ
เปิดการตรวจสอบผ่านหน้าความปลอดภัย (พรีวิว)
[ส่วนนี้เป็นคู่มือรุ่นก่อนวางจำหน่าย และอาจจะมีการเปลี่ยนแปลงในอนาคต]
คุณต้องได้รับการกำหนดบทบาทผู้ดูแลระบบ Power Platform หรือ Dynamics 365 เพื่อเปิดหรือปิดการตรวจสอบผ่าน หน้าความปลอดภัย
เพื่อให้เป็นไปตามนโยบายการตรวจสอบภายนอกและภายใน การปฏิบัติตามข้อกำหนด ความปลอดภัย และการกำกับดูแลที่ใช้กันทั่วไปสำหรับองค์กรจำนวนมาก การตรวจสอบสำหรับตารางต่อไปนี้จะเปิดโดยอัตโนมัติเมื่อคุณเปิดการตรวจสอบผ่านหน้าความปลอดภัย คุณสามารถตรวจสอบตารางอื่นๆ ได้ หากมี แต่โปรดทราบว่ามีตารางหลักบางตารางที่เปิดการตรวจสอบตามค่าเริ่มต้น
สำคัญ
- นี่คือคุณลักษณะพรีวิว
- คุณลักษณะพรีวิวไม่ได้มีไว้สำหรับการนำไปใช้งานจริง และอาจมีการจำกัดฟังก์ชันการทำงาน คุณลักษณะเหล่านี้อยู่ภายใต้ ข้อกำหนดการใช้งานเพิ่มเติม และสามารถใช้ได้ก่อนการเผยแพร่อย่างเป็นทางการเพื่อให้ลูกค้าสามารถเข้าถึงล่วงหน้าและแสดงความคิดเห็น
| หมวดหมู่ | Table |
|---|---|
| เอนทิตีทั่วไป | systemuser |
| เอนทิตีทั่วไป | role |
| เอนทิตีทั่วไป | รายงาน |
| เอนทิตีทั่วไป | goalrollupquery |
| เอนทิตีทั่วไป | เมตริก |
| เอนทิตีทั่วไป | goal |
| เอนทิตีทั่วไป | bulkoperation |
| เอนทิตีทั่วไป | รายการ |
| เอนทิตีทั่วไป | salesliterature |
| เอนทิตีทั่วไป | ผลิตภัณฑ์ |
| เอนทิตีทั่วไป | ลูกค้าเป้าหมาย |
| เอนทิตีทั่วไป | ผู้ติดต่อ |
| เอนทิตีทั่วไป | บัญชี |
| เอนทิตีทั่วไป | activitypointer |
| การขาย | opportunitysalesprocess |
| การขาย | leadtoopportunitysalesprocess |
| การขาย | ใบแจ้งหนี้ |
| การขาย | ใบสั่งขาย |
| การขาย | ใบเสนอราคา |
| การขาย | คู่แข่ง |
| การขาย | โอกาสทางการขาย |
| Marketing | campaign |
| CustomerService | translationprocess |
| CustomerService | expiredprocess |
| CustomerService | newprocess |
| CustomerService | phonetocaseprocess |
| CustomerService | การบริการ |
| CustomerService | contract |
| CustomerService | kbarticle |
| CustomerService | บทความให้ความรู้ |
| CustomerService | queueitem |
| CustomerService | เหตุการณ์ |
| CustomerService | โปรไฟล์ทางสังคม |
| การรักษาความปลอดภัย | โซลูชัน |
| การรักษาความปลอดภัย | เอนทิตี |
| การรักษาความปลอดภัย | ทีม |
| การรักษาความปลอดภัย | ตำแหน่ง |
| การรักษาความปลอดภัย | organization |
| การรักษาความปลอดภัย | fieldsecurityprofile |
| การรักษาความปลอดภัย | businessunit |
- ไปที่ ศูนย์การจัดการ Power Platform
- จากเมนูด้านซ้าย ให้เลือก ความปลอดภัย
- เลือกไทล์ การตรวจสอบ
- เลือกสภาพแวดล้อมที่คุณต้องการเปิดการตรวจสอบ
- เลือกสวิตช์ เปิดการตรวจสอบ
- ตรวจสอบรายการข้อมูล Dataverse และเอนทิตีของแอป Dynamics 365
- ตรวจสอบและอัปเดต การเก็บรักษาบันทึกเหตุการณ์ โดยเลือกเมนูดรอปดาวน์
- เลือกระยะเวลาที่สอดคล้องกับนโยบายการเก็บข้อมูลของคุณ
- ช่วงเวลาที่เลือกจะมีผลตั้งแต่วันที่ปัจจุบันและแทนที่นโยบายการเก็บข้อมูลที่มีอยู่ หากต้องการใช้นนโยบายการเก็บข้อมูลใหม่สำหรับบันทึกใหม่เท่านั้น ให้เลือกเปลี่ยน บันทึกที่มีอยู่ เป็น เปิด
หมายเหตุ
ขอแนะนำให้คุณใช้นโยบายการเก็บข้อมูลใหม่กับบันทึกทั้งหมด หากคุณเปิดสวิตช์ บันทึกที่มีอยู่ บันทึกเก่าจะยังคงถูกเก็บรักษาไว้โดยใช้นโยบายการเก็บข้อมูลก่อนหน้า ตัวอย่างเช่น ตามค่าเริ่มต้น บันทึกเริ่มต้นจะถูกเก็บไว้ ตลอดไป และจะไม่ถูกลบด้วยนโยบายการเก็บข้อมูลใหม่
เริ่ม/หยุดการตรวจสอบสำหรับสภาพแวดล้อมและกำหนดนโยบายการเก็บรักษา
งานนี้จำเป็นต้องมีบทบาทความปลอดภัยของผู้ดูแลระบบหรือผู้กำหนดค่าระบบหรือสิทธิ์ที่เทียบเท่า
สำคัญ
ไม่มีระยะเวลาเก็บข้อมูลการตรวจสอบสำหรับ Dynamics 365 Customer Engagement (on-premises) หรือสำหรับสภาพแวดล้อมที่เข้ารหัสด้วยคีย์การเข้ารหัสลับของลูกค้าเอง
ขอแนะนำให้คุณใช้ตัวเลือกการตรวจสอบหน้าความปลอดภัยเพื่อกำหนดนโยบายการเก็บข้อมูล ซึ่งให้ความยืดหยุ่นในการนำนโยบายการเก็บข้อมูลไปใช้กับบันทึกที่มีอยู่
ลงชื่อเข้าใช้ ศูนย์การจัดการ Power Platform ด้วยข้อมูลของผู้ดูแลระบบ
ไปที่ สภาพแวดล้อม> [เลือกสภาพแวดล้อม] >การตั้งค่า> ขยาย ตรวจสอบและบันทึก>การตั้งค่าการตรวจสอบ
การตั้งค่า คำอธิบาย เริ่มการตรวจสอบ เริ่มหรือหยุดการตรวจสอบ ลงบันทึกการเข้าถึง ลงบันทึกทุกครั้งที่เข้าถึงระบบ โดยทั่วไปแล้วคือเมื่อลงชื่อเข้าใช้ อ่านบันทึก บันทึกจะถูกส่งไปยัง พอร์ทัลการปฏิบัติตามข้อกำหนดของ Microsoft Purview คุณสามารถกำหนดระยะเวลาการเก็บรักษาสำหรับระยะเวลาที่บันทึกการตรวจสอบถูกเก็บไว้ในสภาพแวดล้อม ภายใต้ เก็บบันทึกเหล่านี้ไว้เป็นเวลา เลือกระยะเวลาที่คุณต้องการเก็บบันทึก
การตั้งค่า คำอธิบาย ตั้งค่านโยบายการเก็บรักษาสำหรับบันทึกเหล่านี้ เริ่มต้น: ตลอดไป ตั้งค่านโยบายการเก็บรักษาแบบกำหนดเอง สูงสุด: 24,855 วัน มองเห็นได้หากคุณเลือก "กำหนดเอง" ในการตั้งค่าด้านบน หมายเหตุ
เมื่อตั้งค่าระยะเวลาเก็บรักษาการตรวจสอบเป็น ตลอดไป บันทึกจะไม่ถูกลบ เมื่อกำหนดระยะเวลาเก็บรักษาการตรวจสอบเป็นค่าอื่น บันทึกจะถูกลบอย่างต่อเนื่องโดยเริ่มต้นในเวลาที่บันทึกการตรวจสอบเกินเวลาที่กำหนดไว้ในนโยบายการเก็บรักษา
ตัวอย่างเช่น สมมติว่านโยบายการเก็บข้อมูลถูกตั้งค่าเป็น 30 วัน บันทึกการตรวจสอบที่สร้างขึ้นเมื่อ 30 วัน และ 1 วินาทีที่แล้วจะเริ่มลบในเบื้องหลัง
บันทึกการตรวจสอบแต่ละรายการจะถูกประทับตราด้วยระยะเวลาเก็บรักษาที่ใช้งานอยู่ในปัจจุบัน การเปลี่ยนระยะเวลาการเก็บข้อมูลที่นี่จะไม่เปลี่ยนระยะเวลาการเก็บข้อมูลสำหรับเรกคอร์ดที่มีอยู่แล้ว ระยะเวลาการเก็บข้อมูลใหม่จะถูกนำไปใช้กับเรกคอร์ดใหม่ทั้งหมดที่สร้างขึ้นหลังจากมีการเปลี่ยนแปลงนโยบายการเก็บรักษา ตัวอย่างเช่น สมมติ่าระยะเวลาการเก็บข้อมูลเปลี่ยนจาก 30 วันเป็น 90 วัน บันทึกการตรวจสอบที่สร้างขึ้นก่อนที่จะมีการเปลี่ยนแปลงจะเริ่มลบในเบื้องหลังหลังจาก 30 วัน บันทึกการตรวจสอบที่สร้างขึ้นหลังจากที่จะมีการเปลี่ยนแปลงจะเริ่มลบในเบื้องหลังหลังจาก 90 วัน
เลือก บันทึก
เรียนรู้เพิ่มเติมใน กำหนดการตั้งค่าองค์กร
เปิดการตรวจสอบสำหรับแอปเฉพาะในเว็บแอป
งานนี้จำเป็นต้องมีบทบาทความปลอดภัยของผู้ดูแลระบบหรือผู้กำหนดค่าระบบหรือสิทธิ์ที่เทียบเท่า
คุณลักษณะนี้ช่วยให้คุณสามารถเปิดการตรวจสอบสำหรับหลายตาราง (เอนทิตี) พร้อมกันได้อย่างรวดเร็ว การจัดกลุ่มตารางสอดคล้องกับโปรแกรมประยุกต์ Dynamics 365 ตัวอย่างเช่น ตารางการขายที่สอดคล้องกับแอปฮับการขาย
ในเว็บแอป ไปที่ การตั้งค่า (
 ) >การตั้งค่าขั้นสูง
) >การตั้งค่าขั้นสูงเลือก ระบบ>การจัดการ
เลือกแท็บ การตรวจสอบ
เลือกตาราง (เอนทิตี) ที่คุณต้องการติดตาม เมื่อต้องการเริ่มต้นหรือหยุดการตรวจสอบในตารางที่เจาะจง ให้เลือกหรือล้างกล่องกาเครื่องหมายอันใดอันหนึ่งต่อไปนี้:
- เอนทิตีทั่วไป ติดตามเอนทิตีทั่วไปเช่นลูกค้าองค์กร ผู้ติดต่อ เป้าหมาย ผลิตภัณฑ์ และผู้ใช้
- เอนทิตีการขาย ติดตามเอนทิตีที่เกี่ยวข้องกับการขาย เช่นคู่แข่ง โอกาสทางการขาย ใบแจ้งหนี้ ใบสั่ง และใบเสนอราคา
- เอนทิตีการตลาด ติดตามกิจกรรมของตารางส่งเสริมการขาย
- เอนทิตีการบริการลูกค้า ติดตามกิจกรรมของตารางกรณี สัญญา คิว และการบริการ
เลือก ตกลง
กำหนดค่าการตรวจสอบสำหรับอย่างน้อยหนึ่งตารางและคอลัมน์ใน Power Apps
งานนี้จำเป็นต้องมีบทบาทความปลอดภัยของผู้ดูแลระบบหรือผู้กำหนดค่าระบบหรือสิทธิ์ที่เทียบเท่า
เข้าสู่ระบบ Power Apps โดยใช้ข้อมูลประจำตัวของผู้ดูแลระบบหรือผู้กำหนดค่า
เลือกสภาพแวดล้อมที่คุณต้องการกำหนดค่าการตรวจสอบ
หมายเหตุ
เราขอแนะนำให้คุณจัดการการตั้งค่าคอนฟิกการตรวจสอบโดยเป็นส่วนหนึ่งของโซลูชัน ซึ่งช่วยให้คุณสามารถค้นหาการกำหนดเองของคุณ ใช้คำนำหน้าที่เผยแพร่โซลูชันของคุณเอง และส่งออกโซลูชันของคุณสำหรับการแจกจ่ายไปยังสภาพแวดล้อมอื่นๆ หากต้องการเรียนรู้เพิ่มเติมเกี่ยวกับโซลูชัน ดูที่ ใช้โซลูชันเพื่อปรับแต่ง เมื่อใช้โซลูชัน ให้เพิ่มตารางทั้งหมดที่คุณต้องการกำหนดค่าสำหรับการตรวจสอบไปยังโซลูชันของคุณ จากนั้นทำตามขั้นตอนที่ 3-8 ก่อนบันทึกและเผยแพร่โซลูชันของคุณ
เลือก Dataverse>ตาราง
เลือกตาราง
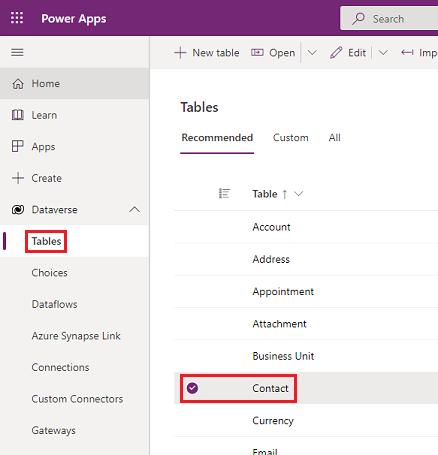
บนแถบคำสั่ง ให้เลือก แก้ไข
บนแถบคำสั่ง เลือก แก้ไขคุณสมบัติตาราง
ขยาย ตัวเลือกขั้นสูง
เลือกกล่องกาเครื่องหมาย ตรวจสอบการเปลี่ยนแปลงข้อมูล
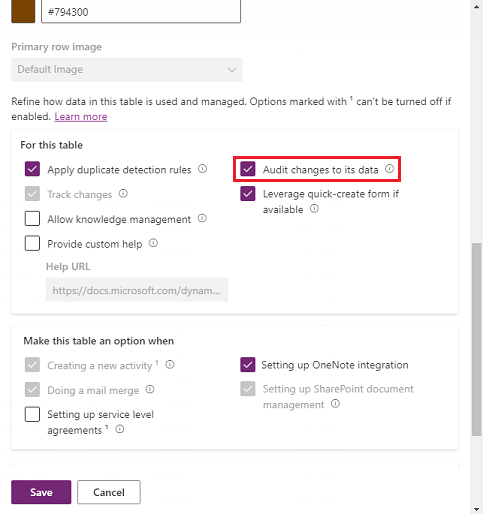
เลือก บันทึก
บนแถบคำสั่ง ให้เลือก <- ย้อนกลับ
ภายใต้ Schema เลือก คอลัมน์
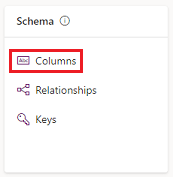
เลือกคอลัมน์ที่คุณต้องการเปิดสำหรับการตรวจสอบ แล้วขยาย ตัวเลือกขั้นสูง
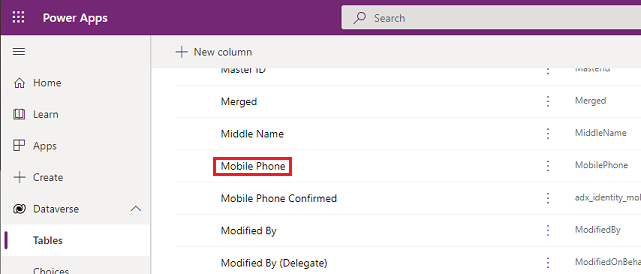
เลือกกล่องกาเครื่องหมาย เปิดใช้งานการตรวจสอบ
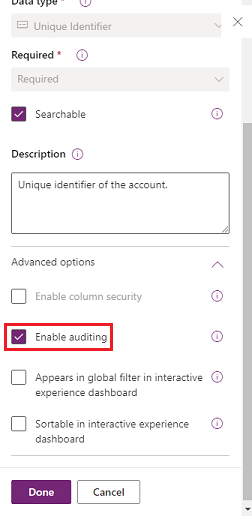
เลือก บันทึก
ทำซ้ำขั้นตอนที่ 3 - 10 สำหรับตารางและคอลัมน์ทั้งหมดที่คุณต้องการแก้ไข
เปิดหรือปิดการตรวจสอบสำหรับตารางและคอลัมน์
ผู้ดูแลระบบหรือผู้กำหนดเองสามารถเปลี่ยนการตั้งค่าการตรวจสอบบัญชีเริ่มต้น สำหรับตารางและคอลัมน์ที่ระบุของตาราง
เปิดหรือปิดการตรวจสอบตาราง
เข้าสู่ระบบ Power Apps โดยใช้ข้อมูลประจำตัวของผู้ดูแลระบบหรือผู้กำหนดค่า
เลือกสภาพแวดล้อมที่คุณต้องการกำหนดค่าการตรวจสอบ
หมายเหตุ
เราขอแนะนำให้คุณจัดการการตั้งค่าคอนฟิกการตรวจสอบโดยเป็นส่วนหนึ่งของโซลูชัน ซึ่งช่วยให้คุณสามารถค้นหาการกำหนดเองของคุณ ใช้คำนำหน้าที่เผยแพร่โซลูชันของคุณเอง และส่งออกโซลูชันของคุณสำหรับการแจกจ่ายไปยังสภาพแวดล้อมอื่นๆ เรียนรู้เพิ่มเติมเกี่ยวกับโซลูชันใน ใช้โซลูชันเพื่อปรับแต่ง เมื่อใช้โซลูชัน ให้เพิ่มตารางทั้งหมดที่คุณต้องการกำหนดค่าสำหรับการตรวจสอบไปยังโซลูชันของคุณ จากนั้นทำตามขั้นตอนที่ 3-8 ก่อนบันทึกและเผยแพร่โซลูชันของคุณ
เลือก Dataverse>ตาราง
เลือกตาราง
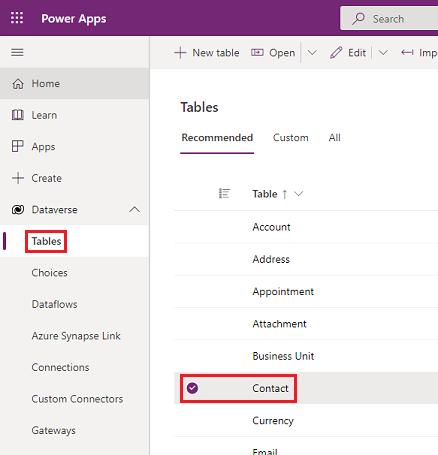
บนแถบคำสั่ง ให้เลือก แก้ไข
บนแถบคำสั่ง เลือก แก้ไขคุณสมบัติตาราง
ขยาย ตัวเลือกขั้นสูง
เลือกกล่องกาเครื่องหมาย ตรวจสอบการเปลี่ยนแปลงข้อมูล เพื่อเปิดการตรวจสอบสำหรับตาราง
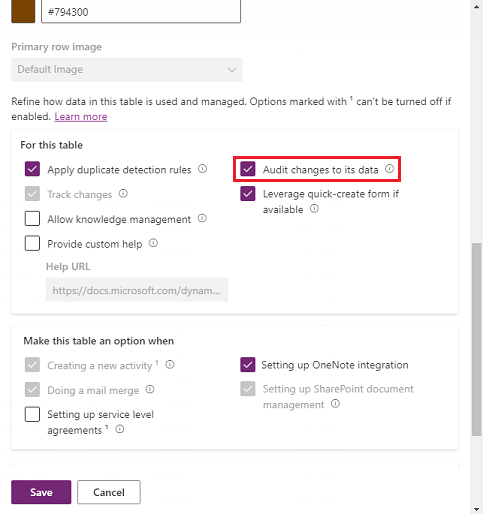
-หรือ-
ล้างกล่องกาเครื่องหมาย ตรวจสอบการเปลี่ยนแปลงข้อมูล เพื่อปิดการตรวจสอบสำหรับตาราง
เลือก บันทึก
หากคุณเปิด อ่านบันทึก ในการตั้งค่าการตรวจสอบของสภาพแวดล้อม คุณต้องเปิดการตั้งค่าการตรวจสอบ การตรวจสอบเรกคอร์ดเดียว บันทึกเมื่อเปิดเรกคอร์ด และ การตรวจสอบเรกคอร์ดหลายรายการ บันทึกเรกคอร์ดทั้งหมดที่แสดงบนหน้าที่เปิดอยู่ เพื่อดูการอ่านบันทึกการตรวจสอบจากตารางนี้ เรียนรู้เพิ่มเติมที่ การบันทึกกิจกรรม
เผยแพร่การกำหนดเอง เมื่อต้องการเผยแพร่สำหรับตารางเดียว เลือกตาราง เช่น ลูกค้าองค์กร และจากนั้น เลือก เผยแพร่ บนแถบเครื่องมือ
เปิดหรือปิดการตรวจสอบสำหรับคอลัมน์เฉพาะบนตาราง
ภายใต้ตารางที่คุณต้องการเปิดการตรวจสอบสำหรับคอลัมน์เฉพาะ เลือก คอลัมน์
เมื่อต้องการเปิดหรือปิดการตรวจสอบสำหรับคอลัมน์เดียว ให้เปิดคอลัมน์และขยาย ตัวเลือกขั้นสูง ในส่วน ทั่วไป แล้วเลือกหรือล้างตัวเลือก เปิดใช้งานการตรวจสอบ
เลือก บันทึก
เผยแพร่การกำหนดเอง เมื่อต้องการเผยแพร่สำหรับตารางเดียว เลือกตาราง เช่น ลูกค้าองค์กร และจากนั้น เลือก เผยแพร่ บนแถบเครื่องมือ
เรียนรู้เพิ่มเติมใน คู่มือนักพัฒนา Dataverse: กำหนดค่าการตรวจสอบ > กำหนดค่าตารางและคอลัมน์
ใช้ประวัติการตรวจสอบในแอปแบบจำลอง
ประวัติการตรวจสอบเป็นทรัพยากรที่มีค่าสำหรับผู้ใช้ในการทำความเข้าใจประวัติการอัปเดตของเรกคอร์ดเดียว จะตอบคำถามเช่น "เรกคอร์ดนี้ถูกสร้างขึ้นเมื่อใดและโดยใคร" "ใครเปลี่ยนฟิลด์ใดฟิลด์หนึ่งและค่าก่อนหน้าคืออะไร" "ใครแชร์เรกคอร์ดกับผู้ใช้รายอื่น"
ผู้ใช้ต้องมีสิทธิ์ดูประวัติการตรวจสอบเพื่อดูประวัติการตรวจสอบของเรกคอร์ด
เลือกเรกคอร์ดในแอปแบบจำลอง
เลือกแท็บ ที่เกี่ยวข้อง และเลือก ประวัติการตรวจสอบ
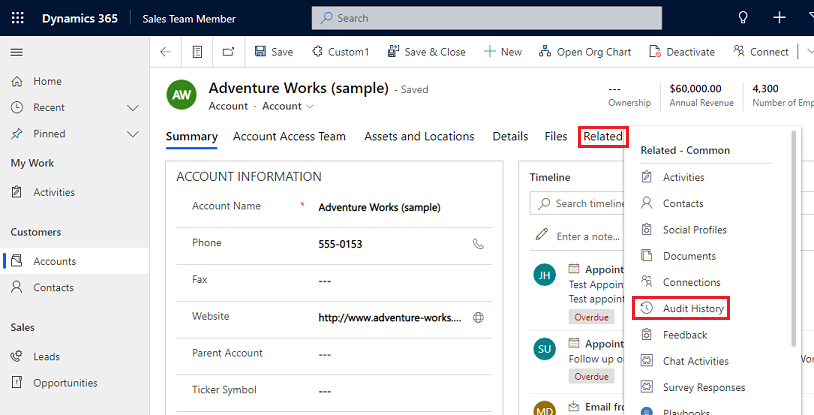
เลือกฟิลด์ใน กรองด้วย เพื่อกรองผลลัพธ์ตามฟิลด์ที่คุณต้องการดูประวัติการเปลี่ยนแปลง
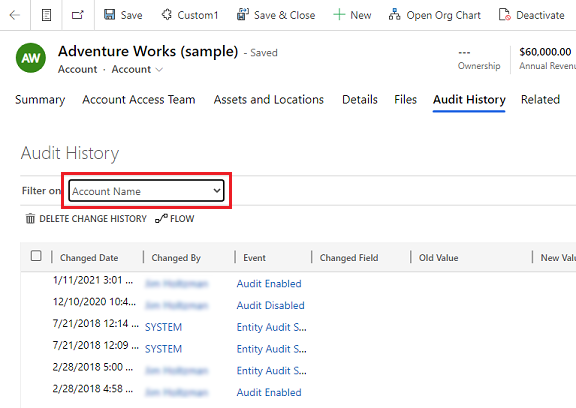
ใช้มุมมองสรุปการตรวจสอบ
มุมมองสรุปการตรวจสอบเป็นรายการที่ครอบคลุมของบันทึกการตรวจสอบทั้งหมดในสภาพแวดล้อม โดยการกรองตามคอลัมน์ต่างๆ ผู้ใช้มุมมองสรุปการตรวจสอบสามารถเข้าใจสิ่งที่เกิดขึ้นในสภาพแวดล้อมเมื่อเวลาผ่านไป ช่วยตอบคำถามเช่น "ผู้ใช้ดำเนินการอะไรและเมื่อใด" "ใครลบเรกคอร์ดเฉพาะ" หรือ "ใครเปลี่ยนบทบาทของผู้ใช้"
ผู้ใช้ต้องมีสิทธิ์ดูสรุปการตรวจสอบเพื่อดูมุมมองสรุปการตรวจสอบ
การไปที่หน้า สรุปการตรวจสอบ มีสองวิธี:
จากเมนู แอป ของสภาพแวดล้อม ให้เลือกแอป การตั้งค่าสภาพแวดล้อม Power Platform
จากแอป ให้เลือกไอคอน การตั้งค่า บนแบนเนอร์ เลือก การตั้งค่าขั้นสูง แล้วเลือก ระบบ > การตรวจสอบ > มุมมองสรุปการตรวจสอบ
หมายเหตุ
ตัวกรองคอลัมน์ เรกคอร์ด ไม่ทำงานและจะถูกลบออกในอนาคต ตัวเลือกตัวกรอง เท่ากับ และ ไม่เท่ากับ ของตัวกรองคอลัมน์ เอนทิตี ไม่แสดงค่าตารางใดๆ หากต้องการกรองตามเอนทิตี คุณสามารถใช้ตัวเลือก มี และป้อนชื่อตารางได้
ลบบันทึกการตรวจสอบ
ในบัตรตรวจสอบ เลือก ลบบันทึก
เลือก ดูบันทึกการตรวจสอบ
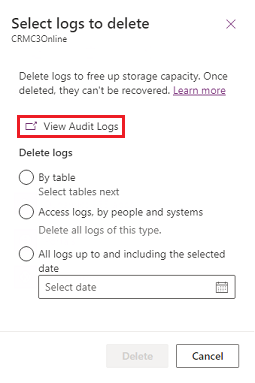
ใช้ตัวเลือก เปิด/ปิดตัวกรอง ในการจำกัดรายการเรกคอร์ดการตรวจสอบที่จำเป็นในการตอบคำถามของคุณ คุณสามารถใช้ตัวกรองหลายตัวพร้อมกัน
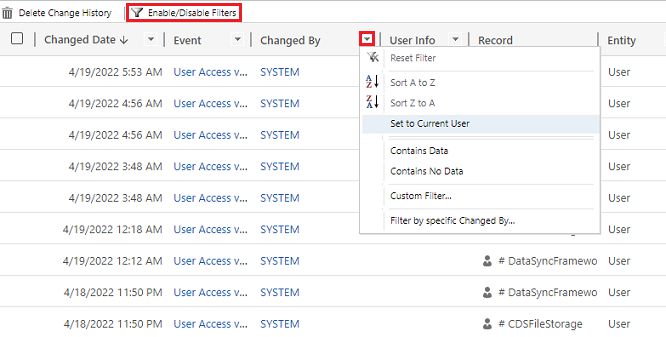
หมายเหตุ
การเรียงลำดับสามารถทำได้บนคอลัมน์ เปลี่ยนวันที่ เท่านั้น
ปัจจุบันยังไม่รองรับการส่งออกบันทึกการตรวจสอบ ใช้ Web API หรือ SDK สำหรับ .NET เพื่อดึงข้อมูลการตรวจสอบจากสภาพแวดล้อมของคุณ ดูที่ ดึงข้อมูล และลบประวัติของการเปลี่ยนแปลงข้อมูลที่ตรวจสอบ
ค่าแอตทริบิวต์ขนาดใหญ่ เช่น Email.description หรือ คำอธิบายประกอบ มีจำนวนจำกัด ค่าขีดบน ที่ 5 KB หรือประมาณ 5,000 อักขระ ค่าแอตทริบิวต์ขีดบนสามารถรับรู้ได้จากจุดสามจุดที่ท้ายข้อความ เช่น "lorem ipsum, lorem ip…"
เรียนรู้เพิ่มเติมใน คู่มือสำหรับนักพัฒนา Dataverse: ดึงประวัติการเปลี่ยนแปลงข้อมูลที่ตรวจสอบแล้ว
ลบประวัติการเปลี่ยนแปลงสำหรับเรกคอร์ด
การตรวจสอบ Dataverse สนับสนุนการลบเรกคอร์ดเดียวทั้งประวัติการตรวจสอบ สิ่งนี้มีประโยชน์เมื่อตอบสนองต่อคำขอของลูกค้าในการลบข้อมูล
ผู้ใช้จะต้องมีสิทธิ์ ลบประวัติการเปลี่ยนแปลงบันทึกการตรวจสอบ ในการดำเนินการนี้
การลบประวัติการตรวจสอบของเรกคอร์ดสามารถทำได้ในประวัติการตรวจสอบของแอปแบบจำลองและในมุมมอง สรุปการตรวจสอบ ของสภาพแวดล้อม
ลบประวัติการเปลี่ยนแปลงสำหรับเรกคอร์ดในแท็บประวัติการตรวจสอบของเรกคอร์ด
เลือกเรกคอร์ดในแอปแบบจำลอง
เลือกแท็บ ที่เกี่ยวข้อง และจากนั้นเลือก ประวัติการตรวจสอบ
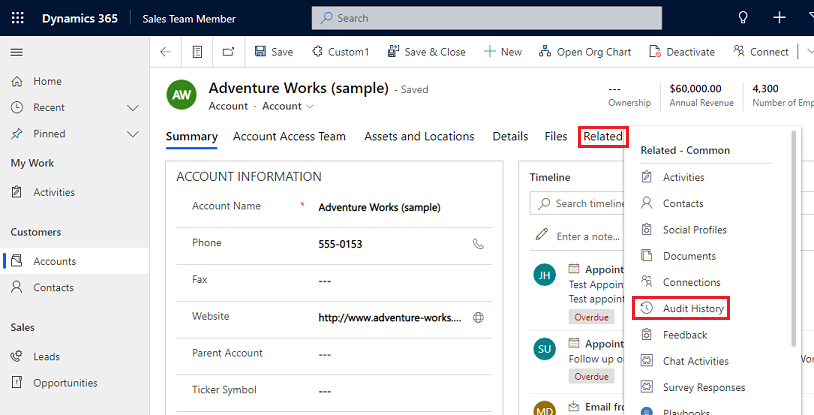
ใน กรองด้วย เลือก ฟิลด์ทั้งหมด แล้วเลือก ลบประวัติการเปลี่ยนแปลง เพื่อลบบันทึกทั้งหมดที่เกี่ยวข้องกับเรกคอร์ดที่เลือก
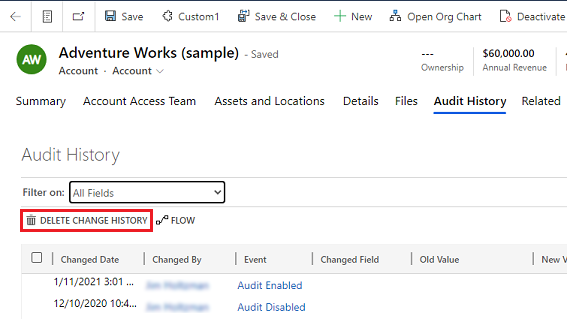
เลือก ลบ เพื่อยืนยัน
ลบประวัติการเปลี่ยนแปลงสำหรับเรกคอร์ดในมุมมองสรุปการตรวจสอบ
ลงชื่อเข้าใช้ ศูนย์จัดการ Power Platform และเลือกสภาพแวดล้อม
ในบัตรตรวจสอบ เลือก ลบบันทึก
เลือก ดูบันทึกการตรวจสอบ
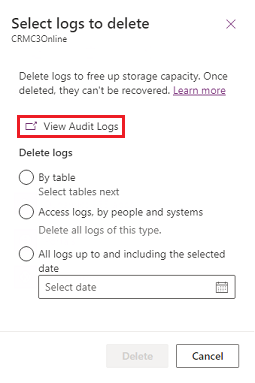
เลือกแถวในประวัติการตรวจสอบ แล้วจากนั้นเลือก ลบประวัติการเปลี่ยนแปลง เพื่อลบบันทึกทั้งหมดที่เกี่ยวข้องกับเรกคอร์ดที่เลือก
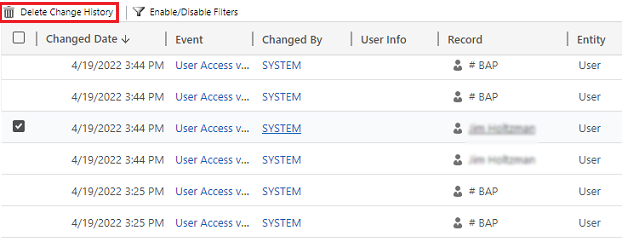
เลือก ลบ เพื่อยืนยัน
ลดที่เก็บบันทึก: ลบบันทึกการตรวจสอบ – กระบวนการดั้งเดิม
เมื่อคุณเปิดการตรวจสอบแอป Dataverse แอปของคุณสร้างบันทึกการตรวจสอบเพื่อเก็บการเปลี่ยนแปลงไปยังเรกคอร์ดและการเข้าถึงของผู้ใช้ คุณสามารถลบบันทึกการตรวจสอบเพื่อเพิ่มความจุของพื้นที่จัดเก็บบันทึกเมื่อไม่ใช้แล้ว
คำเตือน
เมื่อคุณลบบันทึกการตรวจสอบ คุณจะไม่สามารถดูประวัติการตรวจสอบสำหรับระยะเวลาที่ครอบคลุมตามบันทึกการตรวจสอบได้อีกต่อไป
ที่มุมขวาบนของแอป เลือก การตั้งค่า (
 ) >การตั้งค่าขั้นสูง>การตั้งค่า>การตรวจสอบ
) >การตั้งค่าขั้นสูง>การตั้งค่า>การตรวจสอบเลือก การจัดการบันทึกการตรวจสอบ แล้วเลือก ดูบันทึกการตรวจสอบ
เลือกบันทึกการตรวจสอบที่เก่าที่สุด จากนั้นเลือก ลบบันทึก
เลือก ตกลง เพื่อยืนยัน
หมายเหตุ
คุณสามารถลบเฉพาะบันทึกการตรวจสอบที่เก่าที่สุดในระบบเท่านั้น เมื่อต้องการลบบันทึกการตรวจสอบมากกว่าหนึ่งรายการ ให้ลบบันทึกการตรวจสอบที่พร้อมใช้งานเก่าที่สุดซ้ำ จนกระทั่งคุณได้ลบบันทึกเพียงพอ
ลดที่เก็บบันทึก: ลบบันทึกการตรวจสอบ – กระบวนการใหม่
เมื่อคุณเปิดการตรวจสอบแอป Dataverse แอปของคุณสร้างบันทึกการตรวจสอบเพื่อเก็บการเปลี่ยนแปลงไปยังเรกคอร์ดและการเข้าถึงของผู้ใช้ คุณสามารถลบบันทึกการตรวจสอบเพื่อเพิ่มความจุของพื้นที่จัดเก็บบันทึกเมื่อไม่ใช้แล้ว
คำเตือน
เมื่อคุณลบบันทึกการตรวจสอบ คุณจะไม่สามารถดูประวัติการตรวจสอบสำหรับตาราง การเข้าถึงของผู้ใช้ ระยะเวลาที่ครอบคลุมตามบันทึกการตรวจสอบได้อีกต่อไป
ลงชื่อเข้าใช้ศูนย์จัดการ Power Platform และเลือกสภาพแวดล้อม
ภายใต้การตรวจสอบ เลือก ลบบันทึก
เลือกวิธีเลือกบันทึกที่จะลบ
ลบบันทึก คำอธิบาย ชื่อ System Job บันทึกตามตาราง เลือกตารางอย่างน้อยหนึ่งตารางที่คุณต้องการลบบันทึกการตรวจสอบ โดยค่าเริ่มต้น ตารางทั้งหมดในสภาพแวดล้อมจะแสดงขึ้น ไม่ว่าจะมีข้อมูลการตรวจสอบหรือไม่ก็ตาม ลบบันทึกสำหรับ [จำนวนของ] ตาราง บันทึกการเข้าถึงตามบุคคลและระบบ ลบบันทึกการเข้าถึงทั้งหมด การดำเนินการนี้จะลบบันทึกทั้งหมดสำหรับผู้ใช้และระบบทั้งหมด ลบบันทึกการเข้าถึง บันทึกทั้งหมดได้ถึงและรวมถึงวันที่ที่เลือก ลบบันทึกรวมถึงวันที่ที่เลือก ลบบันทึกทั้งหมดก่อนและรวมถึง [ประทับเวลา] 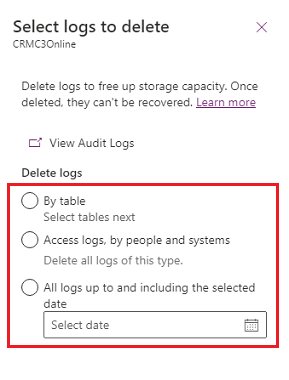
เลือก ลบ จากนั้นยืนยัน
หมายเหตุ
บันทึกการตรวจสอบจะถูกลบใน System Job เบื้องหลังในแบบอะซิงโครนัส ระยะเวลาของการลบขึ้นอยู่กับจำนวนเรกคอร์ดการตรวจสอบที่จะลบ อัตราปัจจุบันอยู่ที่ประมาณ 100 ล้านเรกคอร์ดต่อวัน หรือประมาณ 4 ล้านเรกคอร์ดต่อชั่วโมง
ในการตรวจสอบสถานะของงานการลบการตรวจสอบ ดูส่วนถัดไป
การตรวจสอบงานระบบ
คุณลักษณะหลายๆตัวนั้นใช้ System Job เพื่อทำงานโดยอัตโนมัติ รวมถึงเวิร์กโฟลว์ การนำเข้า และการตรวจหารายการซ้ำ ซึ่งทำงานโดยอิสระหรืออยู่พื้นหลัง คุณสามารถตรวจสอบเพื่อให้แน่ใจว่าการทำงานเหล่านั้นจะทำงานได้อย่างราบรื่นหรือได้สำเร็จ
ในศูนย์จัดการ Power Platform เลือกสภาพแวดล้อม
สำหรับส่วนติดต่อแบบรวมที่มุมขวาบน เลือก การตั้งค่า (
 ) >การตั้งค่าขั้นสูง>การตั้งค่า
) >การตั้งค่าขั้นสูง>การตั้งค่าเลือก การตั้งค่า>การตรวจสอบและบันทึก>System Jobs เพื่อดูมุมมองกริดของ System Job
ถ้ามีปัญหากับงานระบบ คุณสามารถยกเลิก เลื่อนออกไป หยุดชั่วคราว หรือดำเนินการต่อ เลือกงาน และจากนั้น เลือกเมนู การดำเนินการ
การยกเลิกงานระบบ
คุณไม่สามารถทำให้งานระบบที่ถูกยกเลิกดำเนินการต่อไปได้
การเลื่อนการเสร็จสิ้นของงานระบบ
การเลื่อนงานระบบที่ใช้งานอยู่นั้นจะหยุดการดำเนินการใดๆ ในปัจจุบันและในลำดับต่อมา คุณสามารถระบุว่าคุณต้องการให้งานระบบเริ่มการทำงานใหม่ในภายหลังเมื่อใด
การหยุดงานระบบชั่วคราว
คุณสามารถดำเนินการงานระบบที่หยุดชั่วคราวต่อได้
การดำเนินการต่อไปสำหรับงานระบบที่หยุดชั่วคราว
การดำเนินการต่อไปจะทำให้งานระบบที่หยุดชั่วคราวเริ่มต้นใหม่
เคล็ดลับ
- ถ้างานระบบล้มเหลว คุณสามารถดูรายละเอียดว่าล้มเหลวที่ขั้นตอนใดและมีปัญหาใดเกิดขึ้น ขั้นแรก เปิดระเบียนงานระบบ เมื่อต้องการแสดงรายละเอียดเกี่ยวกับความล้มเหลวของงานระบบ ให้ย้ายตัวชี้ไปที่สัญลักษณ์คำเตือน
- เมื่อต้องการดูความล้มเหลวของ System Job ในรูปแบบที่คุณสามารถพิมพ์หรือคัดลอกและวางได้ ให้เลือกปุ่ม พิมพ์
หมายเหตุ
คุณไม่สามารถเปลี่ยนสถานะของงานระบบที่ได้เสร็จสิ้นหรือถูกยกเลิกแล้ว
ตรวจสอบสถานะการตรวจสอบการลบงาน
ในศูนย์จัดการ Power Platform เลือกสภาพแวดล้อม
สำหรับส่วนติดต่อแบบรวมที่มุมขวาบน เลือก การตั้งค่า (
 ) >การตั้งค่าขั้นสูง>การตั้งค่า
) >การตั้งค่าขั้นสูง>การตั้งค่าเลือก การตั้งค่า>การจัดการข้อมูล>การลบจำนวนมาก
เลือกชื่องานระบบเพื่อเปิดรายละเอียดเกี่ยวกับงานการลบของคุณ
เข้าถึงข้อมูลการตรวจสอบโดยใช้ Azure Synapse Link สำหรับ Dataverse
คุณสามารถใช้ Azure Synapse Link สำหรับ Dataverse เพื่อเชื่อมโยงตารางการตรวจสอบและสร้างรายงานโดยใช้ Power BI เพื่อตอบสนองความต้องการด้านการตรวจสอบภายนอกและภายใน การตรงตามมาตรฐาน และการกำกับดูแล ข้อมูลเพิ่มเติม: เข้าถึงข้อมูลการตรวจสอบโดยใช้ Azure Synapse Link สำหรับ Dataverse และ Power BI