ระบุอีเมลที่ถูกติดตามโดยอัตโนมัติ
หมายเหตุ
ศูนย์จัดการ Power Platform ใหม่และได้รับการปรับปรุง อยู่ในพรีวิวสำหรับสาธารณะแล้ว เราออกแบบศูนย์การจัดการใหม่ให้ใช้งานง่ายขึ้นด้วยการนำทางที่มุ่งเน้นงานที่ช่วยให้คุณบรรลุผลลัพธ์ที่เฉพาะเจาะจงได้เร็วขึ้น เราจะเผยแพร่คู่มือใหม่และที่อัปเดตเมื่อศูนย์จัดการ Power Platform ใหม่ย้ายไปยัง ความพร้อมใช้งานทั่วไป
ด้วยการทำข้อมูลให้ตรงกันทางฝั่งเซิร์ฟเวอร์และ Dynamics 365 App for Outlook คุณสามารถสร้างกิจกรรมอีเมลสำหรับข้อความที่รับในแอปการมีส่วนร่วมของลูกค้าได้โดยอัตโนมัติ เช่น Dynamics 365 Sales, Customer Service, Marketing, Field Service และ Project Service Automation
ตามค่าเริ่มต้น กระบวนการซิงค์จะประเมินเฉพาะข้อความในโฟลเดอร์กล่องจดหมายเข้าของกล่องจดหมายสำหรับการติดตามโดยอัตโนมัติ อีเมลที่อยู่ในโฟลเดอร์ย่อยของกล่องจดหมายจะได้รับการประมวลผลก็ต่อเมื่อโฟลเดอร์ย่อยได้รับการกำหนดค่าสำหรับ การติดตามในระดับโฟลเดอร์ แม้ว่าคุณจะย้ายข้อความกลับไปที่โฟลเดอร์กล่องจดหมายก่อนการซิงค์ถัดไป การทำข้อมูลให้ตรงกันทางฝั่งเซิร์ฟเวอร์ติดตามวันที่ได้รับของกระบวนการส่งทางอีเมลครั้งล่าสุด ในรอบการซิงค์ถัดไป จะประเมินเฉพาะอีเมลที่ได้รับหลังจากวันที่และเวลาดังกล่าว หากต้องการประมวลผลอีเมลที่ไม่ได้อยู่ในโฟลเดอร์ขาเข้า ให้ใช้หนึ่งในตัวเลือกต่อไปนี้:
- ติดตามอีเมลด้วยตนเองโดยใช้ การติดตามประเภทของ Outlook หรือ Dynamics 365 App for Outlook
- เปลี่ยนวันที่ ประมวลผลอีเมลจาก ในเรกคอร์ดกล่องจดหมายเป็นวันที่ก่อนหน้าเมื่อได้รับอีเมล คุณจะต้องเพิ่มฟิลด์นี้ลงในฟอร์มเรกคอร์ดกล่องจดหมายเนื่องจากค่าเริ่มต้นจะไม่สามารถมองเห็นได้
- เลือก ทดสอบและเปิดใช้งานกล่องจดหมาย ในเรกคอร์ดกล่องจดหมายใน Dynamics 365
ผู้ใช้สามารถ เลือกตัวกรองเพื่อกำหนดว่าข้อความใดจะถูกติดตามเป็นกิจกรรมอีเมล:
ข้อความอีเมลทั้งหมด: ข้อความอีเมลทั้งหมดที่ผู้ใช้ได้รับจะถูกติดตามใน Dynamics 365 เป็นกิจกรรมอีเมล
ข้อความอีเมลสำหรับตอบกลับอีเมล: เฉพาะการตอบกลับข้อความที่มีการติดตามแล้วเท่านั้นที่จะถูกติดตามเป็นกิจกรรมอีเมล
ตัวเลือกนี้เปิดใช้งานโดยค่าเริ่มต้น ระบบ เชื่อมโยงการตอบกลับ กับข้อความที่ติดตามหลังจากกรองอีเมลแล้ว ผู้ดูแลระบบสามารถเปิดหรือปิดความสัมพันธ์อีเมลในแท็บ อีเมล ใน การตั้งค่าระบบ ที่ระดับองค์กร
ข้อความอีเมลจากลูกค้าเป้าหมาย, ผู้ติดต่อ, และลูกค้าองค์กร: เฉพาะข้อความที่แก้ไขไปยังลูกค้าเป้าหมาย, ผู้ติดต่อ, หรือลูกค้าองค์กรใน Dynamics 365 เท่านั้นที่จะถูกติดตามเป็นกิจกรรมอีเมล
ข้อความอีเมลจากเรกคอร์ดที่เปิดใช้งานอีเมล: ข้อความจากเรกคอร์ดใดๆ ที่แก้ไขเป็นที่อยู่อีเมลใน Dynamics 365 ซึ่งรวมถึงตารางที่กำหนดเองจะถูกติดตามเป็นกิจกรรมอีเมล
ไม่มีข้อความอีเมล: ไม่มีการติดตามข้อความที่ผู้ใช้ได้รับเป็นกิจกรรมอีเมลโดยอัตโนมัติ
ตัวเลือกเหล่านี้สามารถตั้งค่าให้ติดตามรายการที่ส่งโดยอัตโนมัติ นอกจากนี้ยังสามารถตั้งค่าให้ทำงานในคิวและกล่องจดหมายคิว
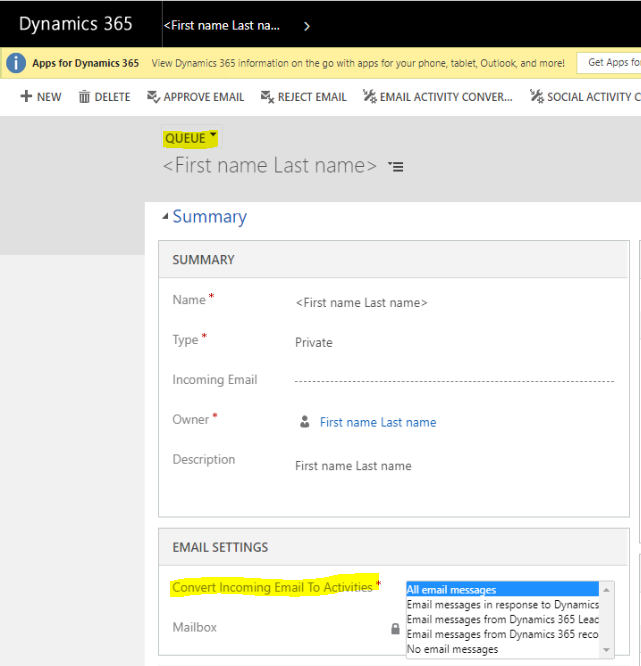
อีเมลที่ผู้ใช้ติดตามด้วยตนเองใน Outlook โดยใช้ Dynamics 365 App for Outlook, การติดตามในระดับโฟลเดอร์ หรือ ประเภท Outlook ซิงโครไนซ์กับ Dynamics 365 โดยไม่คำนึงถึงตัวเลือกตัวกรองที่ผู้ใช้ตั้งค่าไว้สำหรับการติดตามอัตโนมัติ
หากต้องการปิดการติดตามข้อความขาเข้าสำหรับผู้ใช้บางราย ผู้ดูแลระบบสามารถตั้งค่า อีเมลขาเข้า เป็น ไม่มี ในฟอร์ม กล่องจดหมาย
ใช้การสนทนาเพื่อติดตามอีเมล
การทำข้อมูลให้ตรงกันทางฝั่งเซิร์ฟเวอร์ใช้ข้อมูลต่อไปนี้ในอีเมลเพื่อพิจารณาว่าสัมพันธ์กับอีเมลที่ติดตามใน Dynamics 365 หรือไม่:
MessageId: ระบุข้อความอีเมลโดยไม่ซ้ำกัน ซึ่งซ่อนอยู่ในส่วนต่อประสานผู้ใช้ของแอปอีเมล
InReplyTo: มี MessageId ที่อีเมลตอบกลับ ซึ่งซ่อนอยู่ในส่วนต่อประสานผู้ใช้ของแอปอีเมล
หากลูกค้าตอบกลับอีเมลและเปลี่ยนหัวเรื่อง แอปอีเมลอาจลบค่า InReplyTo ออกจากการตอบกลับ การทำข้อมูลให้ตรงกันทางฝั่งเซิร์ฟเวอร์และ Dynamics 365 ไม่สามารถเชื่อมโยงการตอบกลับกับอีเมลก่อนหน้านี้ได้หากไม่มี รุ่นเดสก์ท็อปของ Microsoft Outlook ป้องกันไม่ให้ค่า InReplyTo ถูกลบเมื่อผู้ใช้ตอบกลับอีเมลและเปลี่ยนหัวเรื่อง
ConversationIndex: เชื่อมโยงข้อความกับชุดกิจกรรมที่เกิดขึ้นของอีเมล ซึ่งซ่อนอยู่ในส่วนต่อประสานผู้ใช้ของแอปอีเมล
โทเค็นการติดตามในหัวเรื่อง: แนวคิดของ Dynamics 365 ที่ประทับตราโดยตรงในหัวเรื่อง
คำของหัวเรื่องและผู้รับ: ใช้ Smart Matching แนวคิดของ Dynamics 365 ตามการกำหนดค่า
ตรรกะความสัมพันธ์ของอีเมลจะผ่านตัวเลือกต่อไปนี้ตามลำดับนี้:
ความสัมพันธ์ InReplyTo: หากค่า InReplyTo ตรงกันกับ MessageId ของอีเมลที่มีอยู่แล้ว ใน Dynamics 365 อีเมลใหม่มีความสัมพันธ์กับอีเมลที่มีอยู่ นี่เป็นค่าเริ่มต้น และเราขอแนะนำว่าอย่าเปลี่ยน ความสัมพันธ์ของอีเมลมีความถูกต้อง ไม่มีผลบวกลวง
ความสัมพันธ์ โทเค็นการติดตาม: ถ้าหัวเรื่องมีโทเค็นการติดตาม และตรงกับโทเค็นการติดตามของอีเมลที่มีอยู่แล้วใน Dynamics 365 อีเมลใหม่จะสัมพันธ์กับอีเมลที่มีอยู่ ตัวเลือกนี้เปิดใช้งานโดยค่าเริ่มต้น ผู้ใช้สามารถมองเห็นโทเค็นการติดตามและสามารถเปลี่ยนแปลงได้ ซึ่งอาจทำให้เกิดความสัมพันธ์เท็จ
ดัชนีการสนทนา: หาก ConversationIndex ตรงกันกับ ConversationIndex ของอีเมลที่มีอยู่แล้ว ใน Dynamics 365 อีเมลใหม่มีความสัมพันธ์กับอีเมลที่มีอยู่
Smart matching: ระบบจะค้นหาอีเมลที่มีอยู่แล้วใน Dynamics 365 สำหรับผู้รับและคำในหัวเรื่อง หากพบว่ามีผู้รับที่คล้ายกันและมีชื่อเรื่องที่ตรงกันมากพอ แสดงว่าข้อความทั้งสองมีความสัมพันธ์กัน เราไม่แนะนำตัวเลือกนี้ เนื่องจาก Smart Matching อาจทำให้เกิดผลบวกลวงได้ อย่างไรก็ตาม จะพร้อมใช้งานในกรณีที่คุณจำเป็นต้องเชื่อมโยงอีเมลที่ไม่ได้อยู่ในชุดกิจกรรมที่เกิดขึ้นของการสนทนาเดียวกัน
วิธีตรวจสอบว่าอีเมลถูกติดตามโดยอัตโนมัติหรือไม่และเพราะเหตุใด
การตั้งค่าทั้งองค์กรและการตั้งค่าสำหรับผู้ใช้แต่ละรายและคิวจะเป็นตัวกำหนด อีเมลใดที่ได้รับการติดตามโดยอัตโนมัติ คุณสามารถใช้หลายคอลัมน์ในตารางอีเมลเพื่อระบุว่าอีเมลถูกติดตามโดยอัตโนมัติหรือไม่และเพราะเหตุใด สามารถเพิ่มคอลัมน์เหล่านี้ในมุมมองการค้นหาขั้นสูงของอีเมลได้เพื่อช่วยให้คุณเข้าใจว่าเหตุใดอีเมลจึงถูกติดตาม และดูว่าอีเมลดังกล่าวมีความสัมพันธ์กับอีเมลที่ติดตามก่อนหน้านี้หรือไม่
| Column | รายละเอียด |
|---|---|
| เอนทิตีที่ยอมรับ | ผู้ใช้หรือคิวที่ได้รับอีเมลและได้รับการกำหนดค่าให้ติดตามโดยอัตโนมัติ ตัวอย่างเช่น หากคิวชื่อ Sales () ที่ได้รับการกำหนดค่าให้ติดตามอีเมลทั้งหมดได้รับอีเมล คิว Sales จะถือว่าเป็นเอนทิตีที่ยอมรับ |
| กล่องจดหมายที่รับ | กล่องจดหมายที่ได้รับการประมวลผลเมื่อตรวจพบการทำข้อมูลให้ตรงกันทางฝั่งเซิร์ฟเวอร์ที่มีผู้ใช้หรือคิวที่ได้รับการกำหนดค่าให้ติดตามโดยอัตโนมัติ ถ้า OrgDBOrgSetting ที่เรียกว่า SSSForceFilteringMethodForUserMailboxes ถูกปิดใช้งาน (การตั้งค่าเริ่มต้น) ค่าของคอลัมน์นี้อาจแตกต่างจากเอนทิตีการยอมรับ ตัวอย่างเช่น สมมติว่า Luisa Alves ซึ่งตั้งค่าให้ติดตามการตอบกลับอีเมลที่มีอยู่โดยอัตโนมัติ ได้รับข้อความ คิวการขายซึ่งตั้งค่าให้ติดตามอีเมลทั้งหมด ได้รับข้อความเดียวกัน การทำข้อมูลให้ตรงกันทางฝั่งเซิร์ฟเวอร์อาจประมวลผลกล่องจดหมายของ Luisa ก่อนและรับรู้ว่ามีผู้รับอีเมลอื่น Sales ที่ได้รับการกำหนดค่าให้ติดตามอีเมลโดยอัตโนมัติ ในกรณีนี้ เอนทิตีที่ยอมรับคือคิวการขาย แต่กล่องจดหมายที่รับเป็นของ Luisa |
| รหัสกิจกรรมที่สัมพันธ์กัน | ระบุว่าอีเมลเชื่อมโยงกับอีเมลที่ติดตามก่อนหน้านี้หรือไม่ ตัวอย่างเช่น ถ้าอีเมลถูกส่งจาก Dynamics 365 และการตอบกลับได้รับการติดตามโดยอัตโนมัติ รหัสกิจกรรมที่สัมพันธ์กันของการตอบกลับจะอ้างอิงถึงอีเมลต้นฉบับ |
| วิธีสร้างความสัมพันธ์ระหว่างกัน | วิธีการเชื่อมโยงที่ใช้ในการติดตามอีเมลโดยอัตโนมัติ ยังไม่พร้อมใช้งานสำหรับการค้นหาขั้นสูงหรือมุมมองและฟอร์มอื่นๆ แต่คุณสามารถใช้ Web API เพื่อดูได้ ใช้รูปแบบ URL นี้: https://YourDynamics365URL/api/data/v9.2/emails(IDofEmail)?$select=subject,correlationmethod ตัวอย่างเช่น หาก URL ของ Dynamics 365 ของคุณคือ https://contoso.crm.dynamics.com และรหัสอีเมลคือ fd372987-7fac-ed11-aad1-0022480819b5 คุณสามารถใช้ URL นี้เพื่อดูวิธีการเชื่อมโยง:https://**contoso.crm.dynamics.com**/api/data/v9.2/emails(**fd372987-7fac-ed11-aad1-0022480819b5**)?$select=subject,correlationmethodหากต้องการค้นหารหัสของอีเมล ให้เปิดอีเมลในเว็บเบราว์เซอร์ รหัสคือทุกอย่างหลังจาก &id= ใน URL ในตัวอย่าง คือ &id=fd372987-7fac-ed11-aad1-0022480819b5ค่าของวิธีการความสัมพันธ์เป็นจำนวนเต็มที่สอดคล้องกับวิธีการความสัมพันธ์เฉพาะ โปรดดูตารางในส่วนวิธีการเชื่อมโยงของความสัมพันธ์ EntityType ของอีเมล ตัวอย่างเช่น ค่า 3 บ่งชี้ว่าอีเมลมีความสัมพันธ์กันที่ใช้วิธีการ InReplyTo |
| รหัสกิจกรรมหลัก | อ้างอิงอีเมลที่ติดตามก่อนหน้านี้ หากอีเมลปัจจุบันมีความสัมพันธ์กับอีเมลนั้น อย่างไรก็ตาม คอลัมน์จะถูกเติมก็ต่อเมื่ออีเมลนั้นสัมพันธ์กันโดยใช้วิธีการแบบ InReplyTo หรือ ConversationIndex หากอีเมลมีความสัมพันธ์กันโดยใช้วิธีการอื่น เช่น โทเค็นการติดตาม รหัสกิจกรรมหลักจะว่างเปล่า |
ระบุการตอบกลับอัตโนมัติ
บางครั้งการตอบกลับอีเมลที่สร้างขึ้นโดยอัตโนมัติอาจถูกกระตุ้นโดยคุณลักษณะอัตโนมัติ ตัวอย่างเช่น คุณลักษณะ การตอบกลับอัตโนมัติ (ไม่อยู่ที่สำนักงาน) ของ Microsoft Outlook สามารถตั้งค่าให้ตอบกลับอีเมลเมื่อผู้รับไม่อยู่ได้ ในปัจจุบัน การซิงค์ฝั่งเซิร์ฟเวอร์ไม่ได้ประเมินว่าอีเมลขาเข้าเป็นการตอบกลับที่สร้างขึ้นโดยอัตโนมัติหรือไม่ เมื่อพิจารณาว่าควรติดตามโดยอัตโนมัติหรือไม่
คุณสามารถใช้แอตทริบิวต์ InternetMessageHeaders ในตาราง อีเมล เพื่อระบุการตอบกลับที่สร้างขึ้นโดยอัตโนมัติดังกล่าว แอตทริบิวต์ InternetMessageHeaders จะถูกเติมสำหรับอีเมลขาเข้าเฉพาะในกรณีที่อีเมลมีส่วนหัว Auto-Submitted หรือ Reply-To ค่าส่วนหัวเหล่านี้บันทึกในรูปแบบ JSON
หากต้องการตรวจสอบค่าของแอตทริบิวต์ InternetMessageHeaders ให้แยกวิเคราะห์ข้อมูล JSON เพื่อเข้าถึงชื่อและค่าส่วนหัวที่ต้องการ คุณยังตรวจสอบได้ว่าคอลัมน์มีชื่อส่วนหัวที่คุณสนใจหรือไม่ ตัวอย่างเช่น หากคอลัมน์ InternetMessageHeaders มี Auto-Submitted แสดงว่าอีเมลถูกสร้างขึ้นโดยอัตโนมัติ
ตารางต่อไปนี้ให้ข้อมูลเพิ่มเติมเกี่ยวกับส่วนหัวในการตอบกลับอัตโนมัติ
| ส่วนหัว | รายละเอียด | ตัวอย่าง |
|---|---|---|
| ส่งอัตโนมัติ | หากมีส่วนหัวนี้ แสดงว่าอีเมลนั้นเป็นการตอบกลับอัตโนมัติ ผู้ให้บริการอีเมลแต่ละรายอาจใช้ค่าที่แตกต่างกันสำหรับส่วนหัวนี้ ข้อมูลเพิ่มเติม: RFC - คำแนะนำสำหรับการตอบกลับจดหมายอิเล็กทรอนิกส์อัตโนมัติ | Gmail - Auto-Submitted : auto-repliedOutlook - Auto-Submitted : auto-generated |
| ตอบกลับ | หากมีส่วนหัวนี้ หมายความว่าอีเมลมีการตั้งค่าการตอบกลับ ค่าในส่วนหัวนี้จะแสดงที่อยู่อีเมลตอบกลับ รูปแบบของค่าอาจแตกต่างกันไปขึ้นอยู่กับผู้ให้บริการอีเมลและการกำหนดค่าอื่นๆ ข้อมูลเพิ่มเติม: RFC - ฟิลด์ ตอบกลับ-ถึง |
Reply-To : “Test email <example@contoso.com>”
Reply-To : “<example@contoso.com>”
|
การเติมข้อมูลอัตโนมัติของคอลัมน์ที่เกี่ยวข้อง
คอลัมน์ การอ้างอิงถึง ที่มีอยู่ในเรกคอร์ดอีเมลแต่ละรายการ จะเชื่อมโยงเรกคอร์ดหนึ่งไปยังอีกเรกคอร์ดหนึ่ง ตัวอย่างเช่น อีเมลอาจเชื่อมโยงกับโอกาสทางการขาย ใบสั่ง หรือกรณีและปัญหา หากคุณสร้างหรืออัปเดตเรกคอร์ดอีเมลด้วยตนเอง คุณอาจใช้คอลัมน์ การอ้างอิงถึง เพื่อเชื่อมต่ออีเมลกับเรกคอร์ดในตารางใดๆ ที่ได้รับการตั้งค่าให้อนุญาตกิจกรรมต่างๆ
ถ้าอีเมลถูกติดตามโดยอัตโนมัติเนื่องจากมีความสัมพันธ์กับอีเมลที่ติดตามก่อนหน้านี้ คอลัมน์ การอ้างอิงถึง จะได้รับการกำหนดค่าเดียวกันกับอีเมลที่ติดตามก่อนหน้าโดยอัตโนมัติ
แอปการมีส่วนร่วมของลูกค้า ใช้โทเค็นติดตามอย่างไร
โทเค็นการติดตามเป็นสตริงอักขระพยัญชนะผสมตัวเลขที่สร้างขึ้นโดยแอปการมีส่วนร่วมของลูกค้า และผนวกเข้ากับจุดสิ้นสุดของรายการชื่อเรื่องอีเมล จับคู่กิจกรรมอีเมลกับข้อความอีเมล โทเค็นการติดตามลักษณะพิเศษจะเปิดอยู่โดยค่าเริ่มต้น
โครงสร้างโทเค็นการติดตาม
โดยค่าเริ่มต้น แอป Customer Engagement ใช้โครงสร้างโทเค็นที่ประกอบด้วยคำนำหน้าอักขระสี่อักขระและตัวบ่งชี้เจ็ดหลัก
![]()
ตารางต่อไปนี้แสดงรายการส่วนและคำอธิบายของโทเค็นการติดตาม
| ส่วน | รายละเอียด |
|---|---|
| คำนำหน้า | สามารถกำหนดค่าจาก 1-20 อักขระ ค่าเริ่มต้นคือ CRM คำนำหน้าสามารถเป็นรหัสเฉพาะสำหรับแต่ละองค์กรหรือสภาพแวดล้อม ตัวอย่างเช่น ในการปรับใช้งานหลายๆ ผู้เช่าของแอปการมีส่วนร่วมของลูกค้า เราขอแนะนำให้กำหนดค่าแต่ละองค์กรและใช้คำนำหน้าเฉพาะ หากคุณเปลี่ยนคำนำหน้า ค่าคำนำหน้าก่อนหน้านี้จะยังคงอยู่และใช้เพื่อเชื่อมโยงอีเมลตามคำนำหน้าก่อนหน้า |
| ตัวออกแบบออนไลน์/ออฟไลน์ | ค่าเดิมที่ระบุว่าผู้ใช้ออฟไลน์หรือออนไลน์เมื่อส่งอีเมล ตัวเลขดังกล่าวไม่สามารถกำหนดค่าได้ |
| หมายเลขการติดตามที่มีพื้นฐานการนำไปใช้งานจริง | สามารถกำหนดค่าได้จาก 0-2,147,483, 647 ค่าเริ่มต้นคือ 0 ใช้เป็นเลขฐานสำหรับหลักเลขประจำตัวผู้ใช้ ตัวอย่างเช่น หากค่าเป็น 0 และกำหนดค่าสามหลักสำหรับหมายเลขผู้ใช้ ผู้ใช้รายแรกจะมีรหัสประจำตัวเป็น 001 หากค่าเป็น 500 ผู้ใช้รายแรกจะเป็น 501 |
| จำนวนหลักสำหรับหมายเลขผู้ใช้ | สามารถกำหนดค่าได้จาก 1–10 ช่วงเริ่มต้นเป็นตัวเลขสามหลัก ค่านี้กำหนดจำนวนตำแหน่งที่จะใช้ เมื่อแอปการมีส่วนร่วมกับลูกค้ากำหนดตัวระบุที่เป็นตัวเลขสำหรับผู้ใช้ที่สร้างกิจกรรมอีเมล |
| จำนวนหลักสำหรับตัวนับข้อความส่วนเพิ่ม | สามารถกำหนดค่าได้จาก 1–9 ช่วงเริ่มต้นเป็นตัวเลขสามหลัก ค่านี้กำหนดจำนวนตำแหน่งที่จะใช้ เมื่อแอปการมีส่วนร่วมของลูกค้ากำหนดรหัสตัวเลขสำหรับผู้ใช้ที่สร้างกิจกรรมอีเมล ไม่ใช่ข้อความแบบเฉพาะตัวในกิจกรรม หมายเหตุ: ถ้าคุณใช้ค่าเริ่มต้นเพื่อสร้างโทเค็นที่มีตัวเลขสามหลัก จะเพิ่มหมายเลขถึง 999 แล้วจากนั้น รีสตาร์ทหมายเลขที่ 000 คุณสามารถใช้ลำดับที่มีตัวเลขมากขึ้นเพื่อลดโอกาสของการกำหนดโทเค็นที่ซ้ำกันให้กับเธรดอีเมลที่ใช้งานอยู่ |
ตั้งค่าหรือเปิดหรือปิดโทเค็นการติดตาม
ใน การตั้งค่า>การดูแลจัดการ>การตั้งค่าระบบ เลือกแท็บ อีเมล
ในพื้นที่ การกำหนดค่าความสัมพันธ์อีเมล เปิดหรือปิดโทเค็นการติดตามและเปลี่ยนโครงสร้างเริ่มต้น
Smart Matching
เมื่อการทำข้อมูลให้ตรงกันทางฝั่งเซิร์ฟเวอร์มีการประมวลผลข้อความอีเมลขาเข้า โดยจะแยกหัวเรื่อง ที่อยู่ผู้ส่ง และที่อยู่ของผู้รับ และใช้เพื่อพยายามเชื่อมโยงกิจกรรมอีเมลกับเรกคอร์ดที่มีอยู่ กระบวนการความสัมพันธ์นี้ หรือที่เรียกอีกอย่างหนึ่งว่าการจับคู่อัจฉริยะ ใช้เกณฑ์ต่อไปนี้เพื่อจับคู่อีเมลที่ได้รับให้กับกิจกรรมอีเมล:
- การจับคู่หัวเรื่อง: คำนำหน้า เช่น RE: หรือ Re:, และขนาดตัวพิมพ์ จะถูกละเว้น ตัวอย่างเช่น หัวเรื่อง Re: hello และ Hello จะถูกถือว่าตรงกัน
- การจับคู่ผู้ส่งและผู้รับ: ระบบจะคำนวณจำนวนของผู้ส่งที่แน่นอนและที่อยู่อีเมลของผู้รับที่ตรงกัน
เมื่อกระบวนการจับคู่เสร็จสมบูรณ์ ระบบจะเลือกเจ้าของและวัตถุประสงค์ของข้อความอีเมลขาเข้า
smart matching ถูกเปิดอยู่ตามค่าเริ่มต้น คุณสามารถเปิดใช้งานและแก้ไขการตั้งค่า Smart Matching ได้ในแท็บ อีเมล ใน การตั้งค่าระบบ ในระดับองค์กร
smart matching ทำงานอย่างไร
Smart matching อาศัยการมีอยู่ของความคล้ายคลึงกันระหว่างอีเมลโดยสมบูรณ์ หัวเรื่อง ผู้ส่ง และผู้รับ รวมถึงผู้รับ BCC และ CC เป็นตัวกำหนดความคล้ายคลึงกัน
เมื่ออีเมลถูกส่งจาก Dynamics 365 หรืออีเมล์ที่ติดตามมาถึง มีแฮชสองชุดที่ถูกสร้างขึ้นและจัดเก็บไว้ในฐานข้อมูล
แฮชหัวเรื่อง: หัวเรื่องของอีเมล ซึ่งอาจรวมถึงโทเค็น Dynamics 365 หากเปิดใช้งานในการตั้งค่าระบบ จะไม่มีคำรบกวน เช่น "RE:" และ "FW:" แล้วจึงแปลงเป็นโทเค็น โทเค็น—คำ—ที่ไม่ว่างเปล่าจะถูกแฮชเพื่อสร้างแฮชของหัวเรื่อง
แฮชผู้รับ: รายชื่อผู้ส่งและผู้รับจะได้รับการวิเคราะห์สำหรับที่อยู่อีเมลที่ไม่ซ้ำกัน ที่อยู่อีเมลที่ไม่ซ้ำกันแต่ละรายการจะสร้างแฮชที่อยู่ขึ้น
การทำข้อมูลให้ตรงกันทางฝั่งเซิร์ฟเวอร์จะค้นหาค่าที่ตรงกันในเรื่องที่เก็บไว้และแฮชของผู้รับเพื่อค้นหาความสัมพันธ์ระหว่างอีเมลขาเข้าและอีเมลขาออก อีเมลสองฉบับมีความสัมพันธ์กัน หากมีจำนวนแฮชของหัวเรื่องเท่ากันและมีแฮชของผู้รับที่ตรงกันอย่างน้อย 2 รายการ
หมายเหตุ
เนื่องจากองค์กรส่งและรับอีเมลในระยะเวลาอันยาวนาน ข้อมูลความสัมพันธ์ที่เก็บไว้ในตาราง EmailHash อาจเพิ่มขึ้นอย่างมาก เมื่อรวมกับการตั้งค่าการจับคู่แบบอัจฉริยะที่จำกัดน้อยลงหรือหัวเรื่องหรือรูปแบบผู้รับทั่วไป อาจทำให้ประสิทธิภาพการจับคู่แบบอัจฉริยะลดลง ในการเพิ่มประสิทธิภาพการทำงาน หากระบบตรวจพบการใช้ทรัพยากรสูงเมื่อดำเนินการจับคู่แบบอัจฉริยะ ระบบจะเชื่อมโยงอีเมลจาก 90 วันที่ผ่านมา
ใช้การตั้งค่าขั้นสูง Smart matching
HashFilterKeywords: นิพจน์ทั่วไปที่ถูกใช้ในการกรองสิ่งที่ไม่จำเป็นในบรรทัดหัวเรื่อง อินสแตนซ์ที่ตรงกันทั้งหมดของนิพจน์ทั่วไปที่อยู่ในบรรทัดหัวเรื่องจะถูกแทนที่ด้วยสตริงที่ว่างเปล่า ก่อนที่จะสร้างแฮชของหัวเรื่อง
ค่าเริ่มต้น: ^[\s]*([\w]+\s?:[\s]*)+
ไม่ต้องสนใจคำใดๆ ที่ขึ้นต้นบรรทัดเรื่องที่ลงท้ายด้วยเครื่องหมายทวิภาค (:) ตัวอย่างเช่น
Subject คำที่ถูกละเว้น 1 ทดสอบ -- 2 RE: การทดสอบ RE: 3 FW: RE: การทดสอบ FW: RE: ตามค่าเริ่มต้น ระบบจะไม่ละเว้น "ไม่อยู่ที่สำนักงาน:" เนื่องจากคำแรกในวลี "ออก" ไม่ได้ตามด้วยเครื่องหมายทวิภาค (:) หากต้องการละเว้นวลีนี้ ให้เปลี่ยนนิพจน์ทั่วไปดังนี้:
^\[\\s\]\*(\[\\w\]+\\s?:\[\\s\]\*)+\|Out of office:HashMaxCount: จำนวนแฮชสูงสุดที่ถูกสร้างขึ้นสำหรับหัวเรื่องหรือรายชื่อผู้รับใดๆ
ค่าเริ่มต้น: 20
หากหัวเรื่องหลังการตัดสิ่งที่ไม่จำเป็นจะมีคำมากกว่า 20 คำ ให้แฮชเฉพาะ 20 คำแรกเท่านั้น
HashDeltaSubjectCount: ความแตกต่างสูงสุดที่อนุญาตระหว่างจำนวนแฮชของหัวเรื่องของอีเมลที่จะสัมพันธ์กัน
ค่าเริ่มต้น: 0
HashMinAddressCount: จำนวนแฮชขั้นต่ำที่ตรงกันที่ต้องการในรายชื่อผู้รับเพื่อให้อีเมลมีความสัมพันธ์กัน
ค่าเริ่มต้น: 2
ดูเพิ่มเติม
กล่องจดหมายสำหรับส่งต่อเทียบกับกล่องจดหมายส่วนบุคคล
เชื่อมโยงที่อยู่อีเมลกับแถว