การตอบสนองต่อคำขอที่เป็นสิทธิ์ของเจ้าของข้อมูล (DSR) สำหรับข้อมูลลูกค้า Microsoft Dataverse
ข้อบังคับทั่วไปเกี่ยวกับการคุ้มครองข้อมูล (GDPR) ของสหภาพยุโรป (EU) ให้สิทธิ์ที่สำคัญแก่บุคคลเกี่ยวกับข้อมูลของตน อ้างถึง Microsoft Learn สรุปข้อบังคับทั่วไปเกี่ยวกับการคุ้มครองข้อมูล สำหรับภาพรวมของ GDPR รวมถึงคำศัพท์เฉพาะ แผนปฏิบัติการ และรายการตรวจสอบความพร้อมเพื่อช่วยให้คุณปฏิบัติตามข้อผูกพันภายใต้ GDPR เมื่อใช้ผลิตภัณฑ์และบริการของ Microsoft
คุณสามารถเรียนรู้เพิ่มเติมเกี่ยวกับ GDPR และวิธีที่ Microsoft ช่วยสนับสนุนและลูกค้าของเราที่ได้รับผลกระทบจาก GDPR
- ศูนย์ความเชื่อถือของ Microsoft ให้ข้อมูลทั่วไป แนวทางปฏิบัติที่ดีที่สุดในการปฏิบัติตามข้อกำหนด และเอกสารที่เป็นประโยชน์สำหรับความรับผิดชอบของ GDPR เช่น การประเมินผลกระทบของการปกป้องข้อมูล คำขอของเจ้าของข้อมูล และการแจ้งเตือนการละเมิดข้อมูล
- พอร์ทัลความน่าเชื่อถือการบริการ ให้ข้อมูลเกี่ยวกับวิธีที่บริการของ Microsoft ช่วยสนับสนุนการปฏิบัติตาม GDPR
บทความนี้แสดงตัวอย่างขั้นตอนที่คุณทำได้เพื่อสนับสนุนการปฏิบัติตามข้อกำหนดความเป็นส่วนตัวเมื่อใช้ Power Apps, Power Automate และ Dataverse เรียนรู้วิธีการใช้ผลิตภัณฑ์ บริการ และเครื่องมือการดูแลระบบ Microsoft เพื่อช่วยให้ลูกค้าผู้ควบคุมค้นหา เข้าถึง และดำเนินการกับข้อมูลส่วนบุคคลในคลาวด์ Microsoft ใน การตอบ ตามคำขอสิทธิ์ของเจ้าของข้อมูล (DSR)
การดำเนินการต่อไปนี้ครอบคลุมในบทความนี้:
ค้นพบ — ใช้เครื่องมือค้นหาและค้นพบเพื่อค้นหาข้อมูลลูกค้าที่อาจเป็นหัวข้อของคำขอ DSR ได้ง่ายขึ้น เมื่อรวบรวมเอกสารที่อาจตอบสนองแล้ว คุณสามารถดำเนินการ DSR ต่อไปนี้หนึ่งรายการขึ้นไปเพื่อตอบสนองต่อคำขอ หรือคุณอาจพิจารณาว่าคำขอไม่เป็นไปตามแนวทางขององค์กรของคุณสำหรับการตอบสนองต่อคำขอ DSR
การเข้าถึง — ดึงข้อมูลส่วนตัวที่อยู่ในคลาวด์ Microsoft และหากได้รับการร้องขอ ให้สร้างสำเนาข้อมูลนั้นให้เจ้าของข้อมูลสามารถเข้าถึงได้
แก้ไข — ทำการเปลี่ยนแปลงหรือดำเนินการตามที่ร้องขออื่นๆ กับข้อมูลส่วนบุคคล หากมี
จำกัด — จำกัดการประมวลผลข้อมูลส่วนบุคคล ไม่ว่าจะเป็นการยกเลิกใบอนุญาตสำหรับบริการออนไลน์ต่างๆ หรือปิดการใช้งานบริการที่ต้องการหากเป็นไปได้ คุณยังสามารถลบข้อมูลออกจากคลาวด์ของ Microsoft และเก็บไว้แบบ on-premises หรือในสถานที่อื่น
ลบ — ลบข้อมูลส่วนบุคคลที่อยู่ในคลาวด์ Microsoft อย่างถาวร
การส่งออก — มอบสำเนาอิเล็กทรอนิกส์ (ในรูปแบบที่เครื่องอ่านได้) ของข้อมูลส่วนบุคคลให้กับเจ้าของข้อมูล
ข้อมูลลูกค้า Dataverse
สำคัญ
ใช้กับทั้ง Dataverse และรุ่นก่อนหน้าของ Dataverse
Dataverse และรุ่นก่อนหน้าของ Dataverse มีกระบวนการแยกต่างหากสำหรับการโต้ตอบกับข้อมูลส่วนบุคคล
คุณสามารถระบุประเภทของสภาพแวดล้อมที่คุณมีโดยการเข้าสู่ระบบ Power Apps และทำตามขั้นตอนเหล่านี้:
ในรายการแบบหล่นลง สภาพแวดล้อม ให้เลือกสภาพแวดล้อมของคุณ
ในบานหน้าต่างการนำทาง เลือก Dataverse และจากนั้นเลือก ตาราง
สภาพแวดล้อมของคุณคือ Dataverse ถ้าคุณเห็นตารางต่อไปนี้แสดง:
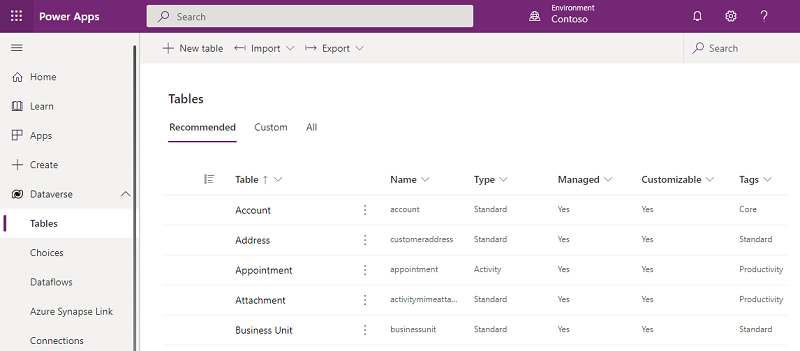
หลังจากที่คุณกำหนดชนิดของสภาพแวดล้อมที่คุณมี ให้ทำตามขั้นตอนในส่วนต่อไปนี้เพื่อระบุข้อมูลส่วนบุคคล
หมายเหตุ
คุณอาจมีสภาพแวดล้อมบางอย่างใน Dataverse และอื่นๆ ในรุ่นก่อนหน้าของ Dataverse ดังนั้นคุณจะต้องทำซ้ำกระบวนการตามที่อธิบายไว้ด้านล่างสำหรับแต่ละสภาพแวดล้อมในองค์กรของคุณ
ข้อมูลส่วนบุคคลของผู้ใช้ใน Dataverse
ข้อกำหนดเบื้องต้น
คุณต้องสร้างผู้ใช้ในศูนย์การจัดการ Microsoft 365 และกำหนดสิทธิ์การใช้งานผู้ใช้และบทบาทการรักษาความปลอดภัยที่เหมาะสมให้กับพวกเขา ก่อนที่พวกเขาจะสามารถเข้าถึงและใช้ Dataverse
ข้อมูลส่วนบุคคลมาตรฐานของผู้ใช้ (ตัวอย่างเช่น UserName, UserID, โทรศัพท์, อีเมล และที่อยู่) จะถูกเก็บและบำรุงรักษาในศูนย์การจัดการ Microsoft 365 ผู้ดูแลระบบสามารถอัปเดตข้อมูลส่วนบุคคลนี้ในศูนย์การจัดการ Microsoft 365 เท่านั้น จากนั้น ข้อมูลจะถูกซิงค์กับตารางผู้ใช้ระบบ Dataverse ในสภาพแวดล้อมทั้งหมดโดยอัตโนมัติ ผู้ดูแลระบบยังสามารถสร้างแอตทริบิวต์แบบกำหนดเองเพื่อรวบรวมข้อมูลส่วนตัวของผู้ใช้เพิ่มเติมภายในตารางผู้ใช้ของระบบ จากนั้นจึงดูแลรักษาและจัดการแอตทริบิวต์เหล่านี้ด้วยตนเอง Dataverse
เพื่อหลีกเลี่ยงการหยุดชะงักของแอปพลิเคชันธุรกิจที่อาจมีความสำคัญต่อการดำเนินการขององค์กรของคุณ แถวของผู้ใช้จะไม่ถูกลบออกจากตารางผู้ใช้ของระบบโดยอัตโนมัติเมื่อผู้ใช้นั้นถูกลบออกจากภายในศูนย์การดูแลระบบ Dataverse Microsoft 365 สถานะของผู้ใช้ถูกตั้งเป็น ปิดใช้งาน ใน Dataverse แต่ผู้ดูแลระบบ Dataverse ต้องค้นหาและลบข้อมูลส่วนบุคคลของผู้ใช้ออกจาก Dataverse ภายในแอปพลิเคชัน
Dataverse ผู้ดูแลระบบสามารถดำเนินการค้นหา แก้ไข ส่งออก และลบการกระทำที่ระบุไว้ด้านล่างนี้ได้
ค้นหา
ผู้ดูแลระบบสามารถสร้างสภาพแวดล้อมได้หลายรายการ สภาพแวดล้อมเหล่านี้สามารถใช้สำหรับวัตถุประสงค์ การทดลอง การพัฒนา หรือการผลิต สภาพแวดล้อมเหล่านี้แต่ละแห่งมีสำเนาของตารางผู้ใช้ระบบพร้อมแอตทริบิวต์แบบกำหนดเองที่อาจถูกเพิ่มโดยระบบ ผู้ดูแลระบบ และข้อมูลส่วนบุคคลผู้ใช้ที่ซิงค์จาก Microsoft 365 ศูนย์ผู้ดูแลระบบ
ผู้ดูแลระบบสามารถค้นหารายการของสภาพแวดล้อมทั้งหมดได้โดยการนำทางไปยัง Microsoft ศูนย์การจัดการ Power Platform
คุณสามารถค้นหาข้อมูลส่วนบุคคลได้จากผู้ใช้ Dataverse ภายในทรัพยากรต่อไปนี้:
| ทรัพยากร | วัตถุประสงค์ | การเข้าใช้เว็บไซต์ | การเข้าถึงแบบเป็นโปรแกรม |
|---|---|---|---|
| แถวตาราง | ซึ่งเรียกว่าตารางผู้ใช้ระบบ จะจัดเก็บข้อมูลส่วนบุคคลของผู้ใช้ | Power Platform ศูนย์การจัดการ | ผ่านทาง Web API |
| ประวัติการตรวจสอบ | ช่วยให้ลูกค้าระบุทรัพยากรที่ผู้ใช้สร้าง เข้าถึง เปลี่ยนแปลง หรือลบในระดับตารางได้ | Power Platform ศูนย์การจัดการ | ผ่านทาง Web API |
User
ข้อมูลส่วนบุคคลของผู้ใช้จะถูกเก็บไว้ใน Microsoft Entra และซิงค์กับทุกสภาพแวดล้อมโดยอัตโนมัติด้วยฐานข้อมูล Dataverse ผู้ดูแลระบบไม่สามารถอัปเดตข้อมูลส่วนบุคคลนี้โดยตรงในขณะที่ผู้ใช้กำลังใช้งานอยู่ได้—พวกเขาจะต้องอัปเดตข้อมูลจากภายในศูนย์ผู้ดูแลระบบ Dataverse Microsoft 365 ผู้ดูแลระบบสามารถเพิ่มข้อมูลส่วนบุคคล (ตัวอย่าง เช่น แอตทริบิวต์ที่กำหนดเอง) ได้โดยตรงกับ Dataverse แต่พวกเขาต้องจัดการข้อมูลนี้ด้วยตนเอง
การค้นหาผู้ใช้และข้อมูลส่วนบุคคลของพวกเขา ไปที่ ศูนย์การจัดการ Power Platform และทำสิ่งต่อไปนี้:
เลือก สภาพแวดล้อม แล้วเลือกหนึ่งสภาพแวดล้อมจากรายการ
ไปที่ การตั้งค่า>ผู้ใช้ + สิทธิ์>ผู้ใช้
ป้อนชื่อของผู้ใช้ลงในช่อง ค้นหา แล้วเลือก แล้วเลือก Enter
หากต้องการดูข้อมูลส่วนบุคคลของผู้ใช้ ให้เลือกชื่อผู้ใช้โดยการคลิกหรือแตะสองครั้ง
หากต้องการเปลี่ยนแปลงข้อมูลการติดต่อ ให้ขยายจุดไข่ปลาและคลิก จัดการผู้ใช้ใน Dynamics 365
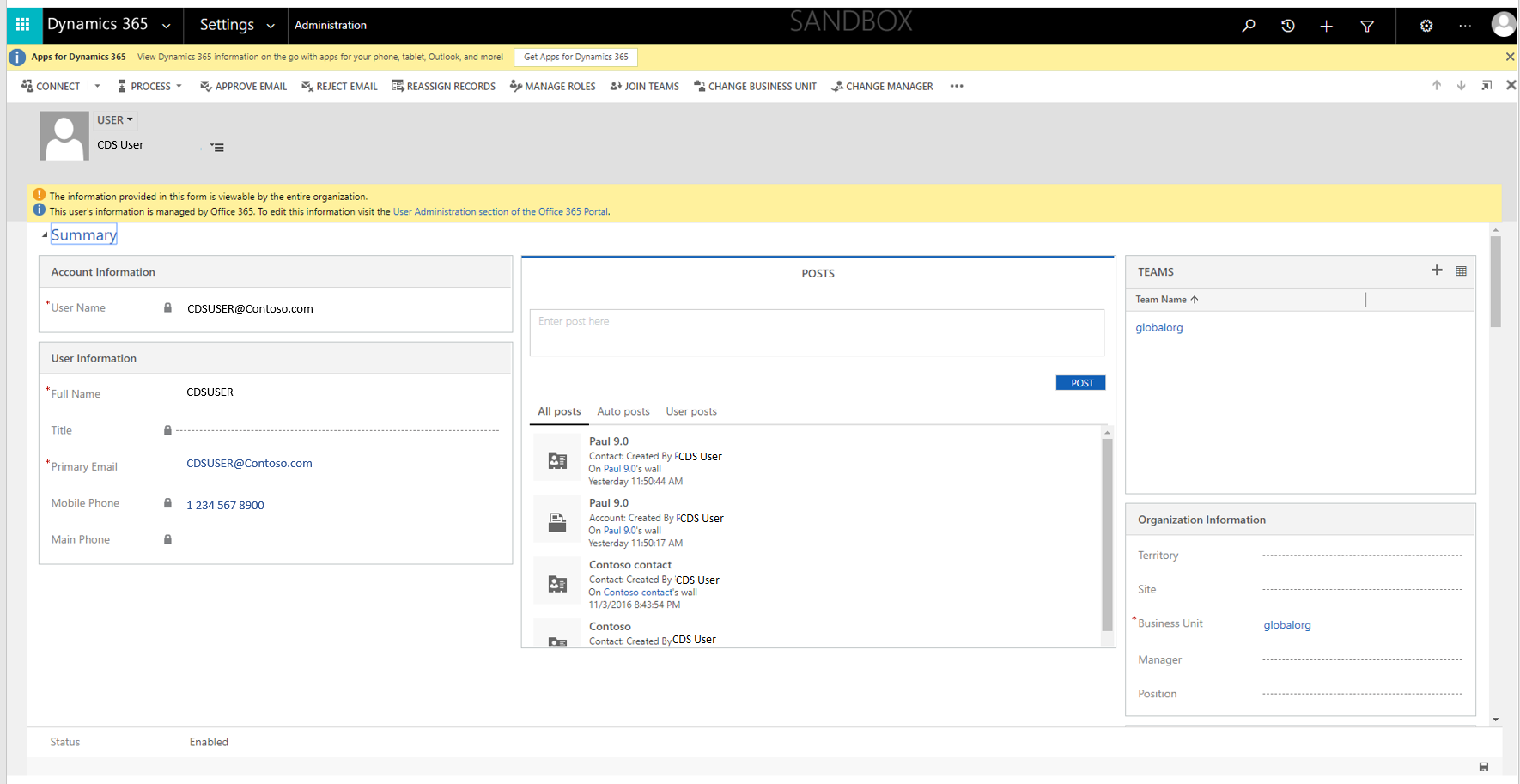
ประวัติการตรวจสอบ
เมื่อ การติดตามการตรวจสอบ เปิดใช้งานสำหรับตาราง ใน Dataverse ข้อมูลส่วนบุคคลของผู้ใช้จะถูกบันทึกในประวัติการตรวจสอบพร้อมกับการดำเนินการของผู้ใช้
แก้ปัญหา
หากหัวเรื่องข้อมูลขอให้คุณแก้ไขข้อมูลส่วนบุคคลที่อยู่ในข้อมูลองค์กรของคุณ คุณและองค์กรของคุณต้องพิจารณาว่าเหมาะสมหรือไม่ที่จะปฏิบัติตามคำขอ การแก้ไขข้อมูลอาจรวมถึงการแก้ไข ทำซ้ำ หรือลบ ข้อมูลส่วนบุคคลออกจากเอกสารหรือรายการประเภทอื่น
คุณสามารถใช้ Microsoft Entra เพื่อจัดการข้อมูลประจำตัว (ข้อมูลส่วนบุคคล) ของผู้ใช้ของคุณภายใน Dataverse ลูกค้าองค์กรสามารถจัดการแก้ไขคำขอ DSR โดยใช้คุณลักษณะการแก้ไขที่จำกัด ภายในบริการ Microsoft ที่กำหนด ในฐานะที่เป็นผู้ประมวลผลข้อมูล Microsoft ไม่ได้ให้ความสามารถในการแก้ไขบันทึกที่ระบบสร้างขึ้น เนื่องจากบันทึกนี้แสดงถึงกิจกรรมที่เกิดขึ้นจริง และเป็นบันทึกประวัติเหตุการณ์ในบริการต่างๆ ของ Microsoft
เมื่อแถวของผู้ใช้จะถูกลบออกจาก Microsoft Entra ID ผู้ดูแลระบบสามารถลบข้อมูลส่วนบุคคลที่เหลือที่เกี่ยวข้องกับผู้ใช้นั้น (เช่นแอตทริบิวต์ที่กำหนดเอง) จากสภาพแวดล้อมทั้งหมด
ส่งออก
ผู้ใช้ของระบบ
คุณสามารถส่งออกข้อมูลส่วนบุคคลของผู้ใช้ที่จัดเก็บไว้ในตารางผู้ใช้ระบบไปยัง Excel ได้จากรายชื่อผู้ใช้ภายในศูนย์การจัดการ
จาก ศูนย์การจัดการ Power Platform ทำสิ่งต่อไปนี้:
- เลือก สภาพแวดล้อม แล้วเลือกหนึ่งสภาพแวดล้อมจากรายการ
- ไปที่ การตั้งค่า>ผู้ใช้ + สิทธิ์>ผู้ใช้
- เลือก จัดการผู้ใช้ใน Dynamics 365 จากแถบคำสั่ง
- เลือก ผู้ใช้ที่เปิดใช้งาน ดูจากรายการแบบดรอปดาวน์มุมมอง หากผู้ใช้ที่คุณต้องการส่งออก เปิดใช้งาน มิฉะนั้น ให้เลือกมุมมอง ผู้ใช้ที่ปิดใช้งาน
- ป้อนชื่อของผู้ใช้ลงในช่อง ค้นหา แล้วเลือก แล้วเลือก Enter
- เลือกช่องกาเครื่องหมายของผู้ใช้ที่คุณต้องการส่งออก
- ขยายจุดไข่ปลาหากจำเป็น และเลือก ส่งออกไปยัง Excel
ประวัติการตรวจสอบ
คุณสามารถจับภาพหน้าจอของประวัติการตรวจสอบจากภายในศูนย์การจัดการ
จาก ศูนย์การจัดการ Power Platform ทำสิ่งต่อไปนี้:
- เลือก สภาพแวดล้อม แล้วเลือกหนึ่งสภาพแวดล้อมจากรายการ
- ไปที่ การตั้งค่า>การตรวจสอบและบันทึก> และเลือก มุมมองสรุปการตรวจสอบ
- ระบุตำแหน่งบันทึกการตรวจสอบผู้ใช้ แล้วกด Alt+PrtScn เพื่อจับภาพหน้าจอ
- บันทึกภาพหน้าจอเป็นไฟล์ ซึ่งคุณสามารถส่งไปยังผู้ร้องขอ DSR
Delete
User
เพื่อหลีกเลี่ยงการหยุดชะงักของแอปพลิเคชันธุรกิจที่อาจมีความสำคัญต่อการดำเนินการขององค์กรของคุณ บันทึกของผู้ใช้จะไม่ถูกลบออกจากตารางผู้ใช้ระบบโดยอัตโนมัติเมื่อผู้ใช้นั้นถูกลบออกจากภายในศูนย์ผู้ดูแลระบบ Dataverse Microsoft 365 สถานะของผู้ใช้ถูกตั้งค่าเป็น ปิดใช้งาน ใน Dataverse แต่ผู้ดูแลระบบ Dataverse ต้องค้นหาและลบข้อมูลส่วนบุคคลของผู้ใช้ออกจาก Dataverse แอปภายในแอปพลิเคชันหรือลบผู้ใช้ออกจากแต่ละสภาพแวดล้อม คุณสามารถลบข้อมูลส่วนบุคคลของผู้ใช้หรือ ลบผู้ใช้ออกอย่างถาวร
ลบข้อมูลส่วนบุคคลของผู้ใช้ออกจากหน้าข้อมูลสรุปของผู้ใช้
เมื่อมีการลบเรกคอร์ดผู้ใช้ออกจาก Microsoft Entra ข้อความต่อไปนี้จะแสดงบนหน้าสรุปผู้ใช้:
ข้อมูลของผู้ใช้นี้ไม่ได้รับการจัดการโดย Office 365 อีกต่อไป ท่านสามารถอัปเดตเรกคอร์ดนี้เพื่อตอบสนองต่อคำขอของ DSR โดยเปลี่ยนหรือนำข้อมูลส่วนบุคคลทั้งหมดที่เชื่อมโยงกับผู้ใช้รายนี้ออก
จาก ศูนย์การจัดการ Power Platform ทำสิ่งต่อไปนี้:
- เลือก สภาพแวดล้อม แล้วเลือกหนึ่งสภาพแวดล้อมจากรายการ
- ไปที่ การตั้งค่า>ผู้ใช้ + สิทธิ์>ผู้ใช้
- เลือก ตัวกรอง และเลือก ผู้ใช้ที่ปิดใช้งาน ดูจากเมนูแบบเลื่อนลง
- ป้อนชื่อผู้ใช้ในกล่อง ค้นหา และกด Enter
- หากต้องการดูข้อมูลส่วนตัวของผู้ใช้ ให้เลือกชื่อผู้ใช้โดยเลือกชื่อหรือดับเบิลคลิกที่ชื่อ
- หากต้องการเปลี่ยนแปลงข้อมูลผู้ใช้ ให้เลือกปุ่มวงรีและเลือก จัดการผู้ใช้ใน Dynamics 365
- ในหน้า สรุป ของผู้ใช้ ให้ลบข้อมูลส่วนบุคคลทั้งหมด จากนั้นเลือก บันทึก
ลบข้อมูลส่วนบุคคลของผู้ใช้โดยใช้ Excel
จาก ศูนย์การจัดการ Power Platform ทำสิ่งต่อไปนี้:
- เลือก สภาพแวดล้อม แล้วเลือกหนึ่งสภาพแวดล้อมจากรายการ
- ไปที่ การตั้งค่า>ผู้ใช้ + สิทธิ์>ผู้ใช้
- เลือก จัดการผู้ใช้ใน Dynamics 365 จากแถบคำสั่ง
- เลือกมุมมอง ผู้ใช้ที่ถูกปิดใช้งาน
- ป้อนชื่อผู้ใช้ในกล่อง ค้นหา และกด Enter
- เลือกช่องกาเครื่องหมายของผู้ใช้ที่คุณต้องการส่งออก
- เลือกปุ่มจุดไข่ปลา หากจำเป็น จากนั้นเลือก ส่งออกไปยัง Excel
- สร้างและดาวน์โหลดไฟล์เทมเพลต Excel ของข้อมูลส่วนบุคคลของผู้ใช้ สำหรับคำแนะนำแบบทีละขั้นตอน ดู สร้างแม่แบบ Excel ใหม่
- เปิดไฟล์แม่แบบ Excel ที่ดาวน์โหลด ลบข้อมูลส่วนบุคคลของผู้ใช้ และบันทึกไฟล์
- กลับไปที่หน้าดู ผู้ใช้ที่มีความพิการ และเลือก นำเข้าจาก Excel
- เลือก เลือกไฟล์ และเลือกไฟล์ Excel ที่อัปเดตของคุณ
- เลือก ถัดไป สองครั้ง
- ทำการเปลี่ยนแปลงที่จำเป็นทั้งหมดในหน้าต่าง Map Fields ตัวอย่างเช่น เปลี่ยนการดำเนินการ ชื่อเต็ม เป็น ละเว้น
- เลือก ถัดไป สองครั้ง จากนั้นเลือก ส่ง
ลบผู้ใช้ออกอย่างถาวร
คุณสามารถลบข้อมูลส่วนบุคคลของผู้ใช้หรือลบระเบียนผู้ใช้จากตารางผู้ใช้ Dataverse อย่างถาวรได้ ข้อมูลเพิ่มเติม: ลบผู้ใช้ออกอย่างถาวรใน Power Platform
เมื่อลบระเบียนผู้ใช้เป็นการถาวร ชื่อของผู้ใช้ในทุกระเบียนซึ่งผู้ใช้ที่ถูกลบเป็นผู้สร้างหรือปรับเปลี่ยนครั้งล่าสุดโดย และในบันทึกการตรวจสอบจะแสดงเป็น ไม่มีชื่อ
ลบประวัติการตรวจสอบออกจากหน้ามุมมองสรุปการตรวจสอบ
จาก ศูนย์การจัดการ Power Platform ทำสิ่งต่อไปนี้:
- เลือก สภาพแวดล้อม แล้วเลือกหนึ่งสภาพแวดล้อมจากรายการ
- ไปที่ การตั้งค่า>การตรวจสอบและบันทึก> และเลือก มุมมองสรุปการตรวจสอบ
- ค้นหาประวัติการเปลี่ยนแปลงของผู้ใช้ เลือกกล่องกาเครื่องหมายที่อยู่ถัดจากแถว แล้วเลือก ลบประวัติการเปลี่ยนแปลง
ข้อมูลส่วนบุคคลที่เก็บในฐานข้อมูลของ Dataverse
ข้อกำหนดเบื้องต้น
คุณอาจจัดเก็บข้อมูลส่วนบุคคลจากบุคคลต่างๆ (เช่น ลูกค้าของคุณเอง) ภายในตาราง Dataverse
ผู้ดูแลระบบ Dataverse มีหน้าที่รับผิดชอบการบำรุงรักษาที่เก็บข้อมูลส่วนบุคคลภายในตารางต่างๆ ของแต่ละบุคคล เพื่อให้พวกเขาสามารถค้นหาข้อมูลดังกล่าวเพื่อตอบกลับคำขอ DSR ใดๆ ได้
จากนั้น จะสามารถส่งออก แก้ไข หรือลบข้อมูลส่วนบุคคลในตารางได้โดยใช้ฟังก์ชันการทำงานในผลิตภัณฑ์
ค้นหา
เมื่อผู้ดูแลระบบ Dataverse ได้รับคำขอ DSR จากบุคคลหนึ่ง พวกเขาต้องระบุว่าอินสแตนซ์ใดของสภาพแวดล้อม/สภาพแวดล้อมด้วยฐานข้อมูล Dataverse มีข้อมูลส่วนบุคคลสำหรับบุคคลดังกล่าว โดยทั่วไป ข้อมูลส่วนบุคคลจะจัดเก็บอยู่ในตารางคีย์ (ตัวอย่างเช่น บัญชี ที่ติดต่อ ลูกค้าเป้าหมาย โอกาส เป็นต้น) แต่คุณมีหน้าที่รับผิดชอบการพัฒนานโยบายและขั้นตอนสำหรับการบำรุงรักษาที่เก็บข้อมูลส่วนบุคคลของแต่ละบุคคลเพื่อให้คุณสามารถเตรียมตัวสำหรับการปฏิบัติตามคำขอ DSR ได้
โดยใช้ที่เก็บข้อมูล ผู้ดูแลระบบ Dataverse สามารถตั้งค่าคอนฟิกตารางและฟิลด์การค้นหาเหล่านี้ แล้วจากนั้น เข้าถึงสภาพแวดล้อมเพื่อค้นหาข้อมูลส่วนบุคคล สำหรับข้อมูลเพิ่มเติม ดู กำหนดค่าการค้นหาความเกี่ยวข้อง
จาก ศูนย์การจัดการ Power Platform ทำสิ่งต่อไปนี้:
- เลือก สภาพแวดล้อม แล้วเลือกหนึ่งสภาพแวดล้อมจากรายการ
- เลือก เปิด จากแถบคำสั่ง
- เลือกแอป
- ป้อนผู้ใช้ในช่อง ค้นหา
- ตรวจสอบผลลัพธ์การค้นหาสำหรับตารางทั้งหมดที่ผู้ใช้กำลังอ้างอิงอยู่
แก้ปัญหา
ผู้ดูแลระบบ Dataverse สามารถอัปเดตข้อมูลส่วนบุคคลของบุคคลนั้นๆ โดยใช้รายการผลลัพธ์จากการค้นหา Dataverse อย่างไรก็ตาม ข้อมูลส่วนบุคคลของแต่ละบุคคลยังอาจถูกจัดเก็บไว้ในตารางแบบกำหนดเองอื่นๆ ผู้ดูแลระบบ Dataverse มีหน้าที่รับผิดชอบในการบำรุงรักษาที่เก็บข้อมูลของตารางแบบกำหนดเองอื่นๆ เหล่านี้ และทำการอัปเดตที่เหมาะสมไปยังข้อมูลส่วนบุคคลของบุคคลดังกล่าว
จากผลลัพธ์การค้นหา (ด้านบน) ให้ทำดังต่อไปนี้: Dataverse
- เลือกรายการที่มีข้อมูลส่วนบุคคลของบุคคลที่ต้องการ
- อัปเดตข้อมูลส่วนบุคคลของแต่ละบุคคลตามความเหมาะสม แล้วเลือก บันทึก
Export
คุณสามารถจับภาพหน้าจอของข้อมูลและแบ่งปันกับผู้ร้องขอ DSR ของคุณ
จาก ศูนย์การจัดการ Power Platform ทำสิ่งต่อไปนี้:
- เลือก สภาพแวดล้อม แล้วเลือกหนึ่งสภาพแวดล้อมจากรายการ
- เลือก เปิด จากแถบคำสั่ง
- เลือกแอป
- ป้อนผู้ใช้ในช่อง ค้นหา
- ตรวจสอบผลลัพธ์การค้นหาสำหรับตารางทั้งหมดที่ผู้ใช้กำลังอ้างอิงอยู่
- คลิกสองครั้งที่รายการในรายการผลลัพธ์การค้นหา
- กด Alt+PrtScn เพื่อจับภาพหน้าจอ
- บันทึกภาพหน้าจอเป็นไฟล์ ซึ่งคุณสามารถส่งไปยังผู้ร้องขอ DSR
Delete
ผู้ดูแลระบบ Dataverse สามารถลบข้อมูลส่วนบุคคลของแต่ละบุคคลจากเรกคอร์ดที่มีการจัดเก็บข้อมูลนั้น ผู้ดูแลระบบ Dataverse สามารถเลือกที่จะลบเรกคอร์ดที่จัดเก็บข้อมูลส่วนบุคคล หรือลบเนื้อหาของข้อมูลส่วนบุคคล ออกจากเรกคอร์ดได้
หมายเหตุ
Dataverse ผู้ดูแลระบบสามารถปรับแต่งสภาพแวดล้อมเพื่อป้องกันไม่ให้ระเบียนถูกลบออกจากตารางได้ หากกำหนดค่าด้วยวิธีนี้ คุณจะต้องลบเนื้อหาของข้อมูลส่วนบุคคลออกจากเรกคอร์แทนที่จะลบเรกคอร์ดเอง
จากผลลัพธ์การค้นหา Dataverse ให้ทำดังต่อไปนี้:
- เลือกรายการที่มีข้อมูลส่วนบุคคลของบุคคลที่ต้องการ
- ใน Ribbon เลือก ลบ (โปรดทราบว่า การลบ จะไม่สามารถใช้ได้หากไม่สามารถลบระเบียนได้)
ข้อมูลส่วนบุคคลที่จัดเก็บในฐานข้อมูลของรุ่นก่อนหน้าของ Dataverse
ข้อกำหนดเบื้องต้น
คุณอาจจัดเก็บข้อมูลส่วนบุคคลจากบุคคลต่างๆ (เช่น ลูกค้าของคุณเอง) ภายในตาราง Dataverse
ผู้ดูแลระบบ Dataverse มีหน้าที่รับผิดชอบการบำรุงรักษาที่เก็บข้อมูลส่วนบุคคลภายในตารางต่างๆ ของแต่ละบุคคล เพื่อให้พวกเขาสามารถค้นหาข้อมูลดังกล่าวเพื่อตอบกลับคำขอ DSR ใดๆ ได้
จากนั้น จะสามารถส่งออก แก้ไข หรือลบข้อมูลส่วนบุคคลในตารางได้โดยใช้ฟังก์ชันการทำงานในผลิตภัณฑ์
ค้นหา
เมื่อผู้ดูแลระบบ Dataverse ได้รับคำขอ DSR จากบุคคลหนึ่ง พวกเขาต้องระบุว่าอินสแตนซ์ใดของสภาพแวดล้อม/สภาพแวดล้อมด้วยฐานข้อมูล Dataverse มีข้อมูลส่วนบุคคลจากบุคคลดังกล่าว โดยทั่วไป ข้อมูลส่วนบุคคลจะจัดเก็บอยู่ในตารางคีย์ (ตัวอย่างเช่น บัญชี ที่ติดต่อ ลูกค้าเป้าหมาย โอกาส เป็นต้น) แต่คุณมีหน้าที่รับผิดชอบการพัฒนานโยบายและขั้นตอนสำหรับการบำรุงรักษาที่เก็บข้อมูลส่วนบุคคลของแต่ละบุคคลเพื่อให้คุณสามารถเตรียมตัวสำหรับการปฏิบัติตามคำขอ DSR ได้
คุณสามารถค้นหาข้อมูลส่วนบุคคลได้จากผู้ใช้ของรุ่นก่อนหน้าของ Dataverse ภายในทรัพยากรต่อไปนี้:
| ทรัพยากร | วัตถุประสงค์ | การเข้าใช้เว็บไซต์ | การเข้าถึงแบบเป็นโปรแกรม |
|---|---|---|---|
| แถวตาราง | บันทึกธุรกรรมทางธุรกิจในตารางทางธุรกิจที่เกี่ยวข้อง | Power Apps | ไม่ใช่ |
แถวตาราง
ข้อมูลส่วนบุคคลของบุคคลใดๆ สามารถจัดเก็บไว้ในตารางทางธุรกิจ
รุ่นนี้ของ Dataverse มี Schema ฐานข้อมูล และโครงสร้างพื้นฐานของตัวเอง มีตารางของตัวเอง และคุณจัดการตารางเหล่านี้ในรูปแบบ Power Apps
เมื่อต้องการดูรายการตารางของคุณ ให้ทำดังต่อไปนี้:
ในรายการแบบหล่นลง สภาพแวดล้อม ให้เลือกสภาพแวดล้อมของคุณ
ในบานหน้าต่างการนำทาง เลือก Dataverse และจากนั้นเลือก ตาราง
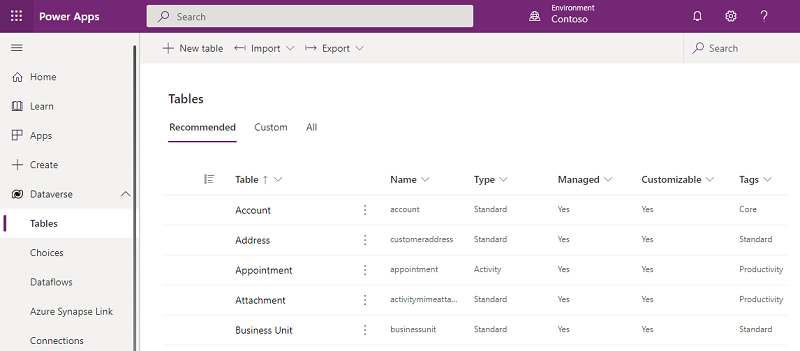
จากรายการตาราง ให้เลือกตาราง (ตัวอย่างเช่น ตารางลูกค้าองค์กร) ดังที่แสดงด้านล่าง
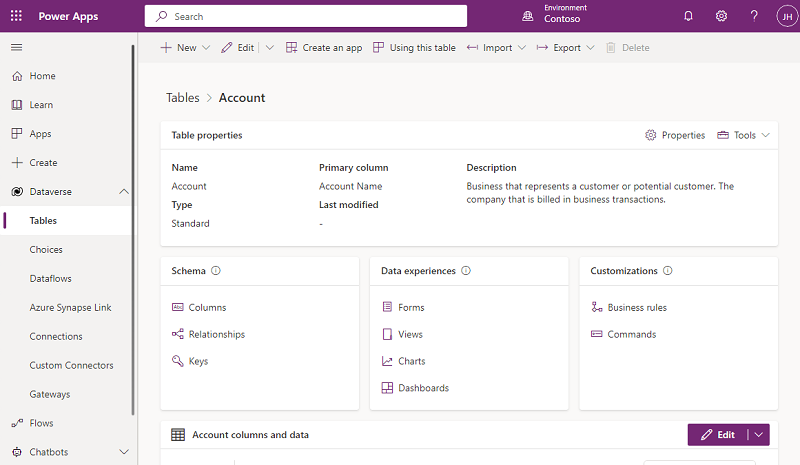
บนแถบเมนู เลือก ส่งออก>ส่งออกข้อมูล
เมื่อการส่งออกเสร็จสมบูรณ์ ให้เลือก ดาวน์โหลดข้อมูลที่ส่งออก
เมื่อการส่งออกเสร็จสิ้น ให้เลือกไฟล์ .zip ในโฟลเดอร์ ดาวน์โหลด และแตกไฟล์ เปิดไฟล์ .csv
เลือกปุ่มค้นหา ป้อนข้อมูลส่วนบุคคลของบุคคลดังกล่าวในกล่องค้นหา แล้วเลือก ค้นหา
ทำขั้นตอนข้างต้นซ้ำสำหรับแต่ละตารางทางธุรกิจเพื่อค้นหาข้อมูลส่วนบุคคลของแต่ละบุคคลโดยใช้รายการที่เก็บข้อมูล
แก้ปัญหา
หากหัวเรื่องข้อมูลขอให้คุณแก้ไขข้อมูลส่วนบุคคลที่อยู่ในข้อมูลองค์กรของคุณ คุณและองค์กรของคุณต้องพิจารณาว่าเหมาะสมหรือไม่ที่จะปฏิบัติตามคำขอ การแก้ไขข้อมูลอาจรวมถึงการแก้ไข ทำซ้ำ หรือลบ ข้อมูลส่วนบุคคลออกจากเอกสารหรือรายการประเภทอื่น
คุณสามารถใช้ Microsoft Entra เพื่อจัดการข้อมูลประจำตัว (ข้อมูลส่วนบุคคล) ของผู้ใช้ของคุณภายในรุ่นก่อนหน้าของ Dataverse ลูกค้าองค์กรสามารถจัดการแก้ไขคำขอ DSR โดยใช้คุณลักษณะการแก้ไขที่จำกัด ภายในบริการ Microsoft ที่กำหนด ในฐานะที่เป็นผู้ประมวลผลข้อมูล Microsoft ไม่ได้ให้ความสามารถในการแก้ไขบันทึกที่ระบบสร้างขึ้น เนื่องจากบันทึกนี้แสดงถึงกิจกรรมที่เกิดขึ้นจริง และเป็นบันทึกประวัติเหตุการณ์ในบริการต่างๆ ของ Microsoft
เมื่อต้องการแก้ไขข้อมูลส่วนบุคคลที่อยู่ในสภาพแวดล้อม คุณสามารถส่งออกข้อมูลตารางไปยังสเปรดชีต Excel อัปเดต แล้วนำเข้าการอัปเดตดังกล่าวกลับไปยังฐานข้อมูล
ผู้ดูแลระบบ Dataverse มีหน้าที่รับผิดชอบการระบุตารางทั้งหมดที่มีข้อมูลส่วนบุคคลของแต่ละบุคคล และทำขั้นตอนต่อไปนี้ซ้ำสำหรับตารางเหล่านั้นแต่ละรายการ
จาก Power Apps ทำดังต่อไปนี้
ในบานหน้าต่างการนำทาง เลือก Dataverse และจากนั้นเลือก ตาราง
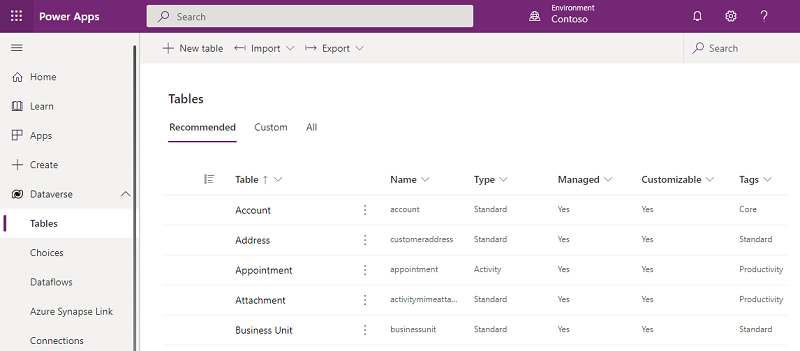
จากรายการตาราง ให้เลือกตาราง (ตัวอย่างเช่น ตารางลูกค้าองค์กร) ดังที่แสดงด้านล่าง
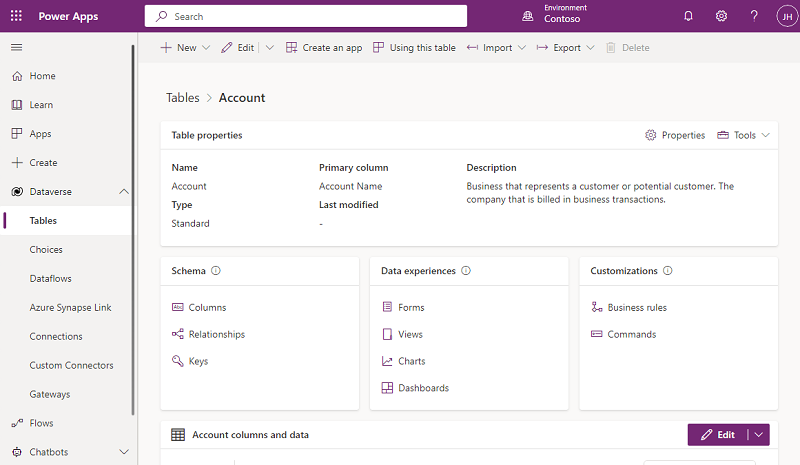
บนแถบเมนู เลือก ส่งออก>ส่งออกข้อมูล
เมื่อการส่งออกเสร็จสมบูรณ์ ให้เลือก ดาวน์โหลดข้อมูลที่ส่งออก
เมื่อการส่งออกเสร็จสิ้น ให้เลือกไฟล์ .zip ในโฟลเดอร์ ดาวน์โหลด และแตกไฟล์ เปิดไฟล์ .csv
ในแถบเมนู ให้เลือก ไฟล์ เลือก บันทึกเป็น แล้วเลือกตำแหน่งที่ตั้งที่ต้องการบันทึกไฟล์
ทำการปรับปรุงข้อมูลส่วนบุคคลที่จำเป็นและบันทึกสเปรดชีต
ใน Power Apps กลับไปที่ตารางที่เลือก แล้วเลือก นำเข้า>นำเข้าข้อมูล
เลือก ค้นหา จากนั้นเลือกและเปิดสเปรดชีต Excel ที่คุณอัปเดต
เลือก นำเข้า
Export
คุณสามารถส่งออกข้อมูลส่วนบุคคลจากแต่ละตารางลงในสเปรดชีต Excel และดู
จาก Power Apps ทำดังต่อไปนี้
ในบานหน้าต่างการนำทาง เลือก Dataverse และจากนั้นเลือก ตาราง
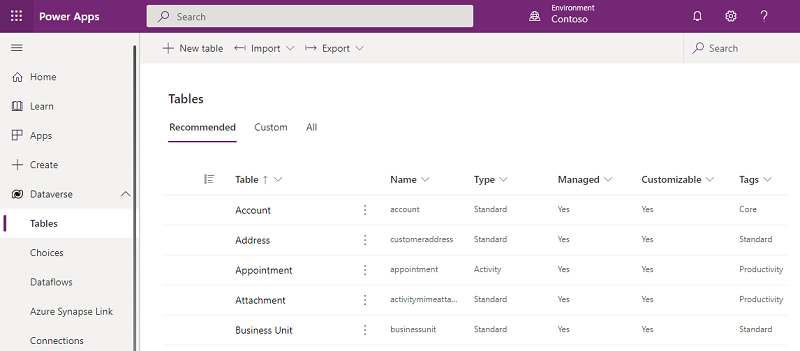
จากรายการตาราง ให้เลือกตาราง (ตัวอย่างเช่น ตารางลูกค้าองค์กร) ดังที่แสดงด้านล่าง
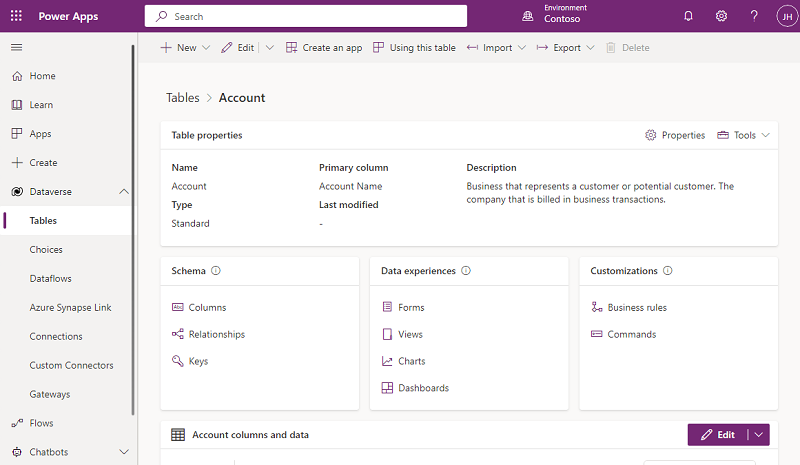
บนแถบเมนู เลือก ส่งออก>ส่งออกข้อมูล
เมื่อการส่งออกเสร็จสมบูรณ์ ให้เลือก ดาวน์โหลดข้อมูลที่ส่งออก
เมื่อการส่งออกเสร็จสิ้น ให้เลือกไฟล์ .zip ในโฟลเดอร์ ดาวน์โหลด และแตกไฟล์ เปิดไฟล์ .csv
ลบ
คุณสามารถลบข้อมูลส่วนบุคคลที่จัดเก็บไว้ในตารางได้ โดยใช้คุณลักษณะส่งออก/นำเข้า ข้อมูล
ผู้ดูแลระบบ Dataverse มีหน้าที่รับผิดชอบการระบุตารางทั้งหมดที่มีข้อมูลส่วนบุคคลของแต่ละบุคคล และทำขั้นตอนต่อไปนี้ซ้ำสำหรับตารางเหล่านั้นแต่ละรายการ
จาก Power Apps ทำดังต่อไปนี้
ในบานหน้าต่างการนำทาง เลือก Dataverse และจากนั้นเลือก ตาราง
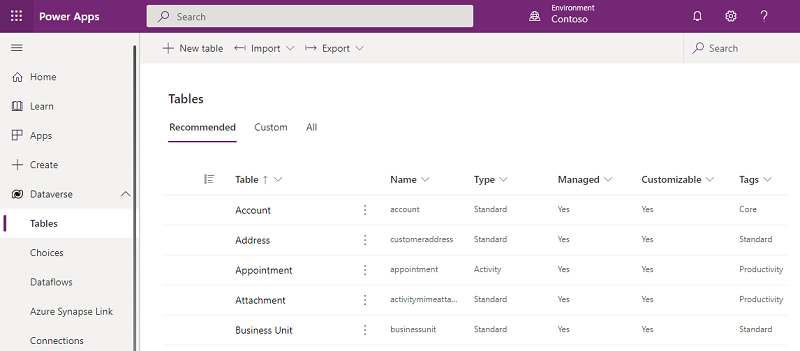
จากรายการตาราง ให้เลือกตาราง (ตัวอย่างเช่น ตารางลูกค้าองค์กร) ดังที่แสดงด้านล่าง
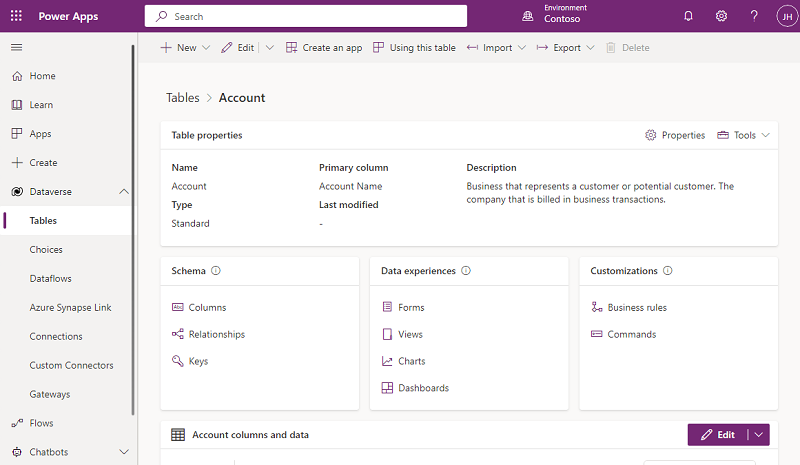
บนแถบเมนู เลือก ส่งออก>ส่งออกข้อมูล
เมื่อการส่งออกเสร็จสมบูรณ์ ให้เลือก ดาวน์โหลดข้อมูลที่ส่งออก
เมื่อการส่งออกเสร็จสิ้น ให้เลือกไฟล์ .zip ในโฟลเดอร์ ดาวน์โหลด และแตกไฟล์ เปิดไฟล์ .csv
ในแถบเมนู ให้เลือก ไฟล์ เลือก บันทึกเป็น แล้วเลือกตำแหน่งที่ตั้งที่ต้องการบันทึกไฟล์
ลบแถวที่มีข้อมูลส่วนบุคคลที่คุณต้องการลบออกจากตาราง และบันทึกสเปรดชีต
ใน Power Apps กลับไปที่ตารางที่เลือก แล้วเลือก นำเข้า>นำเข้าข้อมูล
เลือก ค้นหา จากนั้นเลือกและเปิดสเปรดชีต Excel ที่คุณอัปเดต
เลือก นำเข้า