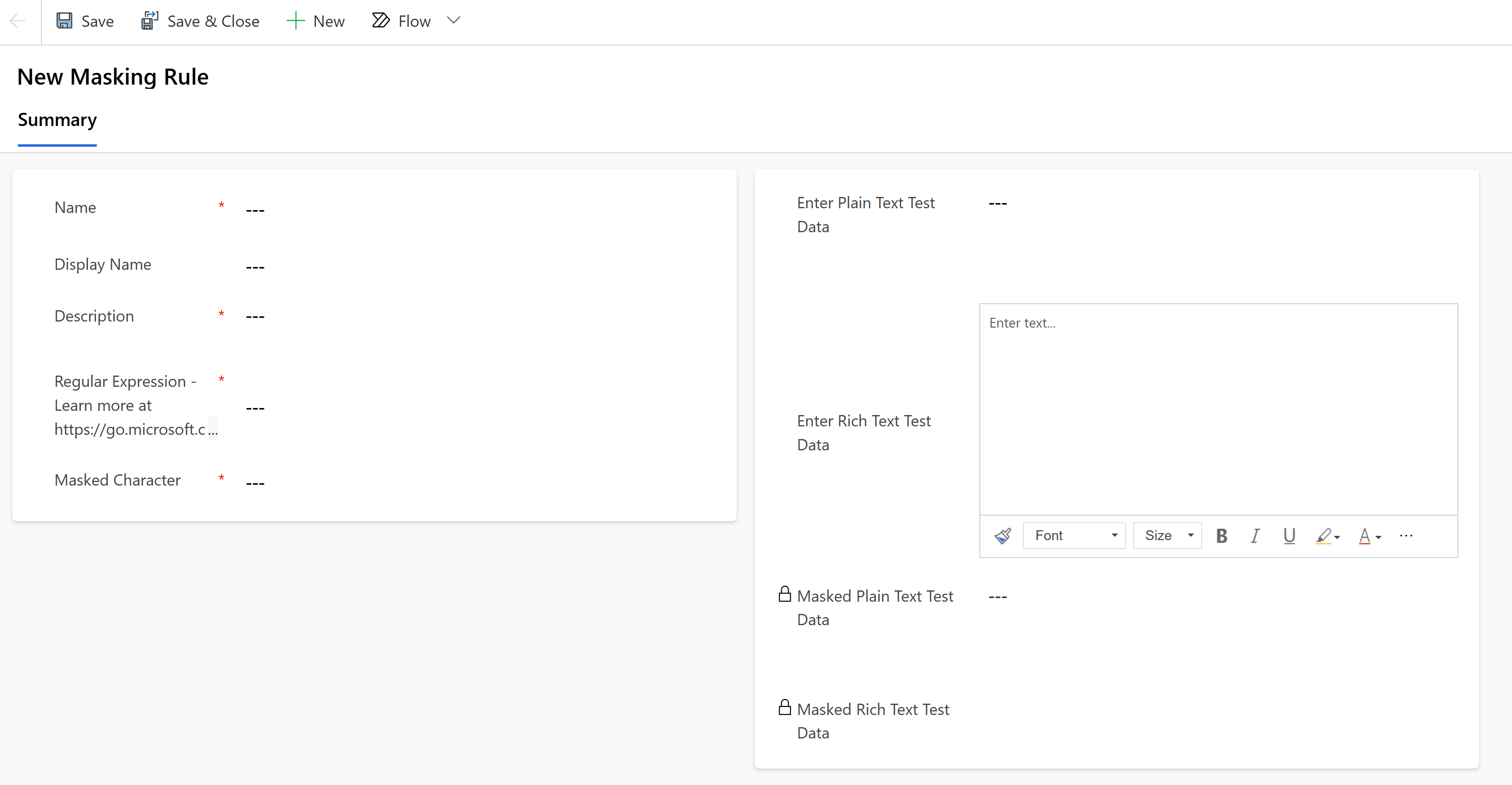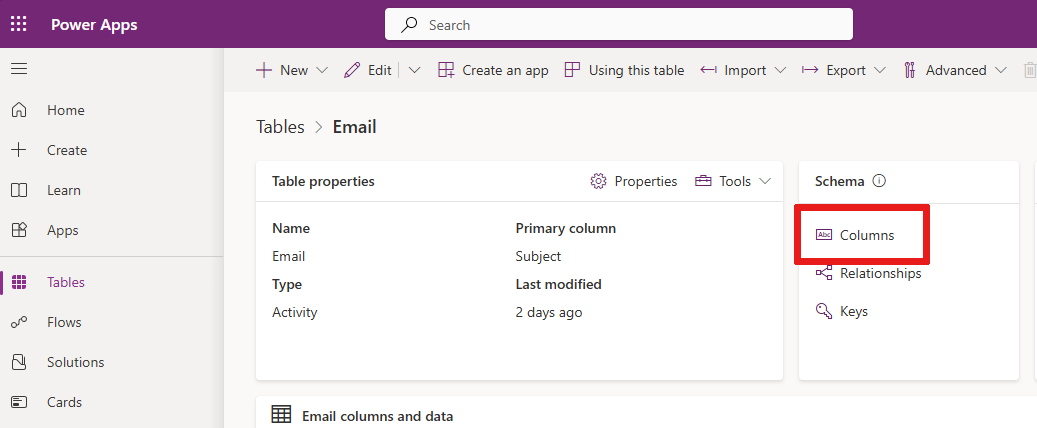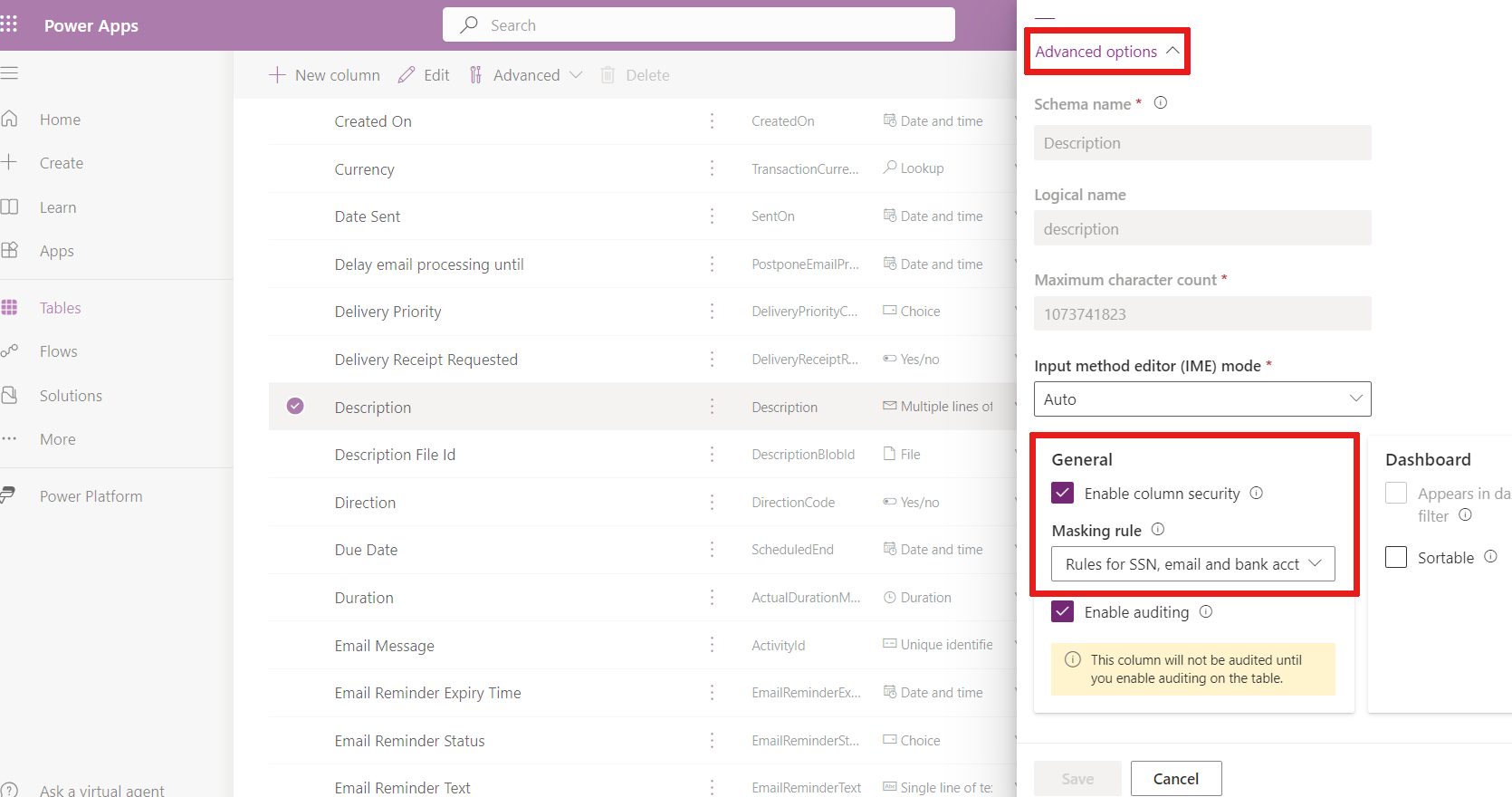สร้างและจัดการกฎการมาสก์ (พรีวิว)
หมายเหตุ
ศูนย์จัดการ Power Platform ใหม่และได้รับการปรับปรุง อยู่ในพรีวิวสำหรับสาธารณะแล้ว เราออกแบบศูนย์การจัดการใหม่ให้ใช้งานง่ายขึ้นด้วยการนำทางที่มุ่งเน้นงานที่ช่วยให้คุณบรรลุผลลัพธ์ที่เฉพาะเจาะจงได้เร็วขึ้น เราจะเผยแพร่คู่มือใหม่และที่อัปเดตเมื่อศูนย์จัดการ Power Platform ใหม่ย้ายไปยัง ความพร้อมใช้งานทั่วไป
[บทความนี้เป็นคู่มือรุ่นก่อนวางจำหน่าย และอาจจะมีการเปลี่ยนแปลงในอนาคต]
การมาสก์ข้อมูลจะช่วยปกป้องข้อมูลที่ละเอียดอ่อนระหว่างการโต้ตอบกับลูกค้าและป้องกันการรั่วไหลของข้อมูล การมาสก์ข้อมูลหรือที่เรียกว่า การปกปิดการระบุตัวตนหรือการทำให้เข้าใจยากจะแทนที่ข้อมูลที่ละเอียดอ่อนด้วยสตริงที่มาสก์ สตริงที่มาสก์ช่วยให้มั่นใจได้ว่าค่าดั้งเดิมที่ไม่ได้มาสก์ไว้ยังคงถูกซ่อนอยู่ เฉพาะผู้ใช้ที่ได้รับอนุญาตเท่านั้นที่สามารถอ่านค่าที่ไม่ได้มาสก์ ครั้งละหนึ่งเรกคอร์ด ในบริบทของการโต้ตอบกับลูกค้า ผู้ใช้ฝ่ายสนับสนุนแนวหน้าจะถูกป้องกันไม่ให้เปิดเผยข้อมูลที่ละเอียดอ่อน เช่น หมายเลขบัตรเครดิต หมายเลขประกันสังคม หรือข้อมูลส่วนบุคคลใดๆ
สำคัญ
- นี่คือคุณลักษณะพรีวิว
- คุณลักษณะพรีวิวไม่ได้มีไว้สำหรับการนำไปใช้งานจริงและอาจมีฟังก์ชันการทำงานที่จำกัด คุณลักษณะเหล่านี้สามารถใช้ได้ก่อนการเปิดตัวอย่างเป็นทางการ เพื่อให้ลูกค้าสามารถเข้าใช้งานได้ก่อนเวลาและให้ข้อคิดเห็น
การมาสก์ทำงานอย่างไร
คุณสร้าง กฎการมาสก์ เพื่อกำหนดว่าข้อมูลที่ละเอียดอ่อนควรถูกมาสก์อย่างไร
กฎเหล่านี้ใช้ นิพจน์ปกติ เพื่อระบุรูปแบบเฉพาะ เช่น หมายเลขบัตรเครดิต หมายเลขประกันสังคม และที่อยู่อีเมล
รูปแบบเหล่านี้จะถูกตรวจหาและฟิลด์ที่ละเอียดอ่อนจะถูกแทนที่ด้วยอักขระที่ปิดบังเมื่อมีการเรียกแถว
สร้างกฎการมาส์ก
รับชุดกฎการปิดบังที่กำหนดไว้ล่วงหน้า เพื่อเริ่มต้น หรือคุณสามารถสร้างกฎของคุณเองได้
สร้างโซลูชัน: สร้างโซลูชันใน Power Apps
สร้างส่วนประกอบใหม่: สร้างส่วนประกอบในโซลูชัน
เลือกตัวเลือกเมนู ความปลอดภัย และเลือก กฎการมาส์กที่ปลอดภัย
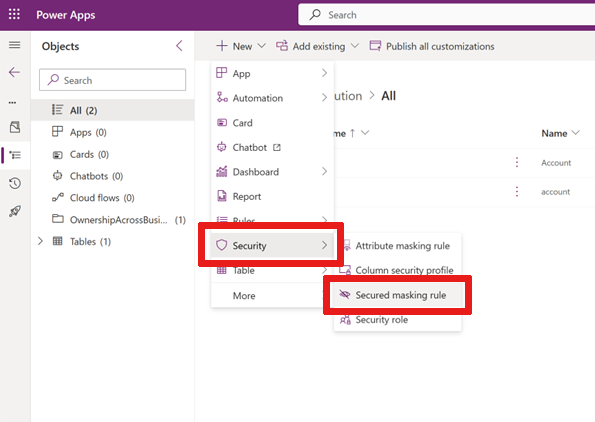
ฟอร์ม กฎการมาส์กใหม่ จะปรากฏขึ้นมา
ในฟอร์มนี้ ให้ป้อน ชื่อ ของกฎในรูปแบบนี้:
prefix_nameโดยที่prefixสามารถเป็นCLS_หรือNew_ป้อน ชื่อที่แสดง และ คำอธิบาย
ป้อน นิพจน์ปกติ ให้เลือกจาก ภาษานิพจน์ปกติ
ตัวอย่างเช่น หากต้องการมาส์กตัวเลขห้าหลักแรกของหมายเลขประกันสังคม ให้ใช้:
\d(?=\d{2}-\d{2}-\d{4}|\d-\d{2}-\d{4}|-\d{2}-\d{4}|\d-\d{4}|-\d{4})หมายเหตุ
นิพจน์ปรกติของคุณอาจมีกฎการมาส์กหลายรายการด้วยแถบแนวตั้ง
|ตัวอย่าง:
\d(?=\d{2}-\d{2}-\d{4}|\d-\d{2}-\d{4}|-\d{2}-\d{4}|\d-\d{4}|-\d{4})| \S+@\S+\.\S+|[STFGM]\d{4}|(?:4[0-9]{12}(?:[0-9]{3})?|[25][1-7][0-9]{14}|6(?:011|5[0-9][0-9])[0-9]{12}|3[47][0-9]{13}|3(?:0[0-5]|[68][0-9])[0-9]{11}|(?:2131|1800|35\d{3})\d{11})ป้อน อักขระที่มาส์ก ตัวอย่างเช่น
#ป้อนค่าเดิมในฟิลด์ ป้อนข้อมูลทดสอบข้อความธรรมดา เช่น หมายเลขประกันสังคมหรือที่อยู่อีเมล
ป้อนค่าเดิมในฟิลด์ ป้อนข้อมูลทดสอบข้อความธรรมดา เช่น หมายเลขประกันสังคมหรือที่อยู่อีเมล (สำหรับการทดสอบชนิดข้อมูลข้อความที่มีคอลัมน์รูปแบบ Rich Text)
หมายเหตุ
สำหรับฟิลด์ Rich Text ค่าดิบของฟิลด์ต้องนำมาพิจารณาเมื่อกำหนด นิพจน์ปกติ คุณสามารถดูค่าข้อมูลดิบได้โดยใช้ Web API เพื่อสืบค้นตาราง/คอลัมน์ด้วย Rich Text ตัวอย่างเช่น
https://<org url>/api/data/v9.2/maskingrules(<id>)?$select=richtestdata(ผลลัพธ์)
"richtestdata": "<div class="ck-content" data-wrapper="true" dir="ltr" style="--ck-image-style-spacing: 1.5em; --ck-inline-image-style-spacing: calc(var(--ck-image-style-spacing) / 2); --ck-color-selector-caption-background: hsl(0, 0%, 97%); --ck-color-selector-caption-text: hsl(0, 0%, 20%); font-family: Segoe UI; font-size: 11pt;"><p style="margin: 0;">123-45-789<//p><//div>"
เลือก บันทึก
ข้อมูลทดสอบข้อความธรรมดาที่มาส์ก และ ข้อมูลทดสอบ Rich Text ที่มาส์ก แสดงบนหน้าจอ
ค่าที่ปิดบังของคุณอาจถูกปิดบังดังนี้:
Regular expression ค่าเดิม ค่าที่มาส์ก \d(?=\d{2}-\d{2}-\d{4}|\d-\d{2}-\d{4}|-\d{2}-\d{4}|\d-\d{4}|-\d{4})SSN 123-45-6789SSN ###-##-6789[STFGM]\d{4}AccountNbr S1234567zAccountNbr #567z(?:4[0-9]{12}(?:[0-9]{3})?|[25][1-7][0-9]{14}|6(?:011|5[0-9][0-9])[0-9]{12}|3[47][0-9]{13}|3(?:0[0-5]|[68][0-9])[0-9]{11}|(?:2131|1800|35\d{3})\d{11})MasterCard 5678912345678912MasterCard #(?:4[0-9]{12}(?:[0-9]{3})?|[25][1-7][0-9]{14}|6(?:011|5[0-9][0-9])[0-9]{12}|3[47][0-9]{13}|3(?:0[0-5]|[68][0-9])[0-9]{11}|(?:2131|1800|35\d{3})\d{11})Visa 4567891234567891Visa #\S+@\S+\.\S+Email name@sample.comEmail #เมื่อลูกค้าส่งอีเมลที่มีข้อมูลที่ละเอียดอ่อนถึงคุณ และอีเมลมีกฎการปิดบังนี้ เฉพาะค่าที่มาส์กเท่านั้นจะแสดงในเนื้อความของอีเมล:
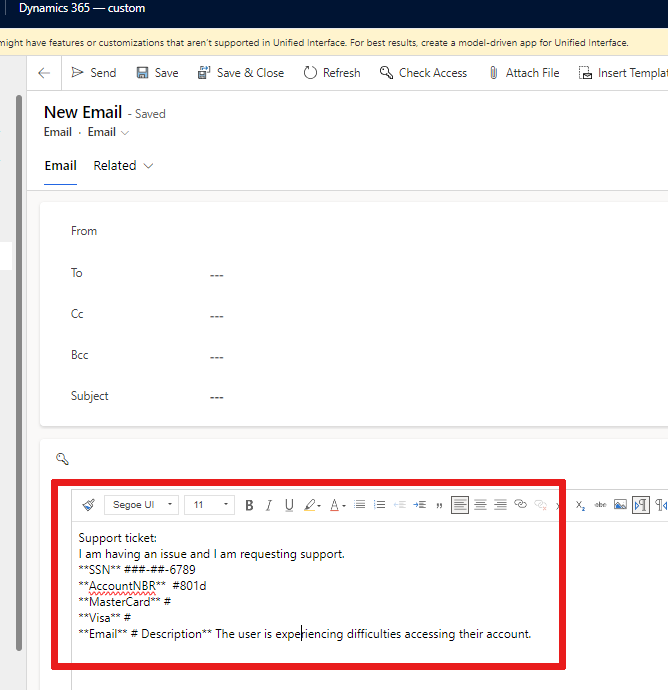
จัดการกฎการมาสก์
ดูรายการกฎการปิดบัง
ไปที่ พอร์ทัล Power Apps
เลือกสภาพแวดล้อมที่คุณต้องการแสดงรายการกฎการมาสก์
เลือก ตาราง และเลือกตัวกรอง ทั้งหมด
ป้อน กฎการมาส์ก ในแถบค้นหา
เลือกบรรทัด กฎการมาส์ก ของตารางที่ชื่อ maskingrule
รายการของการมาส์กจะปรากฏขึ้น คุณสามารถขยายรายการได้โดยเลือกดรอปดาวน์ + เพิ่มเติม
เพิ่มกฎการมาส์กในคอลัมน์ที่รักษาความปลอดภัย
ไปที่ พอร์ทัล Power Apps
เลือกสภาพแวดล้อมที่คุณต้องการเพิ่มกฎการมาส์กในคอลัมน์
เลือก ตาราง จากเมนูนำทาง และเลือกตารางที่คุณต้องการที่มีคอลัมน์ที่รักษาความปลอดภัย
เลือก คอลัมน์ ใต้ส่วน Schema
เลือกคอลัมน์ที่จะเปิดและแก้ไข บานหน้าต่าง แก้ไขคอลัมน์ จะแสดง
ขยาย ตัวเลือกขั้นสูง
เลือก เปิดใช้งานความปลอดภัยของคอลัมน์ หากไม่ได้เลือกช่องนั้น
เลือกดรอปดาวน์ กฎการมาส์ก
เลือกกฎการมาสก์
เลือก บันทึก
หมายเหตุ
ชนิดข้อมูลสำหรับกฎการมาส์กข้อมูล:
- ข้อความ (บรรทัดเดียวและหลายบรรทัด)
- ตัวเลข
ให้สิทธิ์แก่คอลัมน์ที่มีการรักษาความปลอดภัยด้วยกฎการมาส์ก
สิทธิ์ในการอ่านฟิลด์ที่มาส์กจะได้รับโดยใช้ โปรไฟล์ความปลอดภัยของคอลัมน์
ผู้ใช้หรือกลุ่ม Teams สามารถให้สิทธิ์การเข้าถึงผ่านการรักษาความปลอดภัยคอลัมน์:
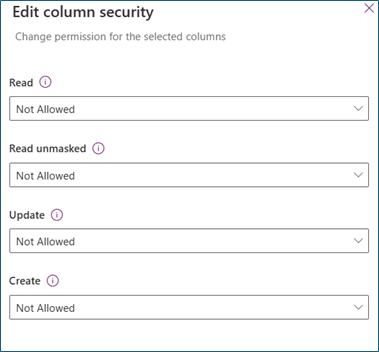
อ่าน
อนุญาต: อนุญาตให้อ่านคอลัมน์ที่รักษาความปลอดภัย ค่าที่ปิดบังจะแสดงขึ้นหากมีการใช้กฎการปิดบังกับคอลัมน์
อ่านค่าที่ไม่ได้ปิดบัง
ไม่อนุญาต: เมื่ออนุญาตให้ อ่าน และไม่อนุญาตให้ อ่านค่าที่ไม่ได้มาส์ก ค่าที่มาส์กจะแสดง
หนึ่งเรกคอร์ด: ผู้ใช้ได้รับอนุญาตให้อ่านค่าที่ไม่ได้มาส์ก ค่าที่ไม่ได้มาส์กจะถูกส่งกลับครั้งละหนึ่งเรกคอร์ดเท่านั้นเมื่อคุณร้องขอ ค่าเหล่านี้ควรได้รับอนุญาตสำหรับผู้ใช้ที่จัดการและบำรุงรักษาคอลัมน์ที่มีการรักษาความปลอดภัย
เรกคอร์ดทั้งหมด: ผู้ใช้ได้รับอนุญาตให้ดึงและอ่านหลายเรกคอร์ดที่มีค่าที่ไม่ได้มาส์ก การตั้งค่านี้มีสิทธิ์เข้าถึงสูง อ่านค่าที่ไม่ได้มาส์ก ควรได้รับอนุญาตสำหรับบริการแบคเอ็นด์ที่ต้องการค่าที่ไม่ได้มาส์กสำหรับการประมวลผลแบคเอ็นด์เท่านั้น
Update
อนุญาต: ผู้ใช้ได้รับอนุญาตให้อัปเดตเรกคอร์ด
สร้าง
อนุญาต: ผู้ใช้ได้รับอนุญาตให้สร้างเรกคอร์ด
หมายเหตุ
ผู้ใช้ระบบและแอปพลิเคชันที่มีสิทธิ์ อ่าน และ อ่านค่าที่ไม่ได้มาส์ก จะได้รับค่าที่มาส์กตามค่าเริ่มต้น หากต้องการอ่านค่าที่ไม่ได้มาส์ก ไปที่ ตัวเลือกสำหรับการดูฟิลด์ที่มาส์ก
ดูคอลัมน์ทั้งหมดที่มีกฎการมาสก์
คุณสามารถดูรายการคอลัมน์ที่รักษาความปลอดภัยทั้งหมดได้จากตารางทั้งหมดที่มีกฎการมาสก์
ไปที่ พอร์ทัล Power Apps
เลือกสภาพแวดล้อมที่คุณต้องการดูคอลัมน์ทั้งหมดที่มีกฎการมาส์ก
เลือก ตาราง และเลือกตัวกรอง ทั้งหมด
ป้อน attributemaskingrule ในแถบค้นหา
เลือกตาราง AttributMaskingRule
รายการของคอลัมน์ที่มีกฎการมาส์กจะปรากฏขึ้น คุณสามารถขยายรายการได้โดยเลือกดรอปดาวน์ + เพิ่มเติม
ฟิลด์ที่ถูกมาส์กจะแสดงอย่างไร
หากคุณมีสิทธิ์ อ่าน ฟิลด์ที่ถูกมาส์ก คุณจะเห็นค่าที่ถูกมาส์กตามค่าเริ่มต้นที่นี่:
| ชนิดฟิลด์ | คอลัมน์ที่ถูกมาส์กส่งกลับมาพร้อมกับค่าที่ถูกมาส์กใช่หรือไม่ |
|---|---|
| กริด | ทุกครั้ง |
| ฟอร์ม | ทุกครั้ง |
| Copilot | ทุกครั้ง |
| รายงาน Excel | ทุกครั้ง |
หมายเหตุ
บันทึกการตรวจสอบแสดงค่าที่ไม่ได้ปิดบังในเหตุการณ์การอัปเดตก่อนและหลัง ให้สิทธิ์การอ่านบันทึกการตรวจสอบแก่ผู้ใช้ที่ได้รับอนุญาตเท่านั้น
ตัวเลือกสำหรับการดูฟิลด์ที่ถูกมาส์ก
หมายเหตุ
ตัวเลือกเหล่านี้มีอยู่ในระหว่างรุ่นพรีวิว
ต้องมีสิทธิ์การอ่านค่าที่ถูกมาส์ก คุณสามารถอ่านค่าที่ไม่ได้มาส์กในเรกคอร์ด
ในตัวอย่างเหล่านี้ ให้แทนที่ <url>, <table collection name> และ <recordid> ด้วยค่าของคุณเอง
ตัวอย่างสำหรับคอลัมน์ที่ปิดบังทั้งหมดในเรกคอร์ด:
https://<url>/api/data/v9.1/<table collection name>(<recordid>)?UnMaskedData=trueตัวอย่างสำหรับแต่ละคอลัมน์ที่ปิดบัง:
แทนที่
<column_name>ด้วยชื่อคอลัมน์ที่รักษาความปลอดภัยของคุณhttps://<url>/api/data/v9.1/<table collection name>(<recordid>)?$select=<column_name>&UnMaskedData=true
ข้อจำกัดที่ทราบ
การอ่านค่าที่ไม่ได้มาส์กบนฟอร์ม
ค่าที่ถูกมาส์กจะแสดงบนฟอร์มรายละเอียด/ฟอร์มหลัก ในรุ่นต่อๆ ไป ควรมีปุ่มเพื่ออนุญาตให้ผู้ใช้ที่มีสิทธิ์ อ่านค่าที่ไม่ได้มาส์ก สามารถอ่านค่าที่ไม่ได้มาส์กได้
การสร้างและอัปเดตค่าที่ไม่ได้มาส์กบนฟอร์ม
เมื่อคุณสร้างเรกคอร์ดใหม่ คุณจะต้องป้อนฟิลด์ที่ละเอียดอ่อนเป็นค่าที่ไม่ได้มาส์ก หลังจากที่คุณบันทึก แบบฟอร์มจะรีเฟรชโดยอัตโนมัติ และฟิลด์ที่ละเอียดอ่อนจะถูกปิดบังทันที คุณสามารถอัปเดตฟิลด์ได้ แต่ควรตรวจสอบให้แน่ใจว่าคุณป้อนค่าที่ไม่ได้มาส์ก
บันทึกการตรวจสอบ
ค่าที่ไม่ได้มาส์กจะแสดงในบันทึกการตรวจสอบ ในรุ่นต่อๆ ไป ค่าเหล่านี้จะถูกมาส์กด้วยตัวเลือกในการอ่านค่าที่ไม่ได้มาส์กสำหรับผู้ใช้ที่มีสิทธิ์ อ่านค่าที่ไม่ได้มาส์ก