สร้างโซลูชัน
หากต้องการค้นหาและทำงานเฉพาะกับส่วนประกอบที่คุณกำหนดเอง ให้สร้างโซลูชันและทำการแก้ไข/ปรับปรุงตามคำสั่งทั้งหมดที่นั่น จากนั้น อย่าลืมทำงานในบริบทของโซลูชันที่กำหนดเอง เมื่อคุณเพิ่ม แก้ไข และสร้างส่วนประกอบ สิ่งนี้ทำให้ง่ายต่อการส่งออกโซลูชันของคุณ เพื่อให้สามารถสำรองหรือนำเข้าสู่สภาพแวดล้อมอื่นได้
หมายเหตุ
สำหรับข้อมูลเกี่ยวกับการใช้งานการจัดการวงจรชีวิตของแอปพลิเคชัน (ALM) ที่สมบูรณ์โดยใช้โซลูชัน ให้ดูที่ คู่มือ ALM ของ Power Platform
เพื่อสร้างโซลูชัน:
ลงชื่อเข้าใช้ใน Power Apps และเลือก โซลูชัน จากการนำทางด้านซ้าย หากรายการไม่อยู่ในบานหน้าต่างแผงด้านข้าง ให้เลือก …เพิ่มเติม แล้วเลือกรายการที่คุณต้องการ
เลือก สร้างโซลูชัน แล้วจากนั้น กรอกข้อมูลในคอลัมน์ที่จำเป็นสำหรับโซลูชันนั้น
เขตข้อมูล รายละเอียด ชื่อที่แสดง ชื่อที่แสดงอยู่ในรายการของโซลูชัน คุณสามารถเปลี่ยนภายหลัง ชื่อ ชื่อเฉพาะของโซลูชัน ซึ่งจะถูกสร้างขึ้นโดยใช้ค่าที่คุณป้อนในคอลัมน์ชื่อที่ใช้แสดง คุณสามารถแก้ไขส่วนนี้ได้ก่อนที่คุณจะทำการบันทึกโซลูชัน แต่หลังจากที่คุณบันทึกโซลูชันไปแล้ว คุณจะไม่สามารถเปลี่ยนแปลงมันได้ ผู้เผยแพร่ คุณสามารถเลือกผู้เผยแพร่เริ่มต้นหรือสร้างผู้เผยแพร่ใหม่ได้ เราขอแนะนำให้คุณสร้างผู้เผยแพร่สำหรับองค์กรของคุณเพื่อใช้อย่างสอดคล้องกันในสภาพแวดล้อมที่คุณจะใช้โซลูชัน ดู ผู้เผยแพร่โซลูชัน ต่อมาในบทความนี้ รุ่น ป้อนหมายเลขรุ่นของโซลูชันของคุณ สิ่งนี่สำคัญเฉพาะในกรณีที่คุณส่งออกโซลูชันของคุณ หมายเลขเวอร์ชันรวมอยู่ในชื่อไฟล์เมื่อคุณส่งออกโซลูชัน เลือก บันทึก
หลังจากที่คุณบันทึกโซลูชัน คุณอาจต้องการเพิ่มข้อมูลลงในคอลัมน์ที่ไม่ได้ระบุว่าจำเป็นต้องกรอก คุณสามารถเลือกที่จะทำหรือไม่ทำขั้นตอนเหล่านี้ก็ได้ ใช้คอลัมน์ คำอธิบาย เพื่ออธิบายโซลูชันและเลือกทรัพยากรบนเว็บที่เป็น HTML ไว้เป็น เพจการกำหนดค่า สำหรับโซลูชันนี้ โดยปกติแล้ว หน้าการกำหนดค่านั้นจะถูกใช้โดยผู้ขายซอฟต์แวร์อิสระ (ISV) ซึ่งจะทำหน้าที่กระจายโซลูชัน เมื่อทำการตั้งค่าส่วนนี้แล้ว โหนดการกำหนดค่า ใหม่จะปรากฏทางด้านล่างโหนด ข้อมูล เพื่อแสดงทรัพยากรบนเว็บนี้ นักพัฒนาใช้หน้านี้เพื่อรวมคำสั่งหรือตัวควบคุมเพื่อให้คุณสามารถตั้งค่าข้อมูลการกำหนดค่า หรือเปิดใช้งานโซลูชันของพวกเขา
เพิ่มส่วนประกอบของโซลูชัน
หลังจากคุณสร้างโซลูชันของคุณ โซลูชันดังกล่าวนั้นจะไม่มีส่วนประกอบของโซลูชันใดๆ ประกอบอยู่ คุณสามารถสร้างส่วนประกอบใหม่ที่จะถูกเพิ่มในโซลูชัน หรือเพิ่มส่วนประกอบที่มีอยู่ในโซลูชันใหม่ของคุณ
สร้างส่วนประกอบในโซลูชัน
คุณสามารถใช้คำสั่ง สร้าง เพื่อสร้างชนิดส่วนประกอบที่แตกต่างกัน การเลือก ใหม่ จะนำคุณไปยังประสบการณ์การสร้างที่แตกต่าง โดยขึ้นอยู่กับชนิดของส่วนประกอบที่คุณเลือก หลังจากที่คุณเสร็จสิ้นการสร้างส่วนประกอบ จะถูกเพิ่มลงในโซลูชัน
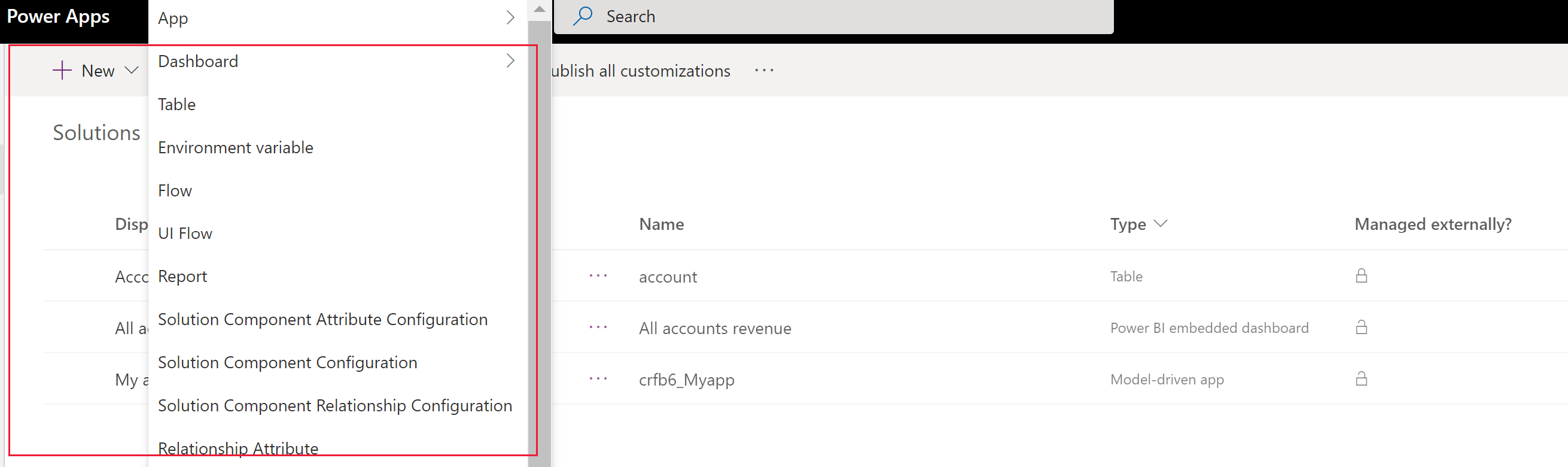
เพิ่มส่วนประกอบที่มีอยู่ในโซลูชัน
ด้วยโซลูชันที่ไม่มีการจัดการและไม่ใช่โซลูชันเริ่มต้น คุณสามารถใช้คำสั่ง เพิ่มรายการที่มีอยู่ เพื่อนำส่วนประกอบที่ยังไม่ได้อยู่ในโซลูชันเข้ามา
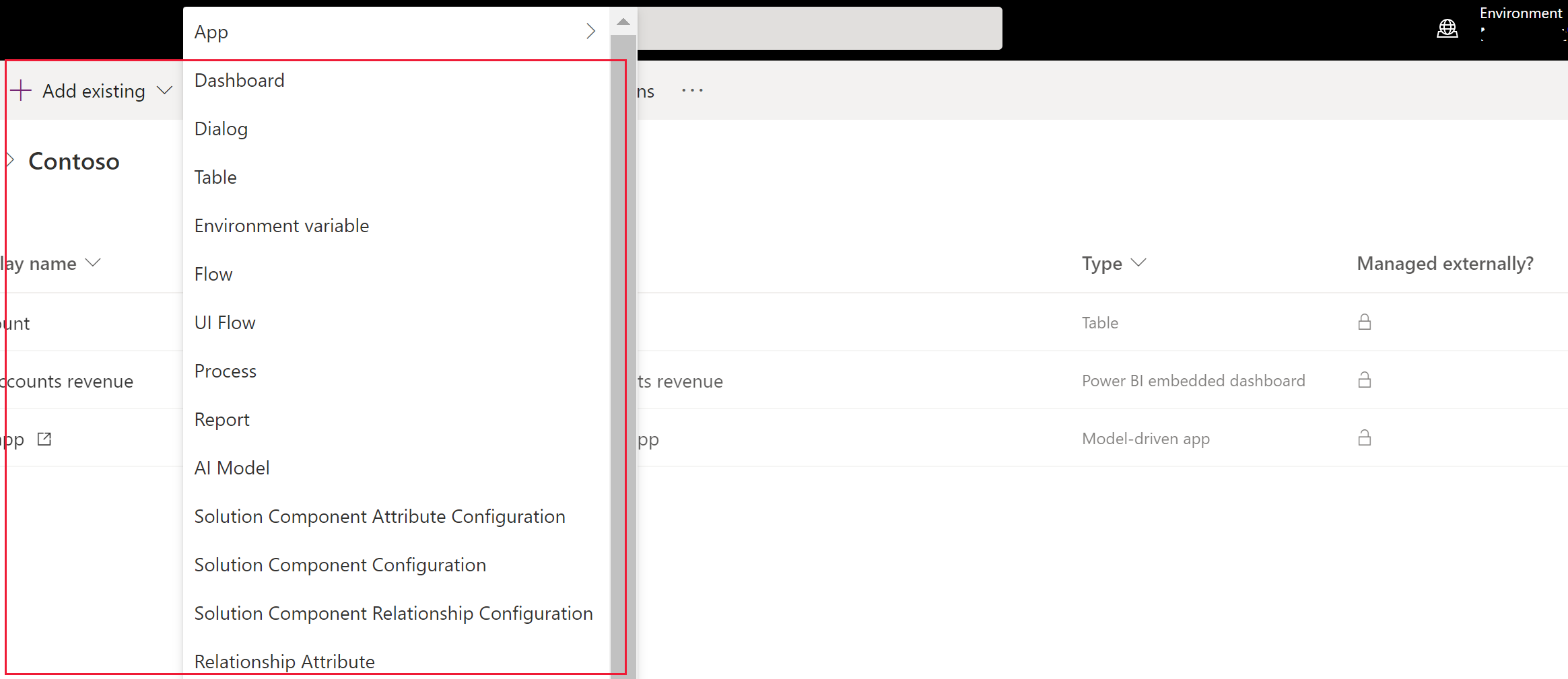
หมายเหตุ
รายการของส่วนประกอบที่มีอยู่จะแตกต่างกันไป โดยขึ้นอยู่กับรุ่นและโซลูชันที่นำเข้าในสภาพแวดล้อมของคุณ
เมื่อคุณเพิ่มตารางที่มีอยู่ แนวทางปฏิบัติที่ดีที่สุดคือการเพิ่มเฉพาะแอสเซทตารางที่อัปเดตในโซลูชันของคุณเท่านั้น ด้วยการแบ่งส่วนโซลูชัน คุณสามารถส่งออกการปรับปรุงโซลูชันที่มีสินทรัพย์ตารางที่เลือก เช่น คอลัมน์ตาราง ฟอร์ม และมุมมอง แทนตารางทั้งหมดที่มีสินทรัพย์ทั้งหมด วิธีนี้จะหลีกเลี่ยงเลเยอร์ที่ไม่จำเป็นซึ่งขัดขวางโซลูชันอื่นๆ จากการขึ้นต่อกันกับโซลูชันอื่นๆ อย่างมีประสิทธิภาพและไม่จำเป็น ระบบจะเลือก รวมออบเจ็กต์ทั้งหมด โดยอัตโนมัติหากตารางเป็นแบบไม่มีการจัดการ และ รวมข้อมูลเมตาของตาราง หากมีเลเยอร์ที่ไม่มีการจัดการในตาราง ระบบยังเลือกแอสเซทตารางที่ไม่มีการจัดการล่วงหน้าหรือมีการปรับแต่งที่ไม่มีการจัดการโดยอัตโนมัติ คุณสามารถเลือกลิงก์ เลือกออบเจ็กต์ เพื่อตรวจสอบการเลือกนั้นก่อนที่จะเลือก *เพิ่ม เพื่อเสร็จสิ้นกระบวนการ ข้อมูลเพิ่มเติม: สร้างโซลูชันแบบแบ่งส่วนด้วยแอสเซทของตาราง
การกำหนดเองในหลายส่วนที่คุณต้องการทำนั้นจะเกี่ยวข้องกับตาราง คุณสามารถใช้ตัวกรอง ตาราง เพื่อแสดงรายการของตารางทั้งหมดในโซลูชันปัจจุบันที่สามารถกำหนดเองได้ในบางวิธี เมื่อคุณลงรายละเอียดข้อมูลตารางเพิ่มเติม คุณสามารถดูส่วนประกอบที่เป็นส่วนหนึ่งของตาราง ดังที่แสดงด้วยตารางบัญชีลูกค้าในการจับภาพหน้าจอต่อไปนี้
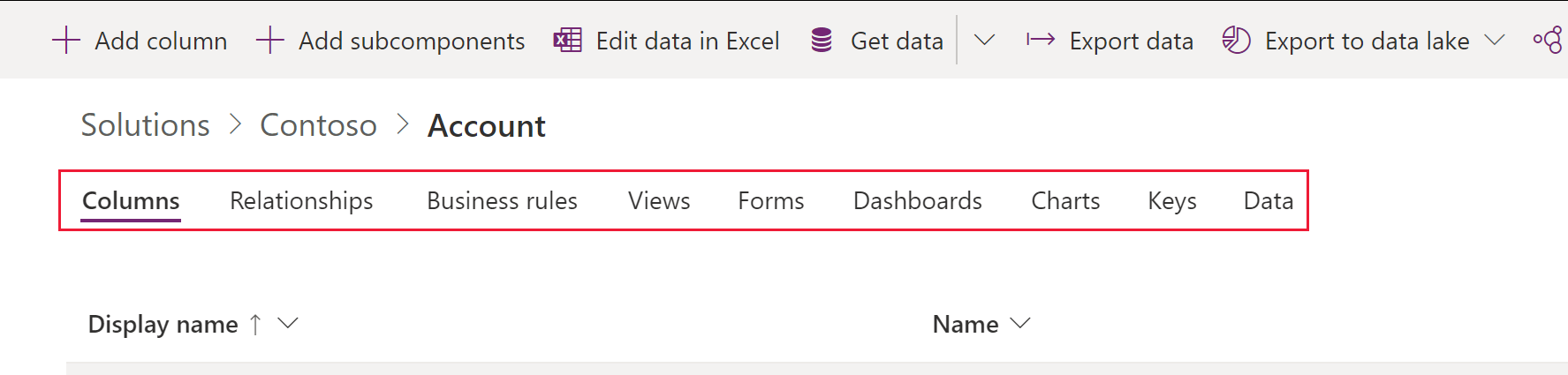
เผยแพร่การเปลี่ยนแปลง
เมื่อคุณทำการเปลี่ยนแปลงที่ไม่มีการจัดการในสภาพแวดล้อม ส่วนประกอบบางอย่าง เช่น ฟอร์ม ตาราง แอปแบบจำลอง แผนผังเว็บไซต์ และมุมมองจะถูกบันทึกในสถานะที่ไม่ได้เผยแพร่ การดำเนินการเผยแพร่จะเลื่อนระดับการเปลี่ยนแปลงเหล่านี้เป็นสถานะที่ใช้งานอยู่ และทำให้พร้อมใช้งานสำหรับผู้ใช้ปลายทางและเพื่อการส่งออก
การเผยแพร่การกำหนดเองของคุณ
เลือก โซลูชัน จากการนำทางด้านซ้าย หากรายการไม่อยู่ในบานหน้าต่างแผงด้านข้าง ให้เลือก …เพิ่มเติม แล้วเลือกรายการที่คุณต้องการ
เลือกโซลูชันที่คุณต้องการจะเผยแพร่เพื่อเปิด
จากรายการของคำสั่ง เลือก เผยแพร่การแก้ไข/ปรับปรุงตามคำสั่งทั้งหมด

สำคัญ
การเตรียมการแก้ไข/ปรับปรุงตามคำสั่งอาจใช้เวลาสักครู่ ถ้าคุณเห็นข้อความที่ หน้าเบราว์เซอร์ได้กลายเป็นไม่มีการตอบสนอง รอจนกว่าหน้าจะกลายเป็นมีการตอบสนอง และห้ามปิด
ผู้เผยแพร่โซลูชัน
แอปที่คุณสร้างหรือการแก้ไข/ปรับปรุงตามคำสั่งทุกรายการที่คุณทำ เป็นส่วนหนึ่งของโซลูชัน ทุกโซลูชันมีผู้เผยแพร่ คุณระบุผู้เผยแพร่ เมื่อคุณสร้างโซลูชัน
ผู้เผยแพร่โซลูชันระบุว่าใครเป็นผู้พัฒนาแอป ด้วยเหตุผลนี้ คุณควรสร้างผู้เผยแพร่โซลูชันที่มีความหมาย คุณสามารถดูผู้เผยแพร่โซลูชันสำหรับโซลูชัน โดยการเลือก การตั้งค่า จากพื้นที่ โซลูชัน ใน Power Apps สำหรับข้อมูลเพิ่มเติมเกี่ยวกับผู้เผยแพร่โซลูชัน ดูที่ ผู้เผยแพร่โซลูชัน ในคู่มือ ALM ของ Power Platform
หมายเหตุ
โซลูชันเริ่มต้น Common Data Services มีความเกี่ยวข้องกับ ผู้เผยแพร่เริ่มต้น Microsoft Dataverse คำนำหน้าของการแก้ไข/ปรับปรุงตามคำสั่งเริ่มต้น จะถูกกำหนดโดยการสุ่มสำหรับผู้เผยแพร่นี้ ตัวอย่างเช่น อาจเป็น cr8a3 ซึ่งหมายความว่า ชื่อของรายการใหม่ทุกรายการของข้อมูลเมตาที่สร้างขึ้นสำหรับองค์กรของคุณ จะทำให้รายการนี้ถูกเพิ่มไปยังชื่อที่ใช้ในการระบุรายการโดยไม่ซ้ำกัน
การสร้างผู้เผยแพร่โซลูชัน
- ใน Power Apps เลือก โซลูชัน หากรายการไม่อยู่ในบานหน้าต่างแผงด้านข้าง ให้เลือก …เพิ่มเติม แล้วเลือกรายการที่คุณต้องการ
- บนแถบคำสั่ง เลือก โซลูชั่นใหม่ ในบานหน้าต่างด้านขวา ให้เลือกรายการแบบหล่นลง ผู้เผยแพร่ แล้วเลือก + ผู้เผยแพร่
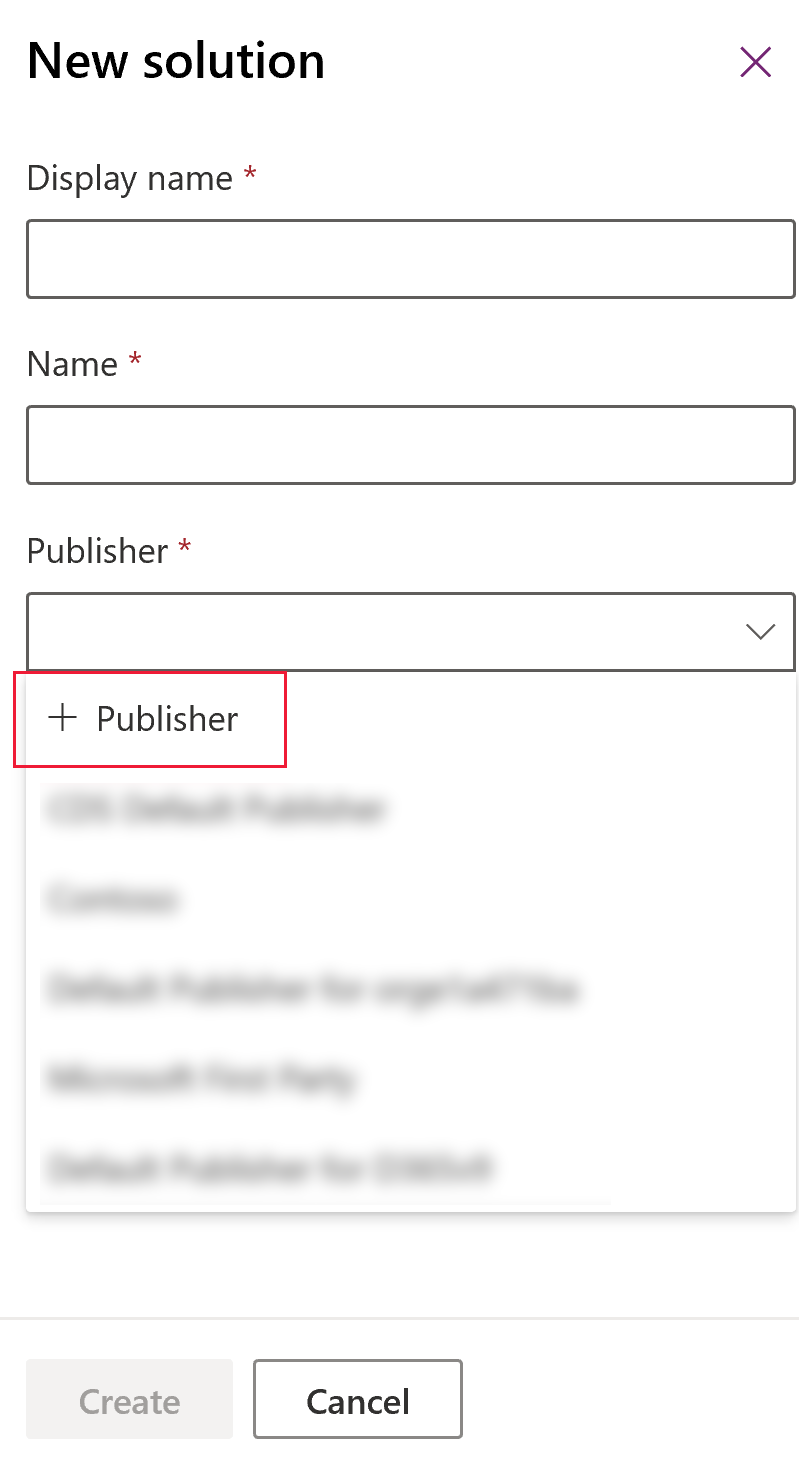
- ในฟอร์ม ผู้เผยแพร่ใหม่ ป้อนข้อมูลที่จำเป็นและที่เป็นตัวเลือก:
- ชื่อที่แสดง ป้อนชื่อที่แสดงสำหรับผู้เผยแพร่
- ชื่อ ป้อนชื่อที่ไม่ซ้ำสำหรับผู้เผยแพร่
- คำนำหน้า ใส่คำนำหน้าของผู้เผยแพร่ที่คุณต้องการ
- คำนำหน้าค่าตัวเลือก คอลัมน์นี้สร้างตัวเลขตามคำนำหน้าผู้เผยแพร่ หมายเลขนี้จะถูกใช้เมื่อคุณเพิ่มตัวเลือกให้กับตัวเลือกและแสดงตัวบ่งชี้ว่าใช้โซลูชันใดในการเพิ่มตัวเลือกดังกล่าวนั้น
- รายละเอียดของผู้ติดต่อ หรือคุณสามารถเพิ่มข้อมูลผู้ติดต่อและที่อยู่
- เลือก บันทึกและปิด
หมายเหตุ
อย่าใช้ _upgrade เป็นส่วนหนึ่งของชื่อโซลูชัน _upgrade เป็นคำสงวนภายในสำหรับ กระบวนการอัปเกรด โซลูชัน
การเปลี่ยนแปลงผู้เผยแพร่โซลูชัน
คุณสามารถเปลี่ยนผู้เผยแพร่โซลูชันสำหรับโซลูชันที่ไม่มีการจัดการโดยทำตามขั้นตอนเหล่านี้:
- ใน Power Apps ให้เลือก โซลูชัน เลือก … ถัดจากโซลูชันที่คุณต้องการ แล้วเลือก การตั้งค่า หากรายการไม่อยู่ในบานหน้าต่างแผงด้านข้าง ให้เลือก …เพิ่มเติม แล้วเลือกรายการที่คุณต้องการ
- ในบานหน้าต่าง การตั้งค่าโซลูชัน ให้เลือก แก้ไขผู้เผยแพร่
- แก้ไขคอลัมน์ ชื่อที่แสดง และ คำนำหน้า ตามค่าที่คุณต้องการ คอลัมน์ คำนำหน้าค่าตัวเลือก สร้างตัวเลขตามคำนำหน้าผู้เผยแพร่ หมายเลขนี้จะถูกใช้เมื่อคุณเพิ่มตัวเลือกให้กับตัวเลือกและแสดงตัวบ่งชี้ว่าใช้โซลูชันใดในการเพิ่มตัวเลือกดังกล่าวนั้น
- นอกเหนือจากคำนำหน้า คุณยังสามารถเปลี่ยนชื่อที่แสดงของผู้เผยแพร่โซลูชัน ข้อมูลผู้ติดต่อและที่อยู่ในส่วน รายละเอียดผู้ติดต่อ
- เลือก บันทึกและปิด
สร้างโซลูชันแบบแบ่งส่วน
ใช้การแบ่งกลุ่มโซลูชันเพื่อให้คุณรวมเฉพาะส่วนประกอบของตารางที่อัปเดตเมื่อคุณแจกจ่ายการอัปเดตโซลูชัน ข้อมูลเพิ่มเติม: ใช้โซลูชันแบบแบ่งส่วน ในคู่มือ ALM ของ Power Platform
สร้างโซลูชันแบบแบ่งกลุ่มด้วยสินทรัพย์ตาราง
เมื่อต้องการสร้างโซลูชันแบบแบ่งส่วน เริ่มต้นด้วยการสร้างโซลูชันที่ไม่มีการจัดการและเพิ่มเฉพาะส่วนประกอบที่คุณปรับปรุงแล้ว การตั้งค่าเสมือนตัวช่วยสร้างจะอธิบายขั้นตอนการเพิ่มสินทรัพย์ของตารางทีละขั้นตอนให้กับคุณ
ตัวอย่างเช่น สมมติว่าคุณได้สร้างตารางที่กำหนดเองขึ้นใหม่ซึ่งไม่มีอยู่ในสภาพแวดล้อมอื่นที่มีชื่อว่า ตารางแบบกำหนดเอง และยังเพิ่มคอลัมน์ใหม่ชื่อ สิบอันดับสูงสุด สำหรับตารางบัญชี หากต้องการสร้างโซลูชันแบบแบ่งส่วน ให้ทำตามขั้นตอนเหล่านี้
ไปที่ Power Apps และเลือก โซลูชัน หากรายการไม่อยู่ในบานหน้าต่างแผงด้านข้าง ให้เลือก …เพิ่มเติม แล้วเลือกรายการที่คุณต้องการ
เลือก โซลูชันใหม่ และสร้างโซลูชัน ใส่ข้อมูลในคอลัมน์ที่ต้องการ เลือก สร้าง
เปิดโซลูชันที่คุณสร้างขึ้น บนแถบคำสั่ง ให้เลือก เพิ่มรายการที่มีอยู่ และจากนั้น เลือก เอนทิตี
ในบานหน้าต่าง เพิ่มเอนทิตีที่มีอยู่ เลือกตารางอย่างน้อยหนึ่งตารางที่คุณต้องการเพิ่มลงในโซลูชัน ตัวอย่างเช่น เลือก ลูกค้าองค์กร และ ตารางแบบกำหนดเอง เลือก ถัดไป
ในบานหน้าต่าง เลือกเอนทิตี คุณสามารถเลือกจากสินทรัพย์ที่จะรวม:
รวมส่วนประกอบทั้งหมด ตัวเลือกนี้รวมถึงส่วนประกอบทั้งหมด และ ข้อมูลเมตาที่เกี่ยวข้องกับตาราง สามารถรวมตารางหรือส่วนประกอบตารางอื่น ๆ เช่น โฟลว์กระบวนการทางธุรกิจ รายงาน การเชื่อมต่อ และคิว
รวมเมตาดาต้าของเอนทิตี ตัวเลือกนี้รวม เฉพาะ ข้อมูลเมตาที่เกี่ยวข้องกับตาราง ข้อมูลเมตาประกอบด้วยแอตทริบิวต์ตารางเช่น การตรวจสอบ การตรวจหารายการซ้ำ หรือการติดตามการเปลี่ยนแปลง
เลือกส่วนประกอบ ตัวเลือกนี้ช่วยให้คุณเลือกแต่ละส่วนประกอบที่เชื่อมโยงกับตาราง เช่น คอลัมน์ ความสัมพันธ์ กฎธุรกิจ มุมมอง ฟอร์ม และแผนภูมิ
ไม่รวมส่วนประกอบใดๆ
สำหรับตัวอย่างนี้ เนื่องจาก ตารางแบบกำหนดเอง ไม่เคยนำเข้าสู่สภาพแวดล้อมเป้าหมาย ถัดจาก ตารางแบบกำหนดเอง เลือก รวมส่วนประกอบทั้งหมด ภายใต้ บัญชีผู้ใช้ ให้เลือก เลือกส่วนประกอบ
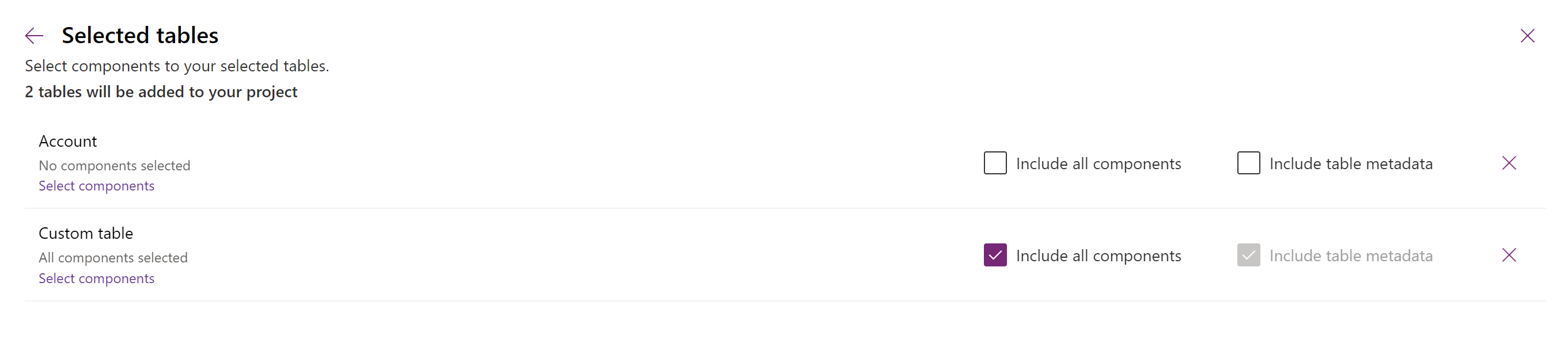
เนื่องจากมีเพียงคอลัมน์ที่กำหนดเอง สิบอันดับสูงสุด เป็นคอลัมน์ใหม่สำหรับตารางลูกค้าองค์กร ให้เลือก สิบอันดับสูงสุด แล้วเลือก เพิ่ม
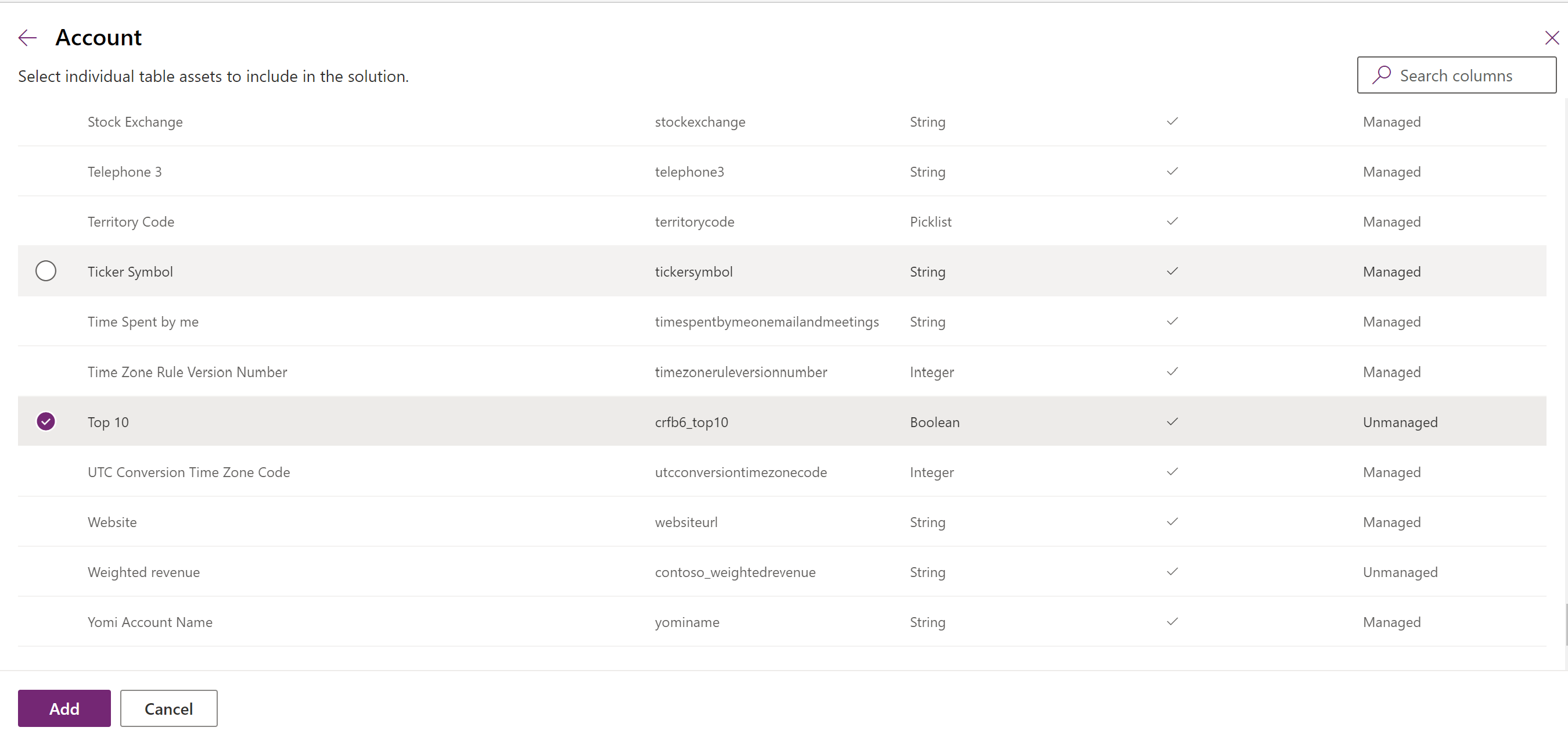
เลือก เพิ่ม เพื่อเพิ่มส่วนประกอบในโซลูชัน
สร้างโซลูชันแบบแบ่งกลุ่มโดยใช้ตัวสำรวจโซลูชัน
ในภาพประกอบต่อไปนี้แสดงตัวอย่างของการสร้างโซลูชันแบบแบ่งส่วน โดยการเลือกสินทรัพย์ตารางจาก Account, Case และตาราง Contact
หมายเหตุ
ตารางกรณีนี้รวมอยู่ในแอปพลิเคชัน Dynamics 365 บางตัว เช่น Dynamics 365 Customer Service
เริ่มต้นด้วยการเปิดโซลูชันที่ไม่มีการจัดการที่คุณสร้างขึ้น เลือกส่วนประกอบ ตาราง
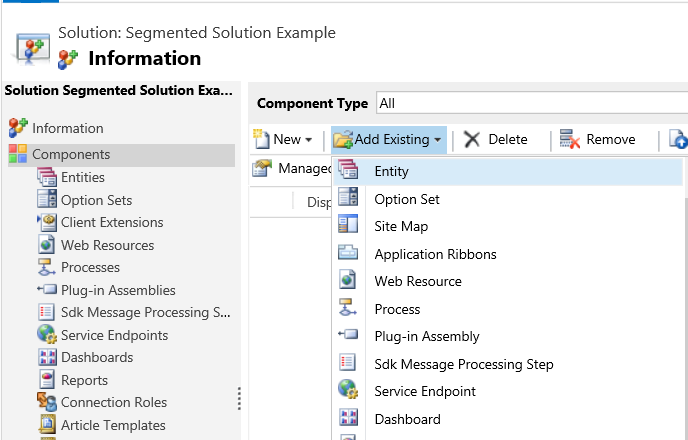
จากนั้น เลือกส่วนประกอบของโซลูชัน
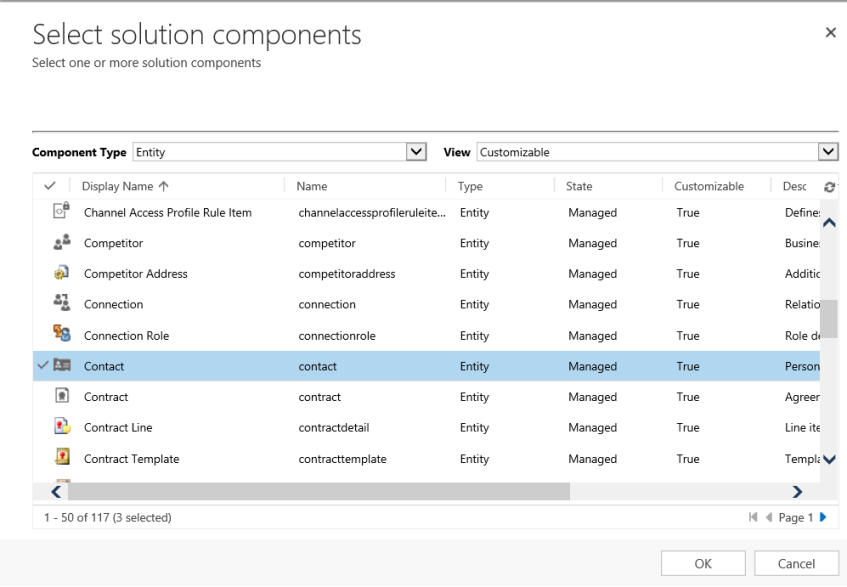
ทำตามตัวช่วยสร้าง ในขั้นตอนที่ 1 เริ่มต้นตามลำดับตัวอักษร เลือกสินทรัพย์สำหรับตารางแรก ตาราง Account ดังที่แสดงไว้ที่นี่
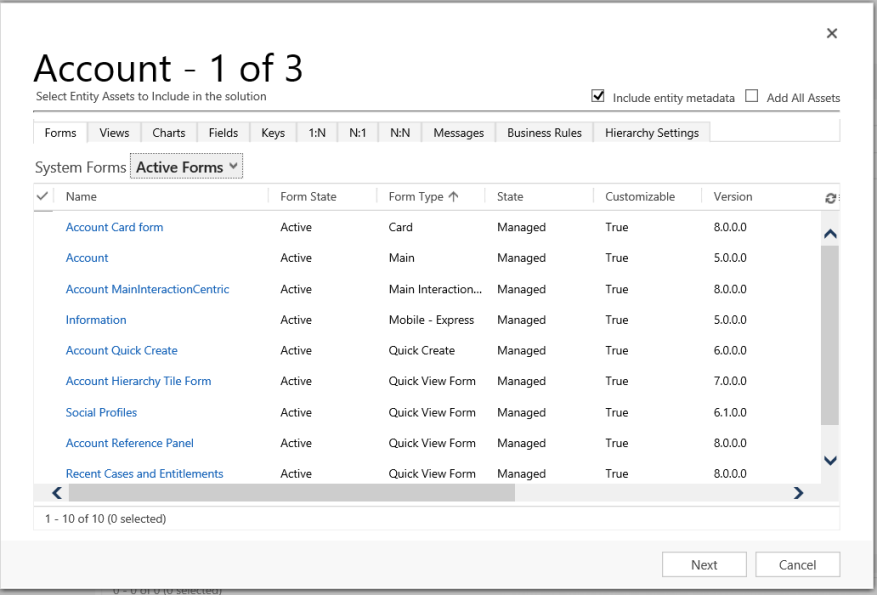
เปิดแท็บ ฟิลด์ และเลือกคอลัมน์ หมายเลขลูกค้าองค์กร
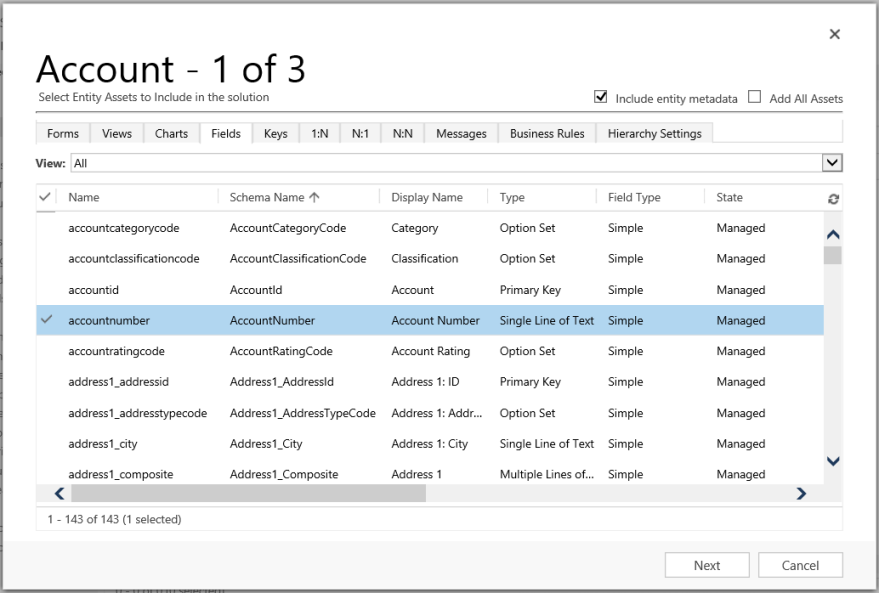
ในขั้นตอนที่ 2 สำหรับตาราง กรณี เพิ่มสินทรัพย์ทั้งหมด
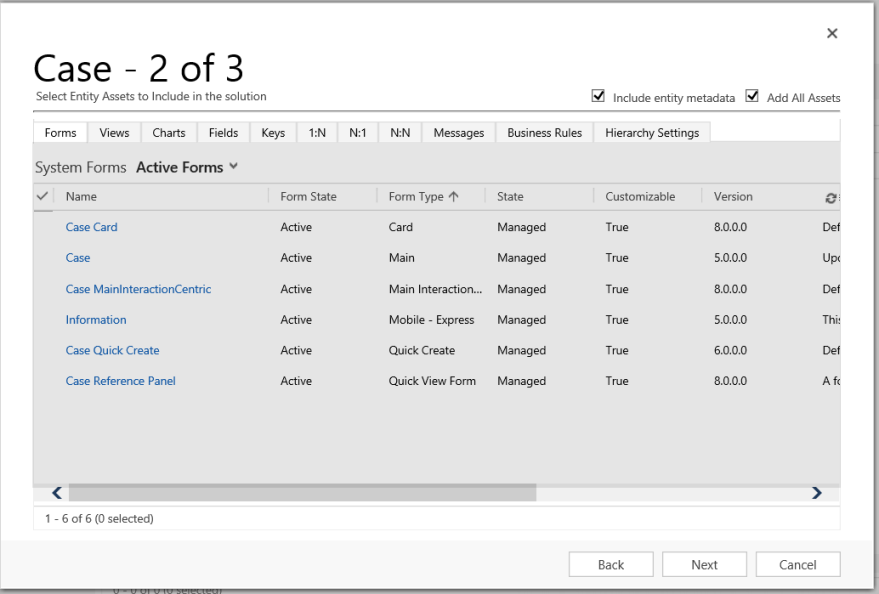
ในขั้นตอนที่ 3 เพิ่มคอลัมน์ วันครบรอบ สำหรับตาราง ผู้ติดต่อ
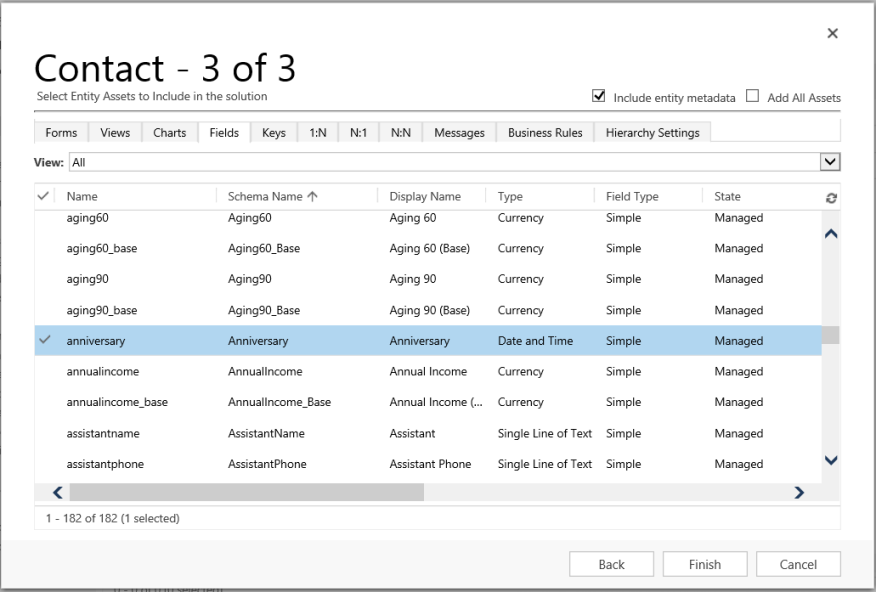
ดังนั้น โซลูชันแบบแบ่งส่วนที่สร้างขึ้นจะประกอบด้วยตารางสามรายการ ซึ่งได้แก่ Account, Case และ Contact แต่ละตารางประกอบด้วยสินทรัพย์ที่ได้ถูกเลือกไว้เท่านั้น
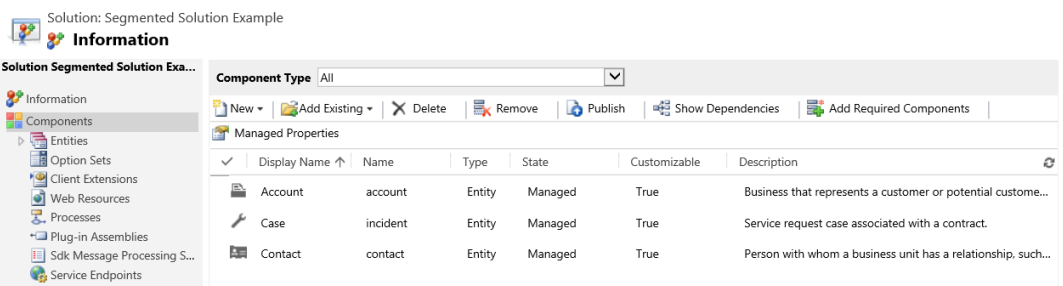
การลบโซลูชัน
เนื่องจากมีโซลูชันสองประเภทที่แตกต่างกันคือ มีการจัดการและไม่มีการจัดการ ลักษณะการทำงานของการลบโซลูชันแต่ละประเภทจึงแตกต่างกัน
โซลูชันที่คุณต้องการลบอาจมีส่วนประกอบที่ขึ้นต่อกันกับส่วนประกอบอื่นๆ การขึ้นต่อกันเหล่านี้ต้องถูกเอาออกก่อนที่คุณจะสามารถลบส่วนประกอบได้ ข้อมูลเพิ่มเติม: ดูการขึ้นต่อกันสำหรับส่วนประกอบใน Power Apps
ลบโซลูชันที่มีการจัดการ
การลบโซลูชันที่มีการจัดการจะลบ (ถอนการติดตั้ง) ส่วนประกอบ ทั้งหมด ภายในโซลูชัน นอกจากนี้ ข้อมูลที่เกี่ยวข้อง ทั้งหมด จะถูกลบด้วย
ข้อควรระวัง
เนื่องจากส่วนประกอบทั้งหมดภายในโซลูชันและข้อมูลที่เกี่ยวข้องทั้งหมดจะถูกลบ ดังนั้นให้ใช้ความระมัดระวังเมื่อคุณลบโซลูชันที่มีการจัดการ
ลบโซลูชันที่ไม่มีการจัดการ
การลบโซลูชันที่ไม่มีการจัดการจะลบคอนเทเนอร์ของโซลูชัน แต่ไม่ได้ลบส่วนประกอบที่ไม่มีการจัดการที่อยู่ภายใน ข้อมูลใดๆ ที่เกี่ยวข้องจะยังคงอยู่ ส่วนประกอบที่ไม่มีการจัดการแต่ละรายการต้องถูกลบแยกกัน เพื่อลบส่วนประกอบทั้งหมดภายในโซลูชันที่ไม่มีการจัดการ
ลบโซลูชันที่มีการจัดการหรือไม่มีการจัดการ
ข้อควรระวัง
ก่อนที่คุณจะลบโซลูชัน โปรดตรวจสอบให้แน่ใจว่าคุณเข้าใจผลที่ตามมา เมื่อลบโซลูชันแล้ว จะไม่สามารถคืนค่าได้ ข้อมูลเพิ่มเติม: ลบโซลูชันที่มีการจัดการ และ ลบโซลูชันที่ไม่มีการจัดการ
- เข้าสู่ระบบ Power Apps
- เลือก โซลูชัน ในบานหน้าต่างนำทางด้านซ้าย แล้วเลือก (ไม่ต้องเปิด) โซลูชันที่คุณต้องการลบในรายการ โซลูชัน
- เลือก ลบ บนแถบคำสั่ง
ข้อจำกัด
- ขนาดโซลูชันถูกจำกัดไว้ที่ 95 MB
- จำนวนของโซลูชันถูกจำกัดโดยความจุ Microsoft Dataverse
- จำนวนของออบเจ็กต์ในโซลูชันถูกจำกัดโดยความจุ Dataverse
ดูเพิ่มเติม
ใช้โซลูชัน
สำหรับนักพัฒนา: สร้าง นำเข้า หรือส่งออกโซลูชันที่ไม่มีการจัดการ