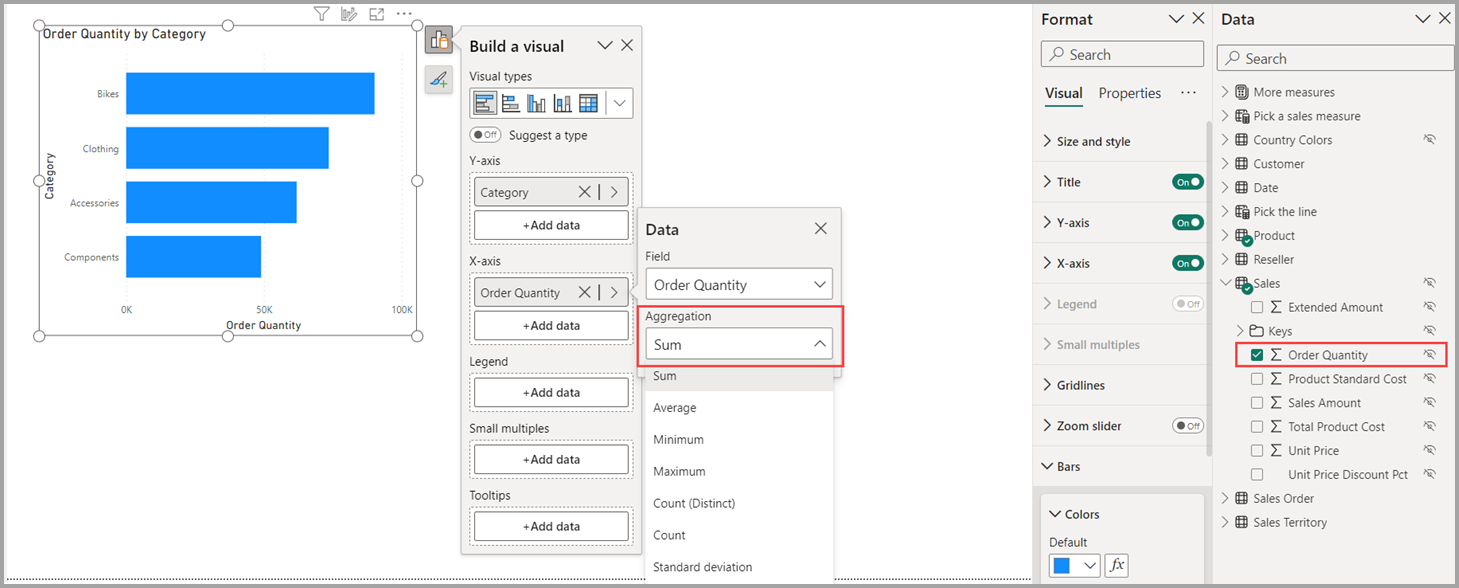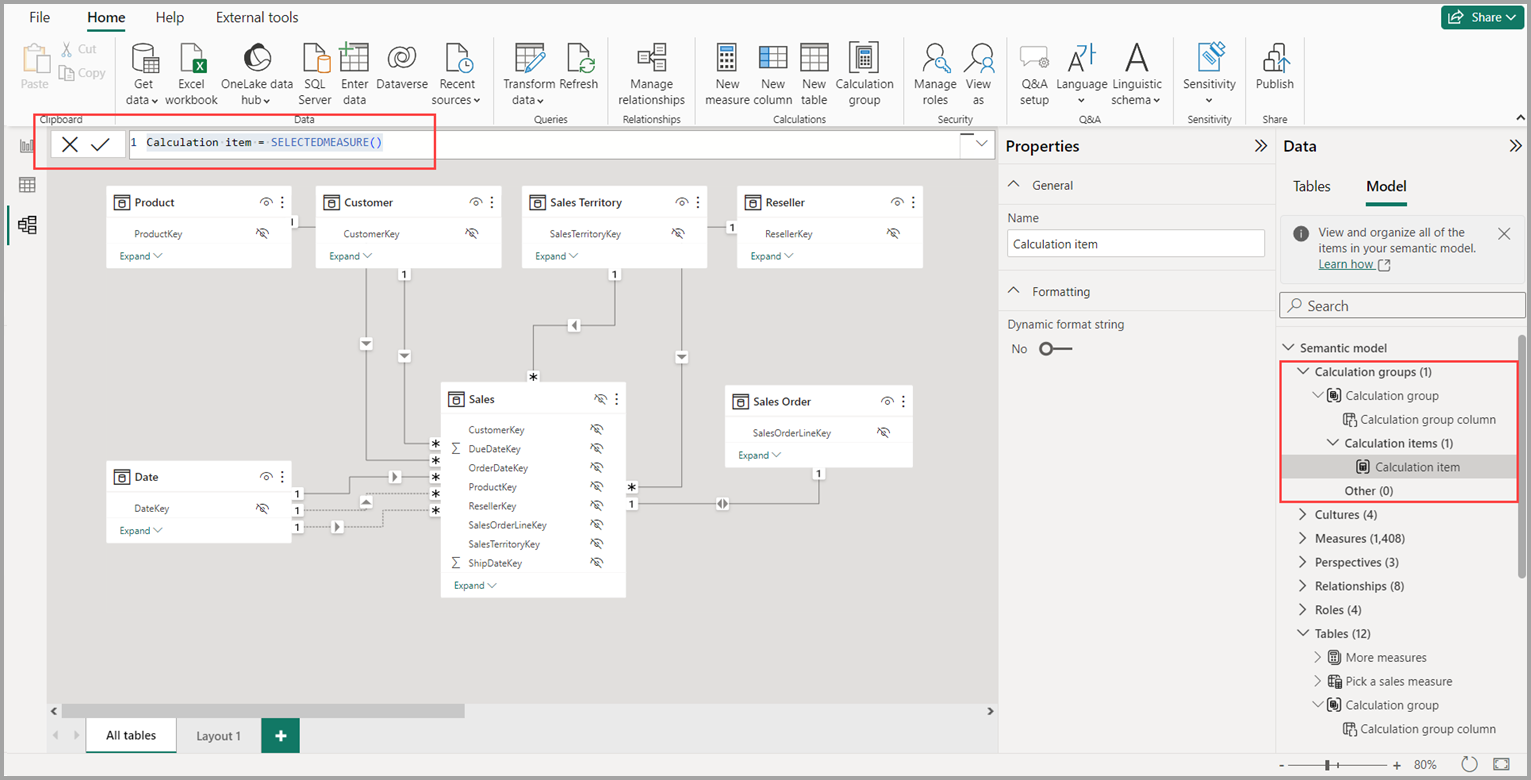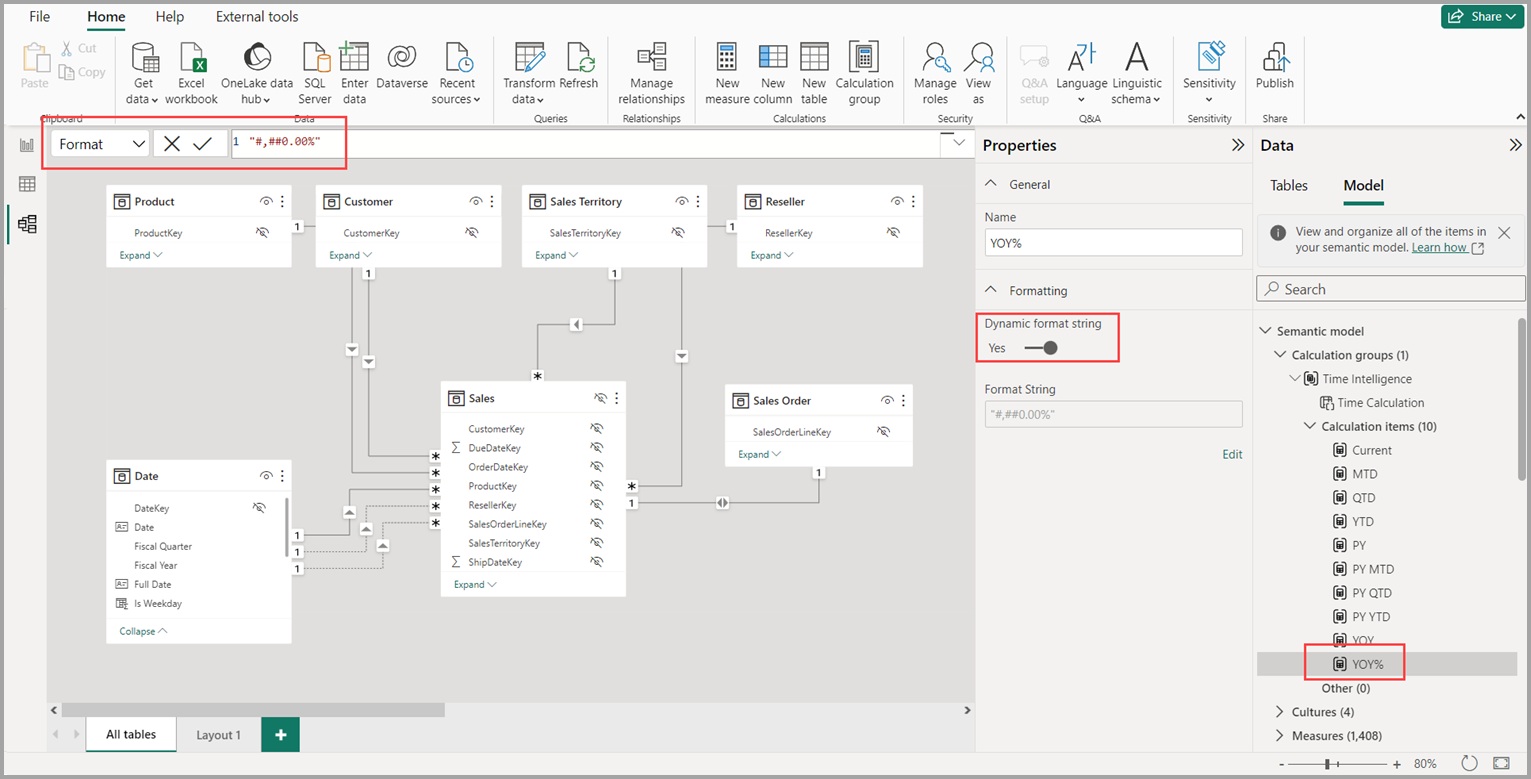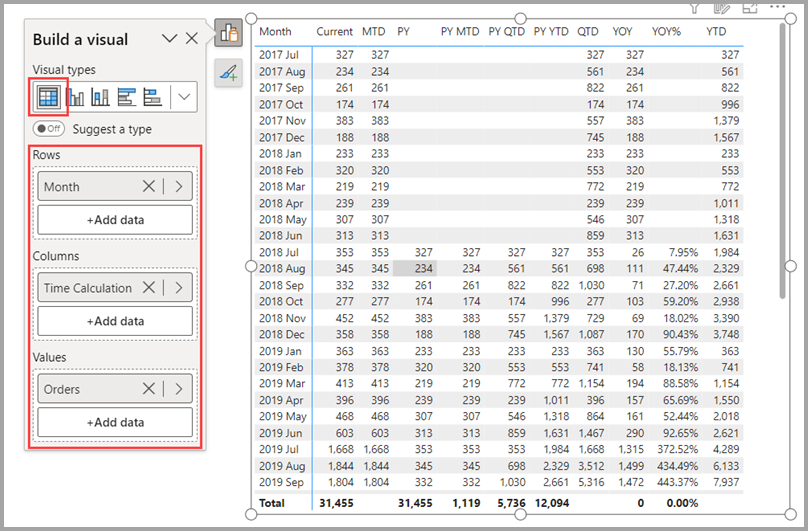สร้างกลุ่มการคํานวณ
กลุ่มการคํานวณสามารถลดจํานวนหน่วยวัดซ้ําซ้อนที่คุณต้องสร้างได้อย่างมากโดยช่วยให้คุณสามารถกําหนดนิพจน์ DAX เป็นรายการการคํานวณที่ใช้กับหน่วยวัดที่มีอยู่ในแบบจําลองของคุณ ข้อมูลเพิ่มเติมเกี่ยวกับกลุ่มการคํานวณมีอยู่ใน บทความกลุ่ม การคํานวณ
เพิ่มกลุ่มการคํานวณใหม่
ใน Power BI Desktop เมื่อคุณเปิดแบบจําลองภายในเครื่องให้นําทางไปยัง มุมมอง แบบจําลองและเลือกปุ่ม กลุ่ม การคํานวณในริบบิ้น ถ้าคุณไม่ได้อยู่ในตัวสํารวจแบบจําลอง บานหน้าต่างข้อมูลจะเปิดขึ้นไปยังมุมมองแบบจําลอง
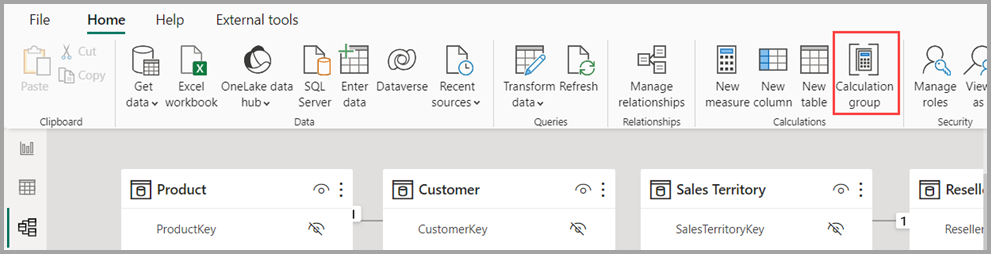
ถ้าปิดใช้งานคุณสมบัติการวัดผลโดยนัย คุณจะได้รับพร้อมท์แจ้งให้เปิดหน้าต่างกล่องโต้ตอบเพื่อเปิดการเปิดใช้งานการสร้างกลุ่มการคํานวณ
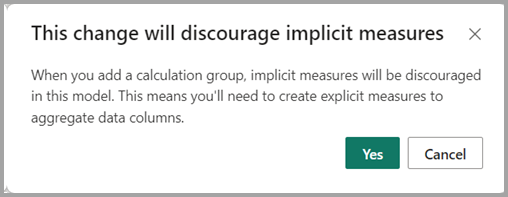
การวัดผลแบบโดยนัยเกิดขึ้นเมื่อในมุมมองรายงาน คุณใช้คอลัมน์ข้อมูลจากบานหน้าต่างข้อมูลโดยตรงในวิชวล วิชวลช่วยให้คุณสามารถรวมเป็น SUM, AVERAGE, MIN, MAX หรือการรวมพื้นฐานอื่น ๆ ซึ่งกลายเป็นหน่วยวัดโดยนัย การสร้างกลุ่มการคํานวณไม่สนับสนุนการสร้างหน่วยวัดโดยนัยดังกล่าวโดยไม่ได้แสดงสัญลักษณ์การรวมที่อยู่ถัดจากคอลัมน์ข้อมูลในบานหน้าต่างข้อมูลอีกต่อไป และบล็อกการเพิ่มคอลัมน์ข้อมูลไปยังวิชวลโดยตรงบนแกนรวมหรือเป็นค่า หน่วยวัดโดยนัยที่มีอยู่ที่สร้างขึ้นแล้วในวิชวลจะยังคงทํางานต่อไป ต้องเปิดใช้งานคุณสมบัติไม่สนับสนุนการวัดผลแบบโดยนัย เนื่องจากหน่วยข้อมูลการคํานวณไม่ใช้กับการวัดผลแบบโดยนัย หน่วยข้อมูลการคํานวณจะใช้กับหน่วยวัดหรือหน่วยวัดชัดแจ้งเท่านั้น
หน่วยวัดหรือหน่วยวัดชัดแจ้งจะเกิดขึ้นเมื่อคุณสร้าง หน่วยวัด ใหม่และกําหนดนิพจน์ DAX เพื่อรวมคอลัมน์ข้อมูล การวัดผลแบบชัดเจนยังสามารถมีตรรกะและตัวกรองแบบมีเงื่อนไข โดยใช้ประโยชน์จากสิ่งที่คุณสามารถทําได้ด้วย DAX อย่างเต็มที่ บทช่วยสอน: คุณสามารถเรียนรู้วิธี การสร้างหน่วยวัดของคุณเองใน Power BI Desktop ได้
หมายเหตุ
รายการการคํานวณสามารถสร้างขึ้นในลักษณะที่ละเว้นหน่วยวัดที่ชัดเจนตามชื่อหน่วยวัดสําหรับสถานการณ์เมื่อคุณมีหน่วยวัดที่คุณไม่ต้องการให้รายการการคํานวณเปลี่ยนแปลง
เมื่อคุณเลือก ใช่ หรือหากคุณได้เปิดใช้งานคุณสมบัติ ไม่สนับสนุนการวัดผลแบบโดยนัย กลุ่มการคํานวณจะถูกเพิ่ม และคุณสามารถเริ่มกําหนดนิพจน์ DAX ของรายการการคํานวณแรกในแถบสูตร DAX ได้
SELECTEDMEASURE() เป็นฟังก์ชัน DAX ที่ทําหน้าที่เป็นตัวแทนสําหรับหน่วยวัดที่จะใช้รายการการคํานวณ คุณสามารถเรียนรู้เกี่ยวกับ ฟังก์ชัน SELECTEDMEASURE DAX จากบทความได้
ตัวอย่างตัวแสดงเวลา
มีตัวอย่างตัวแสดงเวลาของกลุ่มการคํานวณที่พร้อมใช้งานใน บทความ แบบจําลอง ตาราง Analysis Services ซึ่งเราสามารถใช้เพื่อเติมข้อมูลการคํานวณบางรายการได้ คุณสามารถเพิ่มตัวอย่างลงในรูปแบบใด ๆ ที่มีค่าตามวันที่และตารางวันที่ที่ถูกทําเครื่องหมายเป็นตารางวันที่ หรือคุณสามารถดาวน์โหลด Adventure Works DW 2020 PBIX จากแบบจําลองตัวอย่าง DAX - DAX
เปลี่ยนชื่อกลุ่มการคํานวณ
หากต้องการเปลี่ยนชื่อกลุ่มการคํานวณ ให้ดับเบิลคลิกที่ในบานหน้าต่าง ข้อมูล หรือคุณสามารถเลือกกลุ่มและใช้บานหน้าต่าง คุณสมบัติ
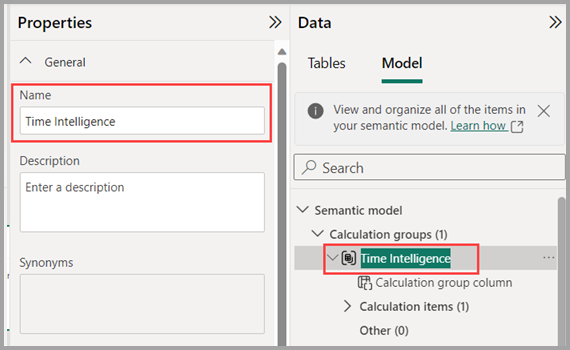
เปลี่ยนชื่อคอลัมน์กลุ่มการคํานวณ
หากต้องการเปลี่ยนชื่อคอลัมน์กลุ่มการคํานวณ ให้ดับเบิลคลิกที่ในบานหน้าต่าง ข้อมูล หรือคุณสามารถเลือกและใช้บานหน้าต่าง คุณสมบัติ คอลัมน์ที่คุณเลือกคือคอลัมน์ที่คุณจะใช้บนวิชวลหรือในตัวแบ่งส่วนข้อมูลเพื่อใช้รายการการคํานวณที่เฉพาะเจาะจง
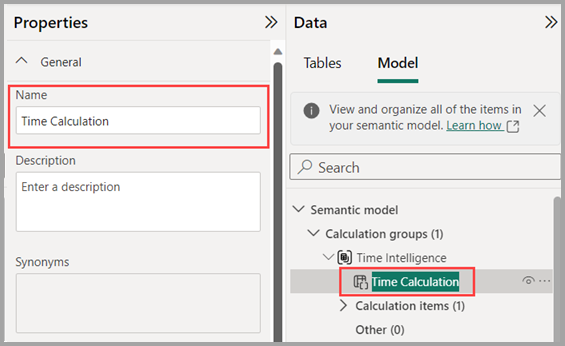
เปลี่ยนชื่อรายการการคํานวณ
รายการการคํานวณแรกถูกสร้างขึ้นเป็น SELECTEDMEASURE() เพื่อให้สามารถเปลี่ยนชื่อได้โดยการคลิกสองครั้งหรือใช้บานหน้าต่าง คุณสมบัติ เช่นกัน
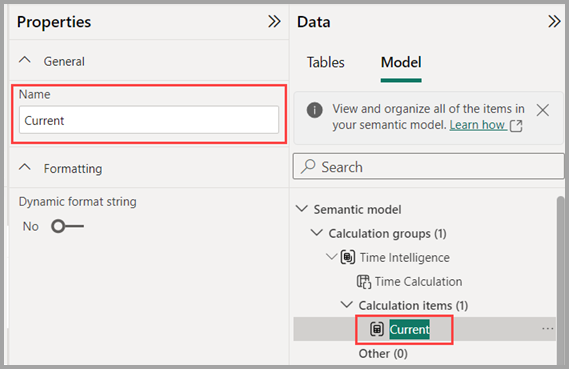
สร้างรายการการคํานวณเพิ่มเติม
เมื่อต้องการสร้างรายการการคํานวณเพิ่มเติม คุณสามารถใช้เมนูบริบทที่คลิกขวาของส่วนหน่วยข้อมูลการคํานวณหรือกลุ่มการคํานวณและเลือกรายการการคํานวณใหม่ หรือใช้บานหน้าต่างคุณสมบัติของส่วนรายการการคํานวณได้
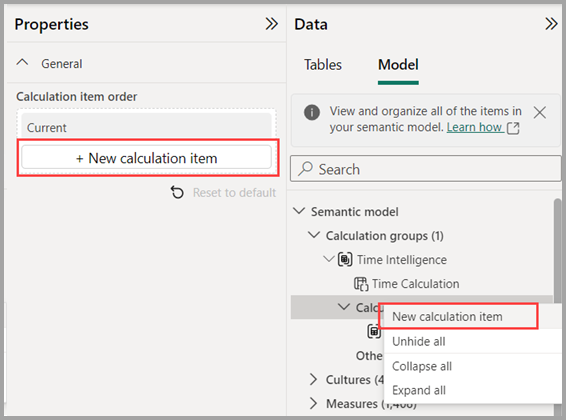
เมื่อฉันได้เพิ่มรายการการคํานวณตัวแสดงเวลาทั้งหมด กลุ่มการคํานวณของฉันมีลักษณะเหมือนรูปต่อไปนี้
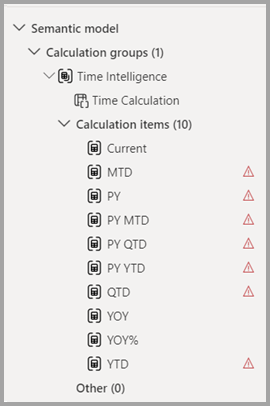
โปรดสังเกตไอคอนรูปสามเหลี่ยมสีแดงที่ระบุข้อผิดพลาด ข้อผิดพลาดมีอยู่เนื่องจากตัวอย่างนิพจน์ DAX ใช้ตารางวันที่ที่เรียกว่า DimDate ดังนั้นฉันจึงต้องอัปเดตนิพจน์ DAX เพื่อใช้ชื่อ Date แทน รูปภาพต่อไปนี้แสดงนิพจน์ DAX ก่อนการแก้ไข

เมื่อฉันทําการแก้ไขนิพจน์ DAX ข้อผิดพลาดจะหายไป

เมื่อฉันทําการแก้ไขข้อผิดพลาดแต่ละรายการในรายการการคํานวณ ไอคอนคําเตือนรูปสามเหลี่ยมสีแดงจะไม่ปรากฏอีกต่อไป
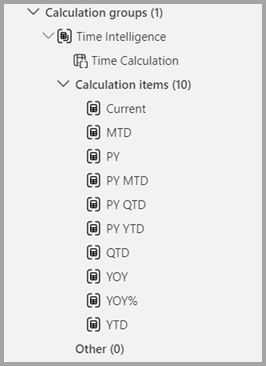
จัดลําดับสินค้าการคํานวณใหม่
หากต้องการจัดลําดับรายการการคํานวณใหม่ด้วยวิธีตรรกะที่คุณต้องการ คุณสามารถเลือกส่วนรายการการคํานวณในบานหน้าต่างคุณสมบัติ หรือคลิกขวาที่เมนูบริบทของรายการการคํานวณเพื่อย้ายขึ้นหรือลงในรายการ
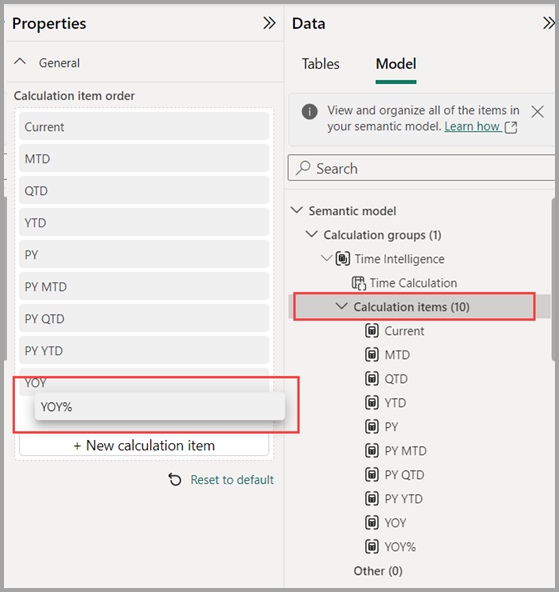
เพิ่มสตริงรูปแบบแบบไดนามิกไปยังรายการการคํานวณ
รายการการคํานวณใช้การจัดรูปแบบหน่วยวัดพื้นฐานตามค่าเริ่มต้น เราอาจต้องการแสดง YOY เป็น เปอร์เซ็นต์แทน เมื่อต้องการทําเช่นนั้น ให้เลือก รายการการคํานวณ YOY% จากนั้นเปิดใช้งาน สตริง รูปแบบแบบไดนามิกในบานหน้าต่างคุณสมบัติซึ่งช่วยให้คุณสามารถระบุนิพจน์ DAX เพื่อสร้างสตริงรูปแบบได้ สําหรับตัวอย่างนี้ ไม่จําเป็นต้องมีองค์ประกอบแบบมีเงื่อนไขใด ๆ ดังนั้นเพียงแค่ #,##0.00% จะเปลี่ยนรูปแบบเป็นเปอร์เซ็นต์เมื่อมีการใช้รายการการคํานวณนี้ ดังที่แสดงในรูปต่อไปนี้
การใช้กลุ่มการคํานวณในรายงาน
หากต้องการใช้กลุ่มการคํานวณใหม่ของคุณในรายงาน ให้ไปที่ มุมมองรายงาน สร้าง วิชวลเมทริกซ์ และเพิ่มรายการต่อไปนี้:
- คอลัมน์ Month จาก ตารางวันที่ ไปยัง แถว
- การคํานวณ เวลาจากกลุ่มการคํานวณตัว แสดง เวลาไปยัง คอลัมน์
- สั่งหน่วยวัดเป็นค่า
หมายเหตุ
หากไม่ได้สร้างคําสั่งซื้อหน่วยวัดในโหมด คุณสามารถใช้หน่วยวัดอื่นหรือไปที่ริบบอนและเลือกหน่วยวัดใหม่ด้วยนิพจน์ DAX นี้ได้
Orders = DISTINCTCOUNT('Sales Order'[Sales Order])
รูปภาพต่อไปนี้แสดงการสร้างวิชวล
รายการการคํานวณบน คอลัมน์ ใน วิชวลเมทริกซ์ จะแสดงหน่วยวัด คําสั่ง ที่จัดกลุ่มตามหน่วยข้อมูลการคํานวณแต่ละรายการ คุณยังสามารถใช้รายการการคํานวณแต่ละรายการกับหลายหน่วยวัดโดยการเพิ่ม คอลัมน์ กลุ่มการคํานวณไปยัง วิชวลตัว แบ่งส่วนข้อมูลได้
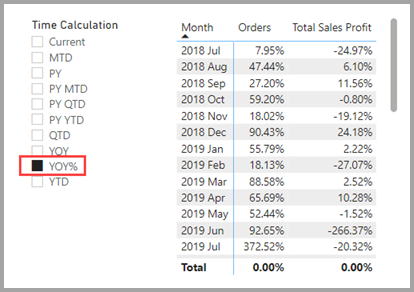
การใช้หน่วยข้อมูลการคํานวณในหน่วยวัด
คุณสามารถสร้างหน่วยวัดใหม่ด้วยนิพจน์ DAX ที่จะใช้ประโยชน์จากรายการการคํานวณบนหน่วยวัดเฉพาะ
หากต้องการสร้าง หน่วยวัด [Orders YOY%] คุณสามารถใช้รายการการคํานวณที่มี CALCULATE ได้
Orders YOY% =
CALCULATE(
[Orders],
'Time Intelligence'[Time Calculation] = "YOY%"
)
การตั้งค่าลําดับความสําคัญของกลุ่มการคํานวณ
สุดท้าย ถ้าคุณเพิ่มกลุ่มการคํานวณเพิ่มเติมไปยังแบบจําลอง และคุณต้องการระบุลําดับที่ใช้กับหน่วยวัด คุณสามารถปรับลําดับความสําคัญ ของกลุ่มการคํานวณในบานหน้าต่างคุณสมบัติส่วน กลุ่มการคํานวณ ดังที่แสดงในรูปต่อไปนี้
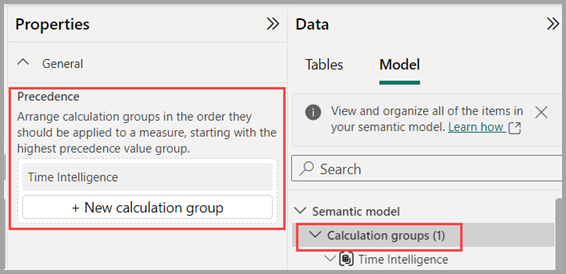
คุณสามารถเรียนรู้เพิ่มเติมเกี่ยวกับลําดับความสําคัญของกลุ่ม การคํานวณได้ในบทความ แบบจําลอง ตาราง Analysis Services
เนื้อหาที่เกี่ยวข้อง
บทความต่อไปนี้อธิบายเพิ่มเติมเกี่ยวกับแบบจําลองข้อมูล และยังอธิบายเกี่ยวกับ DirectQuery โดยละเอียด
- ทํางานกับ Model Explorer ใน Power BI
- ทํางานกับมุมมองแบบจําลองใน Power BI
- การรวมอัตโนมัติ
- ใช้โมเดลแบบรวมใน Power BI Desktop
- จัดการโหมดที่เก็บข้อมูลใน Power BI Desktop
- ความสัมพันธ์แบบกลุ่ม-ต่อ-กลุ่มใน Power BI Desktop
บทความ DirectQuery: