บทช่วยสอน: สร้างหน่วยวัดของคุณเองใน Power BI Desktop
คุณสามารถสร้างโซลูชันการวิเคราะห์ข้อมูลที่มีประสิทธิภาพที่สุดบางอย่างใน Power BI Desktop โดยใช้หน่วยวัด หน่วยวัดที่ช่วยคุณโดยการคํานวณบนข้อมูลของคุณตามที่คุณโต้ตอบกับรายงานของคุณ บทช่วยสอนนี้จะแนะนําคุณเกี่ยวกับการทําความเข้าใจเกี่ยวกับหน่วยวัดและสร้างหน่วยวัดพื้นฐานของคุณเองใน Power BI Desktop
ข้อกำหนดเบื้องต้น
บทช่วยสอนนี้มีไว้สําหรับผู้ใช้ Power BI ที่คุณคุ้นเคยกับการใช้ Power BI Desktop เพื่อสร้างแบบจําลองที่ขั้นสูงขึ้น คุณควรจะมีความคุ้นเคยอยู่แล้วกับการใช้ Get Data และตัวแก้ไข Power Query การนําเข้าข้อมูล ทํางานกับหลายตารางที่เกี่ยวข้อง และเพิ่มเขตข้อมูลไปยังพื้นที่รายงาน ถ้าคุณไม่คุ้นเคยกับ Power BI Desktop อย่าลืมเช็คเอาท์ เริ่มต้นใช้งาน Power BI Desktop
บทช่วยสอนนี้ใช้ ไฟล์ ตัวอย่างการขาย Contoso สําหรับ Power BI Desktop ซึ่งรวมถึงข้อมูลยอดขายออนไลน์จากบริษัทสมมุติ Contoso เนื่องจากข้อมูลนี้นําเข้ามาจากฐานข้อมูล คุณจึงไม่สามารถเชื่อมต่อกับแหล่งข้อมูลหรือดูในตัวแก้ไข Power Query ได้ ดาวน์โหลด และแยกไฟล์บนคอมพิวเตอร์ของคุณ
หน่วยวัดอัตโนมัติ
เมื่อ Power BI Desktop สร้างหน่วยวัด หน่วยวัดมักจะถูกสร้างขึ้นสําหรับคุณโดยอัตโนมัติ เมื่อต้องการดูวิธีการที่ Power BI Desktop สร้างหน่วยวัด ให้ทําตามขั้นตอนเหล่านี้:
ใน Power BI Desktop เลือก ไฟล์>เปิด เรียกดูไฟล์ ตัวอย่างการขาย Contoso สําหรับ Power BI Desktop.pbix จากนั้นเลือก เปิด
ในบานหน้าต่าง เขตข้อมูล ให้ขยายตาราง ยอดขาย จากนั้นเลือกกล่องกาเครื่องหมายที่อยู่ถัดจาก เขตข้อมูล SalesAmount หรือลาก SalesAmount ลงบนพื้นที่รายงาน
การแสดงภาพข้อมูลแผนภูมิคอลัมน์ใหม่จะปรากฏขึ้น ซึ่งแสดงผลรวมผลรวมของค่าทั้งหมดในคอลัมน์ SalesAmount ของตาราง Sales
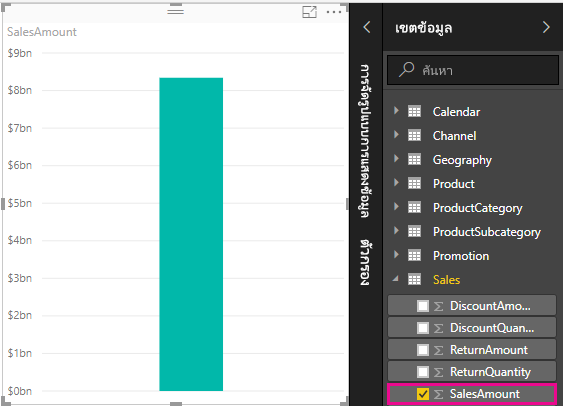
เขตข้อมูล (คอลัมน์) ในบานหน้าต่าง เขตข้อมูล ที่มีไอคอน
 sigma และสามารถรวมค่าได้ Power BI Desktop จะสร้างและคํานวณหน่วยวัดเพื่อรวมข้อมูลโดยอัตโนมัติหากตรวจพบชนิดข้อมูลที่เป็นตัวเลข แทนการแสดงตารางที่มีค่าจํานวนมาก (2,000,000 แถวสําหรับ SalesAmount) ผลรวมคือการรวมค่าเริ่มต้นสําหรับชนิดข้อมูลที่เป็นตัวเลข แต่คุณสามารถใช้การรวมข้อมูลอื่น ๆ เช่น หาค่าเฉลี่ยหรือการนับจํานวนได้อย่างง่ายดาย การทําความเข้าใจเกี่ยวกับการรวมข้อมูลเป็นพื้นฐานเพื่อทําความเข้าใจเกี่ยวกับหน่วยวัด เนื่องจากหน่วยวัดทุกตัวดําเนินการรวมบางชนิด
sigma และสามารถรวมค่าได้ Power BI Desktop จะสร้างและคํานวณหน่วยวัดเพื่อรวมข้อมูลโดยอัตโนมัติหากตรวจพบชนิดข้อมูลที่เป็นตัวเลข แทนการแสดงตารางที่มีค่าจํานวนมาก (2,000,000 แถวสําหรับ SalesAmount) ผลรวมคือการรวมค่าเริ่มต้นสําหรับชนิดข้อมูลที่เป็นตัวเลข แต่คุณสามารถใช้การรวมข้อมูลอื่น ๆ เช่น หาค่าเฉลี่ยหรือการนับจํานวนได้อย่างง่ายดาย การทําความเข้าใจเกี่ยวกับการรวมข้อมูลเป็นพื้นฐานเพื่อทําความเข้าใจเกี่ยวกับหน่วยวัด เนื่องจากหน่วยวัดทุกตัวดําเนินการรวมบางชนิด
เมื่อต้องการเปลี่ยนการรวมแผนภูมิ ให้ทําตามขั้นตอนเหล่านี้:
เลือก การแสดงภาพ SalesAmount ในพื้นที่รายงาน
ในพื้นที่ค่าของบานหน้าต่างการแสดงภาพ เลือกลูกศรลงทางด้านขวาของ SalesAmount
จากเมนูที่ปรากฏขึ้น เลือกค่าเฉลี่ย
การแสดงภาพเปลี่ยนเป็นค่าเฉลี่ยของยอดขายทั้งหมดในเขตข้อมูล SalesAmount
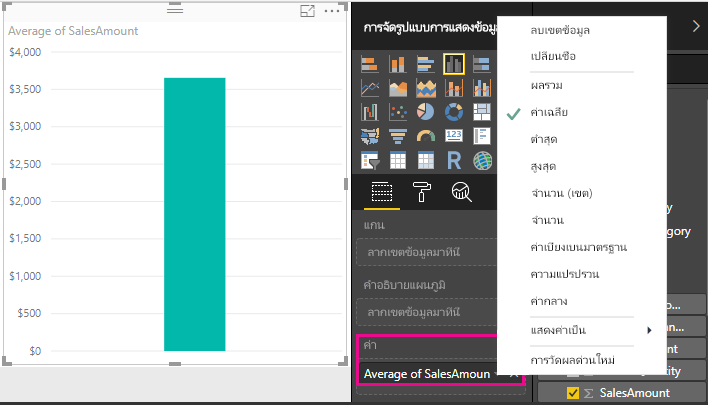
คุณสามารถเปลี่ยนชนิดของการรวมได้โดยขึ้นอยู่กับผลลัพธ์ที่คุณต้องการ อย่างไรก็ตาม การรวมไม่ได้มีผลกับประเภทข้อมูลที่เป็นตัวเลขทุกประเภท ตัวอย่างเช่น สําหรับ เขตข้อมูล SalesAmount ผลรวม และค่าเฉลี่ยจะมีประโยชน์ และค่าต่ําสุดและสูงสุดจะมีตําแหน่งของพวกเขาเช่นกัน อย่างไรก็ตาม การนับไม่เหมาะสมกับ เขตข้อมูล SalesAmount เนื่องจากในขณะที่ค่าเป็นตัวเลข แต่ที่จริงมันเป็นสกุลเงิน
ค่าที่คํานวณจากการเปลี่ยนแปลงหน่วยวัดตอบสนองต่อการโต้ตอบกับรายงานของคุณ ตัวอย่างเช่น ถ้าคุณลากเขตข้อมูล RegionCountryName จากตาราง ภูมิศาสตร์ ไปยังแผนภูมิ SalesAmount ของคุณที่มีอยู่ การดําเนินการดังกล่าวจะมีการเปลี่ยนแปลงเพื่อแสดงยอดขายเฉลี่ยสําหรับแต่ละประเทศ/ภูมิภาค
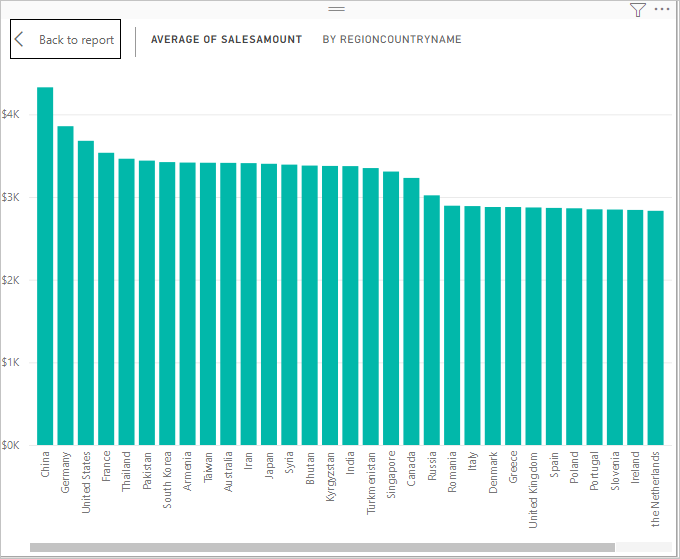
เมื่อผลลัพธ์ของหน่วยวัดมีการเปลี่ยนแปลงเนื่องจากการโต้ตอบกับรายงานของคุณ คุณได้ส่งผลกระทบต่อบริบทของหน่วยวัดของคุณ ทุกครั้งที่คุณโต้ตอบกับการแสดงภาพของคุณรายงาน คุณกําลังเปลี่ยนแปลงบริบท ซึ่งหน่วยวัดถูกคํานวณและแสดงผลลัพธ์
สร้างและใช้หน่วยวัดของคุณเอง
ในกรณีส่วนใหญ่ Power BI Desktop คํานวณและส่งกลับค่าตามชนิดของเขตข้อมูลและการรวมข้อมูลที่คุณเลือกโดยอัตโนมัติ อย่างไรก็ตาม ในบางกรณีคุณอาจต้องการสร้างหน่วยวัดของคุณเองเพื่อทําการคํานวณที่ซับซ้อนและไม่ซ้ํากัน ด้วย Power BI Desktop คุณสามารถสร้างหน่วยวัดของคุณเองได้ด้วยภาษาสูตร Data Analysis Expressions (DAX)
สูตร DAX ใช้ฟังก์ชัน ตัวดําเนินการ และไวยากรณ์เดียวกับสูตร Excel จํานวนมาก อย่างไรก็ตาม ฟังก์ชัน DAX ถูกออกแบบมาเพื่อทํางานกับข้อมูลเชิงสัมพันธ์และทําการคํานวณแบบไดนามิกมากขึ้นตามที่คุณโต้ตอบกับรายงานของคุณ มีฟังก์ชัน DAX มากกว่า 200 รายการที่สามารถทําได้ตั้งแต่การรวมข้อมูลอย่างง่าย เช่น ผลรวมและค่าเฉลี่ย ไปยังฟังก์ชันทางสถิติและการกรองที่ซับซ้อนมากขึ้น มีแหล่งข้อมูลมากมายเพื่อช่วยให้คุณเรียนรู้เพิ่มเติมเกี่ยวกับ DAX หลังจากที่คุณเสร็จสิ้นบทช่วยสอนนี้ ดูพื้นฐาน DAX ใน Power BI Desktop
เมื่อคุณสร้างหน่วยวัดของคุณเอง การดําเนินการนี้เรียกว่า หน่วยวัดของแบบจําลอง และจะถูก เพิ่มลงในรายการเขตข้อมูล สําหรับตารางที่คุณเลือก ข้อดีบางประการของหน่วยวัดแบบจําลอง คือคุณสามารถตั้งชื่อตามที่คุณต้องการได้ ทําให้สามารถระบุตัวได้ง่ายขึ้น คุณสามารถใช้ฟังก์ชันเหล่านี้เป็นอาร์กิวเมนต์ในนิพจน์ DAX อื่น ๆ และคุณสามารถทําการคํานวณที่ซับซ้อนได้อย่างรวดเร็ว
หน่วยวัดด่วน
การคํานวณทั่วไปจํานวนมากมีให้ใช้งานเป็น การวัดผลด่วน ซึ่งเขียนสูตร DAX ให้คุณโดยยึดตามข้อมูลป้อนเข้าของคุณในหน้าต่าง การคํานวณที่รวดเร็วและมีประสิทธิภาพเหล่านี้เหมาะสําหรับการเรียนรู้ DAX หรือเริ่มหน่วยวัดแบบกําหนดเองของคุณเอง
สร้างการวัดผลด่วนโดยใช้วิธีใดวิธีหนึ่งต่อไปนี้:
จากตารางในบานหน้าต่าง เขตข้อมูล ให้คลิกขวาหรือเลือกตัวเลือก เพิ่มเติม (...) จากนั้นเลือก การวัดผล ด่วนใหม่ จากรายการ
ภายใต้ การคํานวณ ใน แท็บ หน้าแรก ของริบบอน Power BI Desktop ให้เลือก การวัดผลด่วนใหม่
สําหรับข้อมูลเพิ่มเติมเกี่ยวกับการสร้างและการใช้การวัดผลด่วน ให้ดู ใช้การวัดผลด่วน
สร้างหน่วยวัด
สมมติว่าคุณต้องการวิเคราะห์ยอดขายสุทธิของคุณ โดยลบส่วนลดและผลลัพธ์จากยอดขายรวม สําหรับบริบทที่มีอยู่ในการแสดงภาพของคุณ คุณจําเป็นต้องมีหน่วยวัดที่ลบผลรวมของ DiscountAmount และ ReturnAmount จากผลรวมของ SalesAmount ไม่มีเขตข้อมูลสําหรับยอดขาย สุทธิในรายการเขตข้อมูล แต่คุณมีบล็อกการสร้างเพื่อสร้างหน่วยวัดของคุณเองเพื่อคํานวณยอดขายสุทธิ
หากต้องการสร้างหน่วยวัด ให้ทําตามขั้นตอนเหล่านี้:
ในบานหน้าต่าง เขตข้อมูล ให้คลิกขวาที่ตาราง ยอดขาย หรือวางเมาส์เหนือตารางและเลือก ตัวเลือกเพิ่มเติม (...)
จากเมนูที่ปรากฏขึ้น เลือก หน่วยวัดใหม่
การดําเนินการนี้จะเป็นการบันทึกหน่วยวัด ใหม่ของคุณในตารางยอดขาย ซึ่งเป็นเรื่องง่ายที่จะค้นหา
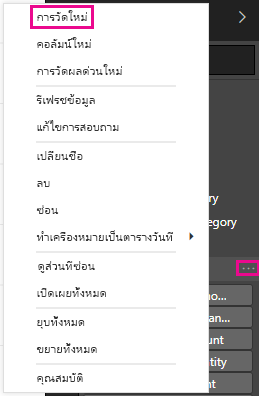
คุณยังสามารถสร้างหน่วยวัดใหม่โดยการเลือกหน่วยวัดใหม่ในกลุ่มการคํานวณบนแท็บหน้าแรกของริบบอน Power BI Desktop ได้
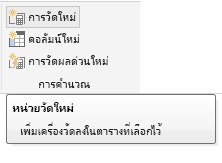
เคล็ดลับ
เมื่อคุณสร้างหน่วยวัดจากริบบอน คุณสามารถสร้างได้ในตารางใด ๆ ของคุณ แต่จะง่ายต่อการค้นหาถ้าคุณสร้างในที่ที่คุณวางแผนจะใช้ ในกรณีนี้ เลือก ตารางยอดขาย ก่อนเพื่อเปิดใช้งาน จากนั้นเลือก หน่วยวัดใหม่
แถบสูตรจะปรากฏขึ้นตามแนวด้านบนของพื้นที่รายงาน ตําแหน่งที่คุณสามารถเปลี่ยนชื่อหน่วยวัดของคุณ และใส่สูตร DAX
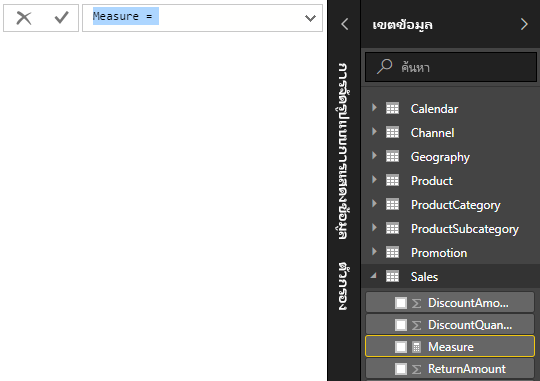
ตามค่าเริ่มต้น หน่วยวัดใหม่แต่ละหน่วยจะมีชื่อว่า Measure ถ้าคุณไม่เปลี่ยนชื่อ หน่วยวัดใหม่จะมีชื่อว่า Measure 2 Measure 3 และอื่นๆ เนื่องจากเราต้องการให้หน่วยวัดนี้สามารถระบุได้มากขึ้น ให้ไฮไลท์ Measure ในแถบสูตร จากนั้นเปลี่ยนเป็น ยอดขายสุทธิ
เริ่มต้นการใส่สูตรของคุณ หลังจากเครื่องหมายเท่ากับ เริ่มพิมพ์ Sum ขณะที่คุณพิมพ์ รายการคําแนะนําแบบดรอปดาวน์จะปรากฏขึ้น ซึ่งแสดงฟังก์ชัน DAX ทั้งหมดที่ขึ้นต้นด้วยตัวอักษรที่คุณพิมพ์ เลื่อนลง ถ้าจําเป็น หากต้องการเลือก SUM จากรายการ จากนั้นกด Enter
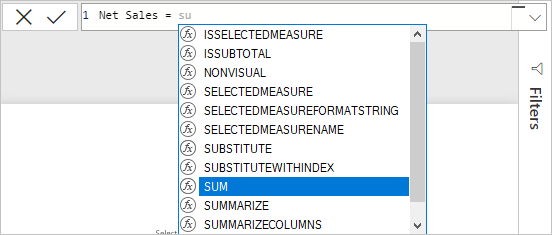
วงเล็บเปิดจะปรากฏขึ้น พร้อมกับรายการแนะนําแบบดรอปดาวน์สําหรับคอลัมน์ที่พร้อมใช้งานที่คุณสามารถส่งไปยังฟังก์ชัน SUM
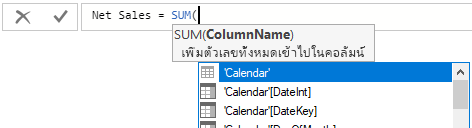
นิพจน์จะปรากฏระหว่างวงเล็บปิดและวงเล็บปิดเสมอ สําหรับตัวอย่างนี้ นิพจน์ของคุณประกอบด้วยอาร์กิวเมนต์เดียวเพื่อส่งผ่านไปยังฟังก์ชัน SUM คอลัมน์ SalesAmount เริ่มพิมพ์ SalesAmount จนกว่า Sales(SalesAmount) จะเป็นค่าเดียวที่เหลืออยู่ในรายการ
ชื่อคอลัมน์ที่นําหน้าด้วยชื่อตารางจะเรียกว่าชื่อที่ตรงตามหลักเกณฑ์ของคอลัมน์ ชื่อคอลัมน์ที่ตรงตามคุณสมบัติทําให้สูตรของคุณอ่านง่ายขึ้น
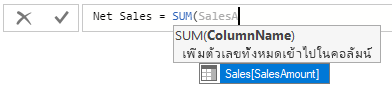
เลือก Sales[SalesAmount] จากรายการ จากนั้นใส่วงเล็บปิด
เคล็ดลับ
ข้อผิดพลาดทางไวยากรณ์มักเกิดจากวงเล็บปิดหายไป หรือวางผิดตําแหน่ง
ลบสองคอลัมน์อื่นภายในสูตร:
ก. หลังจากวงเล็บปิดในนิพจน์แรก พิมพ์ช่องว่าง ตัวดําเนินการลบ (-) และช่องว่างอีกช่อง
ข. ใส่ฟังก์ชัน SUM อีกอัน และเริ่มพิมพ์ DiscountAmount จนกว่าคุณสามารถเลือก คอลัมน์ Sales[DiscountAmount] เป็นอาร์กิวเมนต์ เพิ่มวงเล็บปิด
ค. พิมพ์ช่องว่าง ตัวดําเนินการลบ ช่องว่าง ฟังก์ชัน SUM อีกฟังก์ชันพร้อมกับ S sales[ReturnAmount] เป็นอาร์กิวเมนต์ และวงเล็บปิด

กด Enter หรือเลือก ยืนยัน (ไอคอนเครื่องหมายถูก) ในแถบสูตรเพื่อทําให้เสร็จสมบูรณ์และตรวจสอบความถูกต้องของสูตร
ขณะนี้หน่วยวัดยอดขายสุทธิที่ตรวจสอบความถูกต้องแล้วพร้อมใช้งานในตารางยอดขายในบานหน้าต่างเขตข้อมูล
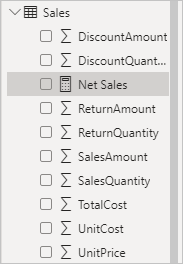
ถ้าคุณมีพื้นที่ไม่พอสําหรับการใส่สูตร หรือต้องการในบรรทัดที่แยกต่างหาก ให้เลือกลูกศรลงทางด้านขวาของแถบสูตรเพื่อให้มีช่องว่างมากขึ้น
ลูกศรลงจะเปลี่ยนเป็นลูกศรขึ้นและกล่องขนาดใหญ่จะปรากฏขึ้น
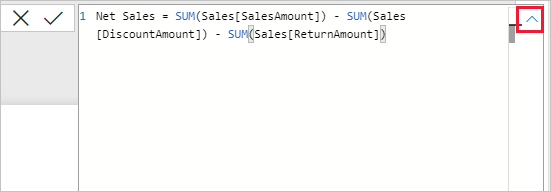
แยกส่วนต่าง ๆ ของสูตรของคุณโดยการกด Alt + Enter สําหรับบรรทัดที่แยกต่างหาก หรือกด Tab เพื่อเพิ่มระยะห่างของแท็บ

ใช้หน่วยวัดของคุณในรายงาน
เพิ่มหน่วยวัดยอดขายสุทธิของคุณไปยังพื้นที่รายงาน และคํานวณยอดขายสุทธิสําหรับเขตข้อมูลอื่นใดก็ตามที่คุณเพิ่มลงในรายงาน
หากต้องการดูยอดขายสุทธิตามประเทศ/ภูมิภาค:
เลือก หน่วยวัดยอดขาย สุทธิจาก ตารางยอดขาย หรือลากไปยังพื้นที่รายงาน
เลือก เขตข้อมูล RegionCountryName จาก ตาราง ภูมิศาสตร์ หรือลากไปยัง แผนภูมิ ยอดขาย สุทธิ
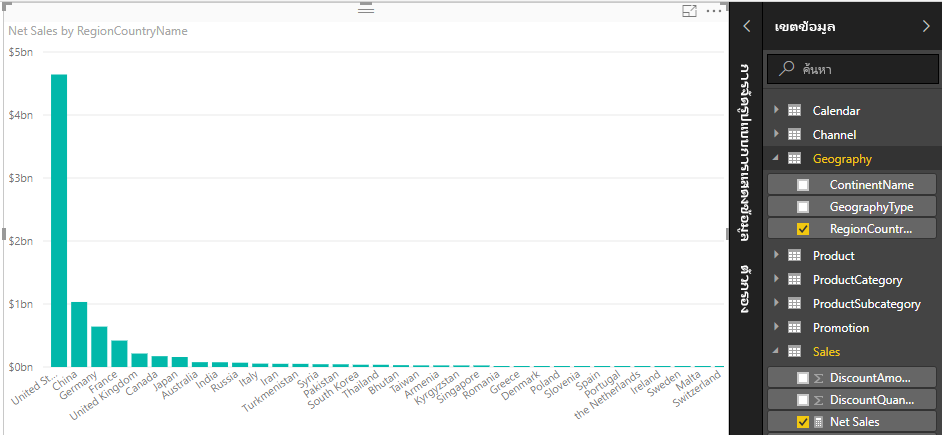
เมื่อต้องการดูความแตกต่างระหว่างยอดขายสุทธิและยอดขายรวมตามประเทศ/ภูมิภาค เลือก เขตข้อมูล SalesAmount หรือลากไปยังแผนภูมิ
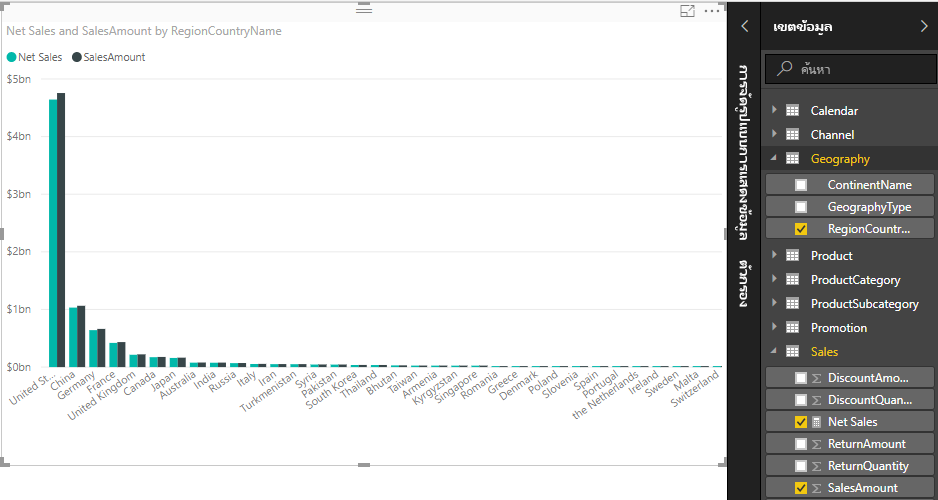
แผนภูมิตอนนี้ใช้หน่วยวัดสองตัวคือ SalesAmount ซึ่ง Power BI จะบวกกันโดยอัตโนมัติ และ ยอดขายสุทธิ ที่คุณสร้างขึ้นด้วยตนเอง แต่ละหน่วยวัดถูกคํานวณในบริบทของเขตข้อมูลอื่นเช่น RegionCountryName
ใช้หน่วยวัดของคุณกับตัวแบ่งส่วนข้อมูล
เพิ่มตัวแบ่งส่วนข้อมูลเพื่อกรองยอดขายสุทธิและยอดขายตามปีปฏิทินเพิ่มเติม:
เลือกพื้นที่ว่างที่อยู่ถัดจากแผนภูมิ ในบานหน้าต่างการแสดงภาพ เลือกการแสดงภาพตาราง
การดําเนินการนี้จะเป็นการสร้างการแสดงภาพตารางที่ว่างเปล่าบนพื้นที่รายงาน
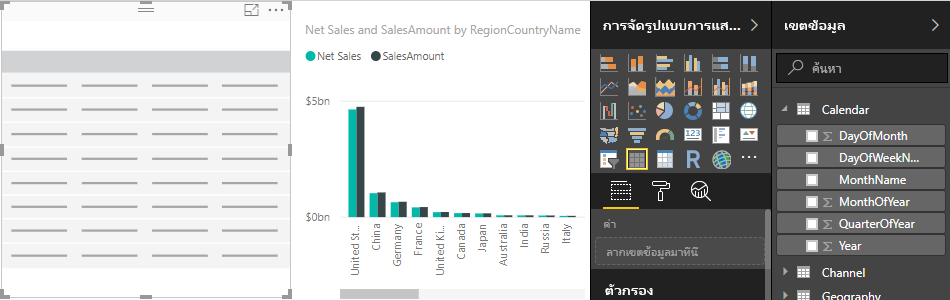
ลากเขตข้อมูลปีจากตารางปฏิทินไปยังการแสดงภาพตารางที่ว่างเปล่าใหม่
เนื่องจาก ปี เป็นเขตข้อมูลตัวเลข Power BI Desktop จะหาผลรวมของค่า การรวมนี้ไม่ได้ผลเช่นเดียวกับการรวม เราจะจัดการเรื่องนั้นในขั้นตอนถัดไป
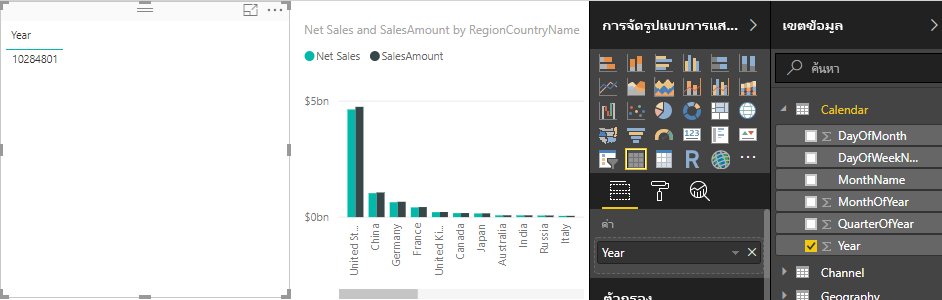
ในกล่องค่าในบานหน้าต่างการจัดรูปแบบการแสดงข้อมูล เลือกลูกศรลงถัดจากปี แล้วเลือกไม่สรุปจากรายการ ตารางแสดงรายการของแต่ละปี
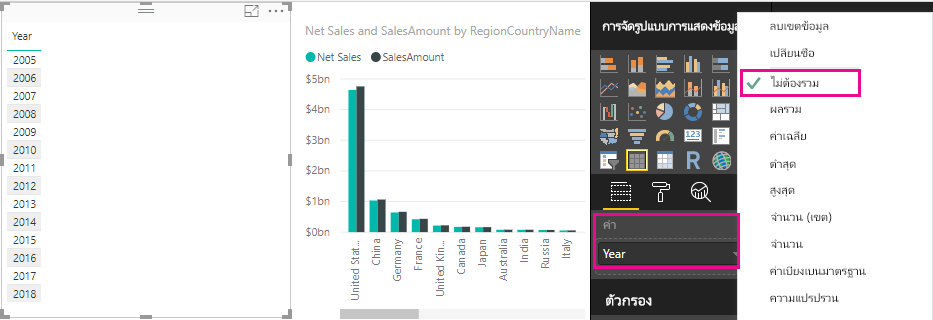
เลือกไอคอนตัวแบ่งส่วนข้อมูลในบานหน้าต่างการแสดงภาพเพื่อแปลงตารางเป็นตัวแบ่งส่วนข้อมูล ถ้าการแสดงภาพแสดงแถบเลื่อนแทนที่จะเป็นรายการ ให้เลือก รายการ จากลูกศรลงในแถบเลื่อน
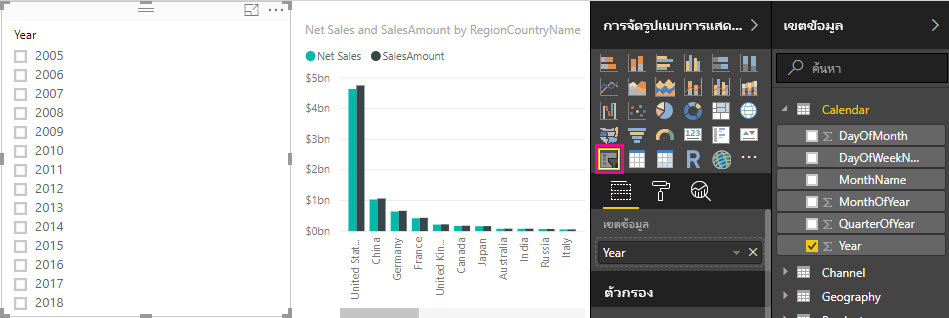
เลือกค่า ใด ๆ ในตัวแบ่งส่วนข้อมูลของ ปี เพื่อกรอง ยอดขายสุทธิและจํานวนยอดขายตามแผนภูมิ RegionCountryName ตามลําดับ หน่วยวัดยอดขายสุทธิและ SalesAmount ทําการคํานวณใหม่และแสดงผลลัพธ์ในบริบทของเขตข้อมูลปีที่เลือก
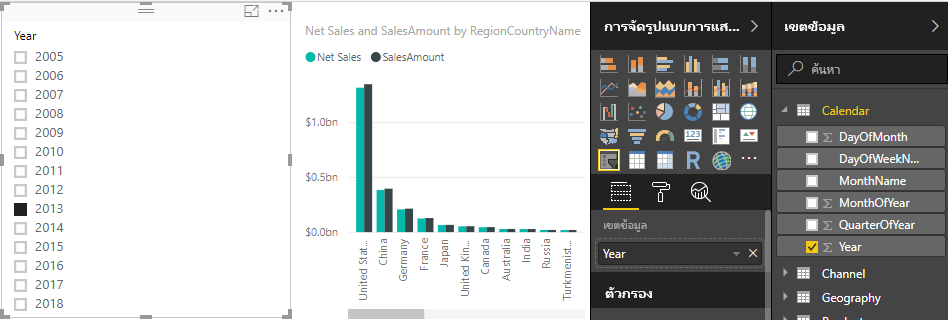
ใช้หน่วยวัดของคุณในหน่วยวัดอื่น
สมมติว่าคุณต้องการค้นหาผลิตภัณฑ์ที่มียอดขายสุทธิสูงสุดต่อหน่วยที่ขาย คุณจะต้องมีหน่วยวัดที่หารยอดขายสุทธิตามปริมาณของหน่วยที่ขายได้ สร้างหน่วยวัดใหม่ที่หารผลลัพธ์ของหน่วยวัดยอดขายสุทธิของคุณด้วยผลรวมของ Sales[SalesQuantity]
ในบานหน้าต่างเขตข้อมูล ให้สร้างหน่วยวัดใหม่ที่ชื่อว่ายอดขายสุทธิต่อหน่วยในตารางยอดขาย
ในแถบสูตร เริ่มพิมพ์ Net Sales รายการคําแนะนําจะแสดงสิ่งที่คุณสามารถเพิ่มได้ เลือก [ยอดขายสุทธิ]
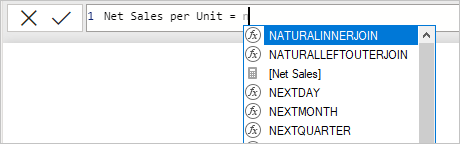
คุณยังสามารถอ้างอิงหน่วยวัดโดยเพียงแค่พิมพ์วงเล็บเปิด ([) รายการคําแนะนําจะแสดงเฉพาะหน่วยวัดที่จะเพิ่มลงในสูตรของคุณเท่านั้น
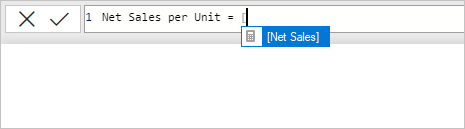
ใส่ช่องว่าง ตัวดําเนินการหาร (/) ช่องว่างอีกอัน ฟังก์ชัน SUM จากนั้นพิมพ์ Quantanty รายการคําแนะนําแสดงคอลัมน์ทั้งหมดที่มี Quantity อยู่ในชื่อ เลือก Sales[SalesQuantity] พิมพ์วงเล็บปิด แล้วกด ENTER หรือเลือก ยืนยัน (ไอคอนเครื่องหมายถูก) เพื่อตรวจสอบความถูกต้องสูตรของคุณ
สูตรผลลัพธ์ควรปรากฏเป็น:
Net Sales per Unit = [Net Sales] / SUM(Sales[SalesQuantity])เลือก ยอดขายสุทธิต่อ หน่วยวัดจาก ตารางยอดขาย หรือลากไปยังพื้นที่ว่างในพื้นที่รายงาน
แผนภูมิแสดงยอดขายสุทธิต่อหน่วยในผลิตภัณฑ์ทั้งหมดที่ขาย แผนภูมินี้ไม่มีข้อมูล เราจะจัดการเรื่องนั้นในขั้นตอนถัดไป
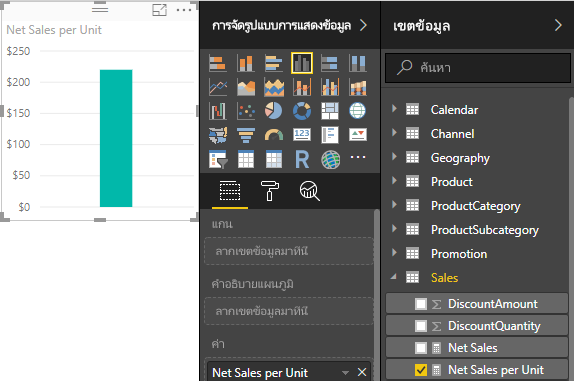
เพื่อให้มีลักษณะแตกต่างกัน เปลี่ยนชนิดการแสดงภาพข้อมูลแผนภูมิเป็นทรีแมป
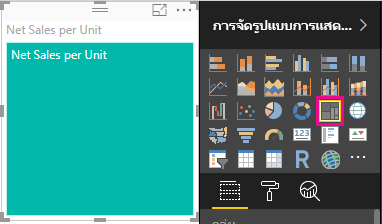
เลือกเขตข้อมูลประเภทผลิตภัณฑ์ หรือลากไปยังเขตข้อมูลแผนที่ต้นไม้หรือกลุ่มของบานหน้าต่างการแสดงภาพ ตอนนี้คุณมีข้อมูลดีบางอย่าง
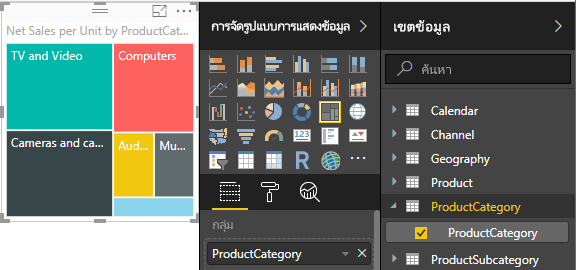
ลองลบเขตข้อมูล ProductCategory และลากเขตข้อมูล ProductName ไปยังแผนภูมิแทน
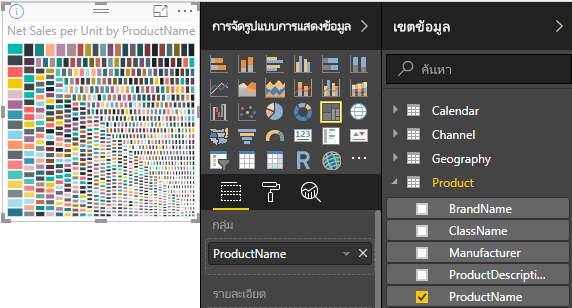
ตกลง ตอนนี้เรากําลังเล่นอยู่เท่านั้น แต่คุณต้องยอมรับว่ายอดเยี่ยม! ทดลองใช้วิธีอื่นในการกรองและจัดรูปแบบการแสดงภาพ
สิ่งที่คุณได้เรียนรู้
หน่วยวัดให้คุณสามารถรับข้อมูลเชิงลึกที่คุณต้องการจากข้อมูลของคุณ คุณได้เรียนรู้วิธีการสร้างหน่วยวัดโดยใช้แถบสูตร ตั้งชือให้เหมาะสมที่สุด และค้นหาและเลือกองค์ประกอบของสูตรที่ใช่ โดยใช้รายการคําแนะนําของ DAX คุณได้รับการแนะนําให้รู้จักกับบริบท ซึ่งผลลัพธ์ของการคํานวณในหน่วยวัดจะเปลี่ยนแปลงตามเขตข้อมูลอื่นหรือนิพจน์อื่น ๆ ในสูตรของคุณ
เนื้อหาที่เกี่ยวข้อง
หากต้องการเรียนรู้เพิ่มเติมเกี่ยวกับการวัดผลด่วน Power BI Desktop ซึ่งมีการคํานวณหน่วยวัดทั่วไปมากมายสําหรับคุณ โปรดดู ใช้การวัดผลด่วนสําหรับการคํานวณทั่วไป
ถ้าคุณต้องการเจาะลึกลงในสูตร DAX และสร้างหน่วยวัดขั้นสูงเพิ่มเติม ให้ดู เรียนรู้พื้นฐาน DAX ใน Power BI Desktop บทความนี้มุ่งเน้นแนวคิดพื้นฐานใน DAX เช่น ไวยากรณ์ ฟังก์ชัน และการทําความเข้าใจบริบทอย่างละเอียดยิ่งขึ้น
ตรวจสอบให้แน่ใจว่าได้เพิ่มการอ้างอิง Data Analysis Expressions (DAX) ไปยังรายการโปรดของคุณ การอ้างอิงนี้คือที่ที่คุณจะพบข้อมูลเกี่ยวกับไวยากรณ์ ตัวดําเนินการ และฟังก์ชัน DAX มากกว่า 200 ฟังก์ชันโดยละเอียด
บทความอื่น ๆ ที่สนใจ: