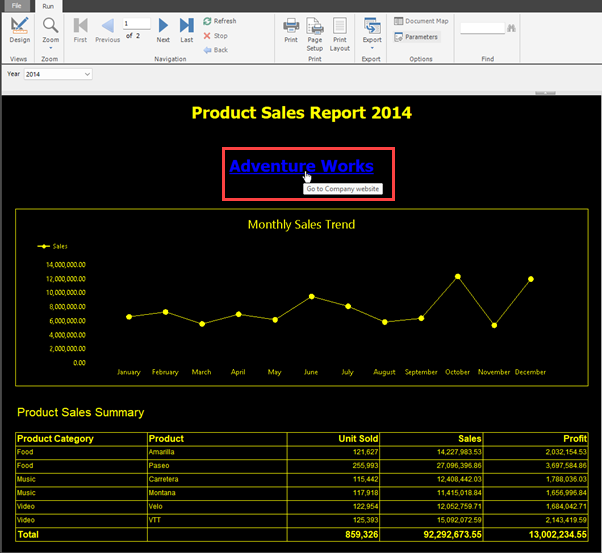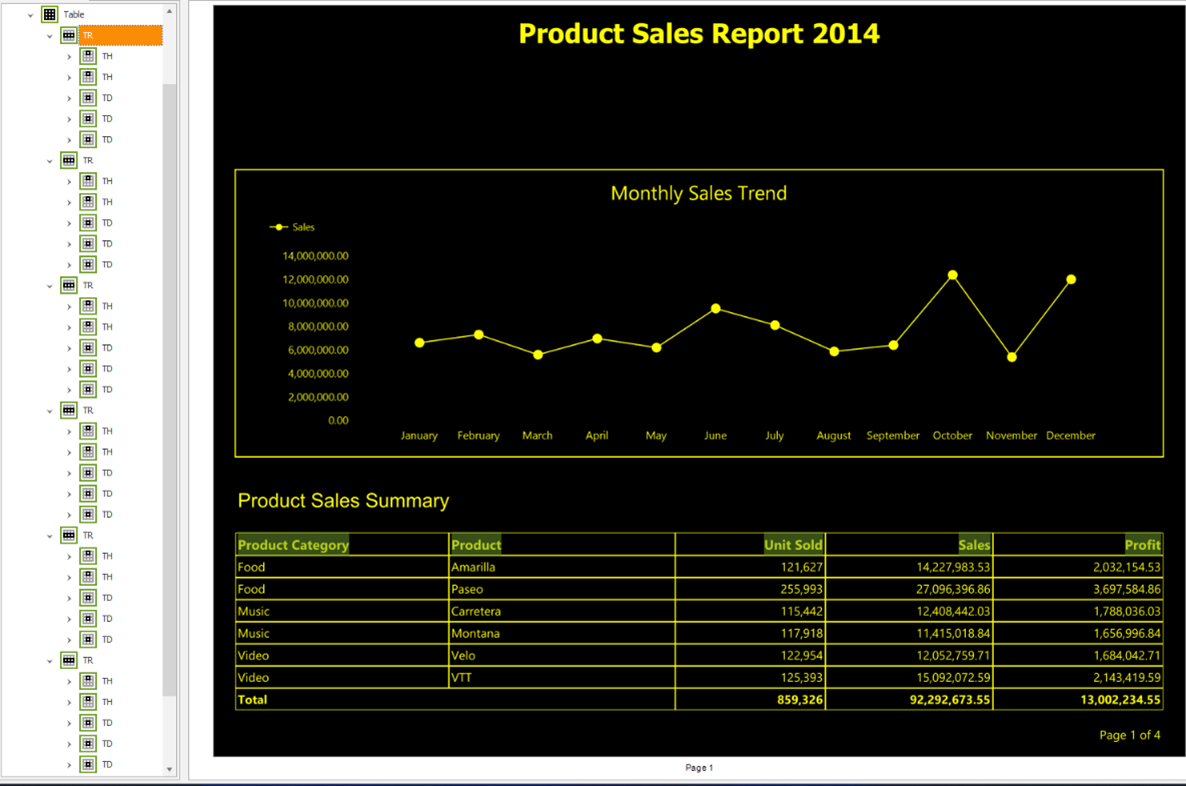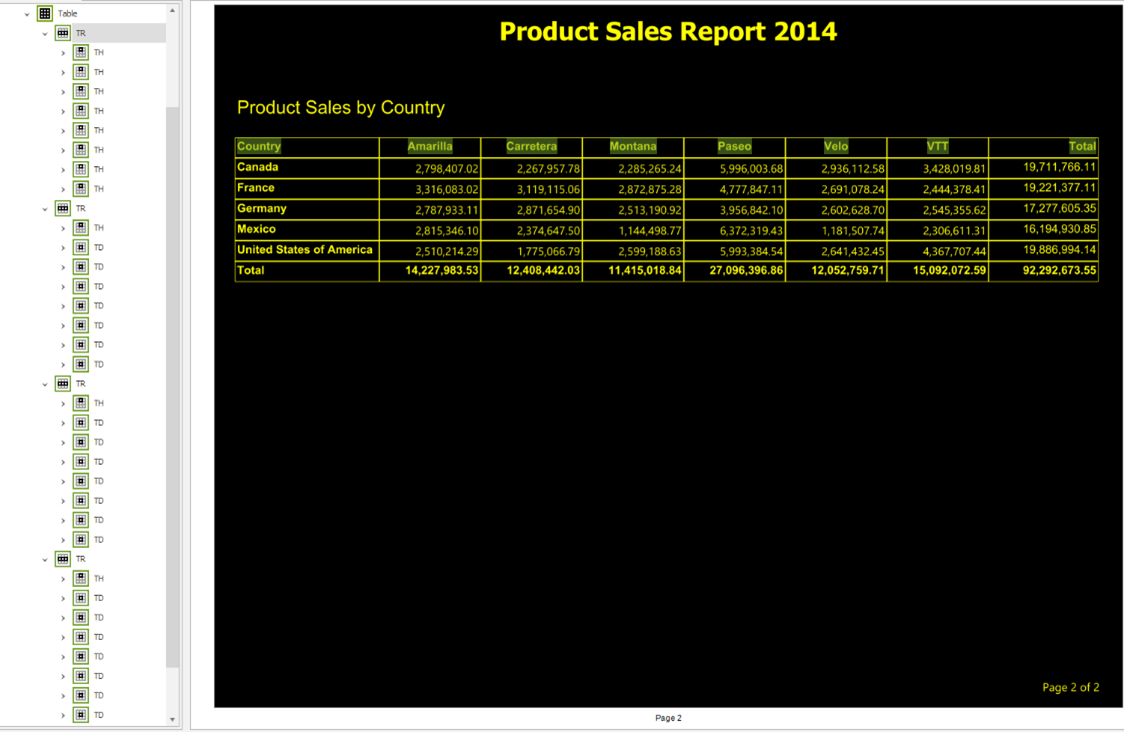คุณลักษณะการช่วยสําหรับการเข้าถึงในรายงานที่มีการแบ่งหน้า (ตัวสร้างรายงาน Power BI)
นําไปใช้กับ: Power BI Report Builder
Power BI Desktop
คุณสามารถสร้างรายงานที่มีการแบ่งหน้าด้วยความสามารถในการเข้าถึงได้ ตัวสร้างรายงาน Power BI มีคุณลักษณะการช่วยสําหรับการเข้าถึงที่ช่วยให้คุณสร้างรายงานแบบแบ่งหน้าที่มีการรวมและใช้งานได้โดยทั้งหมด ในฐานะผู้สร้างรายงาน สิ่งสําคัญคือต้องทราบคุณลักษณะเหล่านี้และฟังก์ชันการทํางานของคุณลักษณะเหล่านี้เพื่อทําให้รายงานแบบแบ่งหน้าของคุณสามารถเข้าถึงได้โดยบุคคลที่ตาบอด มีความบกพร่องทางสายตาหรือมีความบกพร่องทางร่างกาย การออกแบบรายงานของคุณสําหรับการเข้าถึงไม่เพียงแต่เป็นประโยชน์ต่อผู้ใช้ที่มีความบกพร่องเท่านั้น ซึ่งจะเป็นประโยชน์ต่อทุกคน เนื่องจากจะปรับปรุงการใช้งานรายงานของคุณ
บทความนี้แสดงรายละเอียดเกี่ยวกับคุณลักษณะการช่วยสําหรับการเข้าถึงในตัวสร้างรายงาน Power BI สําหรับการสร้างรายงานที่มีการแบ่งหน้าที่สามารถเข้าถึงได้
ชนิดของคุณลักษณะการช่วยสําหรับการเข้าถึง
ตัวสร้างรายงาน Power BI มีคุณลักษณะการช่วยสําหรับการเข้าถึงต่าง ๆ ที่พร้อมใช้งานสําหรับผู้สร้างรายงาน คุณลักษณะเหล่านี้จะถูกแบ่งออกเป็นสามประเภทดังนี้:
- คุณลักษณะการช่วยสําหรับการเข้าถึงที่มีอยู่ภายใน (ไม่จําเป็นต้องกําหนดค่า)
- คุณลักษณะการช่วยสําหรับการเข้าถึงที่มีอยู่ภายใน (จําเป็นต้องกําหนดค่า)
- เคล็ดลับและข้อควรพิจารณาอื่น ๆ
ส่วนต่อไปนี้อธิบายเกี่ยวกับประเภทเหล่านี้โดยละเอียด
คุณลักษณะการช่วยสําหรับการเข้าถึงที่มีอยู่ภายใน
คุณลักษณะเหล่านี้มีอยู่แล้วในตัวสร้างรายงาน Power BI และไม่จําเป็นต้องมีการกําหนดค่าใด ๆ จากผู้สร้างรายงาน คุณลักษณะเหล่านี้รวมถึงรายการต่อไปนี้:
- การนําทางของแป้นพิมพ์
- ความเข้ากันได้ของโปรแกรมอ่านหน้าจอ
- รูปแบบการส่งออก PDF ที่สามารถเข้าถึงได้
เรามาสํารวจคุณลักษณะการช่วยสําหรับการเข้าถึงที่มีอยู่ภายในเหล่านี้แต่ละรายการกัน
การนำทางคีย์บอร์ด
ในฐานะผู้สร้างรายงาน คุณสามารถใช้งานตัวสร้างรายงาน Power BI โดยใช้แป้นพิมพ์สําหรับการนําทาง ผู้ใช้รายงานแบบแบ่งหน้าของคุณยังสามารถใช้แป้นพิมพ์เพื่อนําทางผ่านรายงานและโต้ตอบกับวัตถุต่าง ๆ ของรายงานที่มีการแบ่งหน้าได้อย่างมีประสิทธิภาพ ฟังก์ชันการทํางานนี้อยู่ในแนวทาง WCAG ของความสามารถในการทํางาน และสร้างประสบการณ์ของผู้ใช้ที่สามารถเข้าถึงได้สําหรับการรายงานผู้บริโภคที่มีความทุพพลภาพ
ด้วยการ กดปุ่ม Alt คุณสามารถดูแป้นพิมพ์ลัดสําหรับเมนูต่าง ๆ สําหรับตัวสร้างรายงาน Power BI นี่คือ รายการ แป้นพิมพ์ลัดโดยละเอียดสําหรับตัวสร้างรายงาน Power BI

หมายเหตุ
การนําทางแป้นพิมพ์สําหรับการช่วยสําหรับการเข้าถึงได้รับการสนับสนุนบางส่วน คุณไม่สามารถใช้ปุ่มยกเลิกในกล่องโต้ตอบการโหลด
ความเข้ากันได้ของโปรแกรมอ่านหน้าจอ
ตัวสร้างรายงานใน Power BI เป็นโปรแกรมอ่านหน้าจอที่เข้ากันได้ เมื่อผู้ใช้นําทางไปยังวัตถุใด ๆ บนแอป โปรแกรมอ่านหน้าจอจะแปลงข้อความทั้งหมดเป็นคําที่พูด ในฐานะผู้สร้างรายงาน คุณสามารถใช้โปรแกรมอ่านหน้าจอเพื่อสร้างรายงานแบบแบ่งหน้าได้ เมื่อคุณวางเมาส์เหนือเมนูแอป โปรแกรมอ่านหน้าจอจะอ่านคําอธิบายคุณสมบัติที่แสดง
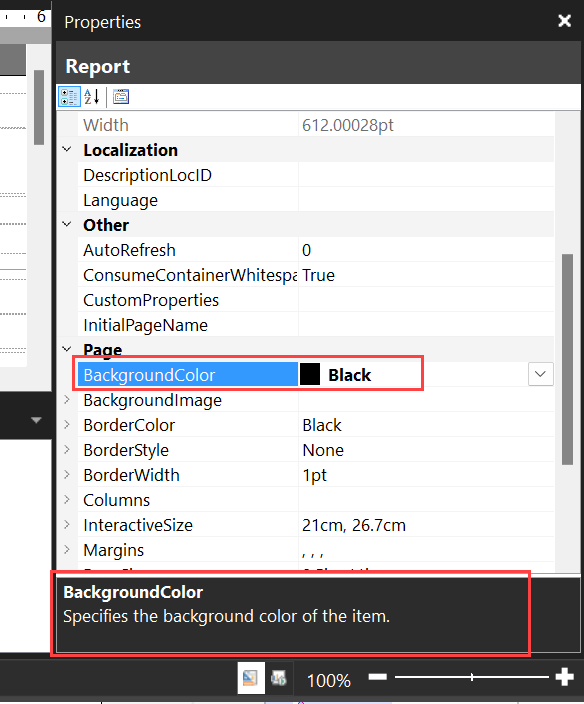
รูปแบบการส่งออก PDF ที่สามารถเข้าถึงได้ในบริการสําหรับผู้ใช้รายงาน
ในฐานะผู้สร้างรายงาน สิ่งสําคัญคือต้องทราบว่ามีรูปแบบ PDF สองรูปแบบที่พร้อมใช้งานสําหรับการส่งออกรายงานที่มีการแบ่งหน้าจากบริการของ Power BI:
- รูปแบบ PDF มาตรฐาน
- รูปแบบ PDF ที่สามารถเข้าถึงได้
PDF ที่สามารถเข้าถึงได้เป็นคุณลักษณะในบริการสําหรับผู้ใช้รายงาน ซึ่งไม่ได้รับการสนับสนุนในตัวสร้างรายงาน Power BI รูปแบบ PDF ที่สามารถเข้าถึงได้ให้การสนับสนุน PDF/UA เพื่อให้สอดคล้องกับ ข้อกําหนด ISO 14289-1(PDF/UA) สําหรับเอกสาร PDF ที่สามารถเข้าถึงได้ทั่วไป
PDF/UA ระบุข้อกําหนดทางเทคนิคสําหรับเทคโนโลยีช่วยเหลือ เช่น โปรแกรมอ่านหน้าจอเพื่อโต้ตอบกับเอกสาร PDF อย่างสมบูรณ์ การปฏิบัติตามข้อกําหนดเหล่านี้ช่วยในการสร้างเอกสาร PDF / UA ที่สามารถเข้าถึงได้โดยสากลซึ่งบุคคลทุพพลภาพสามารถใช้ประโยชน์จากอย่างมีประสิทธิภาพเช่นเดียวกับผู้ใช้ที่ไม่มีความบกพร่อง
ข้อกําหนดสําคัญประการหนึ่งของ PDF/UA คือการสร้างเอกสารที่ถูกแท็ก และแผนผังโครงสร้างที่สร้างขึ้นโดยแท็กเอกสารต้องแสดงลําดับการอ่านเชิงตรรกะของเอกสาร รูปแบบการส่งออก PDF ทั่วไปของรายงานที่มีการแบ่งหน้าจะไม่ถูกติดแท็ก ดังนั้นจึงเป็นสิ่งสําคัญที่คุณต้องเลือกตัวเลือกการส่งออก PDF ที่สามารถเข้าถึงได้เมื่อคุณส่งออกรายงานที่มีการแบ่งหน้าของคุณเป็น PDF
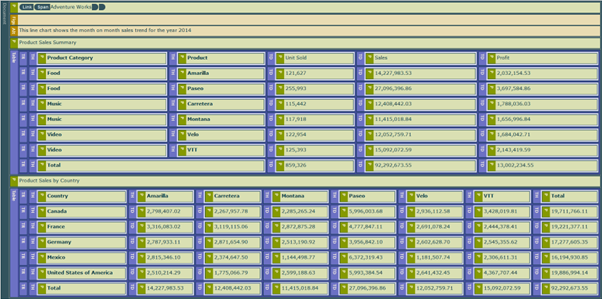
ตัวอย่างโปรแกรมอ่านหน้าจอของแผนผังโครงสร้างของรายงานที่มีการแบ่งหน้า PDF ที่สามารถเข้าถึงได้
ตัวตรวจสอบการเข้าถึง PDF เป็นเครื่องมือดิจิตอลสําหรับตรวจสอบว่าเอกสาร PDF นั้นสอดคล้องกับมาตรฐาน PDF/UA หรือไม่ หลังจากส่งออกเอกสารรายงาน PDF ที่สามารถเข้าถึงได้ของคุณแล้ว ให้ใช้เครื่องมือนี้เพื่อตรวจสอบให้แน่ใจว่าเอกสาร PDF ของคุณสอดคล้องกับ PDF/UA และทําการปรับปรุงที่เหมาะสมหากเครื่องมือตรวจพบข้อผิดพลาด
หมายเหตุ
PDF ที่สามารถเข้าถึงได้ไม่สอดคล้องกับมาตรฐาน ISO 14289-1 (PDF/UA) อย่างเต็มรูปแบบ สําหรับเอกสารประกอบโดยละเอียด โปรดดู ความสอดคล้องของส่วนขยายการแสดงผล PDF กับ ISO 14289-1: รายงานที่มีการแบ่งหน้า
เมื่อคุณสร้างรายงานที่มีการแบ่งหน้า PDF ที่จัดรูปแบบอย่างดีโดยยึดตามข้อกําหนดการช่วยสําหรับการเข้าถึง คุณยังคงได้รับข้อผิดพลาดจากเครื่องมือ PAC ที่ระบุว่าตัวระบุ PDF/UA หายไป ตัวระบุ PDF/UA ไม่ได้เขียนลงใน PDF ที่สามารถเข้าถึงได้โดยอัตโนมัติเนื่องจากไม่รับประกันว่าผู้สร้างรายงานได้ดําเนินการตามขั้นตอนที่จําเป็นเพื่อให้แน่ใจว่า PDF นั้นสอดคล้องกับ PDF/UA อย่างเต็มรูปแบบ
หากต้องการแก้ไขข้อผิดพลาดนี้ คุณต้องเพิ่มตัวระบุ PDF/UA ที่เหมาะสมกับ PDF ที่สามารถเข้าถึงได้ของคุณเพื่อระบุว่าคุณได้ทํางานที่จําเป็นเพื่อให้สอดคล้องกับ PDF/UA ทั้งหมด คุณเพิ่มตัวระบุโดยใช้ Adobe Acrobat Pro ตามที่อธิบายไว้ในบทความ ACCESSIBLE PDFs: วิธีการเพิ่มตัวระบุ PDF/UA
คุณลักษณะการช่วยสําหรับการเข้าถึงที่มีอยู่ภายในซึ่งจําเป็นต้องกําหนดค่า
ส่วนนี้จะระบุและกล่าวถึงคุณลักษณะการช่วยสําหรับการเข้าถึงที่มีอยู่ภายในตัวสร้างรายงาน Power BI และจําเป็นต้องมีการกําหนดค่าโดยผู้สร้างรายงาน คุณลักษณะเหล่านี้รวมถึงรายการต่อไปนี้:
- ตั้งค่าคุณสมบัติของแถวและกล่องข้อความ
- ใส่ ข้อความแสดงแทน
- ตั้งค่า ความคมชัดของสี
ตั้งค่าคุณสมบัติของแถวและกล่องข้อความ
ผู้เขียนรายงานและผู้บริโภครายงานจะได้รับประโยชน์จากการมีแท็กการช่วยสําหรับการเข้าถึงสําหรับตาราง เมทริกซ์ และคุณสมบัติกล่องข้อความในรายงานที่มีการแบ่งหน้า ผู้เขียนรายงานสามารถเปิดใช้งานหัวเรื่องสําหรับคุณสมบัติของกล่องข้อความและส่วนหัวของคอลัมน์สําหรับคุณสมบัติของแถวได้โดยการคลิกเพียงไม่กี่ครั้งในตัวสร้างรายงาน Power BI เมื่อคุณเพิ่มการแท็กนี้ไปยังคุณสมบัติแถวหรือคุณสมบัติกล่องข้อความ คุณจะมอบประสบการณ์ผู้ใช้การนําทางรายงานที่ดีขึ้นสําหรับผู้ใช้รายงานที่ใช้โปรแกรมอ่านหน้าจอ
เปิดใช้งานคุณสมบัติแถวบนเซลล์ส่วนหัวหรือข้อมูล
หากต้องการเปิดใช้งานคุณสมบัติแถวบนเซลล์ส่วนหัวหรือข้อมูล ให้คลิกขวาที่แถวตารางและเลือก คุณสมบัติแถว
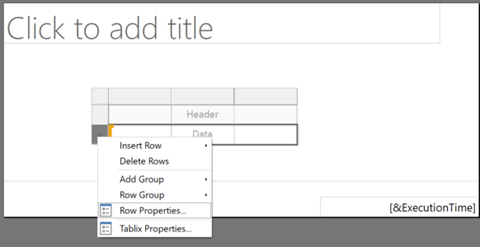
เลือก เมนูการเข้าถึง และตัดสินใจว่าโครงสร้างชนิดใดที่คุณต้องการเขียนทับ
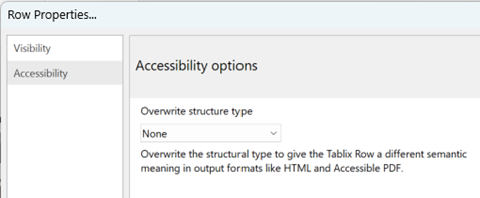
เปิดใช้งานคุณสมบัติของกล่องข้อความ
เมื่อต้องการเปิดใช้งานคุณสมบัติของกล่องข้อความ ให้คลิกขวาที่กล่องข้อความแล้วเลือก คุณสมบัติกล่องข้อความ
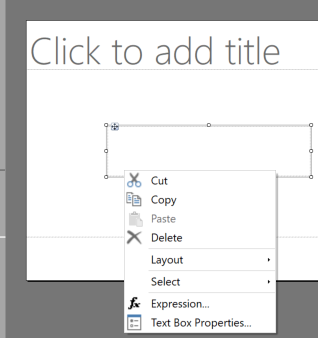
เลือก เมนูการเข้าถึง และตัดสินใจว่าโครงสร้างชนิดใดที่คุณต้องการเขียนทับ คุณสามารถเพิ่มแท็กสําหรับ Heading H1-H6 เพื่อให้กล่องข้อความมีความหมายอื่นในรูปแบบผลลัพธ์ เช่น HTML และ Accessible PDF
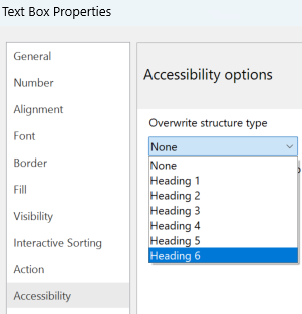
ระบุข้อความแสดงแทน
ข้อความแสดงแทน ซึ่งสั้นสําหรับข้อความแสดงแทน จะถูกใช้เพื่ออธิบายทุกวัตถุในรายงานที่มีการแบ่งหน้า ในฐานะผู้สร้างรายงาน คุณจําเป็นต้องใส่ข้อความแสดงแทนสําหรับทุกวัตถุในรายงานของคุณ รวมถึงตาราง เมทริกซ์ แผนภูมิ รูปภาพ และกล่องข้อความ การให้ข้อความแสดงแทนสําหรับวัตถุรายงานช่วยให้ผู้ใช้รายงานที่กําลังใช้โปรแกรมอ่านหน้าจอหรือเทคโนโลยีช่วยเหลืออื่น ๆ เพื่อทําความเข้าใจสิ่งที่คุณกําลังพยายามสื่อสารเกี่ยวกับวัตถุรายงานนั้นแม้ว่าพวกเขาจะไม่สามารถมองเห็นวัตถุได้ก็ตาม
เมื่อต้องการใส่ข้อความแสดงแทนสําหรับวัตถุในตัวสร้างรายงานของ Power BI ให้เลือกวัตถุ ในบานหน้าต่าง คุณสมบัติ ให้เลือก คุณสมบัติ คําแนะนํา เครื่องมือ แล้วพิมพ์ข้อความคําแนะนําเครื่องมือลงในเส้นตารางคุณสมบัติ
ตรวจสอบให้แน่ใจว่าได้ใช้ข้อความแสดงแทนที่เป็นคําอธิบายสําหรับวัตถุของรายงานของคุณ ตรวจสอบให้แน่ใจว่าข้อความมีความชัดเจน อธิบาย และไม่มีตัวย่อ ทําให้โปรแกรมอ่านหน้าจออ่านง่ายขึ้น ข้อความแสดงแทนเชิงพรรณาช่วยให้แน่ใจว่ารายงานของคุณจะเข้าใจได้ง่ายขึ้นสําหรับผู้ใช้ปลายทาง ซึ่งอยู่ในการสอดคล้องกับหนึ่งในหลักการ WCAG
ในรายงานที่มีการแบ่งหน้าของ Power BI คอมโพเนนต์การแสดงภาพข้อมูลจะถูกแปลเป็นรูปภาพ สิ่งสําคัญคือการเพิ่มข้อความแสดงแทนที่อธิบายแผนภูมิของคุณและข้อมูลที่คุณกําลังพยายามสื่อ ตัวอย่างเช่น ต่อไปนี้เป็นขั้นตอนสําหรับการเขียนข้อความแสดงแทนสําหรับแผนภูมิเส้น
เลือกแผนภูมิเส้น และในบานหน้าต่างคุณสมบัติ เลือก คุณสมบัติคําแนะนํา เครื่องมือ
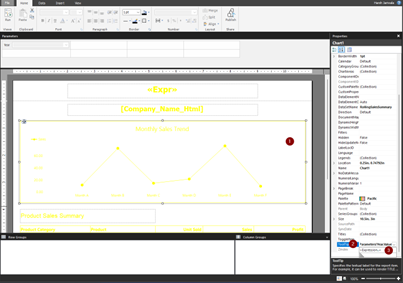
เลือก นิพจน์ จากตัวเลือกดรอปดาวน์ จากนั้นเขียนข้อความแสดงแทนที่คุณต้องการใช้
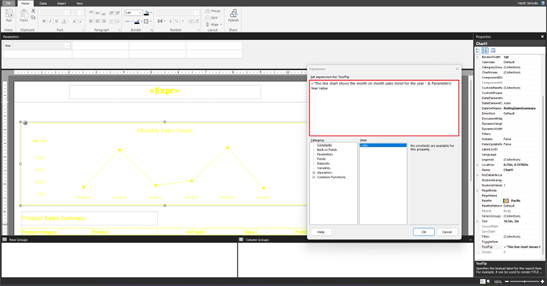
รูปภาพต่อไปนี้แสดงวิธีการที่ข้อความแสดงแทนปรากฏในรายงาน โปรแกรมอ่านหน้าจออ่านข้อความแสดงแทน โดยให้คําอธิบายเกี่ยวกับรูปภาพสําหรับผู้ที่ตาบอดและผู้ทุพพลภาพอื่น ๆ
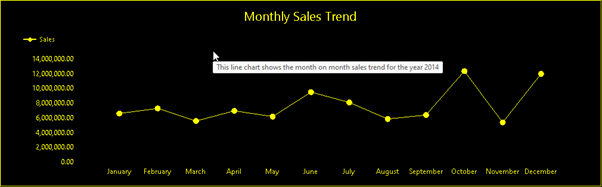
หมายเหตุ
โปรแกรมอ่านหน้าจอไม่ได้อ่านข้อความแสดงแทนในตัวสร้างรายงาน Power BI แต่โปรแกรมอ่านหน้าจอจะอ่านข้อความ Alt ในบริการของ Power BI และ Accessible PDF อย่างไรก็ตาม โปรแกรมอ่านหน้าจอไม่ได้อ่านข้อความแสดงแทนสําหรับกล่องข้อความในบริการของ Power BI
ตั้งค่าความคมชัดของสี
เมื่อคุณกําลังออกแบบรายงานของคุณเพื่อการเข้าถึง การจับคู่สีอ่อนและสีเข้มจะทําให้เกิดความคมชัดของสีที่ถูกต้องเพื่อทําให้รายงานของคุณสามารถเข้าถึงได้มากขึ้น ข้อความควรมีความคมชัดเพียงพอระหว่างข้อความหรือวัตถุและสีพื้นหลังใด ๆ ตามแนวทาง WCAG เกณฑ์ความสําเร็จ 1.4.3 ของ WCAG 2.1 ระบุว่าข้อความและสีพื้นหลังควรมีอัตราส่วนความคมชัดอย่างน้อย 4.5:1
ซึ่งแตกต่างจากรายงาน Power BI เมื่อคุณใช้โหมดความคมชัดสูงใน Windows ธีมความคมชัดสูงจะไม่ถูกนําไปใช้กับรายงานของคุณโดยอัตโนมัติ ดังนั้นคุณต้องเลือกสีความคมชัดสูงสําหรับรายงานของคุณ
คุณสามารถออกแบบรายงานของคุณ จากนั้นตรวจสอบสีของรายงานของคุณเพื่อการเข้าถึง ต่อไปนี้คือเครื่องมือภายนอกบางอย่างที่คุณสามารถลองได้:
- ตัววิเคราะห์ความคมชัดของสี
- WebAIM
- สีที่สามารถเข้าถึงได้
อีกตัวเลือกหนึ่งคือการใช้ตัวสร้างจานสีที่สามารถเข้าถึงได้ เช่น ตัวสร้าง จานสีที่สามารถเข้าถึงได้ของ Venngage เพื่อสร้างสีที่สามารถเข้าถึงได้ที่คุณสามารถเลือกที่จะใช้ในรายงานของคุณ
นําสีไปใช้กับวัตถุของรายงาน
เมื่อต้องการนําสีไปใช้กับวัตถุของรายงานให้เลือกวัตถุ ในบานหน้าต่าง คุณสมบัติ ให้เลือกสีที่คุณต้องการสําหรับตัวเลือกรูปแบบ เช่น ฟอนต์ พื้นหลัง และเส้นขอบ
รูปต่อไปนี้ใช้สีดําสําหรับการจัดรูปแบบพื้นหลังของรายงาน และสีเหลืองสําหรับการจัดรูปแบบทุกองค์ประกอบในรายงาน
เพื่อให้ได้พื้นหลังสีดําสําหรับเนื้อความ เลือกเนื้อความ ในบานหน้าต่าง คุณสมบัติ ภายใต้ตัวเลือกการจัดรูปแบบ ให้เลือกรายการแบบเลื่อนลงสําหรับ สีพื้นหลัง และเลือกสีดํา

รูปภาพต่อไปนี้แสดงผลลัพธ์ของการจัดรูปแบบพื้นหลังสีดํา
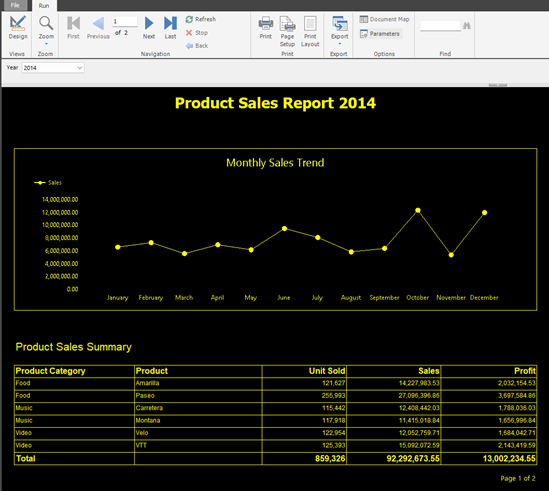
วัตถุอื่นๆ ของรายงานมีการจัดรูปแบบสีเหลืองตามขั้นตอนเดียวกับด้านบน คุณยังสามารถนําสีไปใช้กับวัตถุโดยการเขียนรหัสฐานสองของสีในตัวเลือกรูปแบบสีในบานหน้าต่างคุณสมบัติได้
ขั้นตอนสําหรับการจัดรูปแบบสีเมทริกซ์
รูปนี้แสดงวิธีการใช้สีสีเหลืองกับเมทริกซ์ โดยการเลือกเซลล์ในเมทริกซ์ และเลือกสีแบบอักษร และ BorderColor ตั้งค่าเป็นสีเหลือง
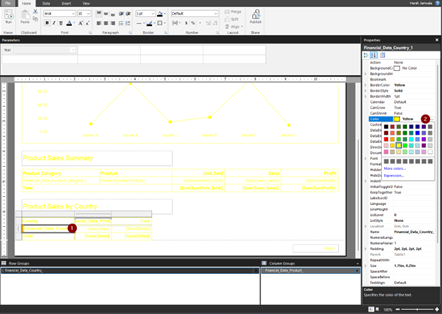
คุณจะเห็นผลลัพธ์ของการจัดรูปแบบในรูปต่อไปนี้

คําแนะนําและข้อควรพิจารณา
ต่อไปนี้คือเคล็ดลับและข้อควรพิจารณาบางประการเพื่อช่วยเมื่อคุณกําลังสร้างรายงานที่มีการแบ่งหน้าที่สามารถเข้าถึงได้
มีคําอธิบายตาราง/ข้อมูลสรุป
การสร้างคําอธิบายภาพตารางหรือข้อมูลสรุปจะให้บริบทเกี่ยวกับข้อมูลที่แสดงในตาราง คุณสามารถเพิ่มคําอธิบายภาพโดยใช้คุณสมบัติ คําแนะนํา เครื่องมือ ซึ่งจะให้ข้อมูลสรุปที่สมบูรณ์แบบซึ่งตารางกําลังสื่อสําหรับผู้ใช้โปรแกรมอ่านหน้าจอ
หมายเหตุ
แนวทาง WCAG 2.0 1.3.1 ข้อมูลและความสัมพันธ์ได้รับการสนับสนุนบางส่วน เนื่องจากตารางมีแถวและคอลัมน์ที่ว่างเปล่าเพิ่มเติมเพื่อให้แน่ใจว่ามีความสูงของแถวและความกว้างของคอลัมน์ที่ถูกต้อง แนวทางนี้ช่วยให้มั่นใจว่าสามารถกําหนดโครงสร้างได้โดยทางโปรแกรม และความสัมพันธ์กับเชิงตรรกะระหว่างส่วนหัวของตารางและเซลล์ข้อมูลได้รับการรักษาไว้
องค์ประกอบการแท็ก
คุณสามารถแทรกข้อความที่จัดรูปแบบ HTML จากเขตข้อมูลในชุดข้อมูลของคุณลงในรายงานที่มีการแบ่งหน้าของคุณโดยใช้กล่องข้อความ
ตัวอย่างของแท็ก HTML ที่สนับสนุนคือการเชื่อมโยงหลายมิติ รูปภาพต่อไปนี้แสดงขั้นตอนที่จําเป็นในการเพิ่มการเชื่อมโยงหลายมิติของเว็บไซต์ของบริษัทไปยังรายงาน โปรแกรมอ่านหน้าจอจะอ่านออกเสียง ให้ผู้ใช้ทราบว่าเป็นลิงก์ที่สามารถนําพวกเขาไปยังเว็บไซต์ที่มีข้อมูลเพิ่มเติมเกี่ยวกับบริษัท
เมื่อต้องการเพิ่มการเชื่อมโยงหลายมิติ ก่อนอื่นให้สร้างกล่องข้อความ
คลิกขวาในกล่องข้อความ และเลือก สร้างตัวแทนข้อความ

ในกล่องโต้ตอบคุณสมบัติข้อความตัวอย่าง บนแท็บทั่วไป ให้ระบุข้อความตัวอย่างในป้ายชื่อ
ในกล่องค่า ให้ใส่เขตข้อมูลจากชุดข้อมูลที่ประกอบด้วยแท็ก HTML
ในกล่อง คําแนะนําเครื่องมือ ให้เขียนข้อความแสดงแทนของคุณ
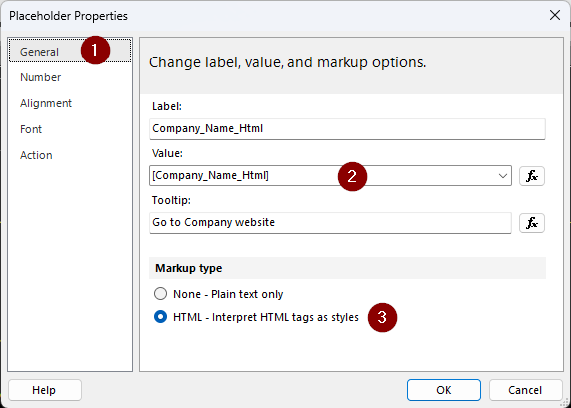
รูปต่อไปนี้แสดงวิธีที่ไฮเปอร์ลิงก์และข้อความแสดงแทนปรากฏในรายงาน
สําหรับเอกสารประกอบโดยละเอียดเกี่ยวกับการใช้ HTML โปรดดูการนําเข้า HTML ลงในรายงานที่มีการแบ่งหน้า (ตัวสร้างรายงาน)
เพิ่มส่วนหัวที่เป็นคําอธิบายลงในตาราง
การใช้ส่วนหัวของตารางเชิงพรรณาทําให้ข้อมูลในตารางเข้าใจได้ง่ายขึ้น ส่วนหัวเหล่านี้สามารถอ่านได้โดยโปรแกรมอ่านหน้าจอที่ผู้ใช้รายงานใช้ ส่วนหัวจะถูกแท็กใน PDF รูปต่อไปนี้แสดงลักษณะของโครงสร้างต้นไม้ของตาราง และแสดงโครงสร้างตรรกะของตารางในเครื่องมือ PAC โครงสร้างตารางประกอบด้วยโครงสร้างแถวตาราง (TR) และ Table Data Cell (TD) ในลําดับการอ่านและลําดับชั้นที่เหมาะสม
หมายเหตุ
สําหรับตารางที่ไม่ได้สร้างขึ้นด้วยตัวช่วยสร้างตารางของ Power BI Report Builder ส่วนหัวของตารางในเอกสาร PDF ที่สามารถเข้าถึงได้จะถูกแท็กเนื่องจากเซลล์ข้อมูลตาราง (TD) เมื่อต้องการแก้ไขปัญหานี้ ให้เปิดไฟล์บน Adobe Acrobat Pro บนแท็บแท็ก เลือกเซลล์ส่วนหัวแต่ละเซลล์และเปลี่ยนแท็กจากข้อมูลตาราง (TD) เป็นส่วนหัวของตาราง (TH) คุณสามารถค้นหาคําอธิบายโดยละเอียดเกี่ยวกับวิธีการแก้ไขแท็กตารางบนเว็บไซต์ W3C
เพิ่มส่วนหัวที่เป็นคําอธิบายให้กับเมทริกซ์
เมื่อสร้างวัตถุเมทริกซ์ของคุณสําหรับแสดงข้อมูลสรุป สิ่งสําคัญคือต้องใช้ส่วนหัวที่เป็นคําอธิบายเพื่อทําให้ข้อมูลที่เมทริกซ์กําลังสื่อความหมายมากขึ้น ด้วยวิธีนี้โปรแกรมอ่านหน้าจอสามารถอธิบายคอลัมน์และแถวในลักษณะที่เข้าใจได้ รูปต่อไปนี้แสดงโครงสร้างแบบตรรกะของเมทริกซ์ในเครื่องมือ PAC โครงสร้างเมทริกซ์ประกอบด้วยส่วนหัวของตาราง (TH), แถวตาราง (TR) และโครงสร้าง Table Data Cell (TD) ในลําดับการอ่านและลําดับชั้นที่เหมาะสม
หมายเหตุ
สําหรับเมทริกซ์ที่สร้างขึ้นด้วยตัวช่วยสร้างตัวสร้างรายงาน Power BI ป้ายชื่อคอลัมน์สําหรับคอลัมน์แรกจะถูกแท็กเป็นส่วนหัวตาราง (TH) ซึ่งส่งผลให้เกิดข้อผิดพลาดในเครื่องมือ PAC ซึ่งระบุว่าส่วนหัวของตารางไม่มีเซลล์ย่อยที่เกี่ยวข้อง เมื่อต้องการแก้ไขปัญหานี้ ให้เปิดไฟล์ใน Adobe Acrobat Pro บนแท็บ แท็ก ให้เลือกเซลล์ และเปลี่ยนแท็กจาก ส่วนหัวของตาราง (TH) เป็น เซลล์ข้อมูลตาราง (TD) คุณสามารถค้นหาคําอธิบายโดยละเอียดเกี่ยวกับวิธีการปรับเปลี่ยนแท็กตารางใน เว็บไซต์ W3C
ใช้การจัดรูปแบบที่สอดคล้องกัน
คุณสามารถทําให้การจัดรูปแบบรายงานสอดคล้องกันในวัตถุของรายงานที่แตกต่างกัน
- กดปุ่ม Ctrl ค้างไว้และเลือกวัตถุของรายงานที่คุณต้องการให้มีการจัดรูปแบบที่สอดคล้องกัน
- ในบานหน้าต่าง คุณสมบัติ ให้เลือกตัวเลือกรูปแบบแต่ละตัว และเลือกรูปแบบที่คุณต้องการนําไปใช้ รูปแบบใดก็ตามที่คุณเลือกจะนําไปใช้กับวัตถุที่เลือกทั้งหมด ซึ่งทําให้มีการจัดรูปแบบที่สอดคล้องกัน