ใช้เครื่องมือช่วยสําหรับการเข้าถึงเพื่อสร้างรายงานที่มีการแบ่งหน้าที่สามารถเข้าถึงได้ (ตัวสร้างรายงาน Power BI)
นําไปใช้กับ: Power BI Report Builder
Power BI Desktop
ตัวสร้างรายงานใน Power BI มีการออกแบบแบบรวม ซึ่งทําให้ผู้ทุพพลภาพสามารถเข้าถึงได้เช่นเดียวกับผู้ทุพพลภาพ บุคคลที่มีความบกพร่องทางร่างกาย สายตาเลือนราง หรือทุพพลภาพทางโลกสามารถใช้ตัวสร้างรายงาน Power BI เพื่อสร้างรายงานแบบแบ่งหน้าได้

บทความนี้อธิบายถึงชนิดของเครื่องมือช่วยสําหรับการเข้าถึงที่มีอยู่สําหรับผู้สร้างรายงานสําหรับการสร้างรายงานแบบแบ่งหน้า
เครื่องมือช่วยสําหรับการเข้าถึงสําหรับการสร้างรายงานแบบแบ่งหน้า
เครื่องมือช่วยสําหรับการเข้าถึงที่เข้ากันได้กับตัวสร้างรายงาน Power BI และสามารถใช้ได้โดยผู้สร้างรายงานเพื่อสร้างรายงานที่มีการแบ่งหน้าที่สามารถเข้าถึงได้รวมถึงรายการต่อไปนี้:
- โปรแกรมอ่านหน้าจอ
- การนำทางคีย์บอร์ด
ในส่วนต่อไปนี้เราจะดูที่เครื่องมือเหล่านี้โดยละเอียด
โปรแกรมอ่านหน้าจอ
ตัวสร้างรายงานใน Power BI เป็นโปรแกรมอ่านหน้าจอที่เข้ากันได้ ผู้สร้างรายงานที่สายตาไม่ดีหรือไม่เห็นด้วยสายตาจึงสามารถใช้สําหรับการสร้างรายงานแบบแบ่งหน้าได้ เมื่อผู้สร้างรายงานนําทางไปยังระดับต่าง ๆ ของแอป โปรแกรมอ่านหน้าจอจะอ่านวัตถุในโฟกัส โปรแกรมอ่านหน้าจอยังสามารถช่วยในการนําทางกล่องโต้ตอบในตัวสร้างรายงานใน Power BI เมื่อกล่องโต้ตอบแสดงขึ้น โปรแกรมอ่านหน้าจอจะอ่านออกเสียงบริบทเมนูขณะที่ผู้ใช้นําทาง
หมายเหตุ
ใช้ตัวช่วยสร้างเพื่อสร้างตารางหรือองค์ประกอบแผนภูมิในขณะที่ใช้โปรแกรมอ่านหน้าจอเพื่อสร้างรายงานของคุณ โปรแกรมอ่านหน้าจอจะสามารถอ่านรายการทั้งหมด ทําให้กระบวนการง่ายขึ้นและสับสนน้อยลงกว่าตอนที่สร้างตั้งแต่เริ่มต้น
การนำทางคีย์บอร์ด
ในฐานะผู้สร้างรายงาน คุณสามารถใช้แป้นพิมพ์เพื่อนําทางและสร้างรายงานแบบแบ่งหน้าในตัวสร้างรายงาน Power BI ได้ ในส่วนนี้จะอธิบายวิธีการนําทางระดับต่าง ๆ ของแอปในขณะสร้างรายงานของคุณ
การนําทางระดับแอป
เมื่อนําทางในตัวสร้างรายงาน Power BI คุณสามารถย้ายโฟกัสไปยังพื้นที่หลักของแอปโดยการกด F6 หรือ Shift + F6 การเลื่อนโฟกัสในพื้นที่หลักของตัวสร้างรายงานใน Power BI จะดําเนินไปตามลําดับต่อไปนี้:
- ริบบอน
- บานหน้าต่างข้อมูล
- พื้นที่ออกแบบรายงาน
- แผงการจัดกลุ่ม
- บานหน้าต่างคุณสมบัติ
การนําทางด้วยริบบิ้น
เมื่อต้องการนําทาง Ribbon ให้ กดแป้น Alt และคุณจะเห็นกล่องเล็ก ๆ ที่เรียกว่า KeyTips เหนือแต่ละคําสั่งที่พร้อมใช้งานในมุมมองปัจจุบันของริบบิ้น จากนั้นคุณสามารถกดตัวอักษรที่แสดงใน KeyTip ที่โฮเวอร์เหนือคําสั่งที่คุณต้องการใช้
ในรูป ต่อไปนี้ มีการกดปุ่ม Alt เพื่อแสดง KeyTips ที่มีตัวอักษรสําหรับคําสั่งที่สามารถเข้าถึงได้ การ กดฉันจะ เปิดแท็บแทรกบนริบบิ้น

คุณจะเห็น KeyTips อื่น ๆ สําหรับฟังก์ชันอื่น ๆ ใต้แท็บที่เลือก โดยขึ้นอยู่กับตัวอักษรที่คุณกด ตัวอย่างเช่น ถ้าคุณกด H แท็บหน้าแรกจะแสดงพร้อมกับ KeyTips สําหรับกลุ่มในแท็บ ribbon หน้าแรก ดังที่แสดงในรูปต่อไปนี้ จากนั้นคุณสามารถกดตัวอักษรหรือตัวเลขที่แสดงใน KeyTips สําหรับคําสั่งเฉพาะที่คุณต้องการใช้
เมื่อต้องการย้ายไปยัง KeyTips ชุดก่อนหน้า ให้กด Esc หากต้องการยกเลิกการดําเนินการที่คุณกําลังทําและซ่อน KeyTips ให้กดแป้น Alt

การนําทางของแผงข้อมูลรายงาน
ถ้ามองไม่เห็นบานหน้าต่างข้อมูลรายงาน คุณสามารถทําให้มองเห็นได้โดยการกด Alt + V D + เมื่อต้องการนําทางบานหน้าต่าง ข้อมูลรายงาน ตรวจสอบให้แน่ใจว่าการโฟกัสของคุณอยู่ในบานหน้าต่างโดยการกด F6 จนกว่าจะถึงบานหน้าต่างนั้น เมื่อคุณนําทางไปยังบานหน้าต่างข้อมูลรายงาน โฟกัสแรกจะอยู่ที่แถบเครื่องมือของบานหน้าต่าง เมื่อต้องการสลับไปมาระหว่างตัวเลือกแถบเครื่องมือ ให้ใช้แป้นลูกศรซ้ายและขวา
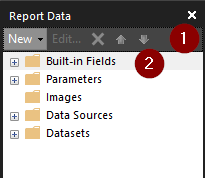
คุณสามารถย้ายโฟกัสจากแถบเครื่องมือแผงข้อมูลรายงานไปยังรายการแรกในบานหน้าต่างข้อมูลรายงานเขตข้อมูลที่มีอยู่แล้วภายในโดยใช้ ปุ่ม Tab ตามที่เห็นในรูปภาพด้านบน เมื่อโฟกัสอยู่บนรายการแรกบนบานหน้าต่างข้อมูลรายงาน คุณสามารถใช้ ปุ่มลูกศรขึ้น และ ลง เพื่อนําทางไปยังรายการใดรายการหนึ่งในบานหน้าต่างข้อมูลรายงานได้ เมื่อต้องการขยายรายการใดๆ ให้ใช้ แป้นลูกศรขวา ในขณะที่ สามารถใช้แป้นลูกศรซ้าย เพื่อยุบรายการได้ โปรแกรมอ่านหน้าจอจะอ่านรายการขณะที่คุณเลื่อนผ่านรายการเหล่านั้นที่ระบุว่าถูกยุบหรือขยายอยู่หรือไม่
การนําทางของบานหน้าต่างคุณสมบัติ
ถ้ามองไม่เห็นบานหน้าต่างคุณสมบัติ คุณสามารถทําให้มองเห็นได้โดยการกด Alt + V P + เมื่อต้องการนําทางบานหน้าต่าง คุณสมบัติ ตรวจสอบให้แน่ใจว่าการโฟกัสของคุณอยู่ในบานหน้าต่างโดยการกด F6 จนกว่าจะถึงบานหน้าต่างนั้น เมื่อคุณนําทางไปยังบานหน้าต่าง คุณสมบัติ โฟกัสจะอยู่ที่แถบเครื่องมือของบานหน้าต่างนั้นก่อน เมื่อต้องการสลับไปยังตัวเลือกแถบเครื่องมืออื่นๆ ให้ใช้ แป้นลูกศรซ้าย และ ขวา โปรแกรมอ่านหน้าจอจะอ่านตัวเลือกขณะที่คุณเลื่อนผ่านปุ่มเหล่านั้น
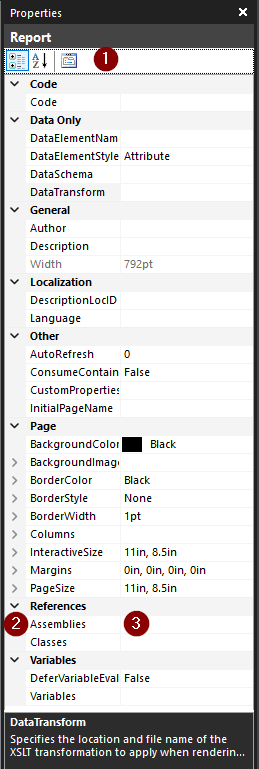
ลําดับแท็บเริ่มต้นจากด้านบนตามลําดับต่อไปนี้:
- แถบเครื่องมือแผงคุณสมบัติ
- ชื่อคุณสมบัติ
- ค่าของคุณสมบัติที่เลือก
ใช้ปุ่ม Tab เพื่อย้ายโฟกัสจากแถบเครื่องมือไปยังประเภทคุณสมบัติ จากนั้นคุณสามารถใช้แป้นลูกศรขึ้นและลงเพื่อนําทางไปยังคุณสมบัติเฉพาะได้ สามารถใช้ปุ่ม Tab เพื่อย้ายโฟกัสจากชื่อคุณสมบัติไปยังค่าได้ เมื่อต้องการขยายคุณสมบัติใดๆ ให้ใช้ แป้นลูกศรขวา ในขณะที่ สามารถใช้แป้นลูกศรซ้าย เพื่อยุบคุณสมบัติใดก็ได้ โปรแกรมอ่านหน้าจอจะอ่านคุณสมบัติที่คุณเลือก และสถานะการยุบหรือขยาย สําหรับค่าคุณสมบัติที่มีตัวเลือกการเลือกแบบดรอปดาวน์ เพียงย้ายโฟกัสไปยังดรอปดาวน์ด้วย ปุ่ม Tab จากนั้นคลิกที่ แถบ Space และตัวเลือกแบบเลื่อนลงจะปรากฏขึ้น
การนําทางของแผงการจัดกลุ่ม
ถ้ามองไม่เห็นบานหน้าต่างการจัดกลุ่ม คุณสามารถทําให้มองเห็นได้โดยการกด Alt + V G + เมื่อต้องการนําทางไปยังบานหน้าต่างการจัดกลุ่ม ตรวจสอบให้แน่ใจว่าโฟกัสของคุณอยู่ที่บานหน้าต่างโดยการกด F6 จนกว่าจะถึงบานหน้าต่างนั้น เมื่อคุณนําทางไปยังบานหน้าต่างการจัดกลุ่ม โฟกัสแรกจะอยู่ที่กลุ่มแรกในส่วนกลุ่มแถว ลําดับแท็บจะย้ายจากด้านบนและแสดงในรูปต่อไปนี้:
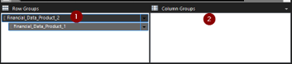
- กลุ่มแถวแรก
- กลุ่มคอลัมน์แรก
เมื่อโฟกัสอยู่บนกลุ่มแถวหรือกลุ่มคอลัมน์ การแท็บจะอยู่ที่กลุ่มแรกเท่านั้น เมื่อต้องการสลับไปยังกลุ่มอื่น ให้ใช้แป้นลูกศรขึ้นและลง คุณสามารถแก้ไขคุณสมบัติของกลุ่มได้โดยการเปิดเมนูบริบทสําหรับแต่ละกลุ่มโดยใช้แถบช่องว่างหรือแป้นลูกศรขวาดังที่แสดงในรูปต่อไปนี้ คุณสามารถนําทางผ่านตัวเลือกที่พร้อมใช้งานโดยใช้ปุ่มลูกศรขึ้นและลง ใช้แป้น ลูกศรขวา เพื่อขยายตัวเลือกและ ปุ่มลูกศรซ้าย เพื่อย้ายกลับไปยังชุดตัวเลือกหลัก เมื่อต้องการยกเลิกการดําเนินการ ให้ใช้แป้น Esc
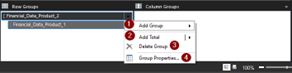
- เพิ่มกลุ่ม
- เพิ่มทั้งหมด
- ลบกลุ่ม
- คุณสมบัติของกลุ่ม
การนําทางพื้นผิวการออกแบบรายงาน
เมื่อต้องการนําทางระหว่างวัตถุในบานหน้าต่างการออกแบบรายงาน ตรวจสอบให้แน่ใจว่าโฟกัสของคุณอยู่ที่บานหน้าต่างการออกแบบรายงานโดยการ กด F6 จนกว่าจะถึงบานหน้าต่างนั้น ใช้ปุ่ม Tab เพื่อย้ายไปมาระหว่างวัตถุของรายงาน แป้นลูกศรเพื่อย้ายออบเจ็กต์ที่เลือกและปุ่ม Ctrl + Shift + ลูกศร เพื่อย้ายวัตถุที่เลือกโดยการเพิ่มขึ้นเล็กน้อย เมื่อต้องการเพิ่มหรือลดขนาดของวัตถุรายงาน ให้ย้ายโฟกัสไปยังวัตถุ แล้วกด Shift + ปุ่มลูกศร คุณสามารถย่อ/ขยายบนเนื้อความรายงานได้โดยการ กด Ctrl และ + คีย์ เพื่อย่อเพียงแค่กด Ctrl และ – คีย์
หมายเหตุ
เมื่อนําทางไปยังตัว สร้างรายงาน Power BI มักใช้คีย์ Enter เพื่อเลือกหรือป้อนพื้นที่ และ Esc เพื่อออก สําหรับรายการแป้นพิมพ์ลัดโดยละเอียด โปรดดู แป้นพิมพ์ลัดสําหรับการเข้าถึงในรายงานที่มีการแบ่งหน้าในตัวสร้างรายงาน
กล่องโต้ตอบของตัวช่วยสร้างรายงานของ Power BI
กล่องโต้ตอบทั้งหมดใน Power BI Report Builder สามารถเข้าถึงได้ผ่านการนําทางแป้นพิมพ์ และทํางานกับโปรแกรมอ่านหน้าจอ กล่องโต้ตอบในตัวสร้างรายงานใน Power BI ประกอบด้วย:
- กล่องโต้ตอบคุณสมบัติแหล่งข้อมูล
- กล่องโต้ตอบคุณสมบัติชุดข้อมูล
- กล่องโต้ตอบคุณสมบัติของพารามิเตอร์รายงาน
- กล่องโต้ตอบตัวช่วยสร้างวิชวล
- กล่องโต้ตอบคุณสมบัติของวิชวล
- เมนูไฟล์
- หน้าคุณสมบัติ
ในส่วนนี้จะอธิบายวิธีการนําทางผ่านกล่องโต้ตอบบางอย่างในตัวสร้างรายงาน Power BI
เพิ่มแหล่งข้อมูล
หากต้องการเพิ่มแหล่งข้อมูล ตรวจสอบให้แน่ใจว่าการโฟกัสของคุณอยู่บนแผงข้อมูลรายงานโดยการกด F6 จนกว่าจะถึงบานหน้าต่างนั้น เมื่อโฟกัสอยู่บนตัวเลือกใหม่ในแถบเครื่องมือ ใช้แป้นลูกศรเว้นวรรคหรือ Enter หรือลงเพื่อขยายเมนูย่อยสําหรับตัวเลือกใหม่และเลือกแหล่งข้อมูลดังที่แสดงในรูปต่อไปนี้:
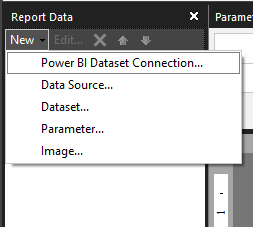
อีกตัวเลือกหนึ่งคือการกดปุ่ม Shift + F10 ในขณะที่โฟกัสอยู่บนโฟลเดอร์แหล่งข้อมูลในบานหน้าต่างข้อมูลรายงาน ซึ่งจะเปิดเมนูบริบทที่คุณสามารถนําทางผ่านตัวเลือกได้โดยใช้ปุ่มลูกศรขึ้นและลง
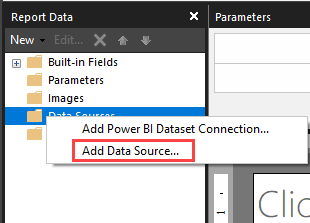
หากต้องการเพิ่มแหล่งข้อมูล ตรวจสอบให้แน่ใจว่าโฟกัสอยู่บนตัวเลือกแหล่งข้อมูลที่เหมาะสมแล้วกด Enter ซึ่งจะเปิดกล่องโต้ตอบโดยขึ้นอยู่กับตัวเลือกแหล่งข้อมูลที่คุณเลือก ลําดับแท็บจะแสดงในรูปภาพต่อไปนี้:
ตอบ: เมื่อคุณเลือกตัวเลือกแหล่งข้อมูล
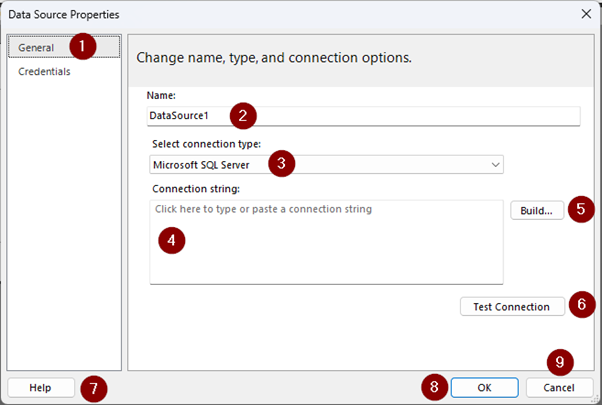
- รายการแถบด้านข้างของคุณสมบัติแหล่งข้อมูล
- ชื่อแหล่งข้อมูล
- ชนิดแหล่งข้อมูล
- รายละเอียดการเชื่อมต่อแหล่งข้อมูล
- ปุ่มสร้าง (ขึ้นอยู่กับชนิดแหล่งข้อมูลที่เลือก)
- ปุ่มทดสอบการเชื่อมต่อ
- ปุ่มความช่วยเหลือ
- ปุ่มตกลง
- ปุ่มยกเลิก
เมื่อโฟกัสอยู่ที่รายการแถบด้านข้างของคุณสมบัติแหล่งข้อมูล คุณสามารถสลับระหว่างตัวเลือกที่แสดงด้วย แป้นลูกศรขึ้น และ ลง โปรแกรมอ่านหน้าจอจะอ่านชื่อในขณะที่คุณเลื่อนผ่านรายการได้
B. เมื่อคุณเลือกการเชื่อมต่อแบบจําลองความหมาย Power BI
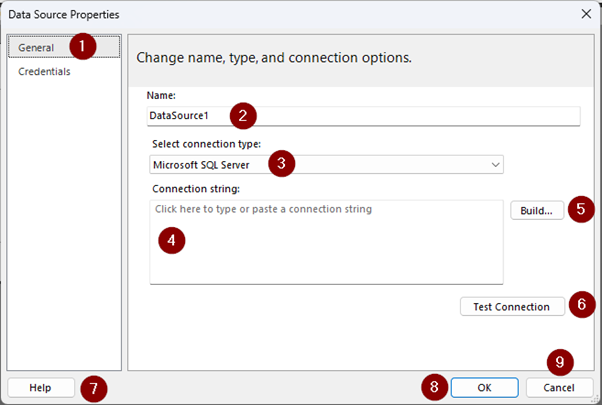
- ส่วนหัวของกล่องโต้ตอบ
- คําอธิบายกล่องโต้ตอบ
- รายการของพื้นที่ทํางานที่พร้อมใช้งาน
- ตัวเลือกการค้นหา
- ชุดข้อมูลแรกในพื้นที่ทํางานที่เลือก
- ชื่อของชุดข้อมูลที่เลือก
- เลือกปุ่ม
- ปุ่มยกเลิก
เมื่อโฟกัสอยู่ที่ชุดข้อมูลหรือรายการพื้นที่ทํางาน คุณสามารถสลับระหว่างตัวเลือกที่มี ปุ่มลูกศรขึ้น และ ลง โปรแกรมอ่านหน้าจอจะอ่านชื่อเมื่อคุณย้ายข้ามรายการ
เพิ่มชุดข้อมูล
หากต้องการเพิ่มชุดข้อมูล ตรวจสอบให้แน่ใจว่าโฟกัสของคุณอยู่ที่บานหน้าต่าง ข้อมูลรายงาน โดยการกด F6 จนกว่าจะถึงบานหน้าต่างนั้น เมื่อโฟกัสอยู่บนตัวเลือกใหม่ในแถบเครื่องมือ ใช้แป้นลูกศร Space bar หรือ Enter หรือ Down เพื่อขยายเมนูย่อยสําหรับตัวเลือกใหม่และแท็บผ่านตัวเลือกและกด Enter บนชุดข้อมูลดังที่แสดงในรูปต่อไปนี้:
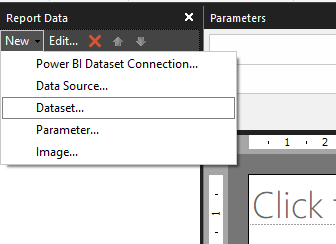
ตัวเลือกอื่นคือการกดปุ่ม Shift + F10 ในขณะที่โฟกัสอยู่บนโฟลเดอร์ชุดข้อมูลบนข้อมูลรายงาน ใช้ปุ่ม Tab เพื่อย้ายโฟกัสไปยังตัวเลือก เพิ่มชุดข้อมูล จากนั้นกด Enter เพื่อเลือกดังที่แสดงในรูปต่อไปนี้:
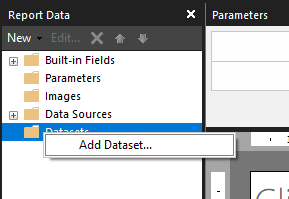
ซึ่งจะเปิด กล่องโต้ตอบ คุณสมบัติของ ชุดข้อมูล ลําดับแท็บสําหรับกล่องโต้ตอบคุณสมบัติของชุดข้อมูลจะแสดงที่นี่:
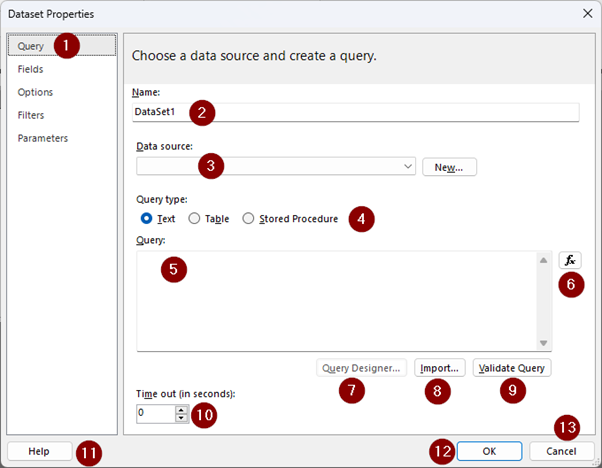
- รายการแถบด้านข้างของคุณสมบัติของชุดข้อมูล
- ชื่อชุดข้อมูล
- รายการดรอปดาวน์ของแหล่งข้อมูล
- ชนิดการสอบถาม
- คิวรี
- นิพจน์คิวรี
- ปุ่มตัวออกแบบคิวรี
- ปุ่มนําเข้า
- ปุ่มตรวจสอบความถูกต้องของคิวรี
- หมดเวลา
- ปุ่มความช่วยเหลือ
- ปุ่มตกลง
- ปุ่มยกเลิก
เมื่อโฟกัสอยู่ที่แถบด้านข้างของคุณสมบัติชุดข้อมูล คุณสามารถเลื่อนผ่านรายการด้วย ปุ่มลูกศรขึ้น และ ลง โปรแกรมอ่านหน้าจอจะอ่านชื่อเมื่อคุณย้ายผ่านรายการได้
เพิ่มพารามิเตอร์รายงาน
หากต้องการเพิ่มพารามิเตอร์ ตรวจสอบให้แน่ใจว่าการโฟกัสของคุณอยู่บนแผงข้อมูลรายงานโดยการกด F6 จนกว่าจะถึงบานหน้าต่างนั้น เมื่อโฟกัสอยู่บนตัวเลือกใหม่ในแถบเครื่องมือ ใช้ แป้นลูกศร Space bar หรือ Enter หรือ Down เพื่อขยายเมนูย่อยสําหรับตัวเลือกใหม่ แท็บไปยังตัวเลือกพารามิเตอร์และกด Enter
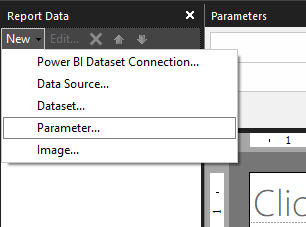
ตัวเลือกอื่นคือการกดปุ่ม Shift + F10 บนโฟลเดอร์พารามิเตอร์ในบานหน้าต่างข้อมูลรายงานจากนั้นแท็บไปยังตัวเลือกเพิ่มพารามิเตอร์แล้วกด Enter
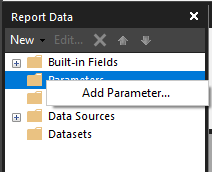
ซึ่งจะเปิดกล่องโต้ตอบคุณสมบัติพารามิเตอร์รายงาน ลําดับแท็บสําหรับ กล่องโต้ตอบคุณสมบัติ พารามิเตอร์ของรายงานจะแสดงในรูปต่อไปนี้:
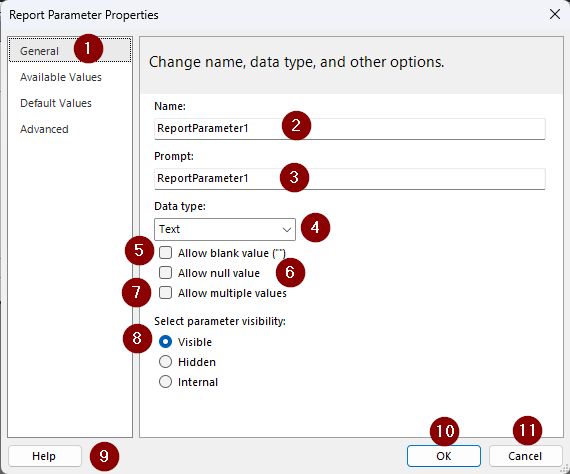
- รายการแถบด้านข้างของคุณสมบัติพารามิเตอร์รายงาน
- ชื่อพารามิเตอร์
- พร้อมท์พารามิเตอร์
- ชนิดของข้อมูล
- อนุญาตให้มีค่าว่าง
- อนุญาตให้มีค่า Null
- อนุญาตให้มีหลายค่า
- ตัวเลือกการมองเห็นพารามิเตอร์
- ปุ่มความช่วยเหลือ
- ปุ่มตกลง
- ปุ่มยกเลิก
เมื่อโฟกัสอยู่บนรายการแถบด้านข้างคุณสมบัติของพารามิเตอร์รายงาน คุณสามารถเลื่อนผ่านรายการด้วย ปุ่มลูกศรขึ้น และ ลง โปรแกรมอ่านหน้าจอจะอ่านชื่อในขณะที่คุณย้ายผ่านรายการได้
หมายเหตุ
เมื่อต้องการแสดงบานหน้าต่าง พารามิเตอร์ ให้กด Alt + V เพื่อเปิดแท็บ มุมมอง บน Ribbon จากนั้นใช้ปุ่ม Tab เพื่อนําทางไปยังพารามิเตอร์และคลิกที่ปุ่ม Space bar เพื่อทําเครื่องหมายในช่องสําหรับพารามิเตอร์
เพิ่มตารางโดยใช้ตัวช่วยสร้างตาราง
หากต้องการเพิ่มตารางในเนื้อความของรายงาน ให้ใช้ Alt + I A + ซึ่งจะเปิดเมนูบริบทสําหรับตัวเลือกที่พร้อมใช้งานสําหรับการเพิ่มตาราง ลําดับแท็บจะแสดงในรูปต่อไปนี้:
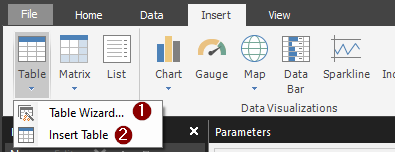
ใช้แป้นลูกศรขึ้นและลงเพื่อย้ายไปมาระหว่างทั้งสองตัวเลือก และเลือกตัวเลือกตัวช่วยสร้างตารางโดยการกด Enter เมื่อโฟกัสอยู่บนตัวช่วยสร้างตาราง ซึ่งจะเปิด กล่องโต้ตอบตารางหรือเมทริกซ์ ใหม่ ลําดับแท็บสําหรับกล่องโต้ตอบจะแสดงในรูปต่อไปนี้:
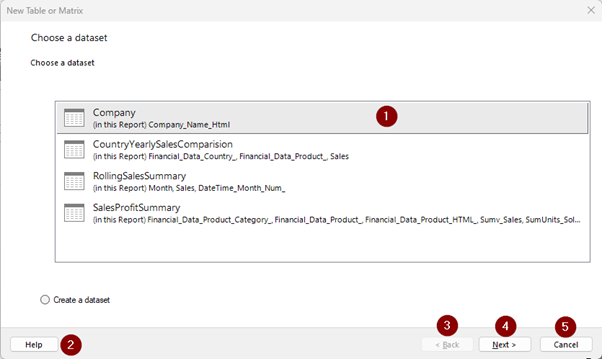
- รายการชุดข้อมูล
- ปุ่มความช่วยเหลือ
- ปุ่มย้อนกลับ
- ปุ่มถัดไป
- ปุ่มยกเลิก
เมื่อโฟกัสอยู่บนชุดข้อมูลแรกในรายการ คุณสามารถย้ายผ่านรายการของชุดข้อมูลที่พร้อมใช้งาน ด้วยปุ่มลูกศรขึ้นและลง โปรแกรมอ่านหน้าจอจะอ่านชื่อชุดข้อมูลเมื่อคุณเลื่อนผ่านรายการ หากต้องการเลือกชุดข้อมูล ให้ กดปุ่ม Enter เมื่อโฟกัสอยู่ในตัวเลือกของคุณ ซึ่งจะเปิดเมนูบริบทใหม่สําหรับการเพิ่มเขตข้อมูลของชุดข้อมูลที่เลือกไปยังกลุ่มตารางที่เหมาะสม เช่น กลุ่มแถว กลุ่มคอลัมน์ หรือค่าของตาราง ลําดับแท็บจะแสดงในรูปต่อไปนี้:
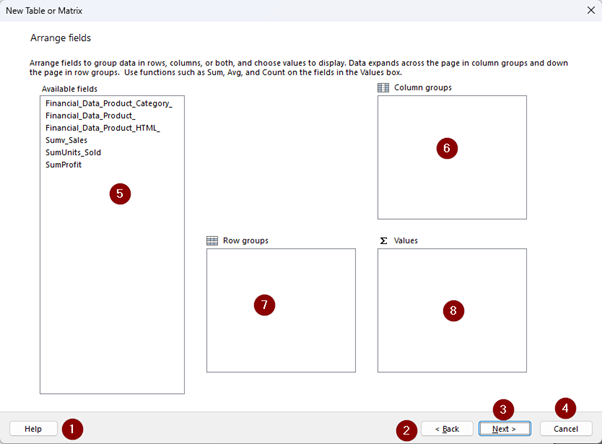
- ปุ่มความช่วยเหลือ
- ปุ่มย้อนกลับ
- ปุ่มถัดไป
- ปุ่มยกเลิก
- รายการเขตข้อมูลที่พร้อมใช้งาน
- รายการกลุ่มคอลัมน์
- รายการกลุ่มแถว
- รายการค่า
เมื่อต้องการเลื่อนผ่านรายการเขตข้อมูล ให้ใช้ แป้นลูกศรขึ้น และ ลง โปรแกรมอ่านหน้าจอจะอ่านชื่อเขตข้อมูลขณะที่คุณเลื่อนผ่านรายการ เมื่อต้องการเพิ่มเขตข้อมูลลงในกลุ่มใดกลุ่มหนึ่ง ตรวจสอบให้แน่ใจว่าโฟกัสอยู่ที่กลุ่มใดกลุ่มหนึ่ง แล้วกด Enter ซึ่งจะเพิ่มเขตข้อมูลที่เลือกไปยังรายการกลุ่มแถว หากต้องการย้ายจากกลุ่มแถวไปยังส่วน กลุ่มคอลัมน์ หรือ ค่า ให้ใช้ ปุ่ม Ctrl + ลูกศร จนกว่าจะถูกเพิ่มไปยังส่วนที่เหมาะสม
เมื่อต้องการใช้การรวมเช่น SUM กับเขตข้อมูลตัวเลข ตรวจสอบให้แน่ใจว่าโฟกัสอยู่บนเขตข้อมูลในรายการค่า ใช้แป้นลูกศรลง Alt + เพื่อเปิดเมนูย่อยที่ประกอบด้วยการรวมทั้งหมด เมื่อต้องการนําทางผ่านรายการการรวม ให้ใช้ แป้นลูกศรขึ้น และ ลง จากนั้นกด Enter บนการรวมที่คุณต้องการใช้ การดําเนินการนี้จะนําการรวมนั้นไปใช้กับเขตข้อมูลนั้น
เมื่อต้องการย้ายไปยังขั้นตอนถัดไป ให้กด Alt + N หรือใช้ปุ่ม Tab เพื่อนําทางไปยังปุ่ม ถัดไป แล้วกดแป้น Enter ซึ่งจะเปิดเมนูใหม่ซึ่งคุณสามารถเลือกเค้าโครงสําหรับตารางดังที่แสดงในรูปต่อไปนี้:
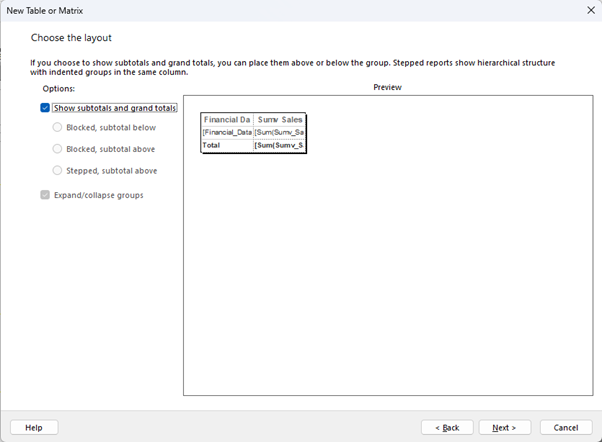
นอกจากนี้ คุณยังสามารถเข้าถึงขั้นตอนนี้ได้ผ่านการนําทางแป้นพิมพ์และโปรแกรมอ่านหน้าจอ เมื่อเค้าโครงตารางได้รับการยืนยันแล้ว ให้กดคีย์ Alt + N หรือใช้ปุ่ม Tab เพื่อนําทางจากนั้นกด Enter เมื่อโฟกัสอยู่บนปุ่มถัดไป ซึ่งจะแสดงตัวอย่างของตาราง ใช้ ปุ่ม Alt + F หรือใช้ปุ่ม Tab เพื่อนําทางไปยังปุ่ม Finish จากนั้นกดปุ่ม Enter เมื่อโฟกัสอยู่ที่ปุ่มนั้น เมื่อการดําเนินการนี้เสร็จสิ้น ตารางจะถูกเพิ่มลงในเนื้อความของรายงาน
หมายเหตุ
กล่องโต้ตอบทั้งหมดใน Power BI Report Builder เป็นแป้นพิมพ์ที่สามารถนําทางได้ ยกเว้นกล่องโต้ตอบนิพจน์ ไม่สามารถเพิ่มรายการไปยัง กล่องโต้ตอบนิพจน์ ด้วยแป้นพิมพ์ใด ๆ ได้