สร้างตัวแบ่งส่วนข้อมูลแบบตอบสนองที่คุณสามารถปรับขนาดใน Power BI ได้
นําไปใช้กับ: บริการของ Power BI Power BI Desktop
ตัวแบ่งส่วนข้อมูลแบบตอบสนองปรับขนาดให้พอดีกับพื้นที่บนรายงานของคุณ ด้วยตัวแบ่งส่วนข้อมูลแบบตอบสนอง คุณสามารถปรับขนาดเป็นขนาดและรูปร่างที่แตกต่างกัน จากไทล์แนวนอนเป็นสี่เหลี่ยมไปแนวตั้ง และค่าในตัวแบ่งส่วนข้อมูลจัดเรียงใหม่ด้วยตนเองเหมือนที่คุณทํา ใน Power BI Desktop และในบริการของ Power BI คุณสามารถทําให้ตัวแบ่งส่วนข้อมูลไทล์และตัวแบ่งส่วนข้อมูลแบบตอบสนองตามวัน/ช่วงเวลา ตัวแบ่งส่วนข้อมูลตามวัน/ช่วงเวลา ยังได้ปรับปรุงพื้นที่สัมผัส เพื่อให้ง่ายต่อการเปลี่ยนด้วยปลายนิ้ว คุณสามารถทําให้ตัวแบ่งส่วนข้อมูลแบบตอบสนองเป็นขนาดเล็กหรือใหญ่เท่าที่คุณต้องการ นอกจากนี้ยังปรับขนาดโดยอัตโนมัติเพื่อให้พอดีกับรายงานในบริการของ Power BI และในแอป Power BI สําหรับอุปกรณ์เคลื่อนที่
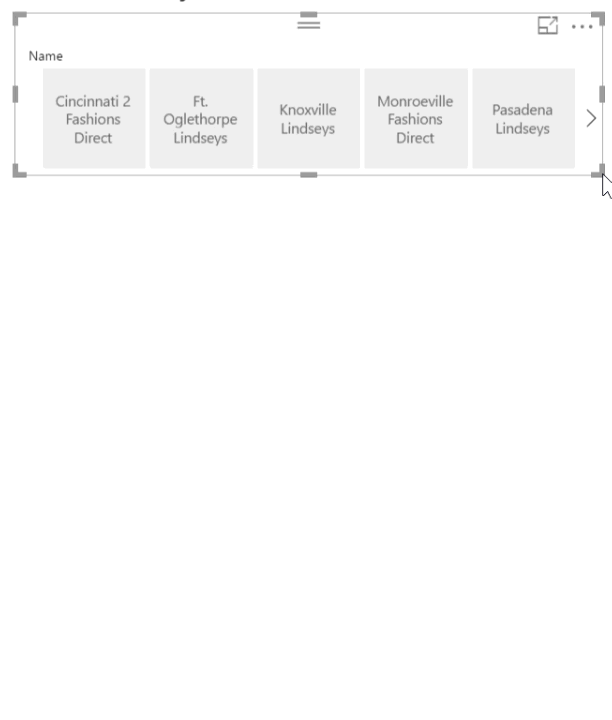
สร้างตัวแบ่งส่วนข้อมูล
ขั้นตอนแรกในการสร้างตัวแบ่งส่วนข้อมูลแบบไดนามิกคือการสร้างตัวแบ่งส่วนข้อมูลพื้นฐาน
เลือกไอคอน
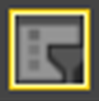 ตัวแบ่งส่วนข้อมูลในบานหน้าต่างการแสดงภาพ
ตัวแบ่งส่วนข้อมูลในบานหน้าต่างการแสดงภาพลากเขตข้อมูลที่คุณต้องการกรองบนเขตข้อมูล
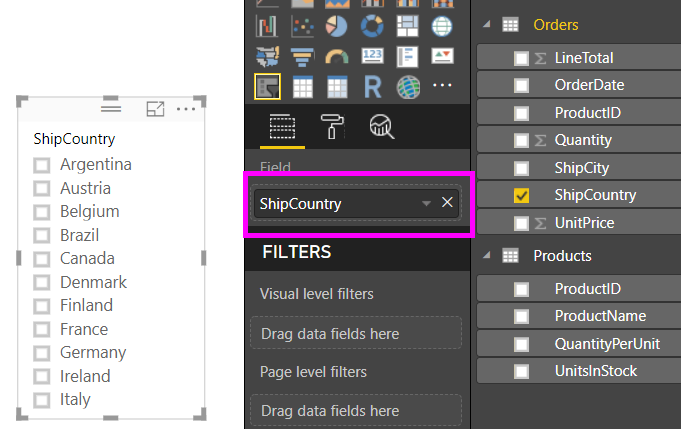
แปลงเป็นตัวแบ่งส่วนข้อมูลไทล์
เมื่อเลือกตัวแบ่งส่วนข้อมูลแล้ว ในบานหน้าต่างการแสดงภาพ ให้เลือกแท็บ รูปแบบ
ขยายส่วนการตั้งค่าตัวแบ่งส่วนข้อมูล จากนั้นสําหรับ สไตล์ เลือก ไทล์
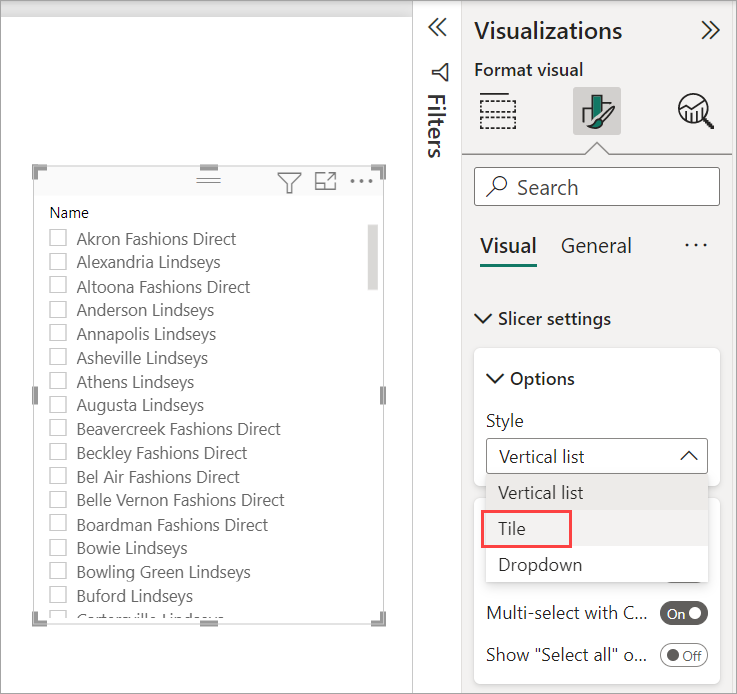
คุณอาจต้องการทําให้กว้างขึ้นเพื่อแสดงค่าเพิ่มเติม
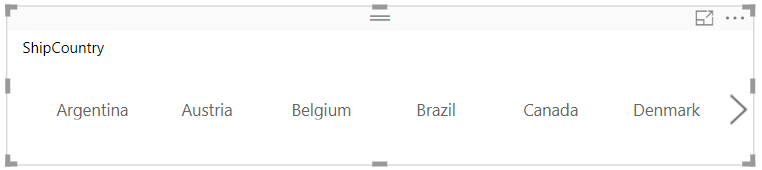
ทําให้เป็นแบบตอบสนองและทดลองใช้
ขั้นตอนนี้เป็นเรื่องง่าย
เมื่อเลือกตัวแบ่งส่วนข้อมูลแล้ว ในบานหน้าต่างการแสดงภาพ ให้เลือกแท็บ รูปแบบ
ภายใต้คุณสมบัติ ขยายตัวเลือกขั้นสูงแล้ว เลื่อนตอบสนองไปยังเปิด
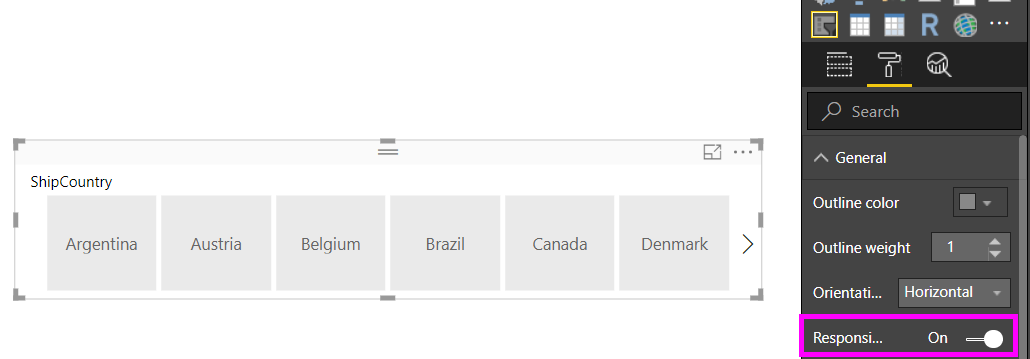
ในตอนนี้คุณสามารถเล่นกับมัน ลากมุมเพื่อทําให้สั้น สูง กว้าง และแคบ ถ้าคุณทําให้มีขนาดเล็กพอ จะกลายเป็นเพียงไอคอนตัวกรอง

เพิ่มลงในเค้าโครงรายงานโทรศัพท์
ใน Power BI Desktop คุณสามารถสร้างเค้าโครงโทรศัพท์สําหรับแต่ละหน้าของรายงานได้ ถ้าหน้ามีเค้าโครงโทรศัพท์ จะแสดงบนโทรศัพท์มือถือในมุมมองแนวตั้ง ไม่เช่นนั้น คุณจําเป็นต้องดูในมุมมองแนวนอน
บนเมนู มุมมอง ให้เลือก เค้าโครงอุปกรณ์เคลื่อนที่
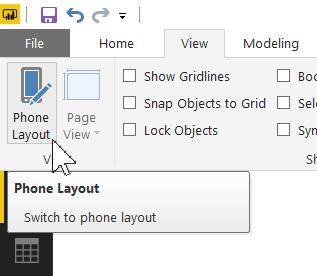
ลากวิชวลทั้งหมดที่คุณต้องการในรายงานโทรศัพท์ไปยังเส้นตาราง เมื่อคุณลากตัวแบ่งส่วนข้อมูลแบบตอบสนอง ทําให้ได้ขนาดที่คุณต้องการ ในกรณีนี้ เป็นเพียงไอคอนตัวกรอง
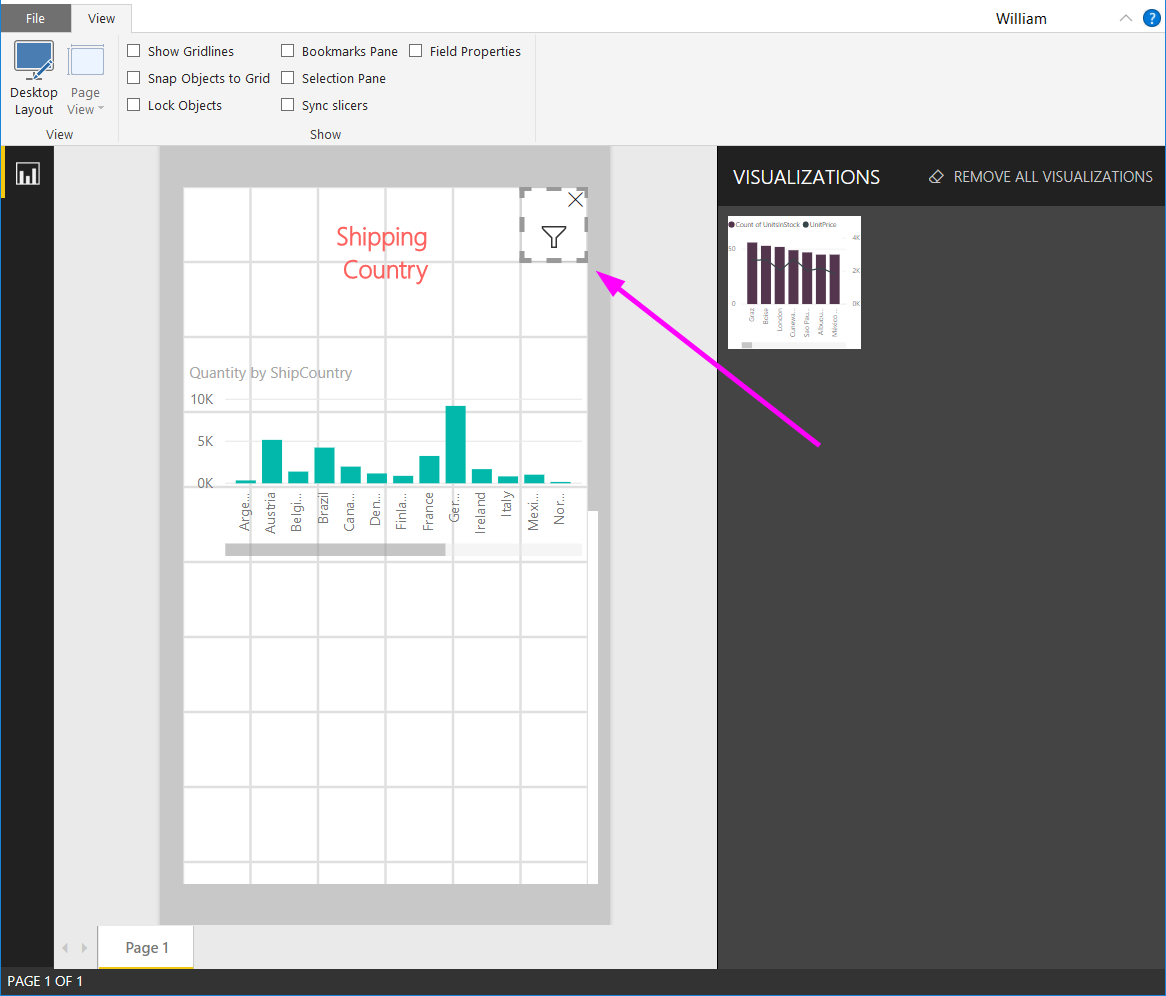
อ่านเพิ่มเติมเกี่ยวกับการสร้างรายงาน ที่ปรับให้เหมาะสมสําหรับแอป Power BI สําหรับอุปกรณ์เคลื่อนที่
สร้างตัวแบ่งส่วนข้อมูลแบบตอบสนองตามเวลาหรือช่วงเวลา
คุณสามารถทําตามขั้นตอนเดียวกันเพื่อสร้างตัวแบ่งส่วนข้อมูลแบบตอบสนองตามเวลาหรือช่วงเวลา หลังจากที่คุณตั้งค่า การตอบสนอง เป็น เปิด คุณจะสังเกตเห็นบางอย่าง:
- วิชวลจะปรับลําดับของกล่องป้อนข้อมูลให้เหมาะสมโดยขึ้นอยู่กับขนาดที่ได้รับอนุญาตบนพื้นที่ทํางาน
- การแสดงองค์ประกอบข้อมูลถูกปรับให้เหมาะสมเพื่อให้ตัวแบ่งส่วนข้อมูลใช้งานได้มากที่สุดตามขนาดที่ได้รับอนุญาตบนพื้นที่ทํางาน
- แถบที่จับทรงกลมใหม่บนแถบเลื่อนที่ปรับการโต้ตอบแบบสัมผัสให้เหมาะสม
- เมื่อวิชวลเล็กเกินไปที่จะเป็นประโยชน์ จะกลายเป็นไอคอนที่แสดงชนิดวิชวลแทน เพื่อโต้ตอบ เพียงแตะสองครั้งเพื่อเปิดในโหมดโฟกัส ซึ่งช่วยประหยัดพื้นที่อันมีค่าบนหน้ารายงานโดยไม่สูญเสียฟังก์ชันการทํางาน
เนื้อหาที่เกี่ยวข้อง
- ตัวแบ่งส่วนข้อมูลใน Power BI
- มีคำถามเพิ่มเติมหรือไม่? ถามชุมชน Power BI