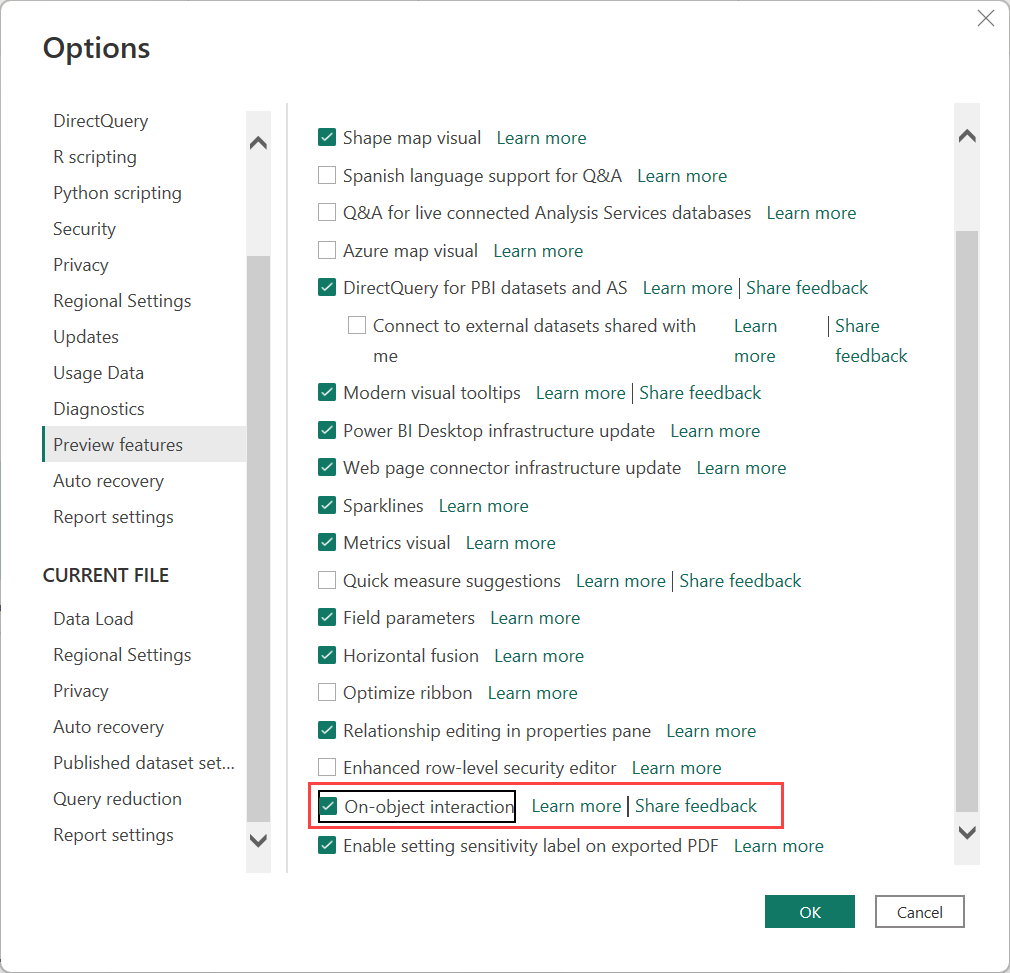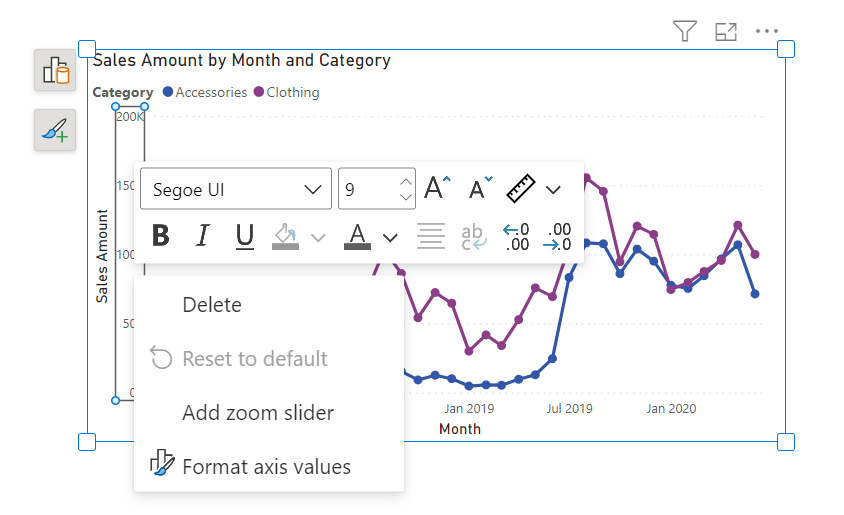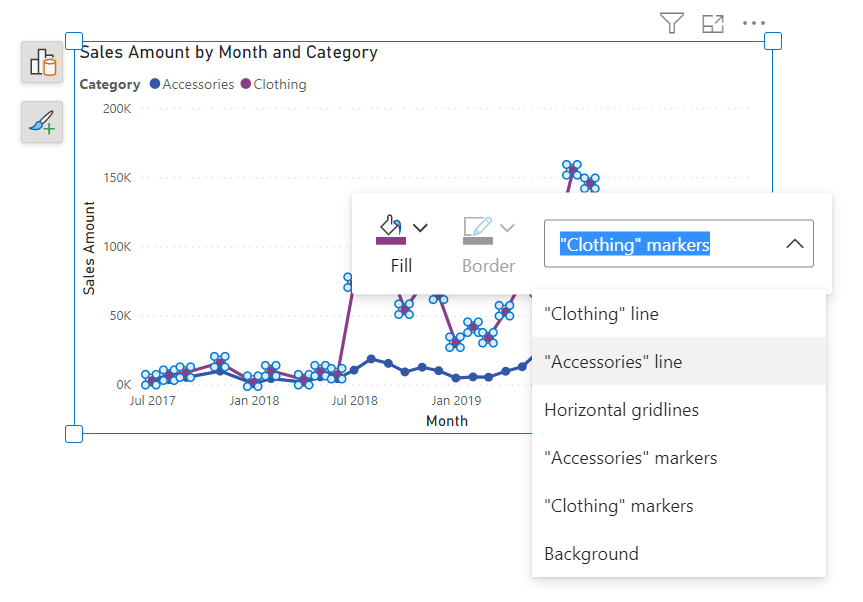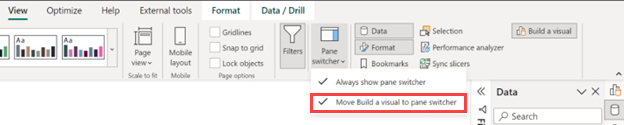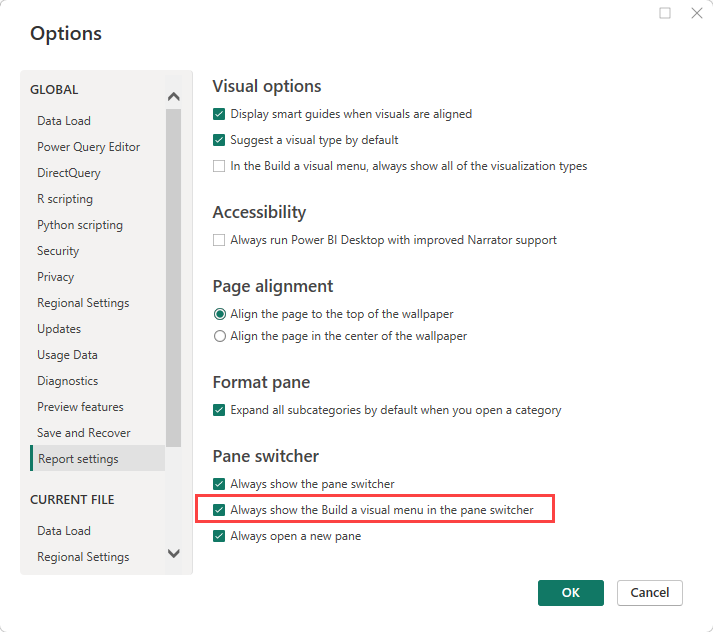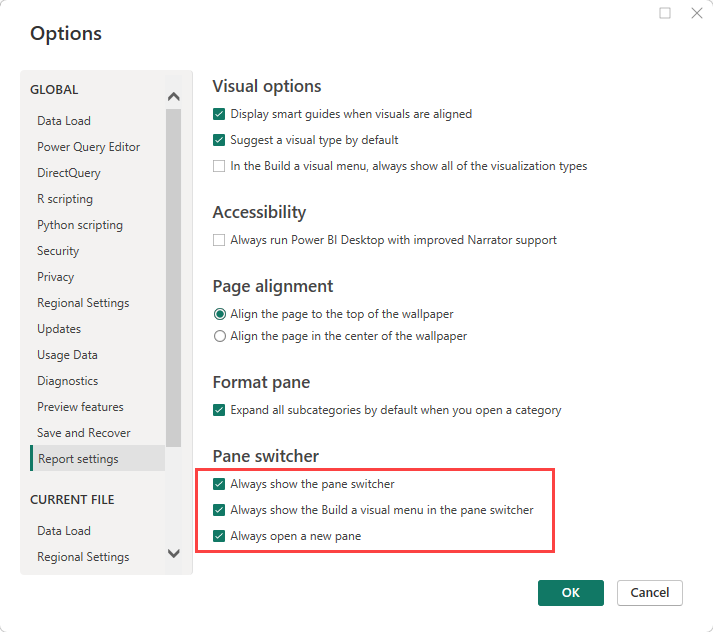ใช้การโต้ตอบบนวัตถุกับวิชวลในรายงานของคุณ (ตัวอย่าง)
นําไปใช้กับ: บริการของ Power BI Power BI Desktop
การโต้ตอบบนวัตถุเป็นวิธีใหม่ในการสร้างและจัดรูปแบบวิชวล โดยตรงบนวิชวลใน Power BI Desktop ซึ่งเป็นการดําเนินการทั่วไปสําหรับการสร้างและจัดรูปแบบวิชวลบนวิชวลด้วยตนเอง การดําเนินการ เช่น การเพิ่มเขตข้อมูล การเปลี่ยนชนิดการแสดงภาพ และการจัดรูปแบบข้อความ
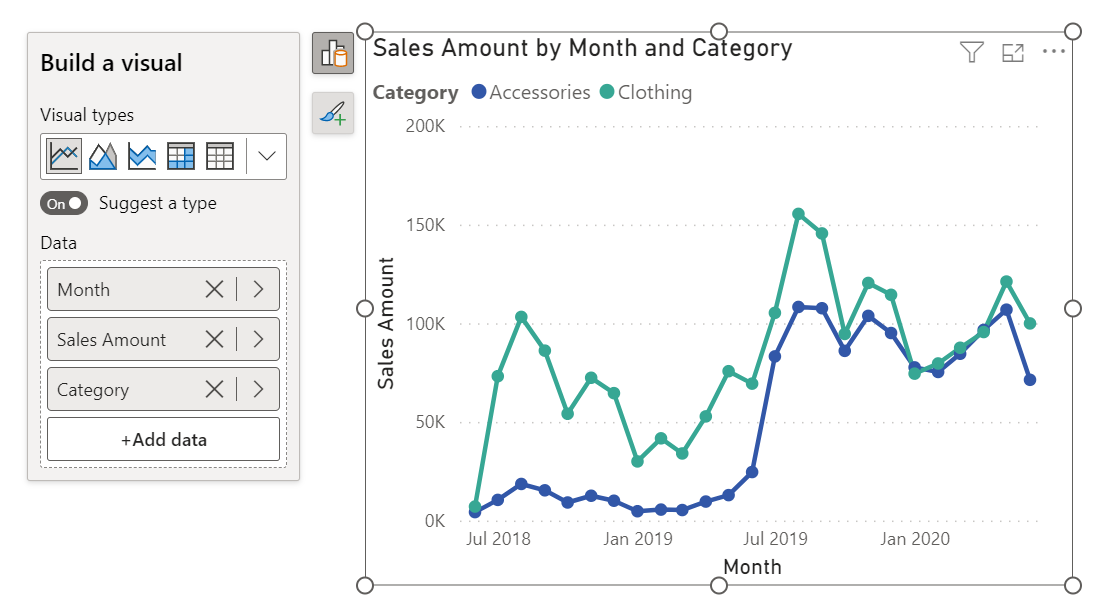
เปิดคุณลักษณะพรีวิว
เนื่องจากคุณลักษณะบนวัตถุอยู่ในการแสดงตัวอย่าง คุณจําเป็นต้องเปิดใช้งาน นอกจากนี้ คุณยังจะเปิดใช้งานการเปลี่ยนแปลงฟังก์ชันการทํางานของการแสดงภาพและบานหน้าต่างการจัดรูปแบบใหม่ ดูบทความรูปแบบและบานหน้าต่างการแสดงภาพที่อัปเดตแล้ว ใน Power BI สําหรับรายละเอียด
ใน Power BI Desktop เลือก ไฟล์>ตัวเลือกและการตั้งค่า>ตัวเลือก>คุณลักษณะการแสดงตัวอย่าง>การโต้ตอบบนวัตถุ
รีสตาร์ท Power BI Desktop เพื่อดูประสบการณ์การใช้งานใหม่
เลือกการจัดเรียงบานหน้าต่างเริ่มต้น
เริ่มต้นด้วยรุ่นเดือนธันวาคม 2023 ถ้าคุณเคยใช้บนวัตถุมาก่อน ในครั้งถัดไปที่คุณเริ่มใช้งาน Power BI Desktop คุณจะเห็นกล่องโต้ตอบนี้ถามว่าบานหน้าต่างใดที่คุณต้องการ
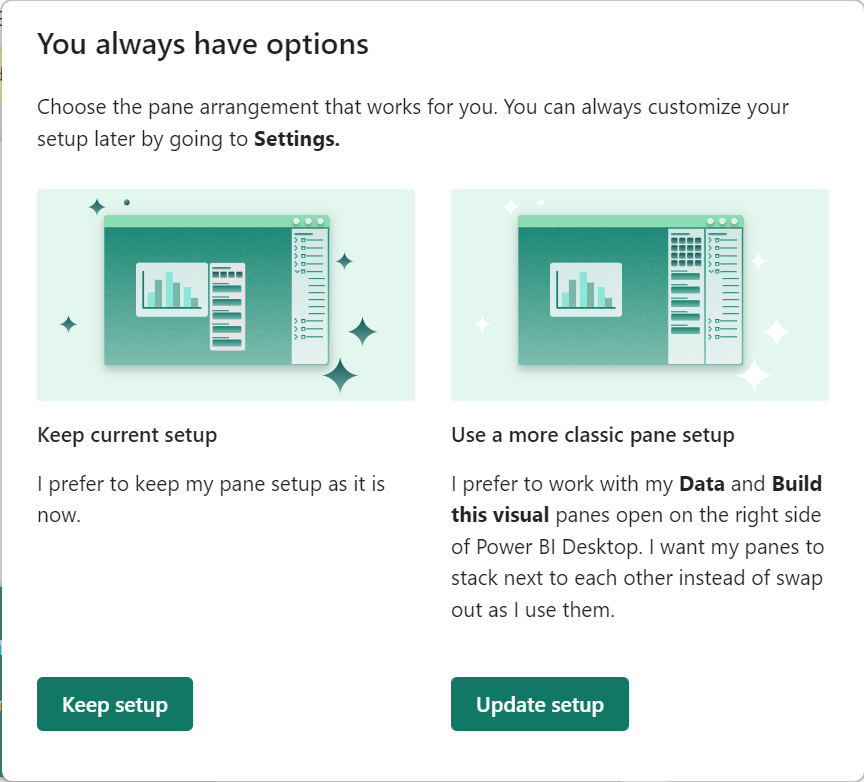
- เก็บการตั้งค่า: รักษาการตั้งค่าบานหน้าต่างอวัตถุ
- อัปเดตการตั้งค่า: ส่งกลับบานหน้าต่างทางด้านขวาของ Power BI Desktop
เปลี่ยนการตั้งค่าในเมนูตัวเลือก
ถ้าคุณเปลี่ยนใจ คุณสามารถกลับไปที่ เมนู ตัวเลือก เพื่อปรับแต่งประสบการณ์การใช้งานให้เหมาะสมกับความต้องการของคุณ โดยสรุป นี่คือสถานะของการตั้งค่าเหล่านี้สําหรับการตั้งค่าเริ่มต้นใหม่ และคําอธิบายของแต่ละตัวเลือกเหล่านี้
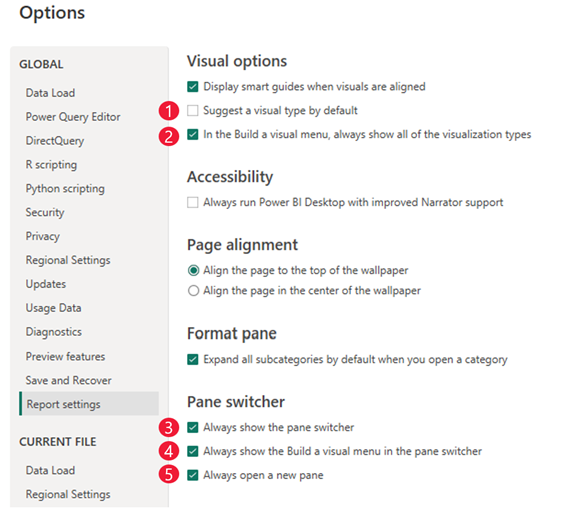
แนะนําชนิดตามค่าเริ่มต้น: ถ้าคุณไม่ต้องการให้ Power BI Desktop แนะนําวิชวล ตรวจสอบให้แน่ใจว่าไม่ได้เลือกตัวเลือกนี้ พื้นที่เขตข้อมูลทั้งหมดจะถูกขยายเสมอ
ในเมนูสร้างวิชวล แสดงชนิดการแสดงภาพทั้งหมดเสมอ: ตรวจสอบตัวเลือกนี้เพื่อดูชนิดการแสดงภาพทั้งหมดที่แสดงตามค่าเริ่มต้นในเมนูสร้าง
แสดงตัวสลับบานหน้าต่างเสมอ: เมื่อคุณเลือกตัวเลือกนี้ ตัวสลับบานหน้าต่างด้านขวาจะแสดงขึ้นมาแม้ว่าคุณจะไม่ได้ทํางานกับบานหน้าต่างใดเลย คุณสามารถเข้าถึง + เมนูและ ไอคอนการตั้งค่า ได้เสมอ
แสดงเมนูสร้างวิชวลในตัวสลับบานหน้าต่างเสมอ: เมนู การสร้าง จะย้ายจากที่อยู่ถัดจากวิชวลไปยังตัวสลับบานหน้าต่างทางด้านขวาแทน เลือกตัวเลือกนี้ถ้าคุณต้องการทํางานกับเมนูสร้างเป็นบานหน้าต่าง
เปิดบานหน้าต่างใหม่เสมอ: แทนที่จะสลับไปมาระหว่างบานหน้าต่าง ให้เลือกตัวเลือกนี้ถ้าคุณต้องการลักษณะการทํางานการเรียงซ้อนแบบเดิม เมื่อเปิดตัวเลือกนี้ บานหน้าต่างใหม่จะเปิดขึ้นเคียงข้างกันตามค่าเริ่มต้น
การเลือกหลายรายการในเมนูลอยข้อมูล
เมื่อต้องลดจํานวนคลิกเพิ่มเติม เมื่อคุณกําลังเพิ่มข้อมูลโดยใช้ปุ่มเพิ่มข้อมูลปุ่มใหม่ เมนูลอยข้อมูลในขณะนี้ช่วยให้คุณสามารถเลือกเขตข้อมูลหลายรายการเพื่อเพิ่มจํานวนมากลงในวิชวลของคุณ เช่นเดียวกับในบานหน้าต่างข้อมูล! ตรวจสอบเขตข้อมูลทั้งหมดที่คุณต้องการเพิ่มลงในวิชวลของคุณในครั้งเดียว
ตัวเลือกนี้จะทํางานได้ดีที่สุดเมื่อ แนะนําชนิด เป็น เปิด ดังนั้นคุณสามารถเพิ่มเขตข้อมูลได้มากเท่าที่คุณต้องการ และ Power BI วางเขตข้อมูลในเขตข้อมูลที่เหมาะสมสําหรับคุณ
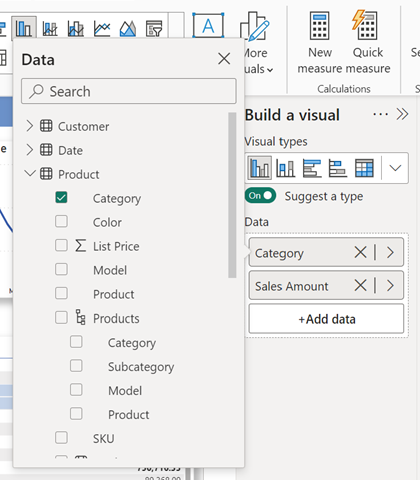
ความช่วยเหลือในผลิตภัณฑ์
ด้วยการเปลี่ยนแปลงหลายอย่างในการโต้ตอบบนวัตถุ การทราบว่าคุณลักษณะบางอย่างได้ถูกย้ายไปยังตําแหน่งใด ฟองการสอนทั้ง 4 แบบนี้สามารถช่วยคุณได้
การตั้งค่าหน้าการเข้าถึงรายละเอียดและคําแนะนําเครื่องมืออยู่ที่ใด
ฟองอากาศการสอนตอนนี้ชี้ไปยังตําแหน่งใหม่ภายในจัดรูปแบบ>ข้อมูลของหน้า
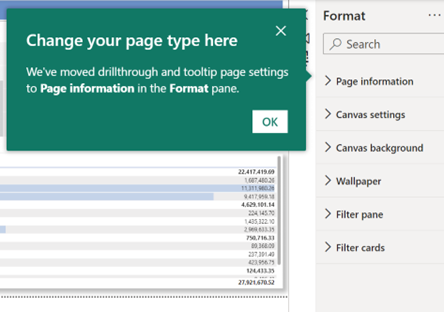
บานหน้าต่างการวิเคราะห์ไปที่ไหน
ตัวเลือกการวิเคราะห์ เช่น แถบข้อผิดพลาด เส้นสูงสุด เส้นต่ําสุด หรือเปอร์เซ็นไทล์จะถูก รวมไว้ในบานหน้าต่างรูปแบบ ที่ด้านล่าง คุณสามารถตั้งค่าเส้นสูงสุด ต่ําสุด หรือบรรทัดอ้างอิงอื่น ๆ โดยใช้การ์ดเส้นอ้างอิงใหม่ในบานหน้าต่าง รูปแบบ
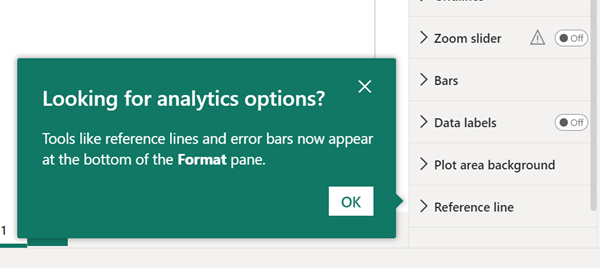
เกิดอะไรขึ้นกับตัวเลือกการคลิกขวาสําหรับเขตข้อมูล เช่น เปลี่ยนชื่อหรือแสดงค่าเป็น
รายการเหล่านั้นจะยังคงพร้อมใช้งานบนเมนูคลิกขวา คลิกขวาที่ชื่อเขตข้อมูลเพื่อดูตัวเลือกเดียวกันกับก่อนหน้านี้
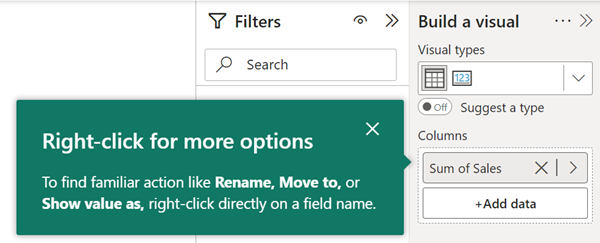
ฉันจะนําบานหน้าต่างข้อมูลของฉันกลับมาได้อย่างไรถ้าตัวสลับบานหน้าต่างหายไป
คุณสามารถเปิดบานหน้าต่างจากแท็บ มุมมอง ใน Ribbon ได้
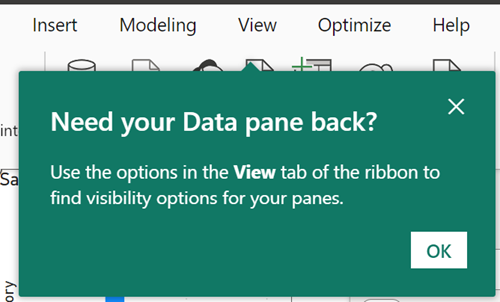
สร้างวิชวลด้วยการโต้ตอบกับวัตถุ
คุณสามารถเริ่มสร้างวิชวลใหม่ได้หนึ่งในสามวิธี
เลือกหรือลากเขตข้อมูลจากบานหน้าต่างข้อมูล
เลือกวิชวลใหม่จาก ส่วน แทรก ของริบบอน จากนั้นเพิ่มเขตข้อมูล ถ้าคุณมีริบบอนที่ยุบอยู่ ให้เลือก แกลเลอรี> วิชวล เลือกวิชวล
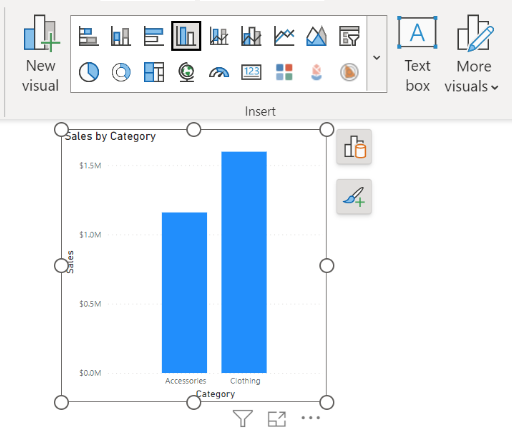
คลิกขวาที่พื้นที่ทํางาน เพิ่มวิชวล>หรือวาง
คุณสังเกตเห็นว่าบานหน้าต่างการจัดรูปแบบการแสดงข้อมูลไม่พร้อมใช้งานอีกต่อไปตามการออกแบบ บทความ บานหน้าต่างรูปแบบและการแสดงภาพที่อัปเดตแล้ว ใน Power BI มีรายละเอียด
หมายเหตุ
วิชวลแบบกําหนดเองจะแสดงในแกลเลอรีการแสดงภาพ Ribbon พร้อมกับวิชวลอื่น ๆ
เมื่อคุณเพิ่มเขตข้อมูล ชนิดวิชวลจะอัปเดตแบบไดนามิกตามสิ่งที่ Power BI เชื่อว่าเป็นชนิดวิชวลที่ดีที่สุดสําหรับข้อมูลของคุณ ถ้าคุณต้องการเปลี่ยนชนิดของวิชวลด้วยตนเอง ให้เลือก ปุ่ม สร้างวิ ชวล และเลือกวิชวลใน ถาด ชนิด วิชวล การเลือกชนิดวิชวลด้วยตนเองจะปิดการสลับแนะนําชนิดโดยอัตโนมัติ
จากเมนูลอยนี้ คุณสามารถเพิ่มข้อมูลต่อไปได้ เลือกปุ่ม เพิ่มข้อมูล และเลือกเขตข้อมูลจากบานหน้าต่าง เลือกข้อมูล
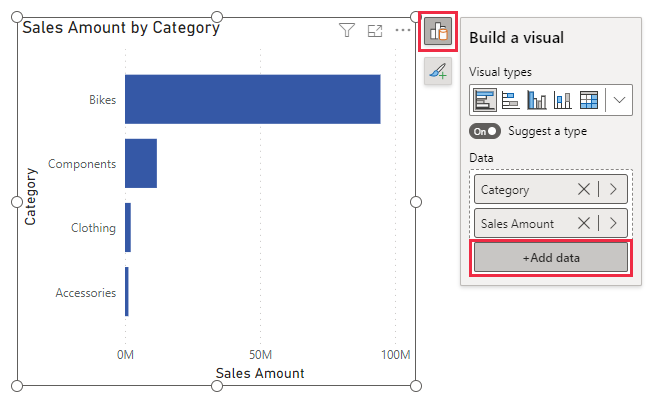
ถ้าคุณต้องการดูเขตข้อมูลทั้งหมดเหมือนกับก่อนหน้านี้ ให้ปิดการสลับ แนะนําชนิด เพื่อขยายเมนูสร้างวิชวลแบบเต็ม
เคล็ดลับ
คุณยังสามารถปิดการสลับนี้ได้ตามค่าเริ่มต้น เช่นเดียวกับการปักหมุดถาดแกลเลอรีการแสดงภาพแบบเต็มที่เปิดอยู่ เลือกไฟล์>ตัวเลือกและการตั้งค่า>ตัวเลือก>การตั้งค่ารายงาน และล้างกล่องกาเครื่องหมาย แนะนําชนิดของวิชวลตามค่าเริ่มต้น
เพิ่มการรวม
หลังจากเพิ่มเขตข้อมูลลงในวิชวลของคุณแล้ว ให้เลือกการรวมที่คุณต้องการจากรายการดรอปดาวน์การรวม
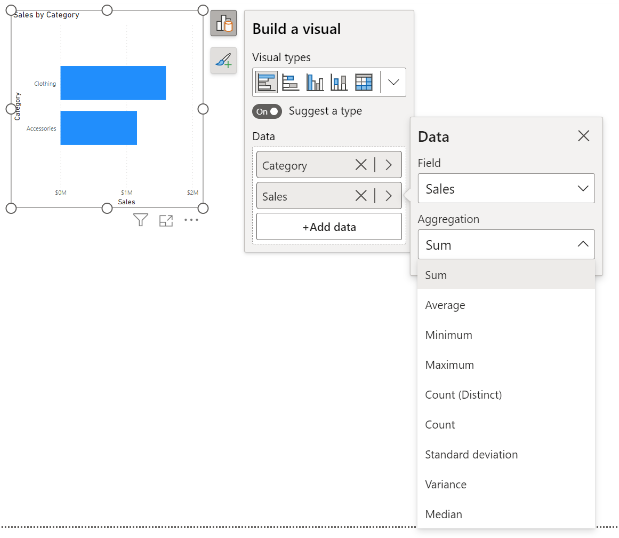
เปลี่ยนชนิดของวิชวล
คุณยังสามารถเปลี่ยนชนิดของวิชวลได้ เลือกวิชวล และในแกลเลอรีการแสดงภาพของริบบอน ให้เลือกวิชวลอื่น
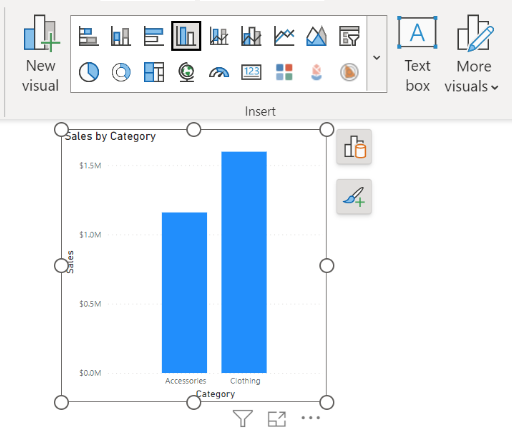
จัดรูปแบบวิชวลในวัตถุ
ลักษณะการทํางานเริ่มต้นเมื่อคุณโฮเวอร์เหนือวิชวลคือเพื่อดูคําแนะนําเครื่องมือ และการคลิกที่วิชวล คุณจะได้รับเอฟเฟ็กต์ไฮไลต์แบบเชื่อมโยงและตัวกรองข้าม เพื่อหลีกเลี่ยงความขัดแย้งกับลักษณะการทํางานที่มีอยู่นี้ เราได้แนะนําโหมดรูปแบบใหม่ เมื่อคุณอยู่ในโหมดรูปแบบ การเปลี่ยนแปลงการเลื่อนเมาส์และการคลิกลักษณะจะแสดงพื้นที่การเลือกย่อย
คุณเข้าสู่โหมดรูปแบบในหนึ่งในสองวิธี:
- ดับเบิลคลิกที่วิชวล
- คลิกขวาที่วิ>ชวลเลือก รูปแบบ
คุณทราบว่าคุณอยู่ในโหมดใหม่นี้เมื่อกล่องแสดงขอบเขตเปลี่ยนเป็นสีน้ําเงิน รูปร่างของจุดจับจะเปลี่ยนเป็นสี่เหลี่ยม และการเปลี่ยนแปลงลักษณะการทํางานและคลิก จะแสดงเขตการเลือกย่อย
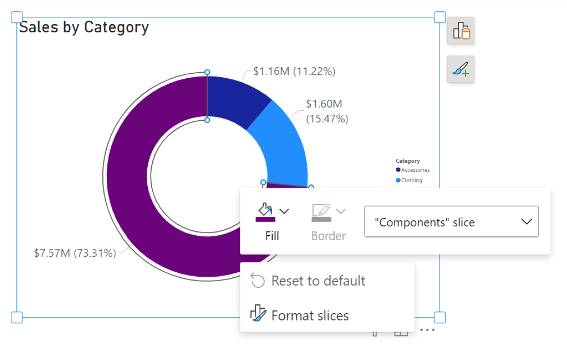
คุณสามารถโฮเวอร์และคลิกที่รอบๆ ในวิชวลเพื่อจัดรูปแบบการเลือกย่อยที่เฉพาะเจาะจงได้ คลิกขวาที่องค์ประกอบที่เลือกเพื่อใช้แถบเครื่องมือขนาดเล็กและเมนูทางลัด
แก้ไขป้ายชื่อและชื่อเรื่อง
คุณสามารถแก้ไขป้ายชื่อและชื่อเรื่องบนภาพได้โดยตรง ดับเบิลคลิกที่ป้ายชื่อที่คุณต้องการแก้ไขแล้วเริ่มพิมพ์ คลิกห่างจากป้ายชื่อ หรือกด Enter เพื่อบันทึกการเปลี่ยนแปลงของคุณ
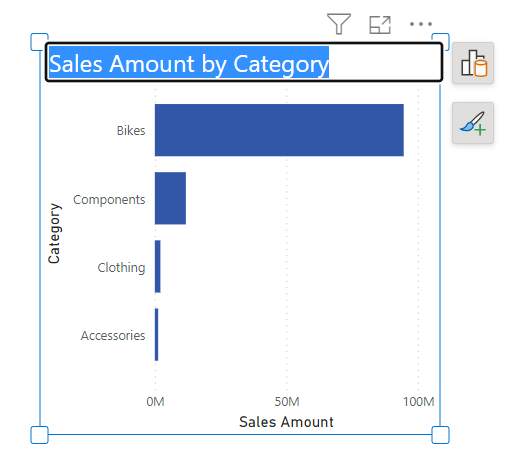
หมายเหตุ
ถ้าคุณตั้งค่าชื่อเรื่องหรือป้ายชื่อตามการจัดรูปแบบตามเงื่อนไข คุณสามารถแทนที่ข้อความด้วยคุณลักษณะใหม่นี้ได้ ซึ่งเป็นปัญหาที่ทราบแล้วเรากําลังดําเนินการบล็อกและเตือนผู้ใช้ว่าข้อความแบบไดนามิกมีความสําคัญมากขึ้น
จัดรูปแบบสี
ในบานหน้าต่างจัดรูปแบบ >สี ให้เลือกสีที่คุณต้องการใช้ คุณยังสามารถเลือกใช้ การจัดรูปแบบ ตามเงื่อนไขกับองค์ประกอบวิชวลสีได้
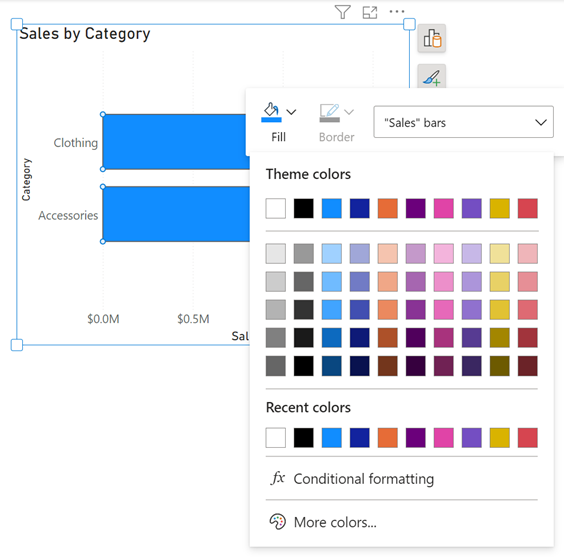
การเลือกองค์ประกอบที่ซ้อนทับกัน
เมื่อเลือกองค์ประกอบที่ปิดหรือซ้อนกันมาก Power BI จะคาดเดาได้ดีที่สุดตามการเลือกของคุณ หากการเลือกไม่ถูกต้อง ให้คลิกขวาและใช้เมนูดรอปดาวน์เพื่อเปลี่ยนการเลือกของคุณเป็นองค์ประกอบที่คุณต้องการจัดรูปแบบ
จัดรูปแบบหลายวิชวลพร้อมกัน
ตอนนี้คุณสามารถจัดรูปแบบคอนเทนเนอร์สําหรับวิชวลมากกว่าหนึ่งรายการในแต่ละครั้ง เมื่อคุณเลือกวิชวลหลายรายการ Power BI ได้เพิ่มการสนับสนุนการจัดรูปแบบสําหรับการจัดรูปแบบคอนเทนเนอร์ เช่น การเปลี่ยนขนาด สีพื้นหลัง การเพิ่มเงา หรือการเปิดหรือปิดชื่อเรื่องเป็นกลุ่ม
เมื่อคุณเลือกชนิดวิชวลที่แตกต่างกันหลายรายการ เช่น แผนภูมิเส้นและแผนภูมิแท่ง คุณจะเห็นขนาดและลักษณะและชื่อเรื่องในส่วนวิชวลของบานหน้าต่างรูปแบบ
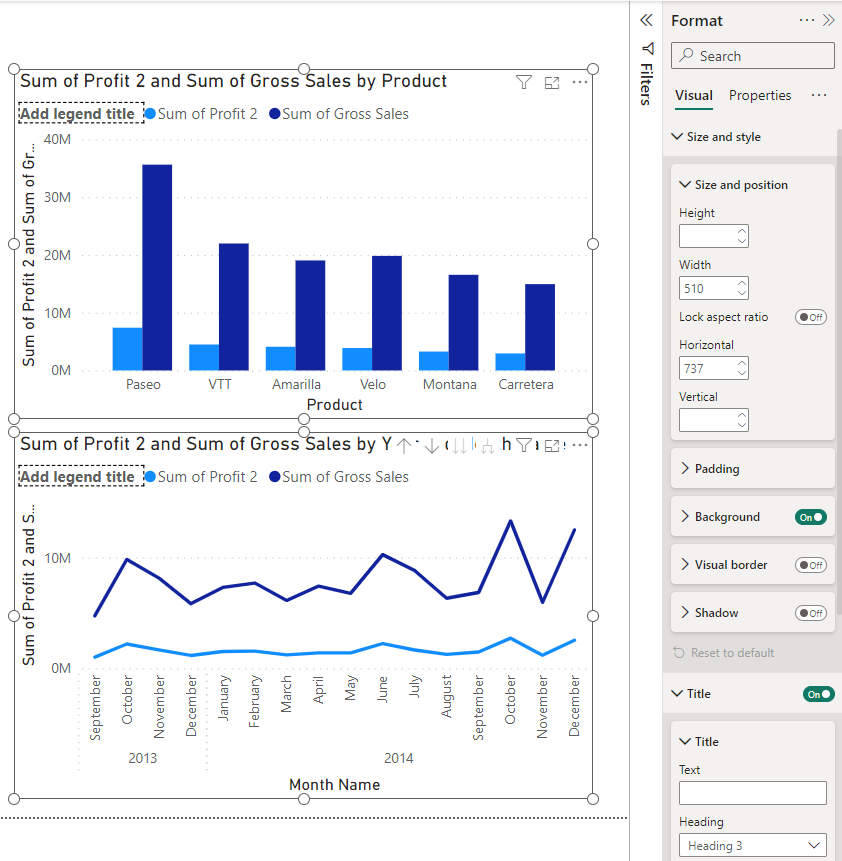
จัดรูปแบบวิชวลที่ว่างเปล่า
คุณยังสามารถจัดรูปแบบขนาดและตําแหน่งของวิชวลก่อนที่คุณจะเพิ่มข้อมูลใด ๆ ลงในวิชวลได้
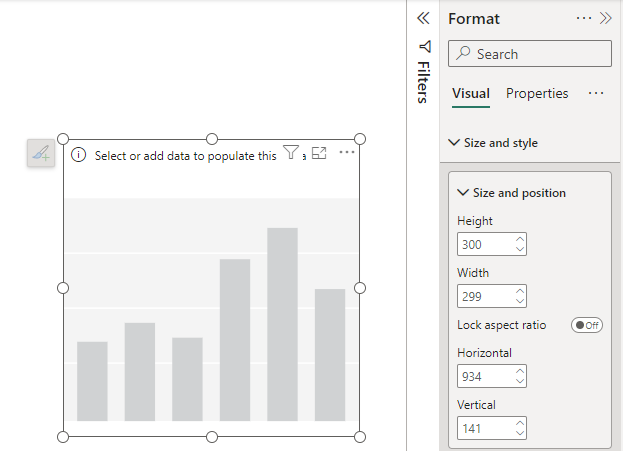
แนบเมนูรุ่นเข้ากับตัวสลับบานหน้าต่าง
คุณสามารถแนบเมนูรุ่นเข้ากับตัวสลับบานหน้าต่าง ถ้าคุณต้องการ เลือกหนึ่งในสามวิธีต่อไปนี้เพื่อแนบ:
เลือกลูกศรดรอปดาวน์บนตัวสลับ สร้างบานหน้าต่าง>วิชวล ย้ายไปยังบานหน้าต่าง
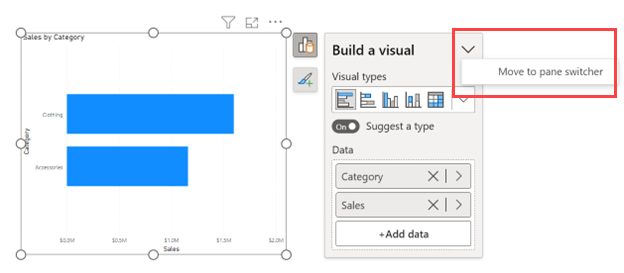
บน ริบบอน มุมมอง ให้เลือก ย้ายการสร้างวิชวลไปยังตัวสลับบานหน้าต่าง
บนเมนู ไฟล์ ให้เลือก ตัวเลือกและการตั้งค่า>การตั้งค่ารายงาน> เลือก แสดงเมนูสร้างวิชวลในตัวสลับบานหน้าต่างเสมอ
ด้วยริบบอน มุมมอง และกล่องโต้ตอบ ตัวเลือก คุณสามารถเลือกให้แสดงตัวสลับบานหน้าต่างเสมอได้
ปรับแต่งตัวสลับบานหน้าต่าง
ด้วยปุ่มเครื่องหมายบวก+ () ใหม่บนตัวสลับบานหน้าต่าง คุณสามารถเพิ่มบานหน้าต่างใหม่ได้โดยตรงจากตัวสลับบานหน้าต่างโดยตรงโดยไม่ต้องไปที่ริบบอน มุมมอง เมนูนี้ยังให้คําอธิบายสั้น ๆ เกี่ยวกับบานหน้าต่างที่พร้อมใช้งานและฟังก์ชันของบานหน้าต่างนั้นคืออะไร การเพิ่มบานหน้าต่างไปยังตัวสลับจะบันทึกไปทั่วรายงาน
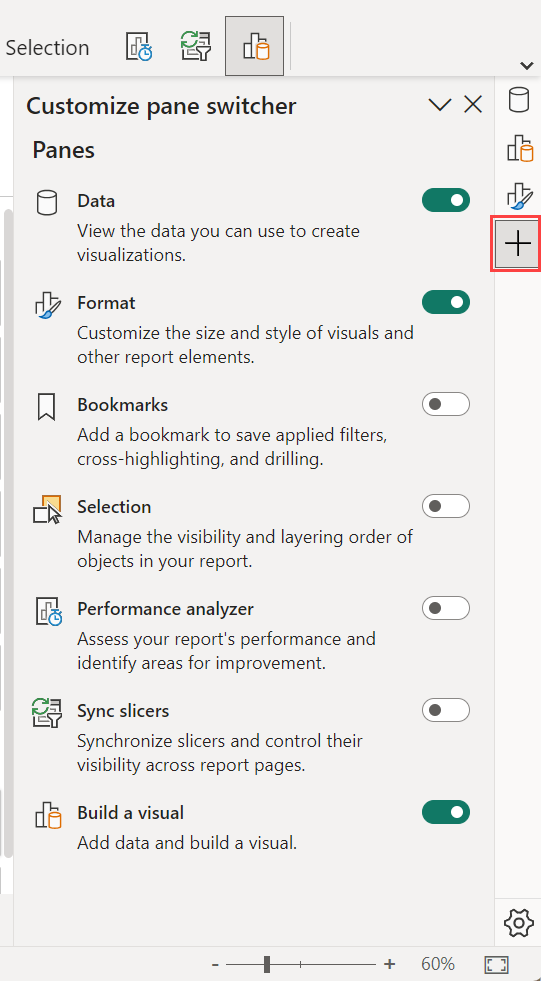
เลือกไอคอนรูปเฟือง และเลือกการตั้งค่าการกําหนดลักษณะสามรายการ:
- แสดงตัวสลับบานหน้าต่างเสมอ
- แสดงเมนู "สร้างวิชวล" ในตัวสลับบานหน้าต่างเสมอ
- เปิดในบานหน้าต่างใหม่เสมอ
แสดงมากกว่าหนึ่งบานหน้าต่างในแต่ละครั้ง
มีสองสามวิธีในการเปิดบานหน้าต่างหลายบานในเวลาเดียวกัน:
- เลือก CTRL และเลือกบานหน้าต่างอื่นในตัวสลับบานหน้าต่าง
- คลิกขวาที่บานหน้าต่างที่ไม่ได้เลือก และเลือก เปิดในบานหน้าต่างใหม่
- คุณยังสามารถ กําหนดการตั้งค่าตัว สลับบานหน้าต่างเองเพื่อให้คุณสามารถ เปิดบานหน้าต่างใหม่ได้เสมอ
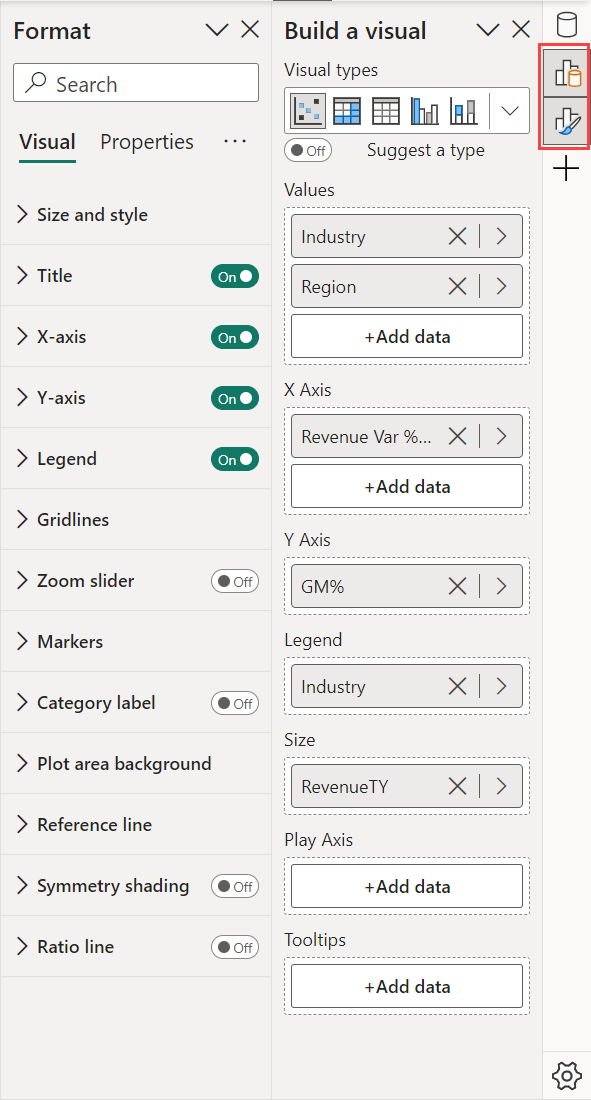
ข้อจำกัดและปัญหาที่ทราบ
วิชวลที่ได้รับการสนับสนุนสําหรับการจัดรูปแบบบนวัตถุ
- การจัดรูปแบบบนวัตถุในขณะนี้ได้รับการสนับสนุนสําหรับแผนภูมิแท่ง คอลัมน์ เส้น พื้นที่ คําสั่งผสม แผนภูมิกระจาย การ์ด แผนภูมิวงกลม โดนัท แผนภูมิต้นไม้ และวิชวลตาราง ตัวคูณขนาดเล็กยังไม่ได้รับการสนับสนุนในขณะนี้
- ในขณะนี้ ไม่รองรับโหมดรูปแบบในเค้าโครงอุปกรณ์เคลื่อนที่
- โหมดรูปแบบยังไม่ได้รับการสนับสนุนในโหมดโฟกัสในขณะนี้
การเลือกย่อย
- ในขณะนี้ รายการแผงการวิเคราะห์และหลายรายการขนาดเล็กไม่สามารถเลือกได้ในโหมดรูปแบบ
- ขอบเขตการเลือกย่อยไม่ปรับขนาดตามที่คาดไว้ในโหมดสปอตไลต์ และหลังจากใช้แถบเลื่อนย่อ/ขยาย
- รีเซ็ตเป็นค่าเริ่มต้นอาจไม่รีเซ็ตการแก้ไขข้อความโดยตรงและสีพื้นหลังสําหรับข้อมูลและป้ายชื่อประเภท
ปุ่มบนวัตถุ
- ปุ่มบนวัตถุอาจแสดงเหนือแถบสูตรถ้าปุ่มเหล่านั้นเปิดอยู่ในเวลาเดียวกัน
คำเตือน
- ถ้าคุณตั้งค่าชื่อเรื่องหรือป้ายชื่อตามการจัดรูปแบบตามเงื่อนไข คุณสามารถแทนที่ข้อความด้วยคุณลักษณะการแก้ไขข้อความโดยตรงใหม่ได้ ซึ่งเป็นปัญหาที่ทราบแล้วเรากําลังดําเนินการบล็อกและเตือนผู้ใช้ว่าข้อความแบบไดนามิกมีความสําคัญมากขึ้น
- ในขณะที่เปิดการตอบสนอง แถบเครื่องมือขนาดเล็กจะเพิ่มไปยังขอบด้านบนแบบตอบสนอง แล้วหยุด อาจปรากฏขึ้นเป็นข้อบกพร่องที่เสียหาย เราวางแผนที่จะเพิ่มสถานะข้อผิดพลาดเพื่อสื่อสารสิ่งนี้
วิชวลแบบกำหนดเอง
เราวางแผนที่จะเผยแพร่ API สําหรับนักพัฒนาวิชวลแบบกําหนดเองเพื่อให้สามารถกําหนดภูมิภาคการเลือกย่อยภายในวิชวลของพวกเขา
การช่วยสำหรับการเข้าถึง
- การเข้าถึงแบบเต็มที่ยังไม่ได้รับการสนับสนุนในขณะนี้
เนื้อหาที่เกี่ยวข้อง
มีคำถามเพิ่มเติมหรือไม่? ลองไปที่ชุมชน Power BI