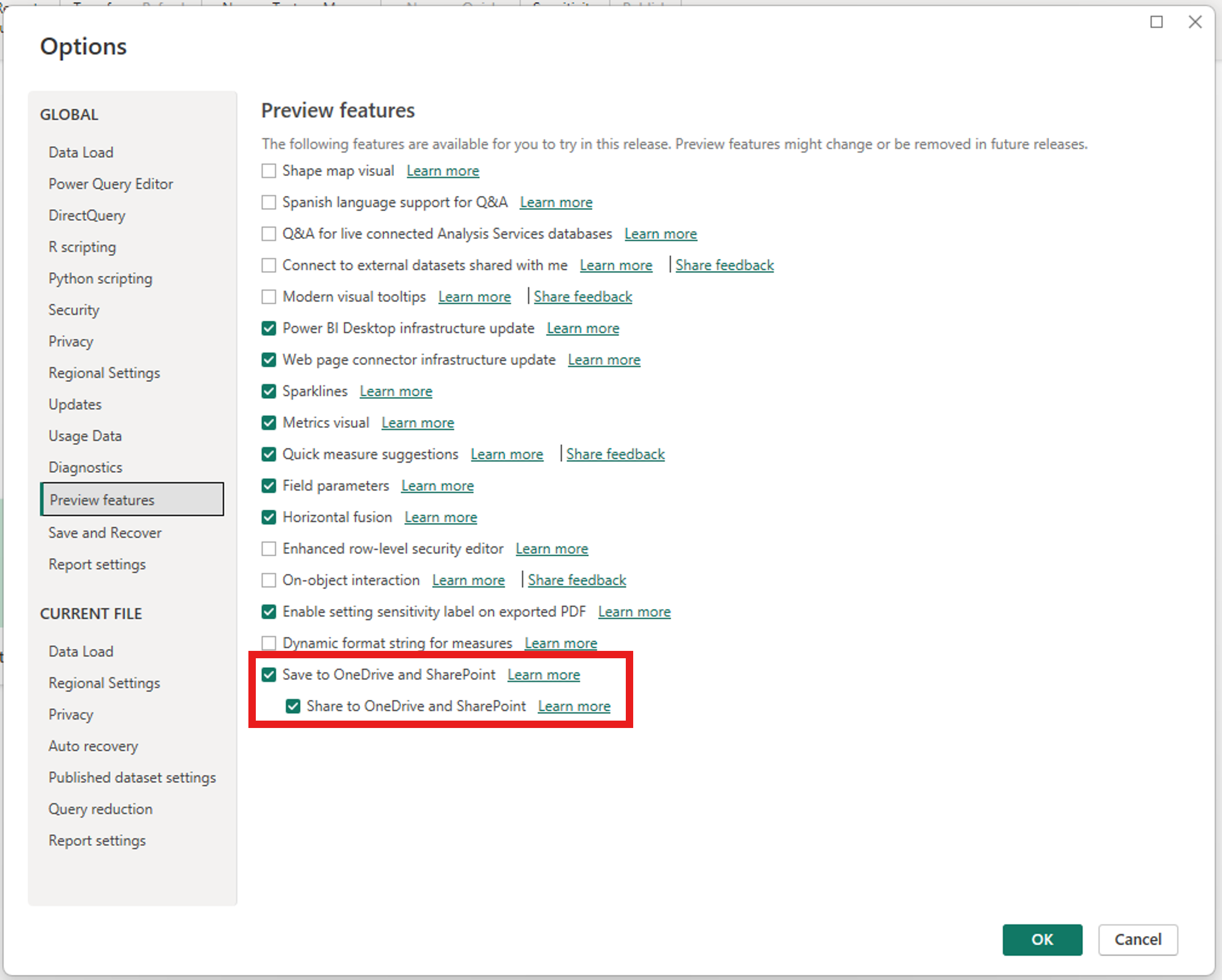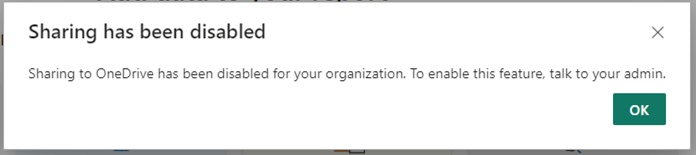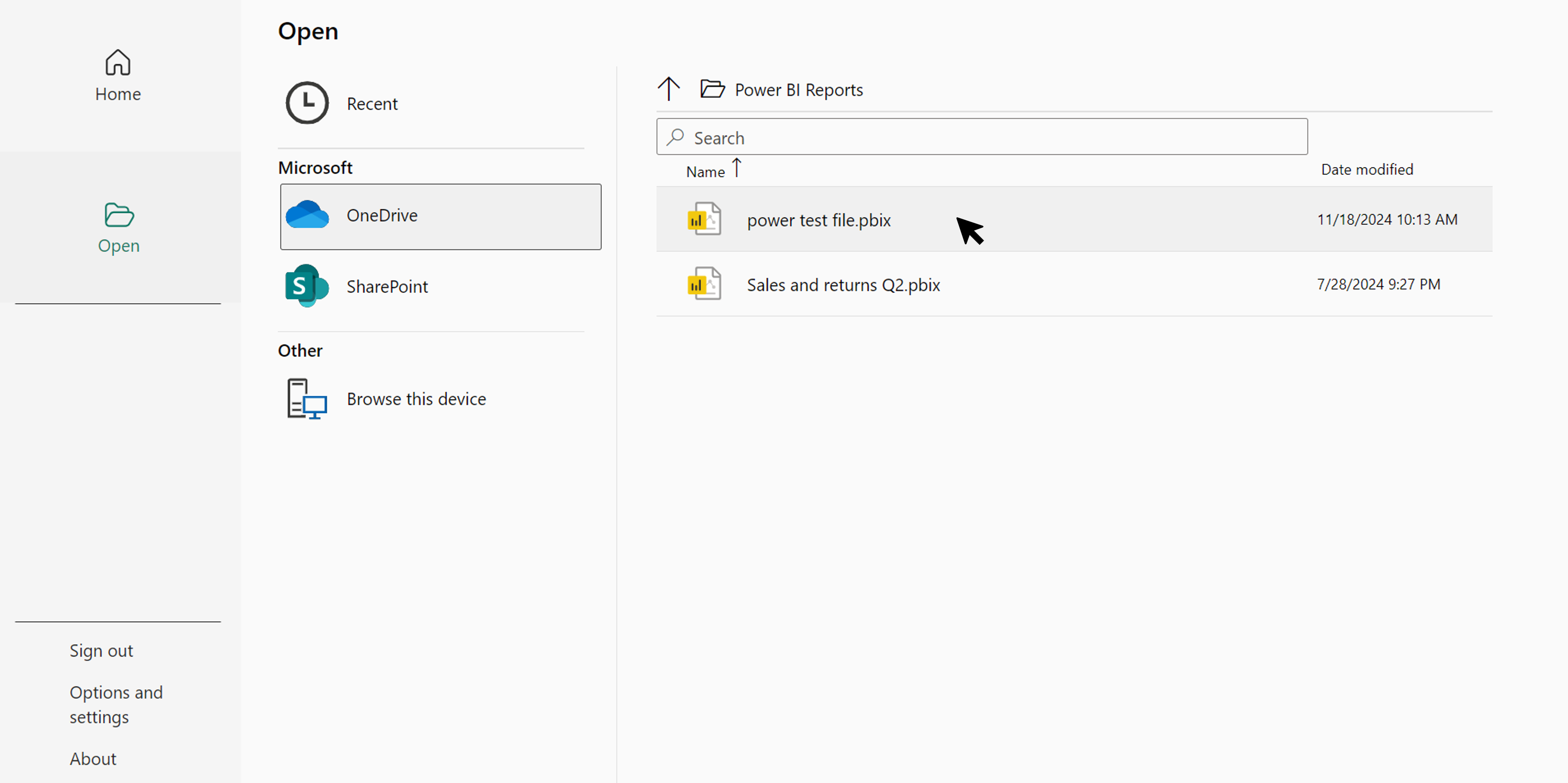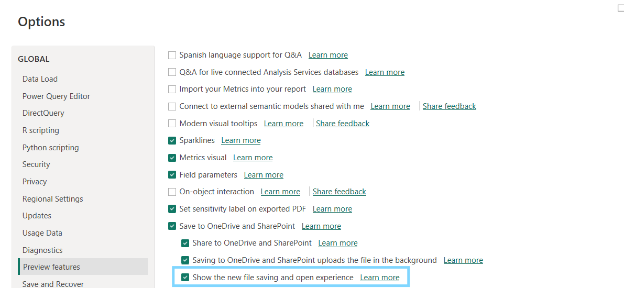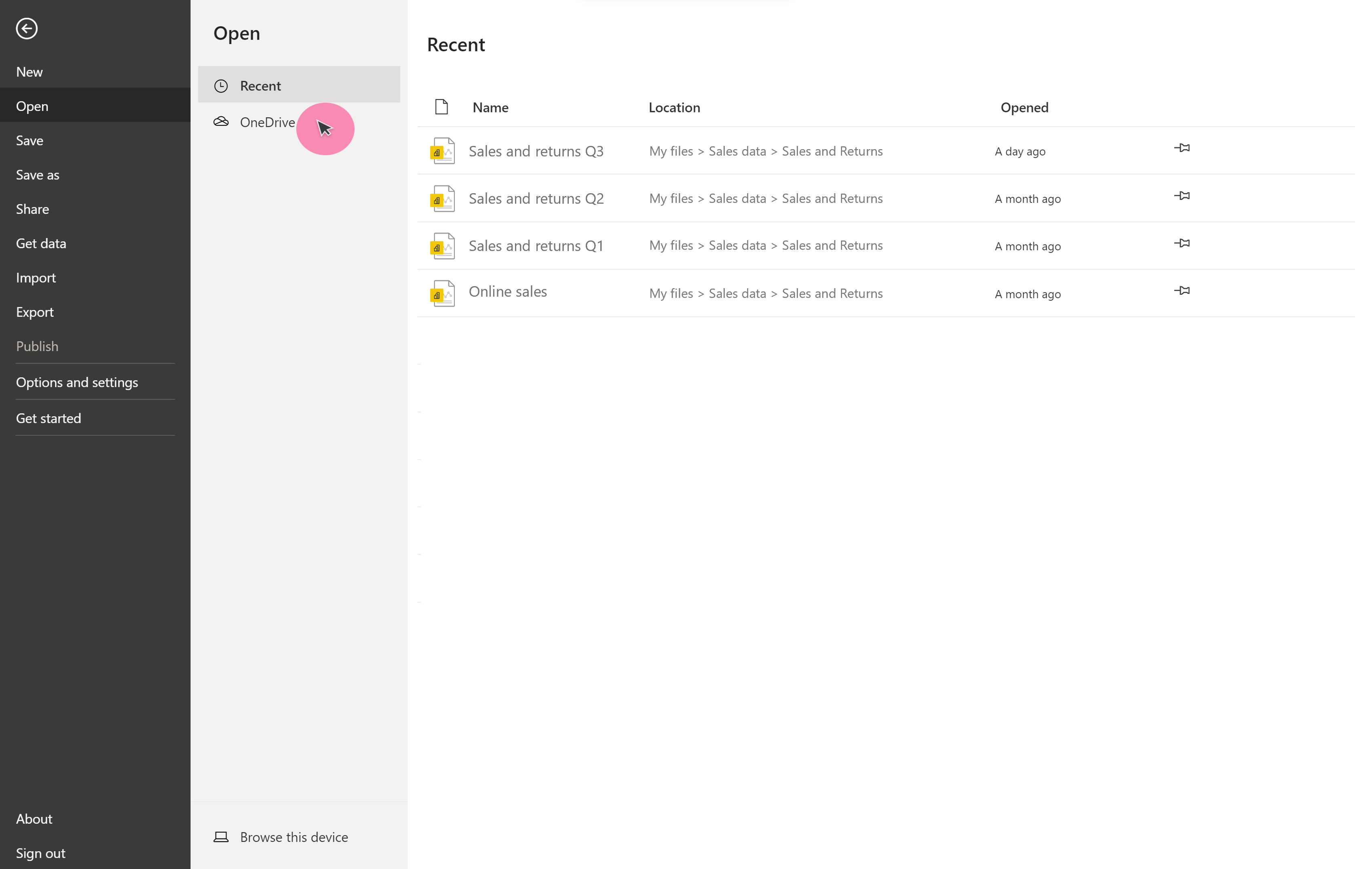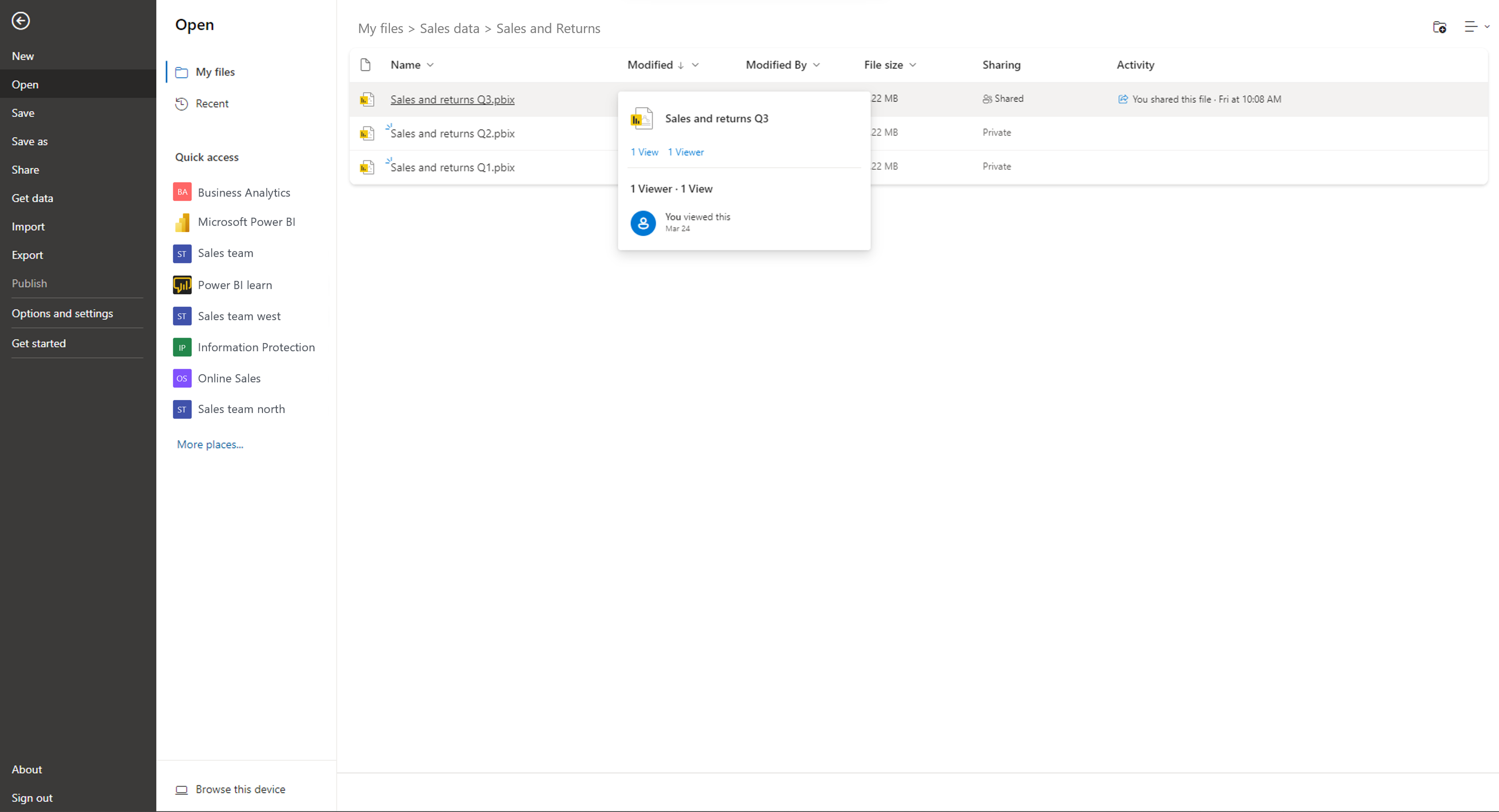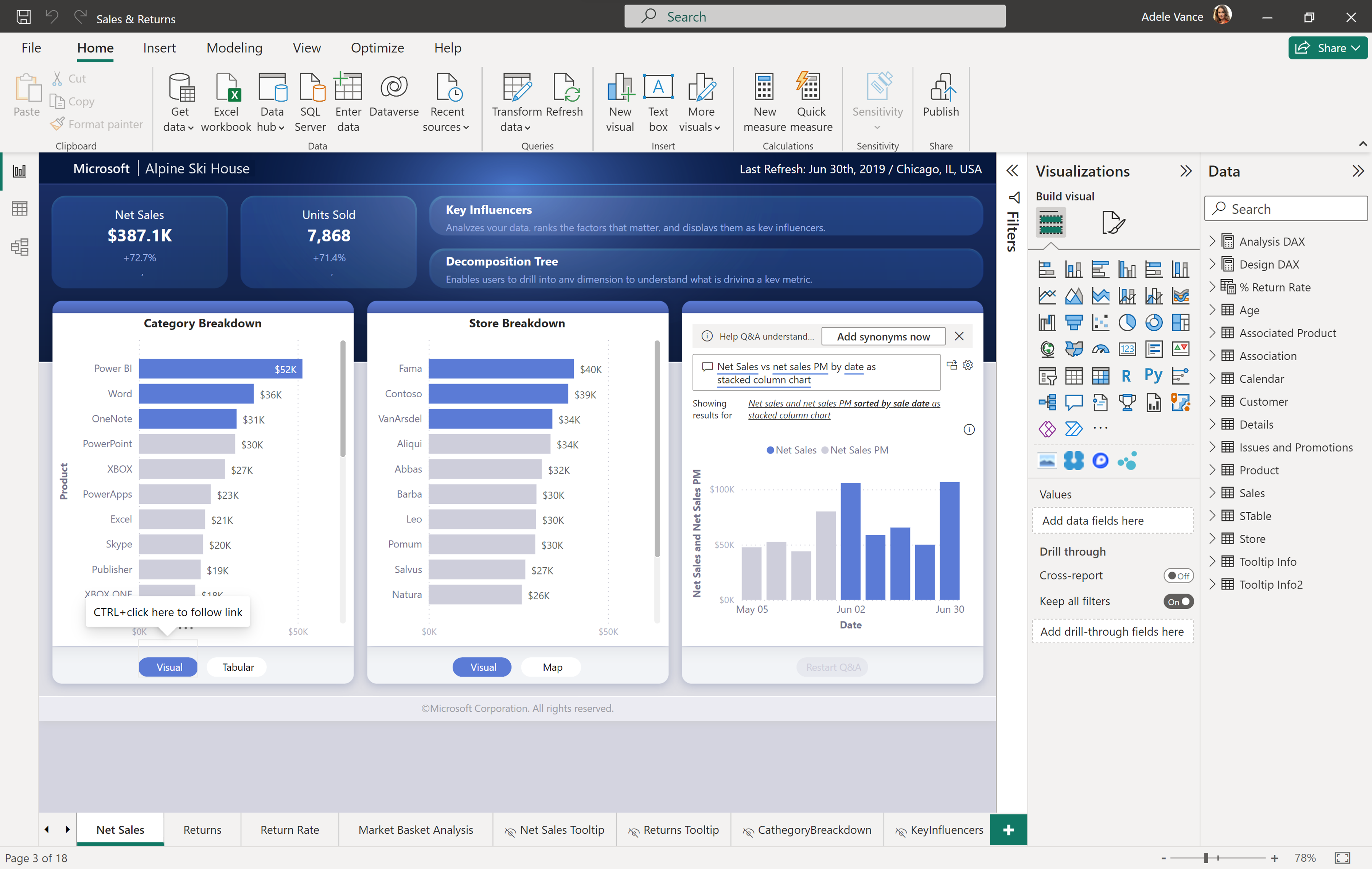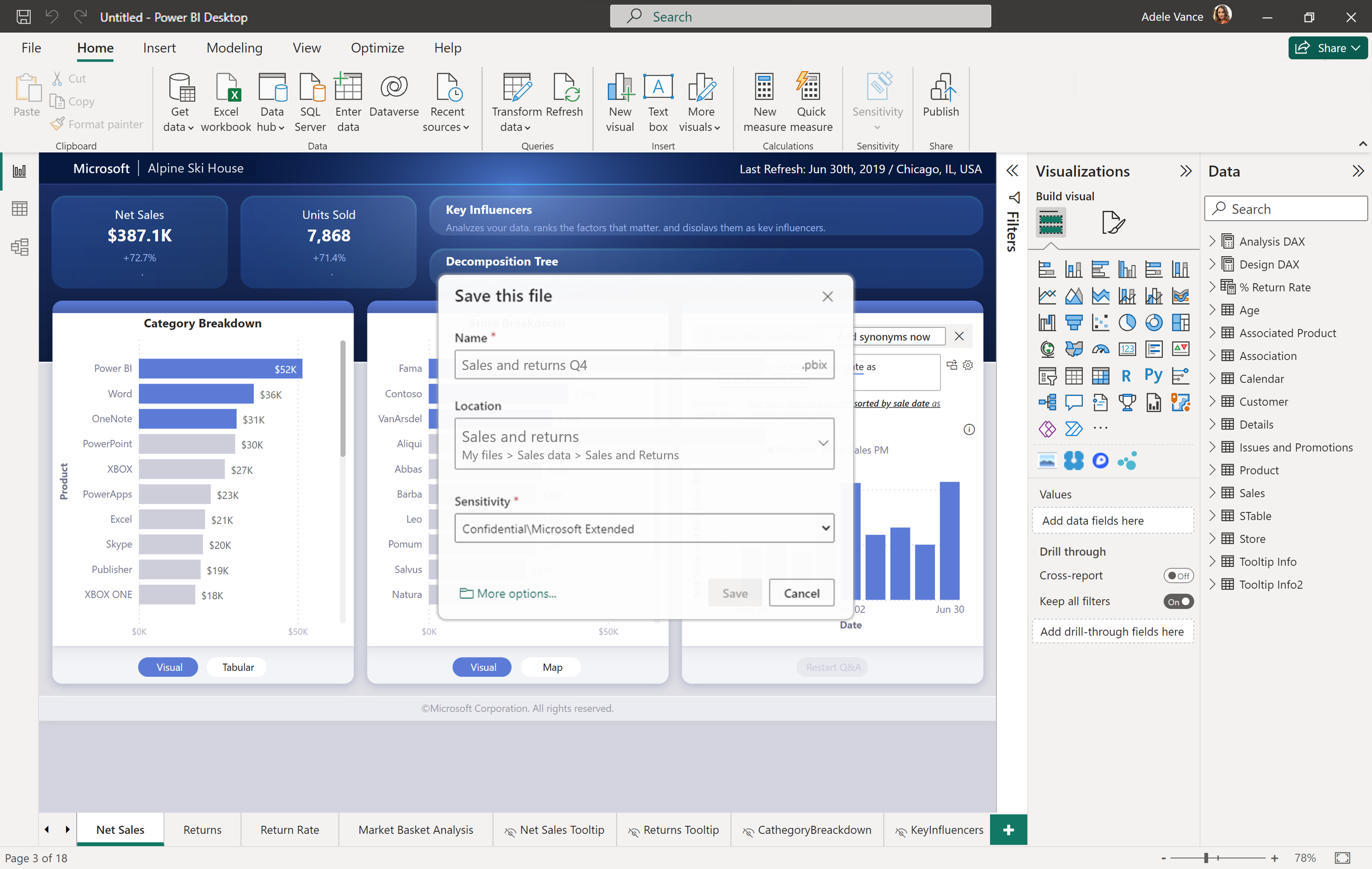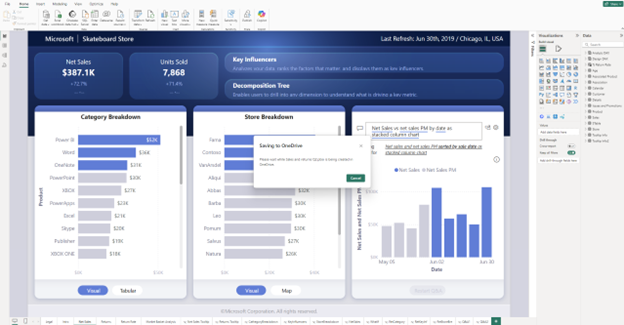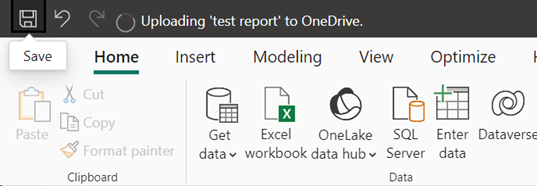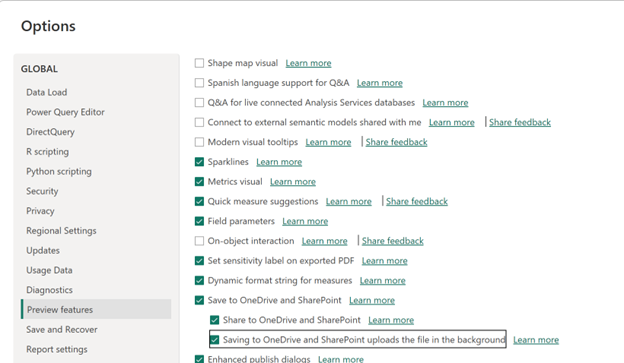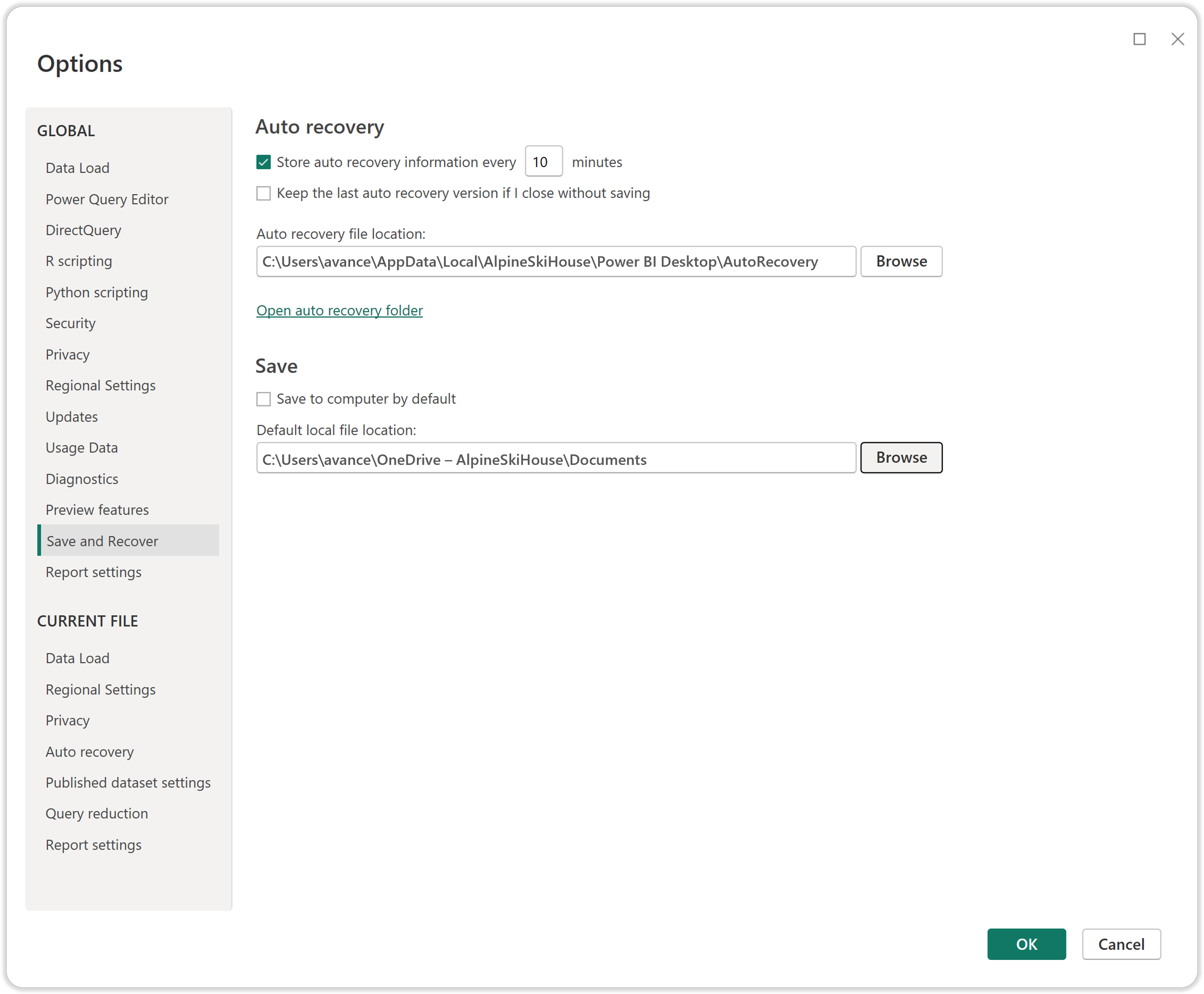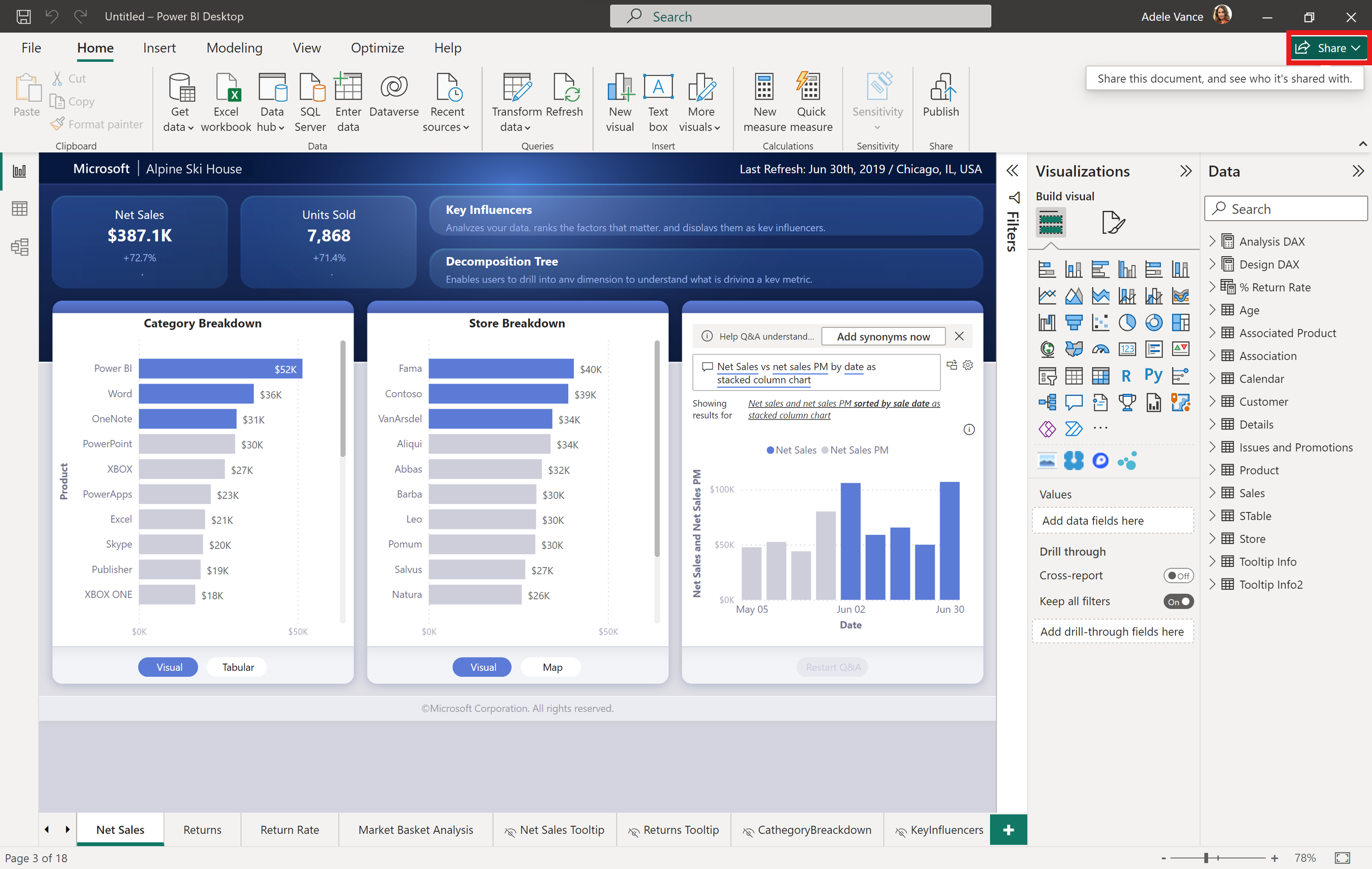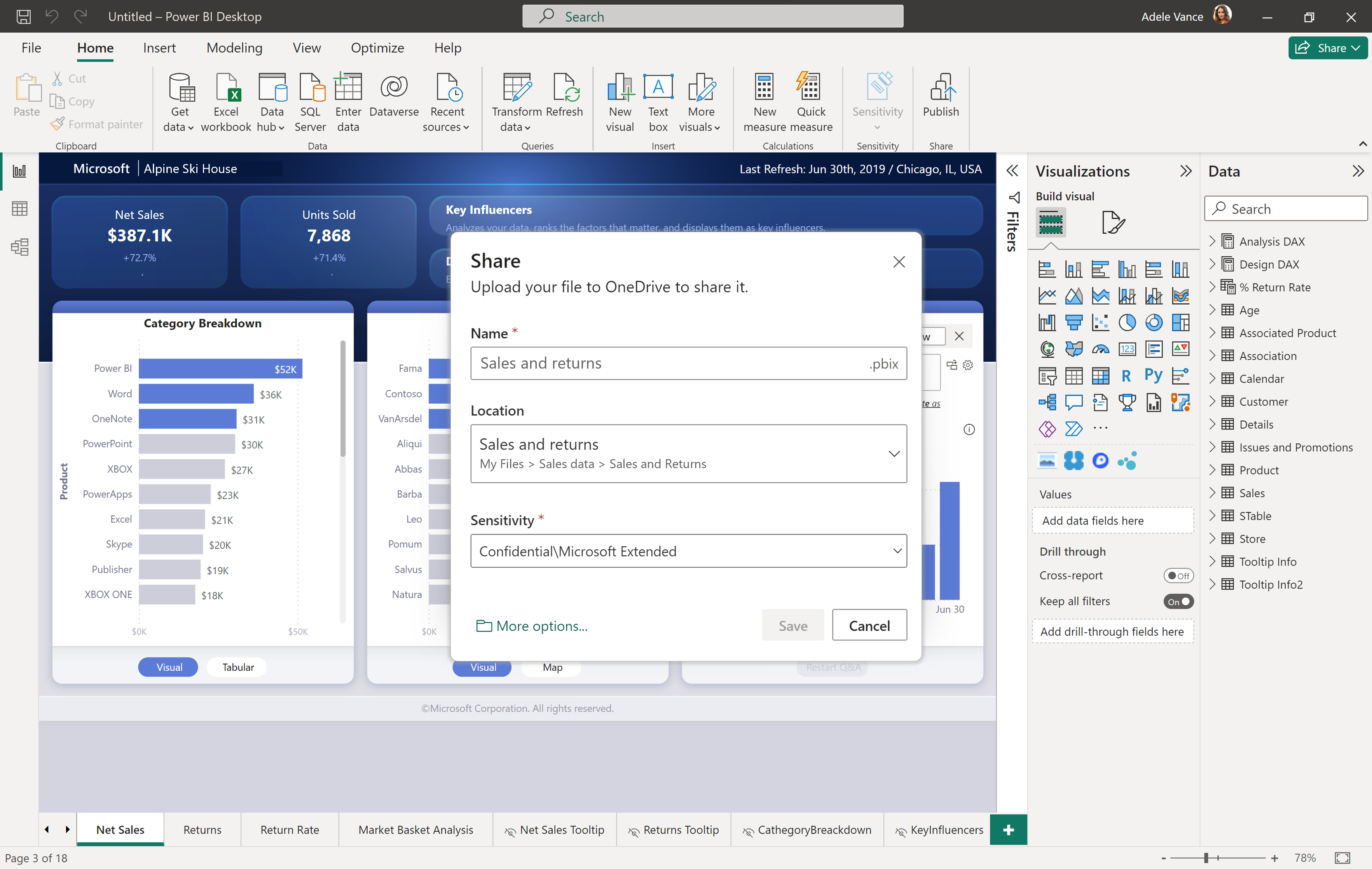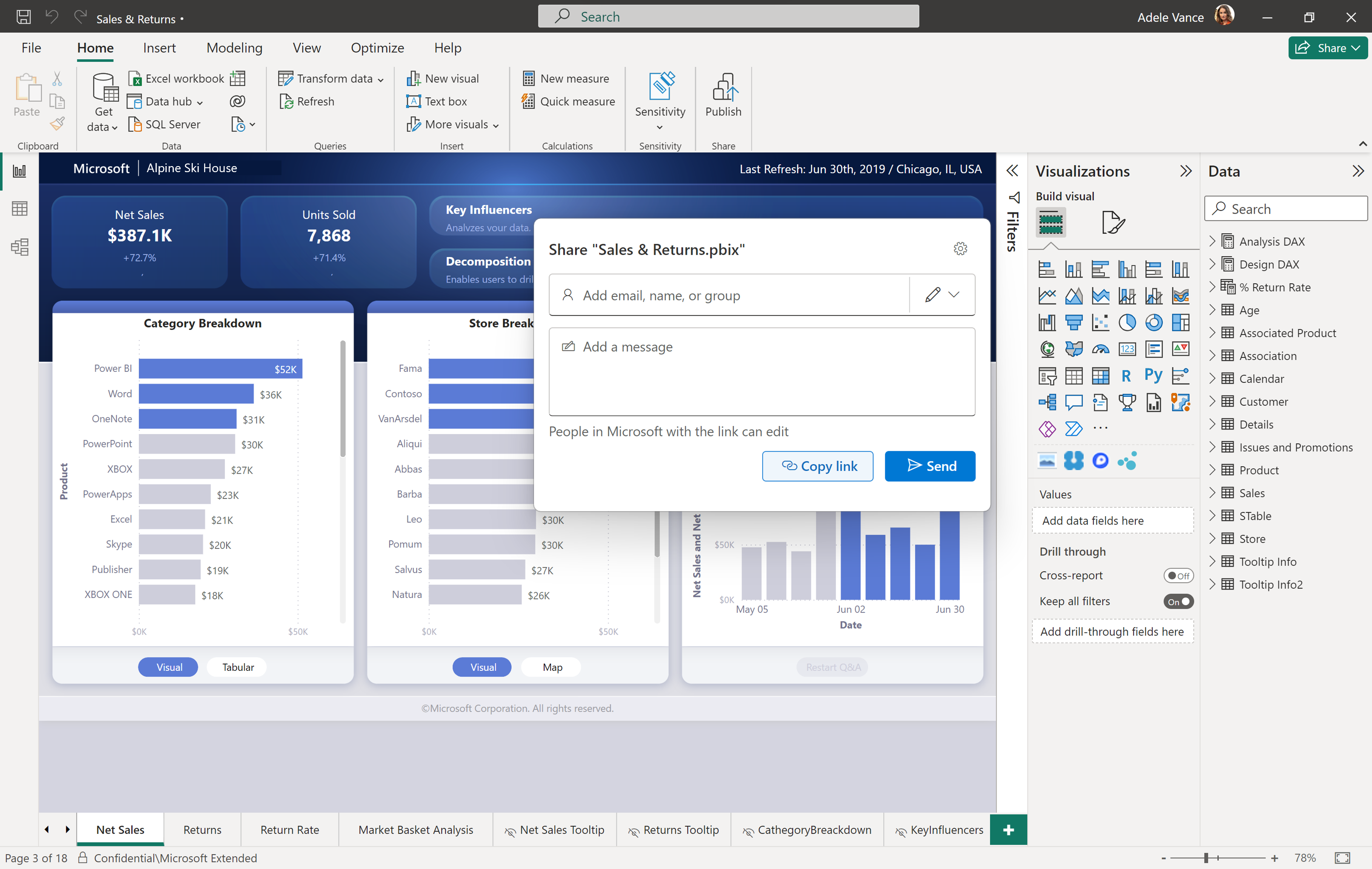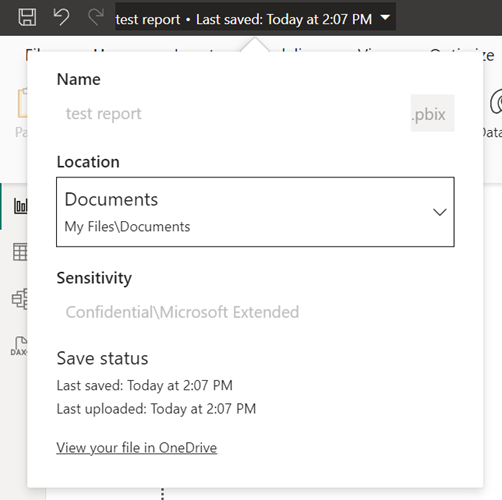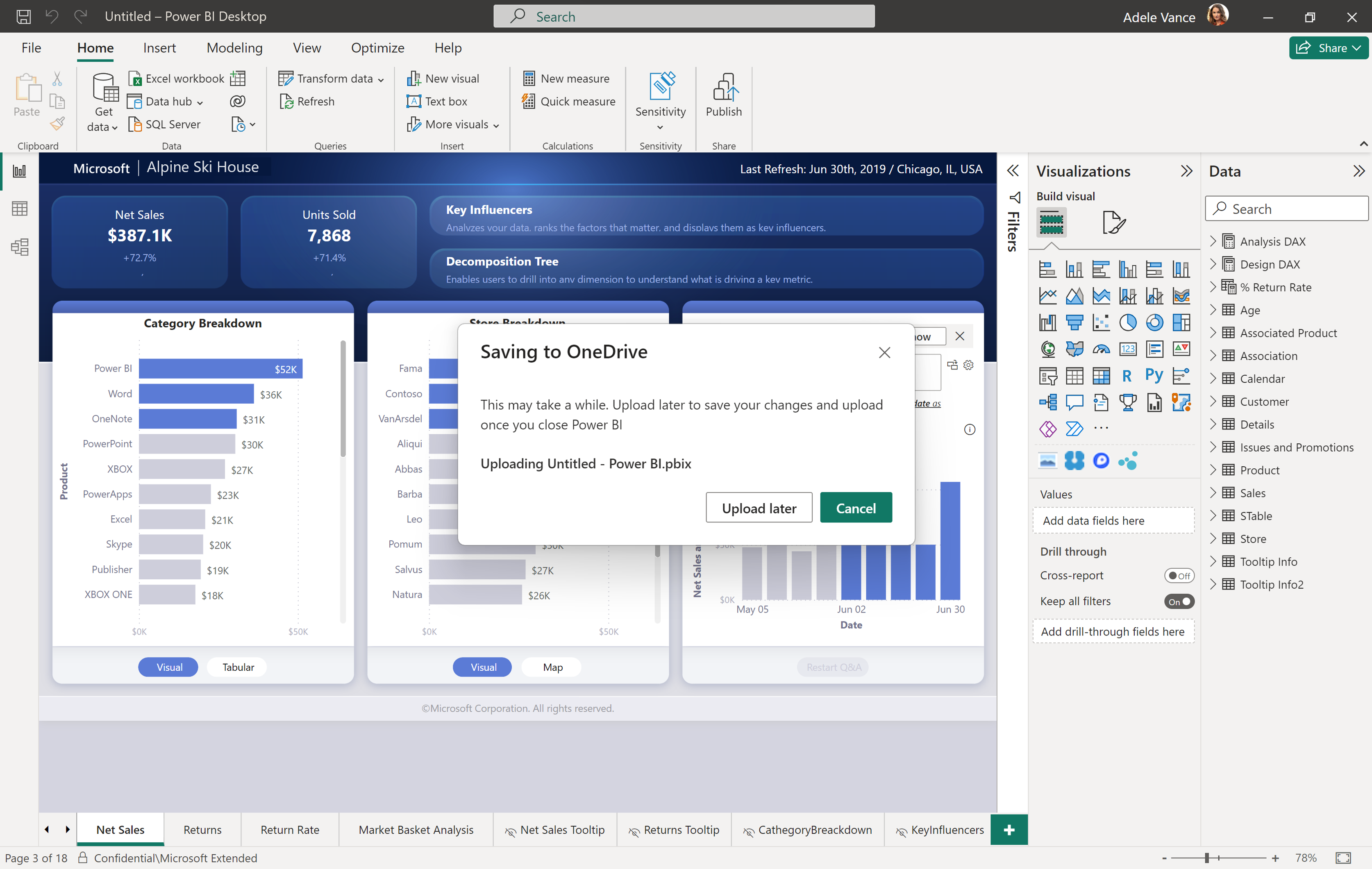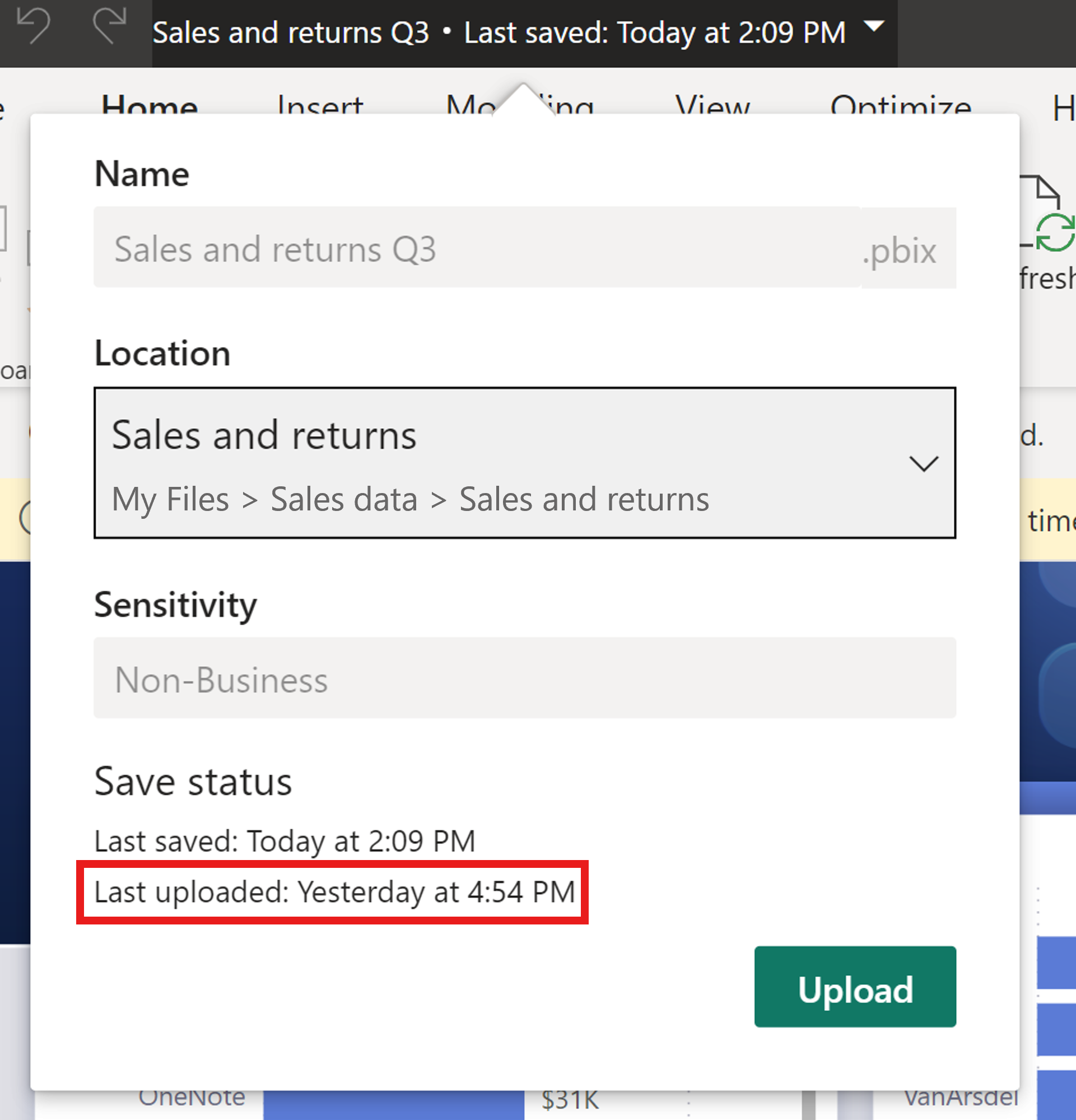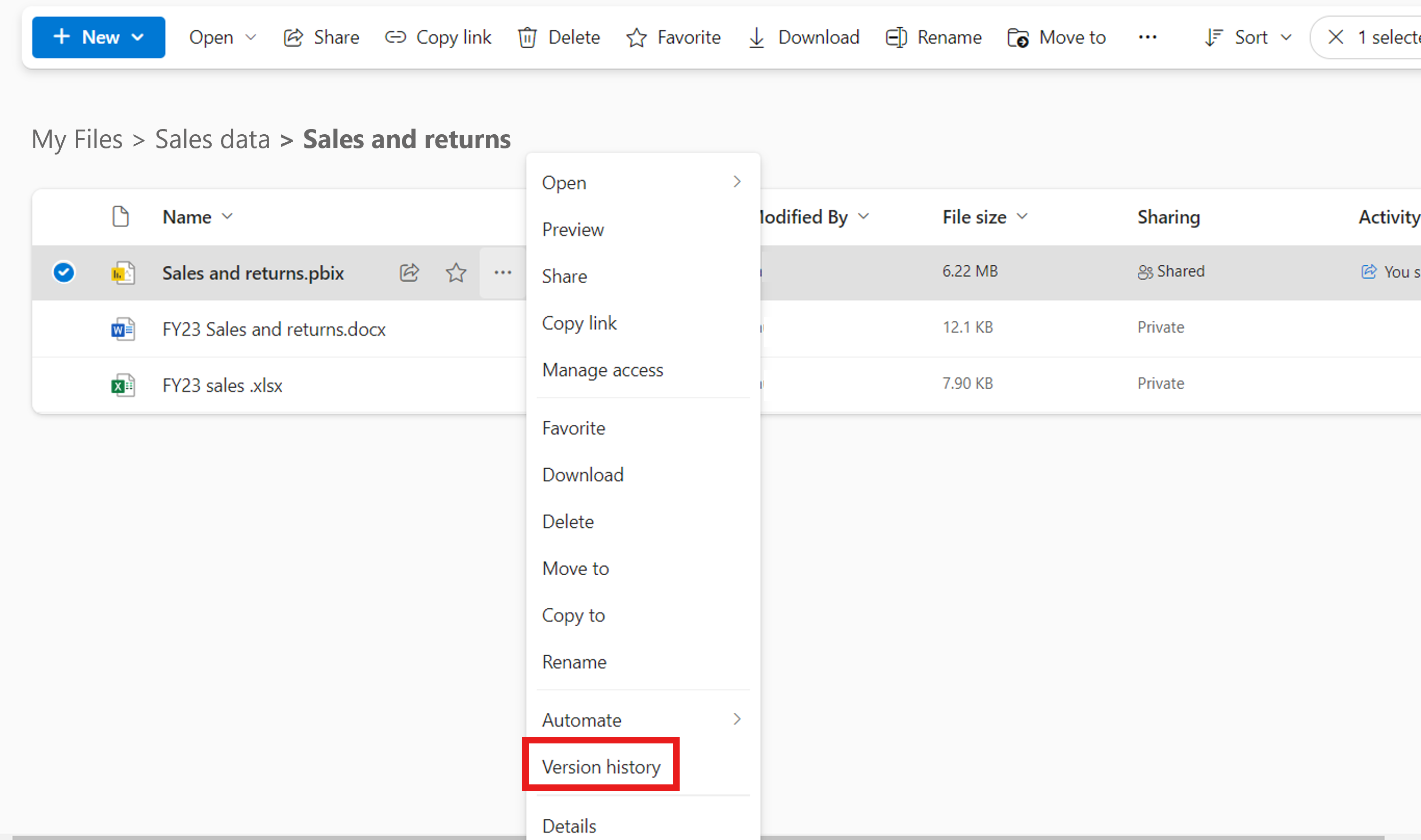การรวม Power BI Desktop OneDrive และ SharePoint
ในบทความนี้ คุณจะได้เรียนรู้วิธีการทํางานอย่างราบรื่นใน Power BI Desktop ด้วยความสามารถในการเปิด บันทึก และแชร์ไฟล์ไปยัง OneDrive และ SharePoint ความสามารถใหม่เหล่านี้ช่วยให้คุณมีการกําหนดเวอร์ชันไฟล์ ทํางานร่วมกับผู้เขียนรายอื่น และมั่นใจได้ว่าไฟล์สํารองจะพร้อมใช้งานในระบบคลาวด์เสมอ
หมายเหตุ
นี่คือเอกสารประกอบการแสดงตัวอย่างสาธารณะและความสามารถบางอย่างอาจไม่พร้อมใช้งานในผู้เช่าของคุณ
เปิดใช้งานการแชร์ลิงก์ไปยังไฟล์ Power BI ใน OneDrive และ SharePoint
ผู้ดูแลระบบสามารถ ปิดใช้งาน การแชร์ผ่านพอร์ทัลผู้ดูแลระบบได้
หมายเหตุ
การแชร์จาก Power BI Desktop จะเปิดใช้งานตามค่าเริ่มต้น ผู้ใช้แต่ละรายสามารถเลือกไม่ใช้ OneDrive และ SharePoint บันทึกและแชร์ความสามารถในเมนูตัวเลือก Power BI Desktop ได้
วิธีการเปิดใช้งานการรวม Power BI Desktop และ SharePoint
ขณะนี้ความสามารถในการเปิด บันทึก และแชร์ไฟล์จาก OneDrive และ SharePoint โดยตรงใน Power BI Desktop จะเปิดใช้งานตามค่าเริ่มต้น
ถ้าคุณต้องการปิดใช้งานการแสดงตัวอย่างสําหรับการเปิด บันทึก และแชร์ไฟล์ Power BI ไปยัง OneDrive และ SharePoint ใน Power BI Desktop ให้ยกเลิกการเลือก ตัวเลือก บันทึกไปยัง OneDrive และ SharePoint และ แชร์ไปยัง OneDrive และ SharePoint โดยการเลือกตัวเลือกไฟล์ และตั้งค่า >> คุณลักษณะการแสดงตัวอย่าง
หลังจากบันทึกการกําหนดลักษณะของคุณแล้ว ให้รีสตาร์ท Power BI Desktop ถ้าความสามารถถูกเปิดใช้งาน คุณจะเห็น ปุ่มแชร์ ที่ด้านบนขวาของ Power BI Desktop
การแชร์ ไฟล์ที่จัดเก็บใน OneDrive และ SharePoint โดยตรงจาก Power BI Desktop จะทํางานเฉพาะเมื่อ ทั้งสอง คําสั่งต่อไปนี้เป็นจริง:
- ผู้ใช้ยังไม่ได้ปิดคุณลักษณะการแสดงตัวอย่างการแชร์ใน Power BI Desktop
- การตั้งค่าผู้เช่าของผู้ดูแลระบบจะเปิดใช้งาน (การตั้งค่าจะ เปิดใช้งานตามค่าเริ่มต้น และจําเป็นต้องให้ผู้ดูแลระบบปิดใช้งานเพื่อให้ปิด)
ถ้าผู้ดูแลระบบ Power BI ของคุณปิดใช้งานความสามารถสําหรับองค์กรของคุณ คุณจะได้รับการแจ้งเตือนว่าระบุว่า การแชร์ ถูกปิดใช้งาน เมื่อคุณเลือกปุ่ม แชร์ เรียนรู้เพิ่มเติมเกี่ยวกับ การตั้งค่าผู้ดูแลระบบ
ตัวเลือกไฟล์ที่อัปเดตสําหรับการบันทึกและการอัปโหลดไฟล์ Power BI ไปยัง OneDrive และ SharePoint (ตัวอย่าง)
การอัปเดตใหม่ไปยังตัวเลือกไฟล์ใน Power BI desktop ทําให้ง่ายต่อการบันทึกและเปิดไฟล์จาก OneDrive และ SharePoint ในตอนนี้ คุณสามารถนําทางระหว่างโฟลเดอร์ในโฟลเดอร์ OneDrive และ SharePoint ต่างๆ ได้อย่างราบรื่น และสามารถเข้าถึงรายงานใน OneDrive และ SharePoint ได้อย่างง่ายดาย
คุณยังสามารถปักหมุดและถอนการปักหมุดไฟล์และโฟลเดอร์ล่าสุดในตัวเลือกไฟล์ได้อย่างง่ายดายในขณะที่เปิดไฟล์ใน OneDrive และ SharePoint เพียงแค่เลือกหรือยกเลิกการเลือกไอคอนหมุดที่อยู่ถัดจากไฟล์เพื่อปักหมุดหรือถอนการปักหมุดไฟล์
การอัปเดตเหล่านี้จะถูกปิดใช้งานตามค่าเริ่มต้น และจะเปิดใช้งานตามค่าเริ่มต้นในต้นปี 2025 เมื่อต้องการเปิดใช้งานตัวเลือกไฟล์ใหม่ เลือก ไฟล์ > ตัวเลือกและการตั้งค่า > ตัวเลือก > คุณลักษณะการแสดงตัวอย่าง > บันทึกไปยัง OneDrive และ SharePointจากนั้นเลือก แสดงการบันทึกไฟล์ใหม่และเปิดประสบการณ์การใช้งาน คุณจะต้องรีสตาร์ท Power BI Desktop หลังจากที่คุณทําการเลือกแล้ว
เปิดไฟล์ Power BI ที่จัดเก็บไว้ใน OneDrive และ SharePoint
ในการเปิดไฟล์ Power BI ที่จัดเก็บไว้ใน OneDrive และ SharePoint ให้เลือก เปิด จากเมนูไฟล์ จากนั้นเลือก OneDrive
ไฟล์ของคุณจาก OneDrive และ SharePoint พร้อมให้คุณเปิดได้โดยตรงใน Power BI Desktop
เลือกไฟล์เพื่อเปิดใน Power BI Desktop
คุณยังสามารถนําทางไปยังตําแหน่งที่ตั้งใหม่ของ OneDrive หรือ SharePoint ผ่าน ตัวเลือกการเข้าถึง ด่วนทางด้านซ้าย
ถ้าคุณไม่พบสิ่งที่คุณกําลังค้นหา คุณสามารถเลือก เรียกดูอุปกรณ์ นี้สําหรับตัวเลือกเพิ่มเติม
บันทึกไฟล์ Power BI ไปยัง OneDrive และ SharePoint
เมื่อบันทึกรายงานเป็นครั้งแรก คุณสามารถบันทึกโดยตรงใน OneDrive หรือ SharePoint
เมื่อมีการบันทึก คุณจะได้รับพร้อมท์ให้ใส่ชื่อของไฟล์ จากนั้นคุณเลือกตําแหน่งที่ตั้ง OneDrive หรือ SharePoint จากเมนูดรอปดาวน์ที่แสดงตําแหน่งที่ตั้งที่เยี่ยมชมล่าสุด ถ้าคุณไม่พบตําแหน่งที่ตั้งที่คุณกําลังค้นหา ให้เลือก ตัวเลือกเพิ่มเติม... ถ้าองค์กรของคุณต้องการ คุณยังจําเป็นต้องระบุป้ายชื่อระดับความลับด้วย จากนั้น เลือก บันทึก ตอนนี้ไฟล์ของคุณจะถูกบันทึกโดยตรงในตําแหน่งที่ตั้ง OneDrive หรือ SharePoint ที่ระบุ
เมื่อต้องการบันทึกไฟล์ที่มีอยู่ไปยัง OneDrive หรือ SharePoint ให้ เลือกตัวเลือก บันทึกเป็น จากเมนูไฟล์ เลือก OneDrive เพื่อค้นหาตําแหน่งที่ตั้งที่คุณต้องการ เลือก บันทึก
ตําแหน่งการบันทึกเริ่มต้นคือโฟลเดอร์ OneDrive หลักของคุณ เว้นแต่ว่าคุณจะเปลี่ยนแปลง ตําแหน่งการบันทึกเริ่มต้นคือตัวเลือกแรกที่ปรากฏในรายการบันทึกของคุณ เมื่อบันทึก กล่องโต้ตอบจะปรากฏขึ้นขณะกําลังอัปโหลดไฟล์ไปยังตําแหน่งที่ตั้ง OneDrive หรือ SharePoint คุณสามารถยกเลิกการอัปโหลดได้โดยตรงในกล่องโต้ตอบ กล่องโต้ตอบนี้แสดงขึ้นครั้งแรกที่มีการอัปโหลดไฟล์ใหม่
หมายเหตุ
ถ้าผู้ใช้ไม่ลงชื่อเข้าใช้เมื่อพยายามบันทึก พวกเขาจะได้รับพร้อมท์ให้ลงชื่อเข้าใช้
การอัปโหลดพื้นหลังสําหรับไฟล์ Power BI ที่มีอยู่ใน OneDrive และ SharePoint (ตัวอย่าง)
เมื่อบันทึกการเปลี่ยนแปลงใหม่ไปยังไฟล์ที่อัปโหลดไปยัง OneDrive แล้ว ด้านบนของแถบเครื่องมือจะระบุว่าการเปลี่ยนแปลงใหม่กําลังอัปโหลดในพื้นหลังไปยัง OneDrive
เมื่อต้องการเปิดใช้งานการอัปโหลดพื้นหลัง ให้เลือกกล่องกา>การแสดงตัวอย่าง ของตัวเลือก > จากนั้นเลือก > คุณจะต้องรีสตาร์ท Power BI Desktop หลังจากที่คุณทําการเลือกแล้ว
เปลี่ยนตําแหน่งการบันทึกเริ่มต้น
ตําแหน่งการบันทึกเริ่มต้นคือโฟลเดอร์ OneDrive หลักของคุณ เมื่อต้องการเปลี่ยนตําแหน่งการบันทึกเริ่มต้น ให้เลือก ตัวเลือกและการตั้งค่า > ตัวเลือก > บันทึกและกู้คืน จากเมนูไฟล์ ภายใต้ บันทึก เปลี่ยนตําแหน่งไฟล์ภายในเครื่องเริ่มต้น รีสตาร์ตแอปพลิเคชันเพื่อดูตําแหน่งการบันทึกเริ่มต้นที่อัปเดตแล้ว เมื่อคุณบันทึก ตําแหน่งใหม่คือตัวเลือกแรกที่ปรากฏขึ้น
แชร์ลิงก์ไปยังไฟล์ Power BI ที่จัดเก็บใน OneDrive หรือ SharePoint
เมื่อต้องการแชร์ลิงก์ไปยังไฟล์ Power BI ที่จัดเก็บไว้ใน OneDrive หรือ SharePoint ให้เลือก ปุ่ม แชร์ ที่ด้านขวาบนของ Power BI Desktop หรือเลือก แชร์ จากเมนูไฟล์
ถ้าไฟล์ไม่ได้ถูกบันทึก คุณจะได้รับแจ้งให้บันทึก เมื่อต้องการแชร์ลิงก์ไปยังไฟล์กับบุคคลอื่น จะต้องบันทึกลิงก์ดังกล่าวในตําแหน่งที่ตั้ง OneDrive หรือ SharePoint
หลังจากบันทึกไฟล์ กล่องโต้ตอบการแชร์ของ Microsoft 365 จะพร้อมท์ให้คุณเพิ่มอีเมล ชื่อ หรือกลุ่มที่คุณต้องการแชร์ไฟล์ด้วย คุณสามารถส่งไฟล์ไปยังผู้รับที่ต้องการได้โดยตรง หรือใช้ ลิงก์ คัดลอกเพื่อส่งลิงก์ไปยังไฟล์
คุณยังสามารถจัดการว่าใครสามารถเข้าถึงไฟล์ได้ผ่านตัวเลือก จัดการการเข้าถึง ภายใต้ปุ่ม แชร์
เพื่อรับลิงก์โดยตรงไปยังตําแหน่งที่จัดเก็บไฟล์ใน OneDrive คุณสามารถเลือกแถบชื่อเรื่องเมนูลอยในแถบเครื่องมือเพื่อเข้าถึงข้อมูลเพิ่มเติมเกี่ยวกับไฟล์ได้ คุณสามารถเลือก ดูไฟล์ของคุณใน OneDrive เพื่อรับลิงก์โดยตรงไปยังไฟล์ Power BI ใน OneDrive ได้
หมายเหตุ
ความสามารถใหม่เคารพการตั้งค่าองค์กร OneDrive และ SharePoint สําหรับการแชร์
ข้อกําหนดเบื้องต้นในการแชร์รายงานจาก Power BI Desktop
เมื่อต้องการแชร์ไฟล์ที่จัดเก็บไว้ใน OneDrive หรือ SharePoint จะต้องเป็นไปตามข้อกําหนดต่อไปนี้ทั้งหมด:
- คุณได้ลงชื่อเข้าใช้ Power BI Desktop ด้วยบัญชี Microsoft Entra ของคุณ
- คุณลักษณะจะเปิดใช้งานผ่านเมนูตัวเลือกใน Power BI Desktop
- คุณลักษณะจะเปิดใช้งานโดยผู้ดูแลระบบ Power BI ของคุณ
เรียนรู้เพิ่มเติมเกี่ยวกับวิธีที่ผู้ใช้สามารถ ดูไฟล์ Power BI ในเบราว์เซอร์ ของพวกเขาผ่านลิงก์ที่แชร์กับพวกเขาผ่านทาง Power BI Desktop
ข้อควรพิจารณาและข้อจำกัด
ข้อควรพิจารณาและข้อจํากัดบางอย่าง:
- ฟีเจอร์เหล่านี้ใช้ไม่ได้กับบัญชี OneDrive ส่วนบุคคล
- เมื่อคุณแชร์ลิงก์ไปยังไฟล์กับบุคคลอื่น ผู้รับจะต้องลงชื่อเข้าใช้ก่อนที่พวกเขาจะสามารถดูไฟล์ได้
- เท่านั้น ไฟล์ PBIX สามารถบันทึกไปยัง OneDrive และ SharePoint ได้
ทํางานร่วมกันบนรายงาน
เมื่อคุณทํางานร่วมกันบนรายงานกับผู้ตรวจสอบร่วมอื่นๆ แนวทางปฏิบัติที่ดีที่สุดคือการจัดเก็บไฟล์ในไลบรารีเอกสาร SharePoint ที่ผู้ตรวจสอบร่วมทั้งหมดสามารถเข้าถึงได้ การทํางานกับไฟล์ใน SharePoint อนุญาตให้ผู้ทํางานร่วมกันทั้งหมดเปิดรายงานใน Power BI Desktop ได้โดยตรงจาก SharePoint ทําการแก้ไข และบันทึกการเปลี่ยนแปลงไปยังไฟล์ใน SharePoint ได้อย่างง่ายดาย
เมื่อไฟล์ถูกจัดเก็บไว้ในไลบรารี OneDrive ของแต่ละบุคคล ผู้ตรวจสอบร่วมอื่นๆ จะไม่สามารถบันทึกการเปลี่ยนแปลงไปยังตําแหน่งที่ตั้งของ OneDrive ได้ เว้นแต่ว่าพวกเขามีสิทธิ์แก้ไขโฟลเดอร์ของไฟล์ OneDrive
ถ้าการแชร์รายงานกับเพื่อนร่วมงานเป็นหลักเพื่อวัตถุประสงค์ในการดู ไม่ว่าจะเป็น OneDrive หรือ SharePoint จะเป็นตัวเลือกที่ทํางานได้
เมื่อความสามารถในการเปิดในแอปบนลิงก์ที่แชร์พร้อมใช้งาน ผู้ใช้จะสามารถทําและบันทึกการแก้ไขไปยังรายงานที่จัดเก็บไว้ใน OneDrive หรือ SharePoint ได้โดยดําเนินการเปิดในแอป
ไฟล์ประหยัดเวลาการโหลด
การบันทึกไฟล์ Power BI Desktop ไปยังตําแหน่งที่ตั้ง OneDrive หรือ SharePoint มักใช้เวลาสักครู่ ทั้งนี้ขึ้นอยู่กับขนาดไฟล์ เมื่อบันทึกไฟล์ คุณอาจได้รับเชิญให้อัปโหลดไฟล์ในภายหลัง การเลือก อัปโหลดในภายหลัง ช่วยให้คุณสามารถทํางานบนไฟล์ต่อไปและรวมการเปลี่ยนแปลงในขณะที่การอัปโหลดจริงไปยัง OneDrive หรือ SharePoint เกิดขึ้นหลังจากที่คุณเลือก ปิด ใน Power BI Desktop แอปจะปิดลงเมื่อการอัปโหลดไปยัง OneDrive หรือตําแหน่งที่ตั้ง SharePoint ที่คุณกําหนดเสร็จสมบูรณ์
คุณสามารถตรวจสอบสถานะการอัปโหลดล่าสุดในแถบชื่อเรื่องของรายงาน Power BI และทริกเกอร์การอัปโหลดได้หากต้องการ
แถบชื่อเรื่อง
เมื่อคุณเลือกแถบชื่อเรื่องของรายงานใน Power BI Desktop คุณสามารถย้ายตําแหน่งไฟล์ได้เท่านั้นถ้ารายงานถูกบันทึกใน OneDrive หรือ SharePoint คุณไม่สามารถเปลี่ยนชื่อรายงานหรือเปลี่ยนป้ายชื่อระดับความลับโดยไม่คํานึงถึงตําแหน่งที่จัดเก็บไฟล์ได้
ประวัติเวอร์ชัน
คุณสามารถดูประวัติเวอร์ชันของไฟล์ Power BI ของคุณแบบออนไลน์ผ่านไลบรารีเอกสาร OneDrive หรือ SharePoint ของคุณได้ เลือกจุดสามจุดทางด้านขวาของไฟล์ของคุณ และเลือก ประวัติเวอร์ชัน ไม่สามารถดูประวัติเวอร์ชันได้โดยตรงจาก Power BI Desktop
ลักษณะการทํางานของลิงก์การแชร์ Power BI OneDrive และ SharePoint ตามประเภทสิทธิ์การใช้งาน
กรณีการใช้งานต่อไปนี้จะนําไปใช้เมื่อแชร์ลิงก์ไปยังไฟล์ Power BI ที่บันทึกใน OneDrive หรือ SharePoint โดยขึ้นอยู่กับสถานะสิทธิ์การใช้งานของผู้ใช้แต่ละราย สถานการณ์เหล่านี้ทั้งหมดถือว่าผู้ใช้มีสิทธิ์การใช้งาน Microsoft 365 และมีการเปิดใช้งานการดู OneDrive และ SharePoint ในองค์กรของพวกเขา
| สถานะสิทธิ์การใช้งานของบุคคลที่แชร์ลิงก์ | สถานะสิทธิ์การใช้งานของบุคคลที่เลือกลิงก์ที่แชร์ | ประสบการณ์สําหรับบุคคลที่แชร์ลิงก์ | ประสบการณ์สําหรับบุคคลที่เลือกลิงก์ |
|---|---|---|---|
| มี สิทธิการใช้งาน Power BI Pro, Power BI Premium Per User หรือ E5 | มี สิทธิการใช้งาน Power BI Pro, Power BI Premium Per User หรือ E5 | ดูการมีอยู่ของลิงก์ใน OneDrive หรือ SharePoint สามารถเปิดไฟล์ใน OneDrive หรือการดูและแสดงตัวอย่าง SharePoint ได้ | ดูการมีอยู่ของลิงก์ใน OneDrive หรือ SharePoint สามารถเปิดไฟล์ใน OneDrive หรือการดูและแสดงตัวอย่าง SharePoint ได้ |
| มี สิทธิการใช้งาน Power BI Pro, Power BI Premium Per User หรือ E5 | ไม่มี สิทธิ์การใช้งาน Power BI Pro, Power BI Premium Per User หรือ E5 | ดูการมีอยู่ของลิงก์ใน OneDrive หรือ SharePoint สามารถเปิดไฟล์ใน OneDrive หรือการดูและแสดงตัวอย่าง SharePoint ได้ | ดูการมีอยู่ของลิงก์ใน OneDrive หรือ SharePoint ต้องดาวน์โหลดไฟล์เพื่อดูใน Power BI Desktop |
| ไม่มี สิทธิ์การใช้งาน Power BI Pro, Power BI Premium Per User หรือ E5 | มี สิทธิการใช้งาน Power BI Pro, Power BI Premium Per User หรือ E5 | ดูการมีอยู่ของลิงก์ใน OneDrive หรือ SharePoint ต้องดาวน์โหลดไฟล์เพื่อดูใน Power BI Desktop | ดูการมีอยู่ของลิงก์ใน OneDrive หรือ SharePoint สามารถเปิดไฟล์ใน OneDrive หรือการดูและแสดงตัวอย่าง SharePoint ได้ |
| ไม่มี สิทธิ์การใช้งาน Power BI Pro, Power BI Premium Per User หรือ E5 | ไม่มี สิทธิ์การใช้งาน Power BI Pro, Power BI Premium Per User หรือ E5 | ดูการมีอยู่ของลิงก์ใน OneDrive หรือ SharePoint ต้องดาวน์โหลดไฟล์เพื่อดูใน Power BI Desktop | ดูการมีอยู่ของลิงก์ใน OneDrive หรือ SharePoint ต้องดาวน์โหลดไฟล์เพื่อดูใน Power BI Desktop |
บันทึกการตรวจสอบ
เมื่อคุณบันทึกและแชร์ไฟล์ Power BI ใน OneDrive และไลบรารีเอกสาร SharePoint ผู้ดูแลระบบ Power BI สามารถเข้าถึงกิจกรรมผ่าน บันทึกการตรวจสอบแบบรวม
ผู้ดูแลระบบ Power BI สามารถเข้าถึงข้อมูลเกี่ยวกับการแชร์และสิทธิ์ของไฟล์ผ่าน บันทึกการตรวจสอบ Microsoft 365 ได้ ผู้ใช้ที่ไม่มีสิทธิ์ของผู้ดูแลระบบยังคงสามารถเข้าถึงบันทึกการตรวจสอบ Microsoft 365 เมื่อกําหนด บทบาท ดูเฉพาะบันทึกการตรวจสอบ ผู้ดูแลระบบเข้าถึงบันทึกการตรวจสอบ Microsoft 365 ผ่านพอร์ทัลผู้ดูแลระบบ Power BI
กิจกรรมไฟล์ OneDrive และ SharePoint Power BI ในบันทึกการตรวจสอบจะปรากฏขึ้นพร้อมค่าคุณสมบัติ ปริมาณงาน และ/หรือ EventSource ที่ตั้งค่าเป็น OneDrive
เรียนรู้เพิ่มเติมเกี่ยวกับ Office 365 Management Activity API
ป้ายชื่อระดับความลับและการเข้ารหัสลับ
การแชร์ผ่าน Power BI Desktop จะใช้ OneDrive มาตรฐานและ UI การแชร์ SharePoint และบริการ ป้ายชื่อ Microsoft Information Protection ที่กําหนดค่าโดยค่าเริ่มต้นของ Power BI จะถูกนําไปใช้กับไฟล์ก่อนที่จะบันทึก นโยบายองค์กรของคุณสําหรับการแชร์ผ่าน OneDrive และ SharePoint ควบคุมบุคคลและวิธีการแชร์รายการ Power BI
ป้ายชื่อ ระดับความลับได้รับการปฏิบัติตามสําหรับไฟล์ Power BI ที่จัดเก็บและแชร์ผ่าน OneDrive และ SharePoint จุดตัดของสิทธิ์ OneDrive และ SharePoint และป้ายระดับความคุ้มครองข้อมูลของ Microsoft Purview จะถูกนําไปใช้กับไฟล์ สิทธิ์ OneDrive และ SharePoint จะถูกนําไปใช้ก่อน ตามด้วยป้ายชื่อระดับความลับ การอนุญาตที่เคร่งครัดได้รับการปฏิบัติตาม
ถ้าไฟล์ไม่มีการติดป้ายชื่อ นโยบายผู้เช่า Power BI เริ่มต้นจะใช้เมื่อดูไฟล์ใน OneDrive หรือ SharePoint
ถ้าไฟล์ Power BI มีการเข้ารหัสลับ คุณสามารถเปิดไฟล์ได้เฉพาะเมื่อคุณมีสิทธิ์ ในการควบคุมและ/หรือส่งออกการใช้งานทั้งหมด เฉพาะผู้ใช้ที่สามารถถอดรหัสไฟล์เท่านั้นที่สามารถดูได้
การใช้บัญชีที่แตกต่างกันระหว่าง Power BI Desktop กับ OneDrive ภายในเครื่อง
ถ้าคุณลงชื่อเข้าใช้บัญชีใน Power BI Desktop ที่แตกต่างจากบัญชีที่คุณลงชื่อเข้าใช้ใน OneDrive ภายในเครื่องของคุณ คุณยังคงสามารถเรียกดู และเปิดไฟล์ภายในเครื่องได้ ไฟล์เหล่านี้จะเปิดเป็นไฟล์ที่ไม่ใช่ OneDrive เมื่อต้องการบันทึกไฟล์กลับไปยังตําแหน่งที่ตั้ง OneDrive หรือ SharePoint เดียวกันกับที่คุณเปิดจาก บัญชีที่คุณกําลังลงชื่อเข้าใช้ใน Power BI Desktop ต้องตรงกับบัญชีที่คุณกําลังลงชื่อเข้าใช้บน OneDrive ภายในเครื่องของคุณ
ถ้าบัญชีที่คุณกําลังลงชื่อเข้าใช้ใน Power BI Desktop และ OneDrive หรือ SharePoint ภายในเครื่องของคุณไม่เหมือนกัน คุณจะได้รับพร้อมท์ให้บันทึกไฟล์ไปยัง OneDrive หรือ SharePoint ก่อนที่คุณสามารถแชร์แม้ว่าคุณอาจเปิดไฟล์จากตําแหน่งที่ตั้ง OneDrive หรือ SharePoint ก็ตาม เพื่อหลีกเลี่ยงไม่ให้ถูกพร้อมท์ให้บันทึกไฟล์ของคุณใน OneDrive หรือ SharePoint ทุกครั้งที่คุณแชร์ลิงก์ ให้ลงชื่อเข้าใช้ Power BI Desktop ด้วยบัญชีเดียวกันกับบัญชีที่คุณลงชื่อเข้าใช้บน OneDrive หรือ SharePoint ภายในเครื่องของคุณ
ซิงค์ไฟล์ไปยัง OneDrive และ SharePoint ผ่านระบบไฟล์
เมื่อคุณลากไฟล์ Power BI ไปยังตําแหน่งที่ตั้ง OneDrive หรือ SharePoint ในระบบไฟล์ ไฟล์จะถูกอัปโหลดไปยังตําแหน่งที่ตั้งใหม่ใน OneDrive หรือ SharePoint ถ้าคุณพยายามเปิดไฟล์ก่อนที่ไฟล์จะเสร็จสิ้นการซิงค์ไปยัง OneDrive หรือ SharePoint ไฟล์จะทําหน้าที่เป็นไฟล์ภายในเครื่อง ดังนั้น เมื่อคุณพยายามแชร์ลิงก์ไปยังไฟล์ คุณจะได้รับพร้อมท์ให้บันทึกไฟล์ไปยัง OneDrive หรือ SharePoint แม้ว่าไฟล์จะซิงค์ที่นั่นก็ตาม เมื่อคุณได้รับพร้อมท์ให้บันทึกไฟล์ที่บันทึกไว้แล้ว ให้รอจนกว่าไฟล์จะเสร็จสิ้นการซิงค์แล้วลองอีกครั้ง เมื่อไฟล์เสร็จสิ้นการซิงค์ไปยังตําแหน่งที่ตั้ง OneDrive หรือ SharePoint ใหม่ คุณจะสามารถแชร์ลิงก์ไปยังไฟล์ได้โดยไม่ต้องได้รับพร้อมท์ให้บันทึกอีกครั้ง
การแก้ไขปัญหาและปัญหาที่ทราบแล้ว
ไม่สามารถเปิดเอกสารได้
ถ้าคุณได้ลงชื่อเข้าใช้ Power BI บนหลายบัญชี คุณสามารถดูไฟล์ในเมนูไฟล์ที่แต่ละบัญชีโต้ตอบด้วย หากคุณพยายามเปิดไฟล์ใดไฟล์หนึ่งที่เป็นของบัญชีอื่นและได้รับข้อผิดพลาด ให้ลงชื่อเข้าใช้บัญชีที่สามารถเข้าถึงไฟล์และลองอีกครั้ง
ไม่สามารถสร้างโฟลเดอร์ใหม่ภายใน SharePoint
สําหรับไลบรารีเอกสาร SharePoint บางไลบรารี ผู้ใช้อาจไม่มีสิทธิ์ในการสร้างโฟลเดอร์ ผลที่ได้คือเมื่อผู้ใช้เลือกปุ่ม "โฟลเดอร์ใหม่" จะไม่มีการเพิ่มโฟลเดอร์ใหม่ เมื่อต้องการแก้ไขข้อผิดพลาดนี้ โปรดทํางานกับผู้ดูแลระบบเพื่อให้แน่ใจว่าคุณมีสิทธิ์เพียงพอหรือเลือกตําแหน่งที่ตั้งของ OneDrive/SharePoint อื่น