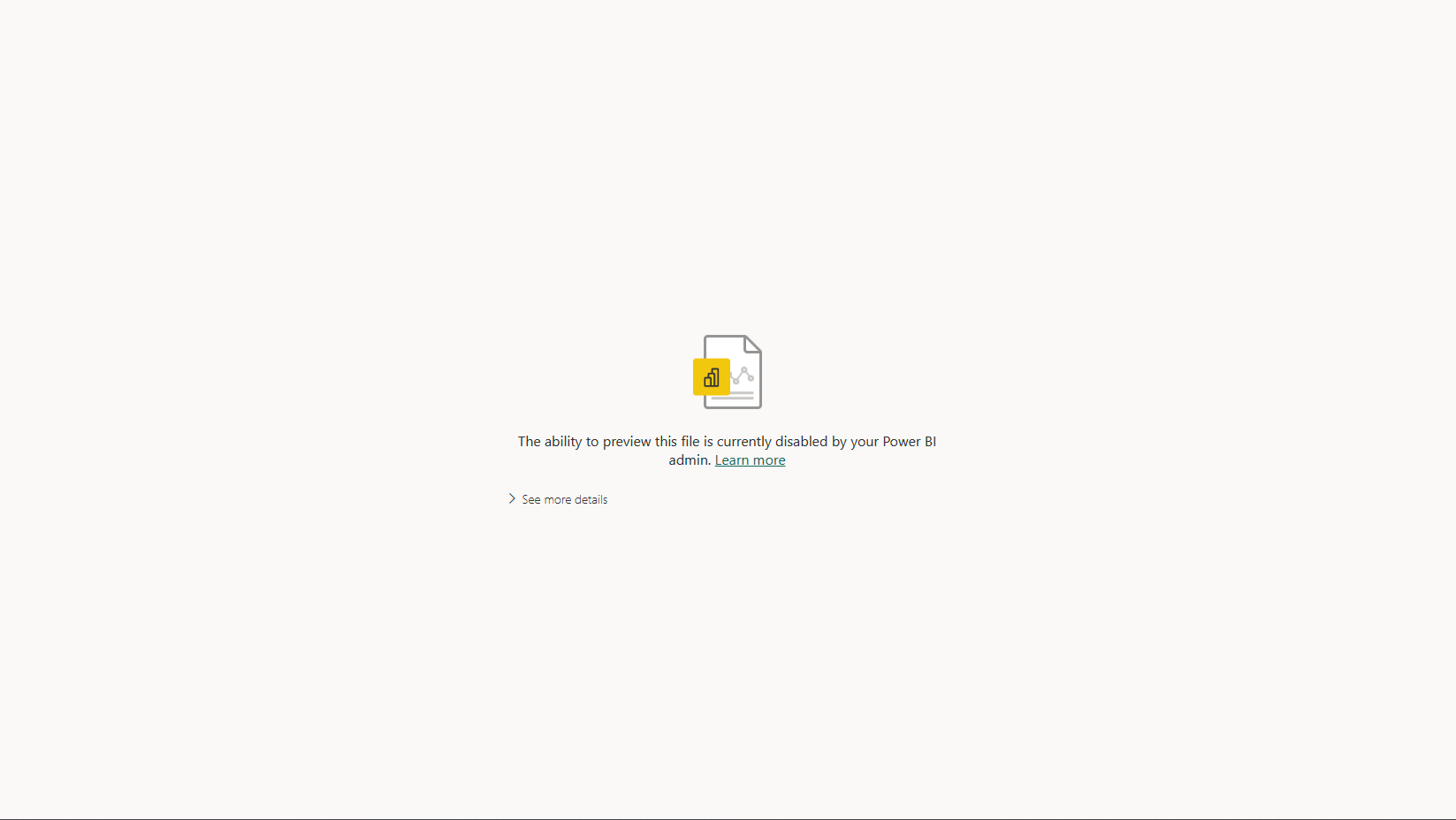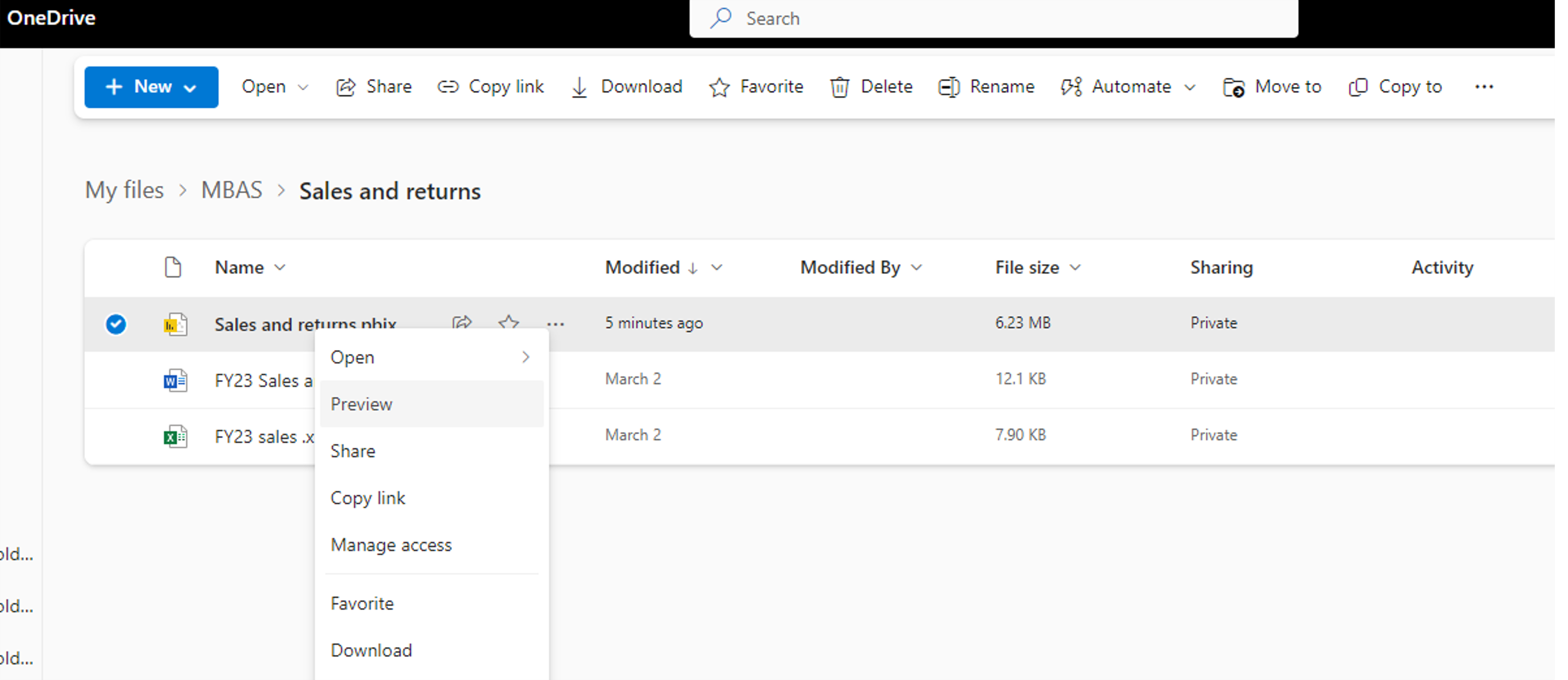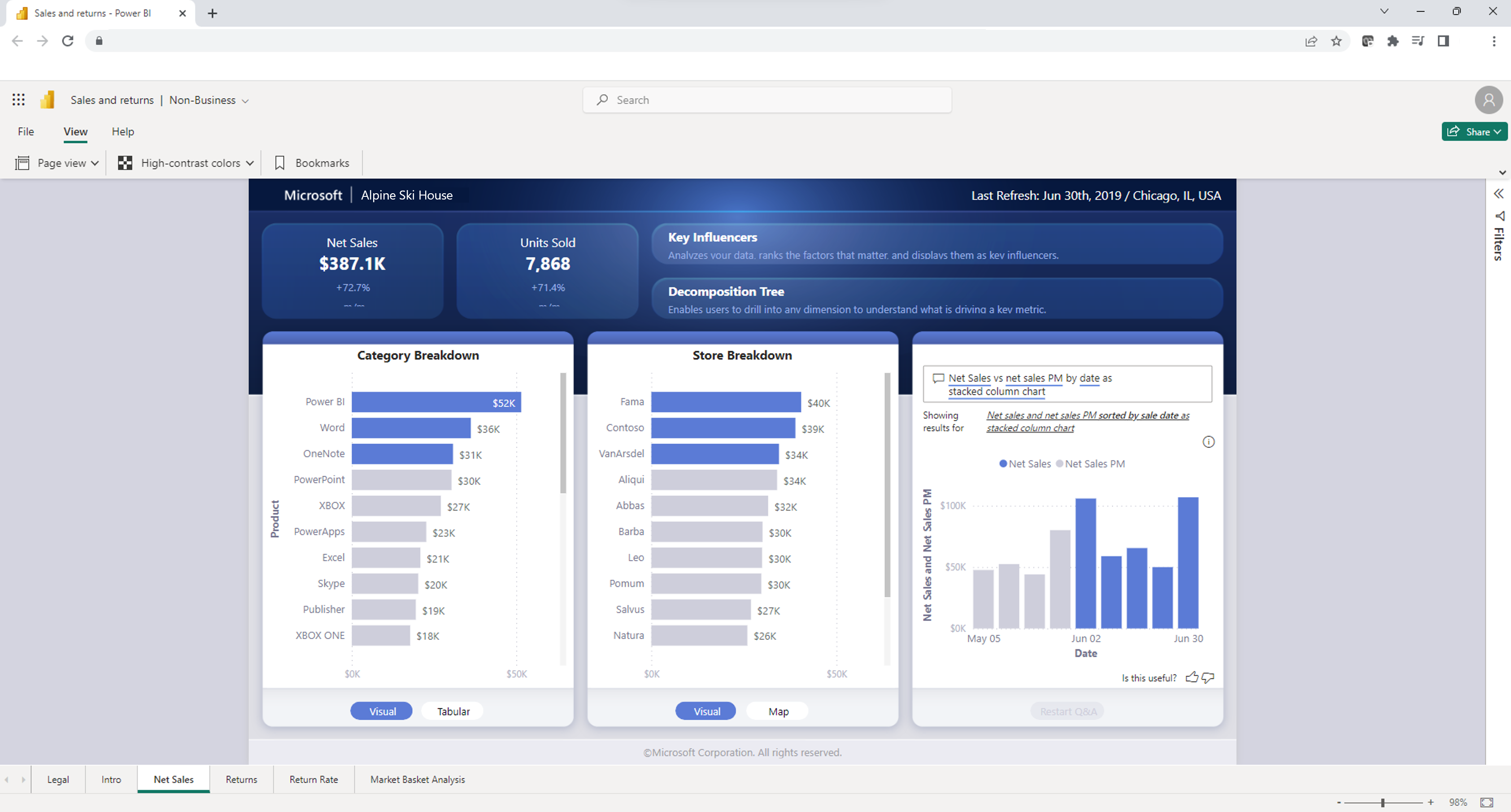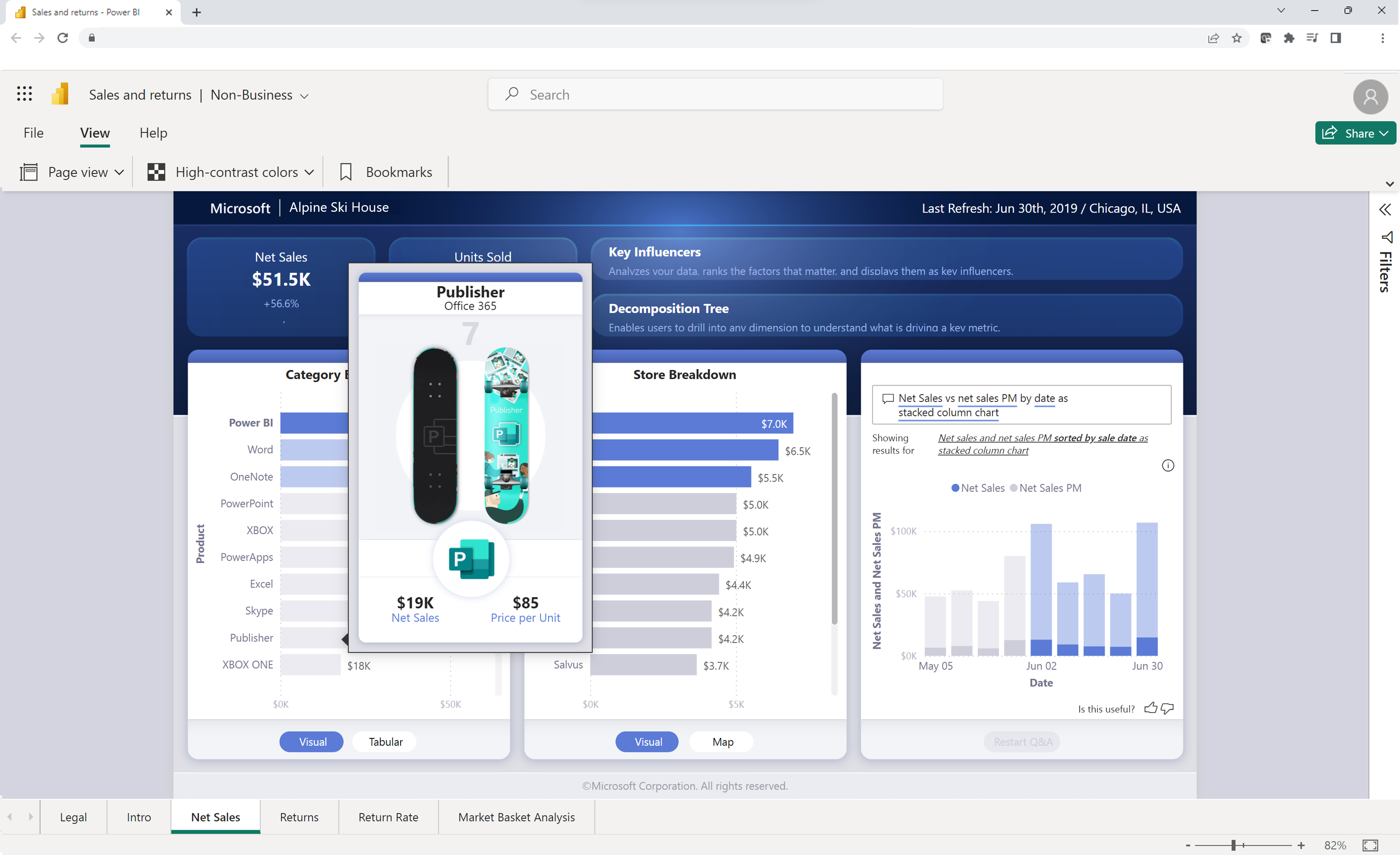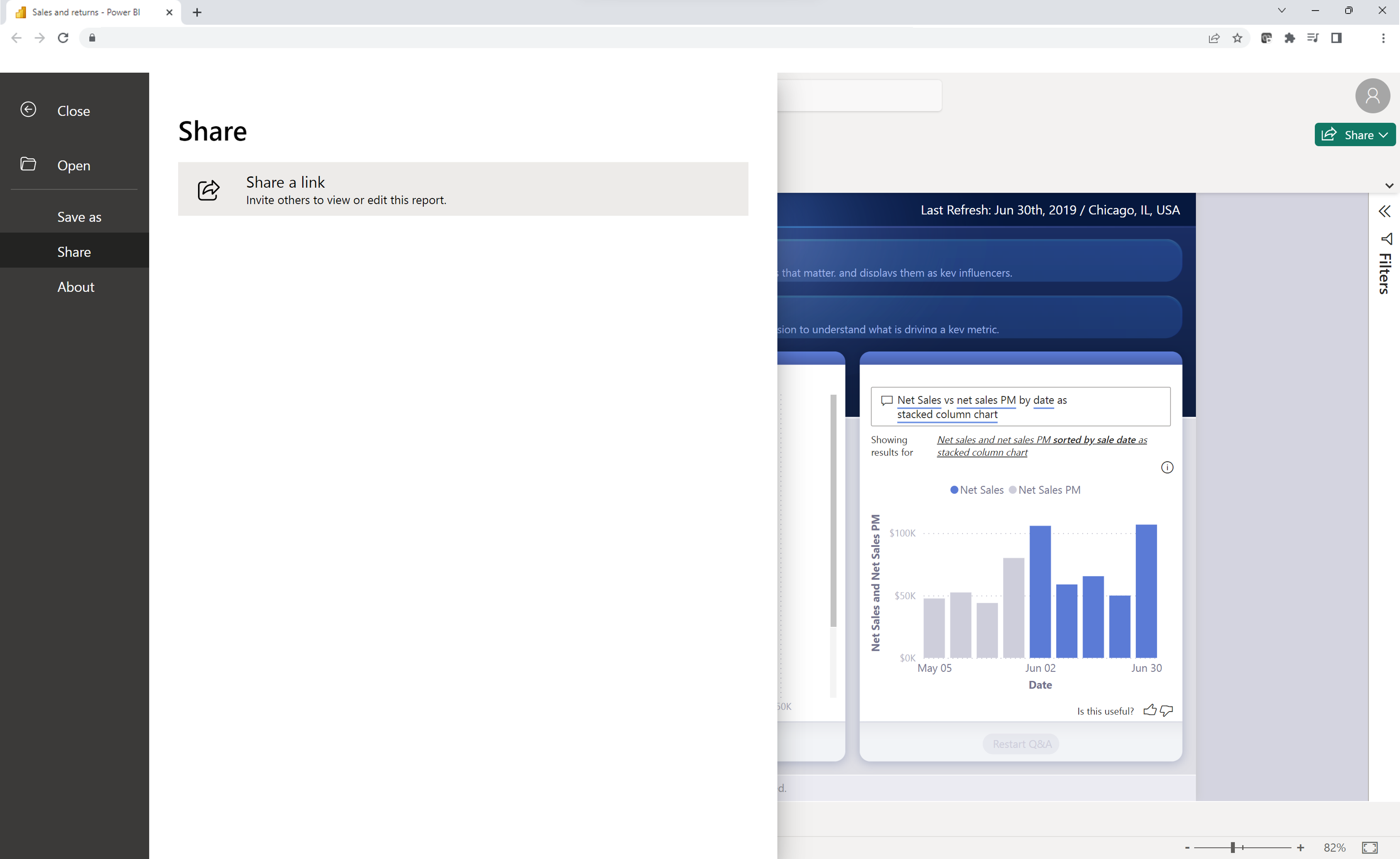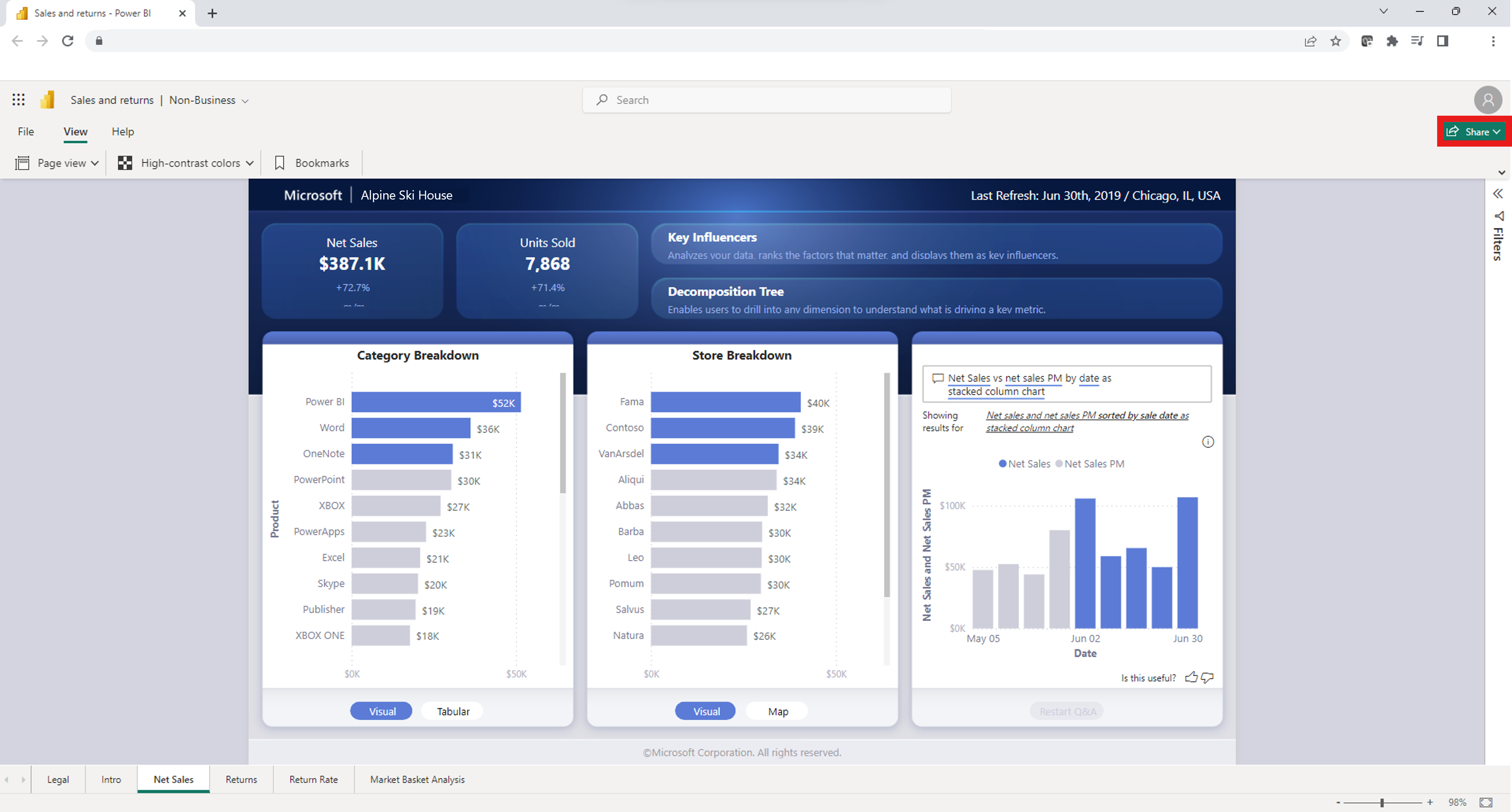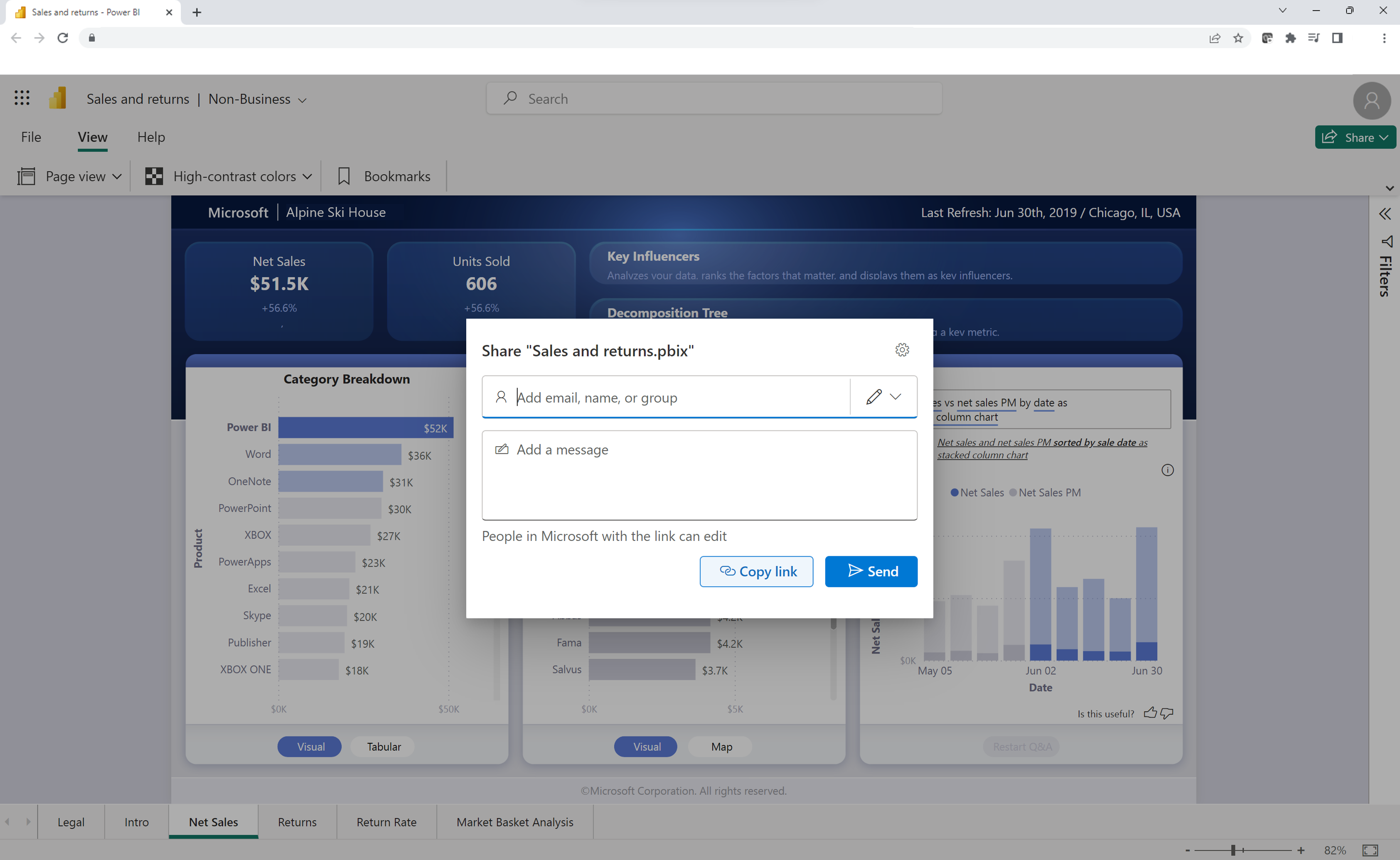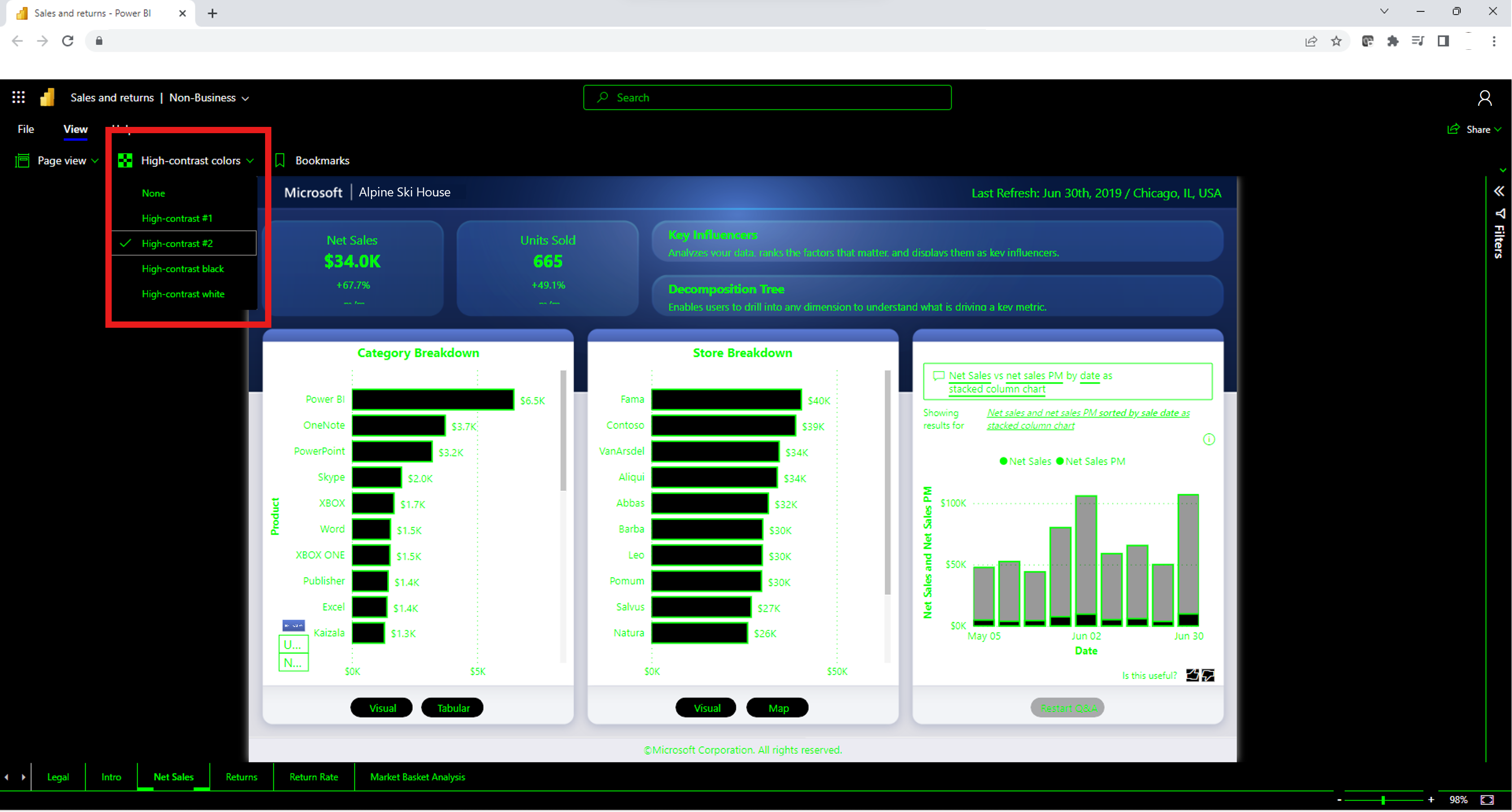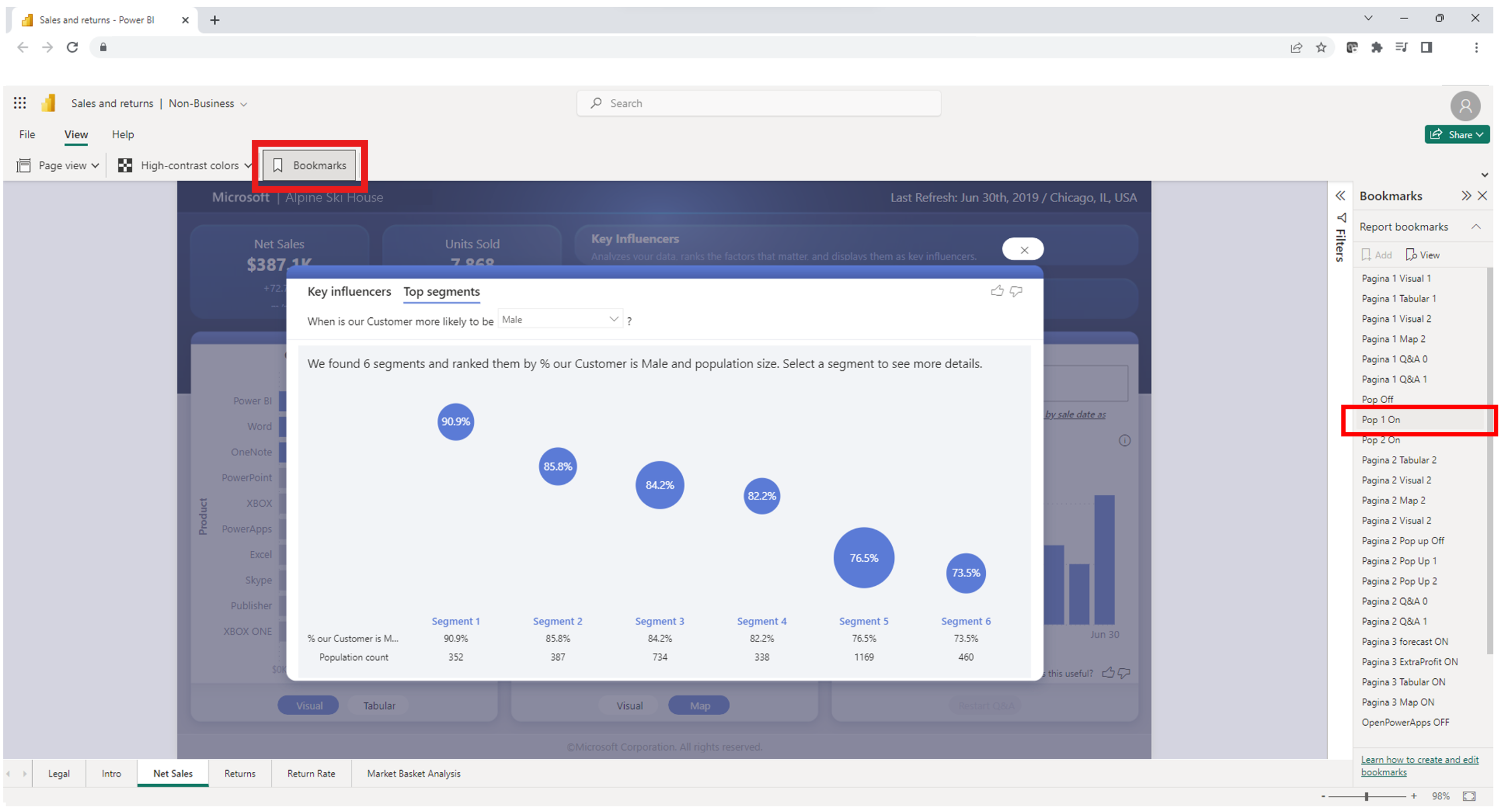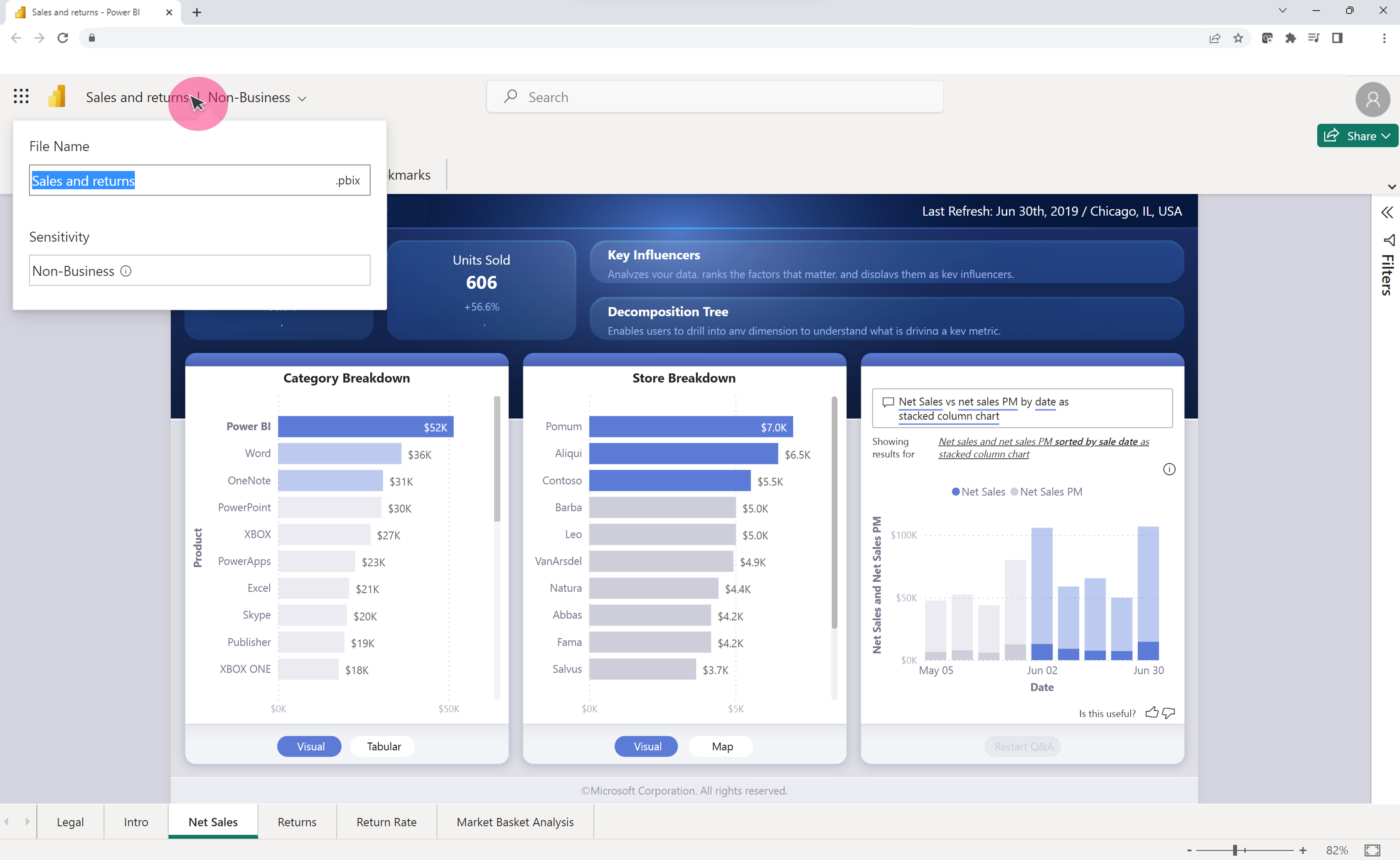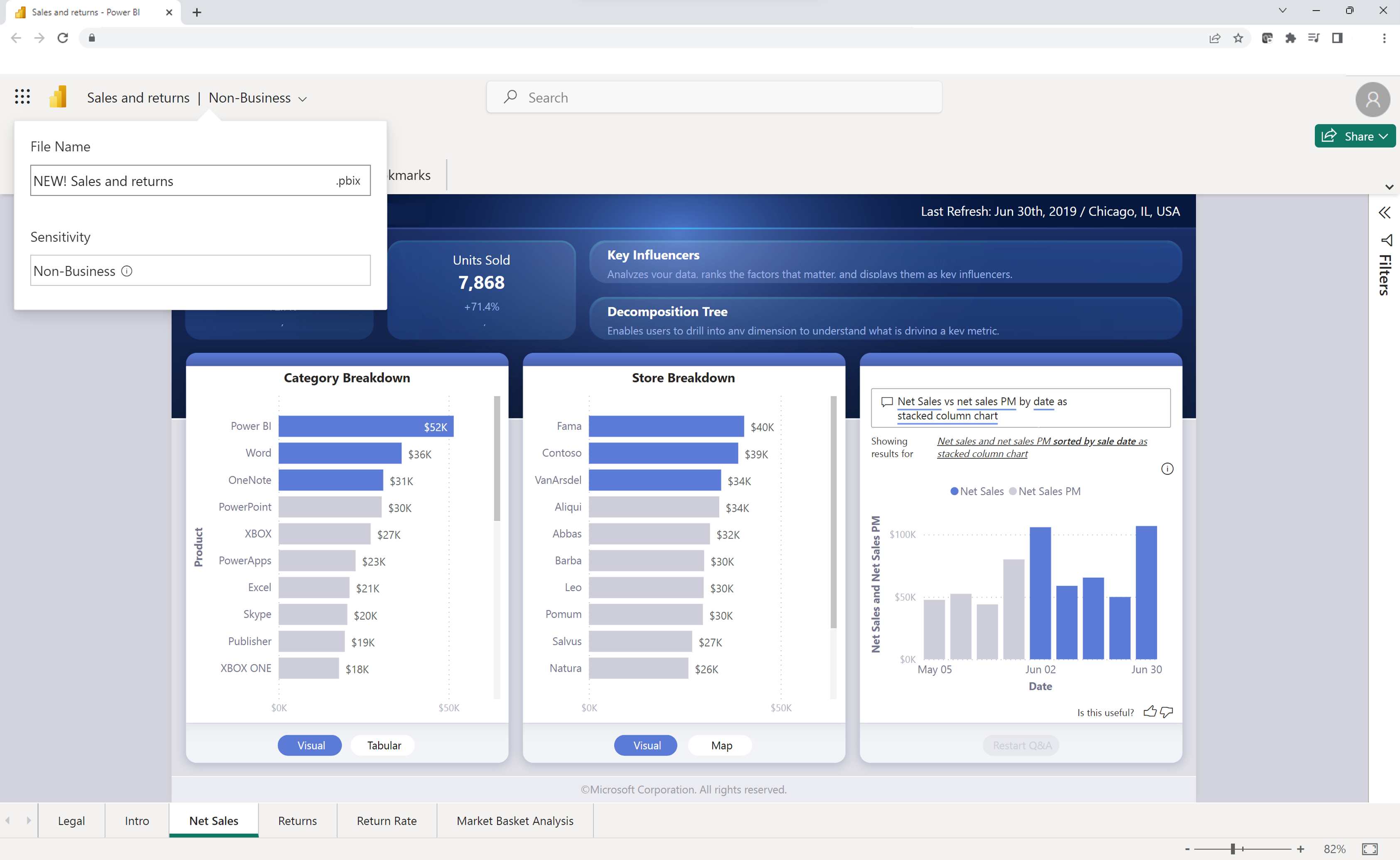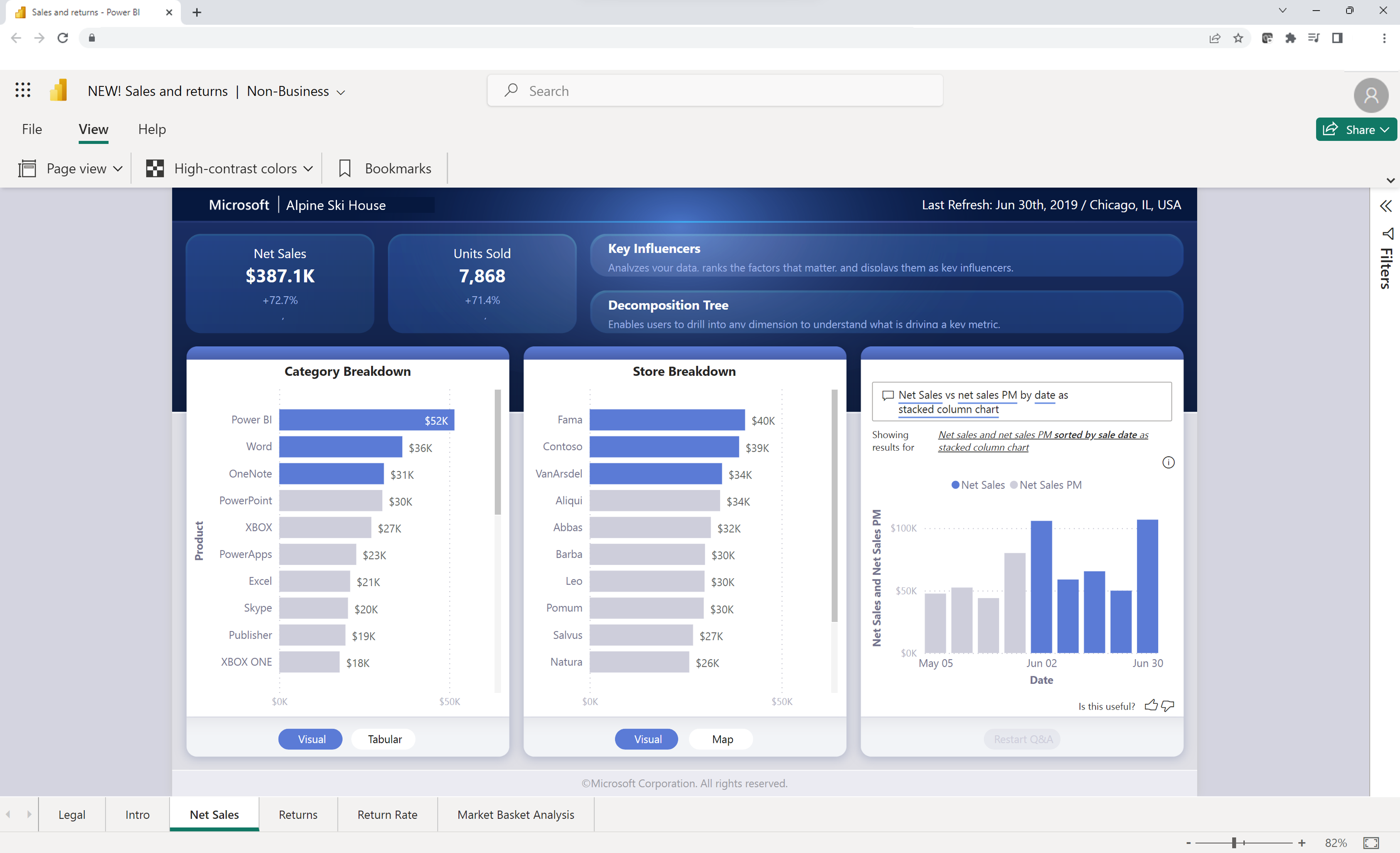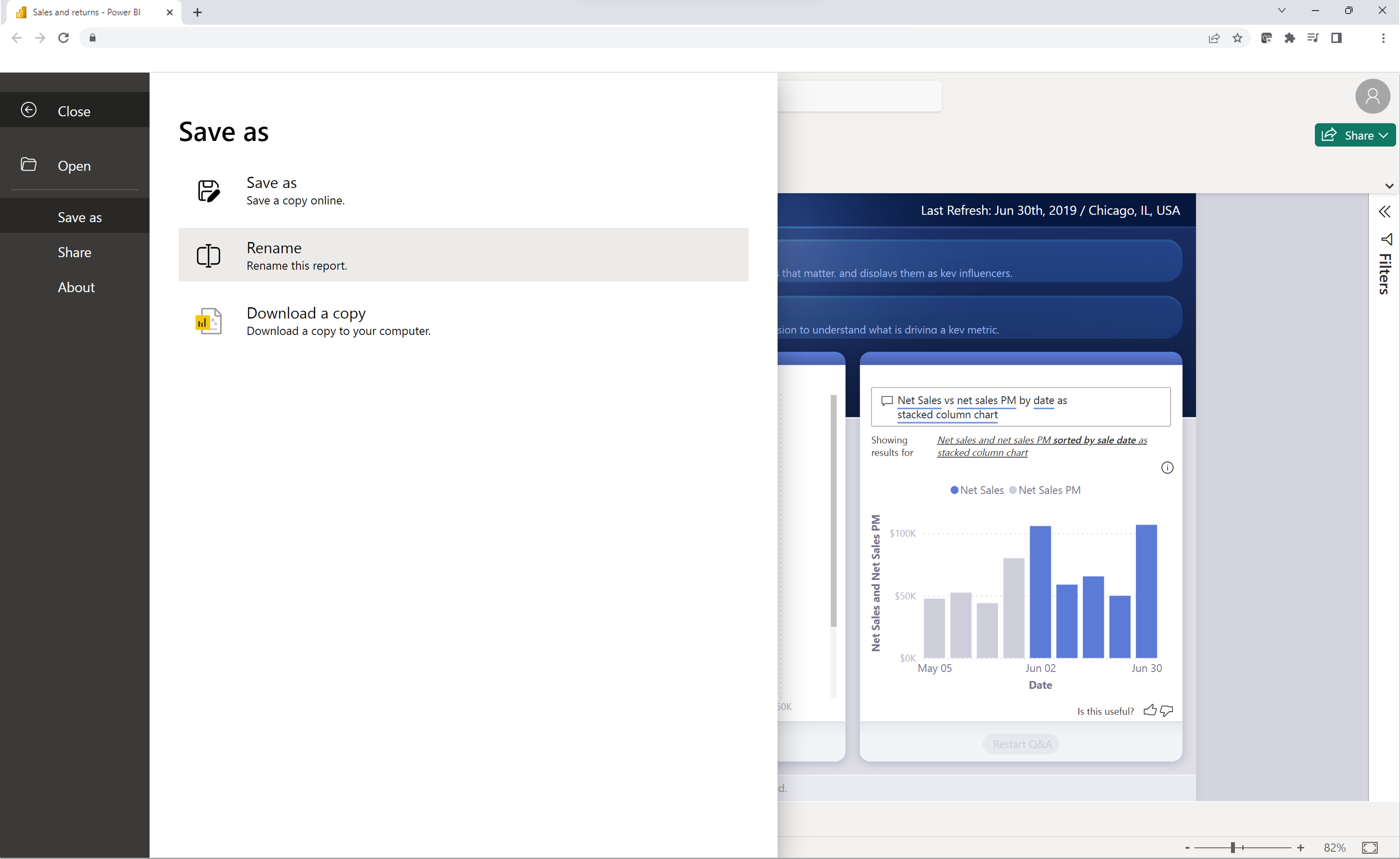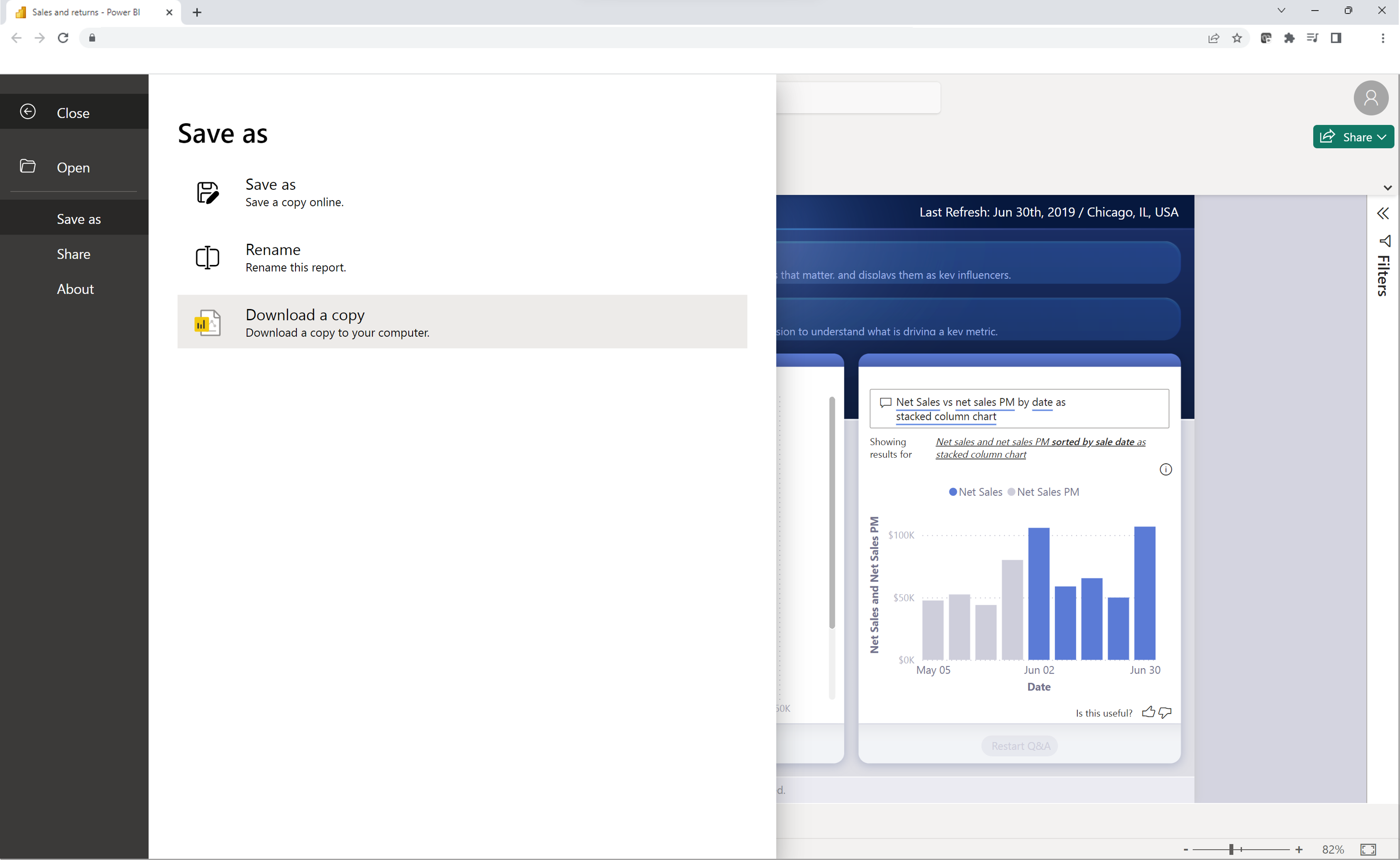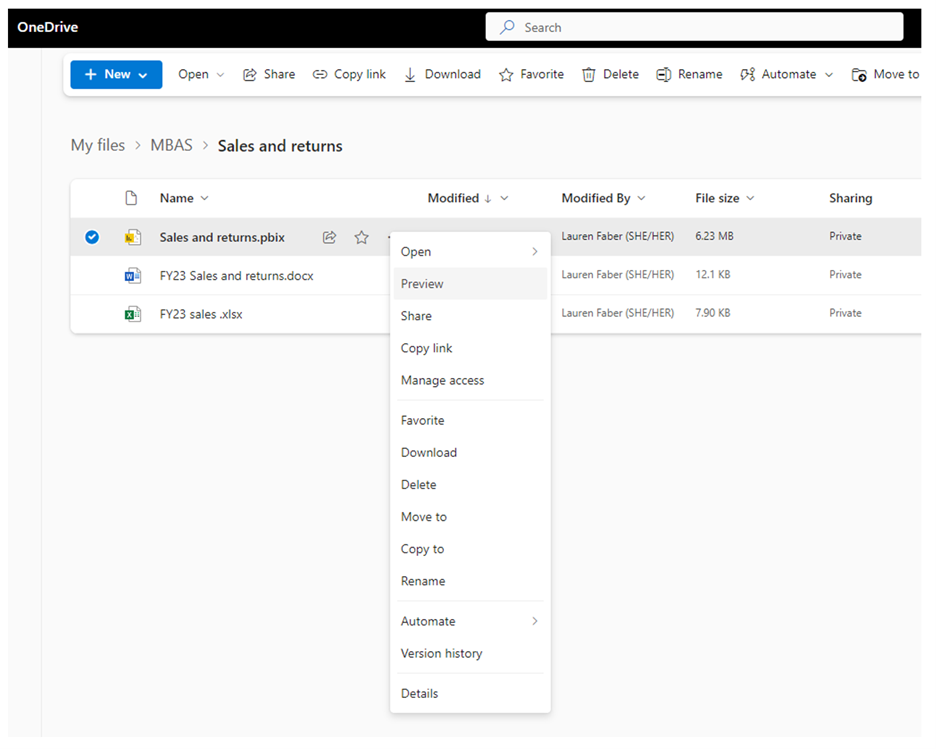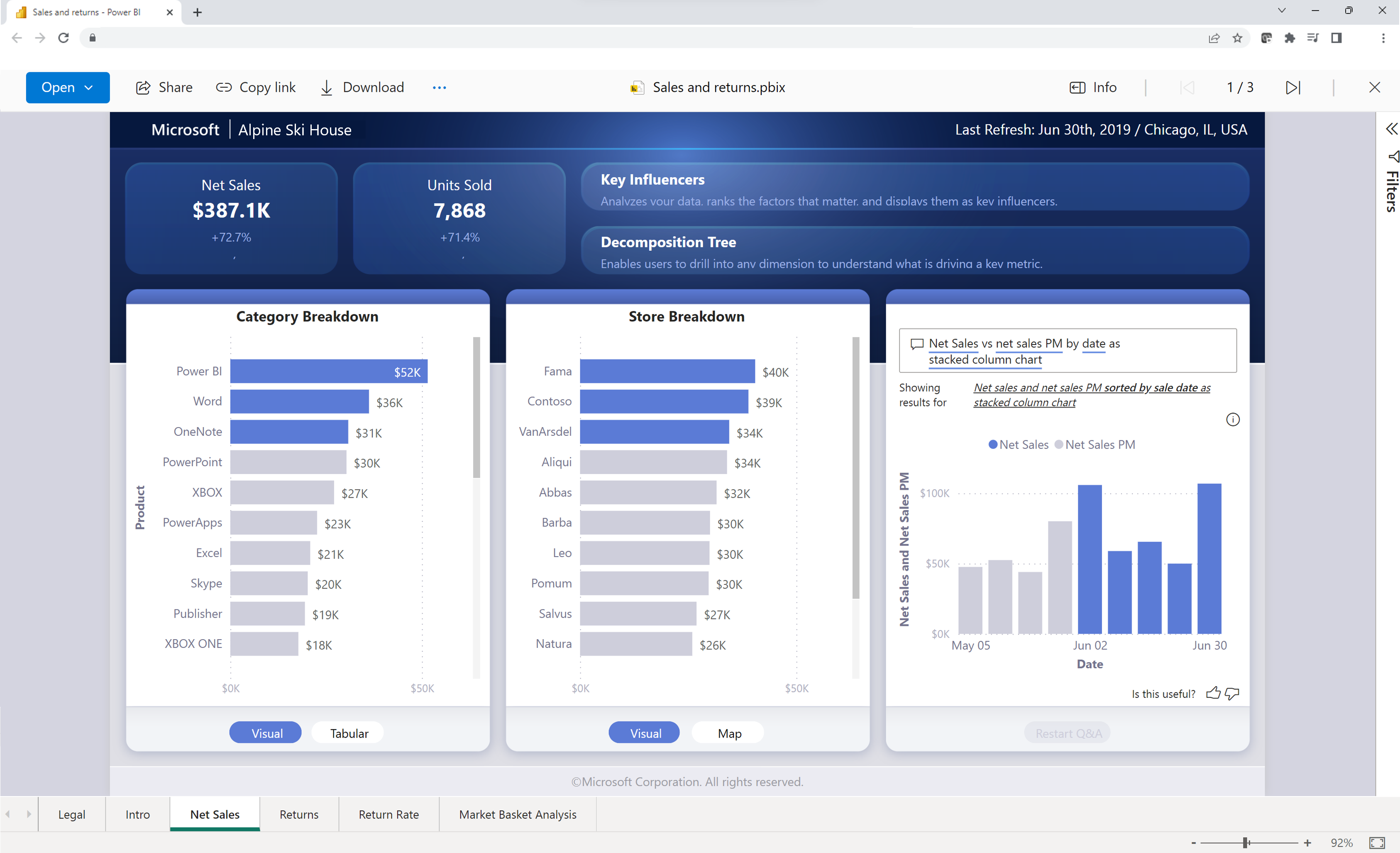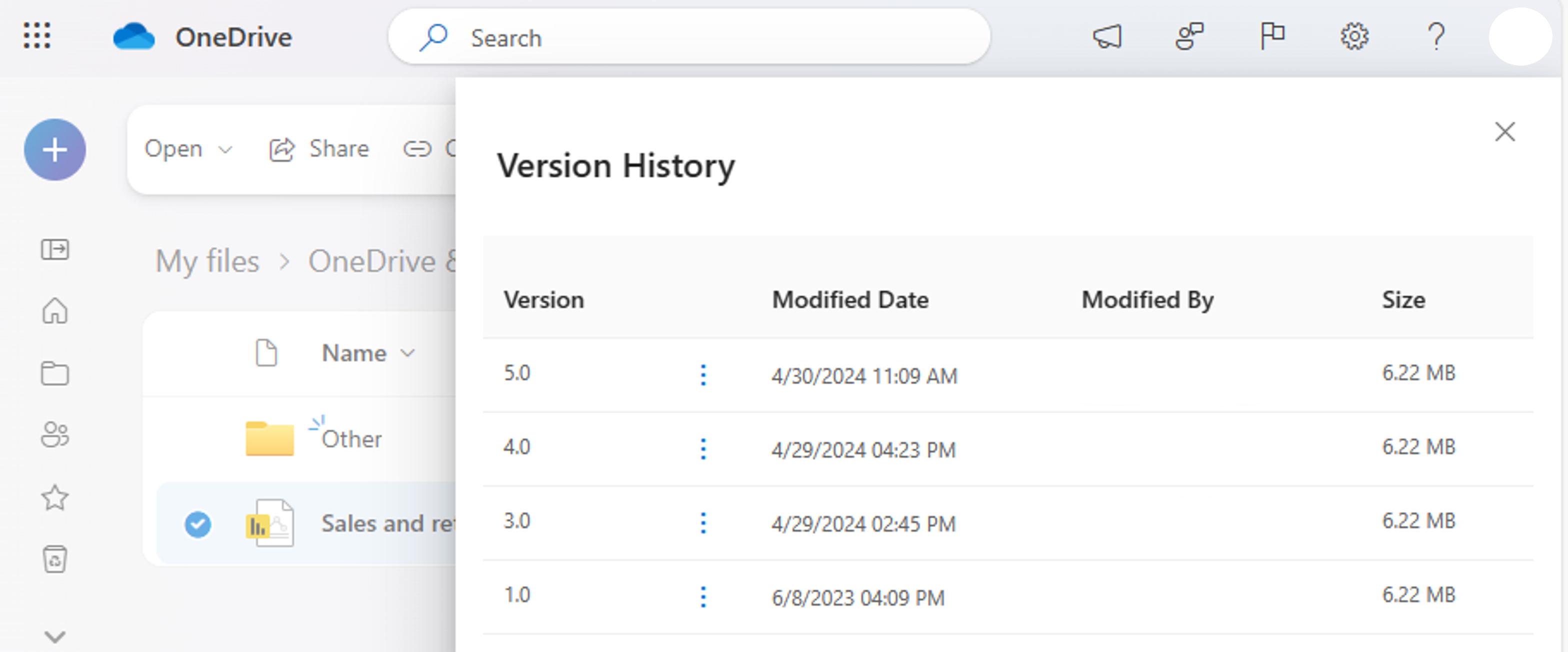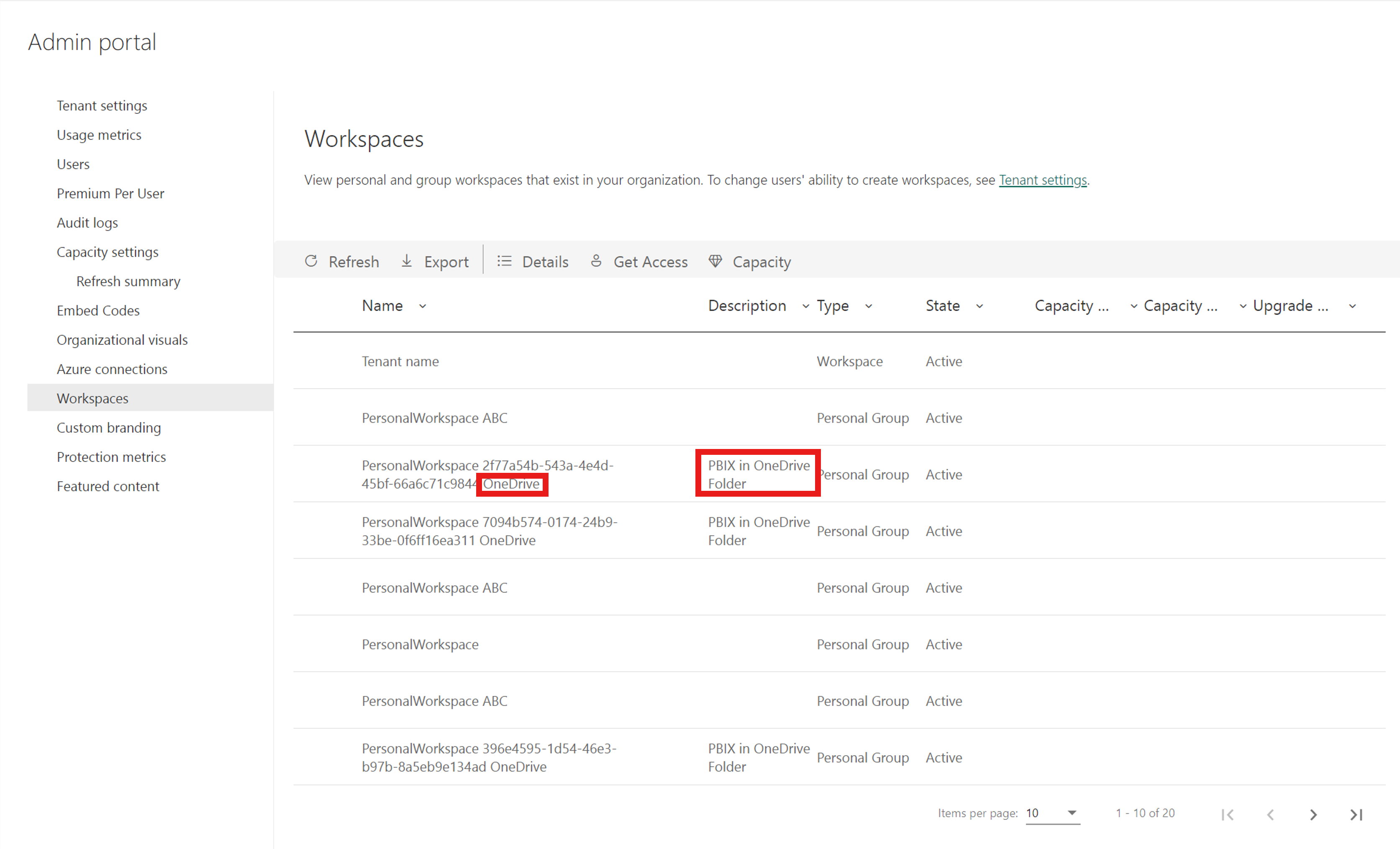ดูไฟล์ Power BI ใน OneDrive และ SharePoint
คุณสามารถดูไฟล์ Power BI ใน OneDrive และ SharePoint ได้อย่างรวดเร็วโดยไม่จําเป็นต้องติดตั้ง Power BI Desktop หรือดาวน์โหลดไฟล์ภายในเครื่อง การดูไฟล์ Power BI ในเบราว์เซอร์ของคุณช่วยให้ทํางานร่วมกันและเวิร์กโฟลว์ที่คล่องตัวขึ้นก่อนที่จะเผยแพร่ผ่านบริการของ Power BI
หมายเหตุ
นี่คือเอกสารประกอบการแสดงตัวอย่างสาธารณะและความสามารถบางอย่างอาจไม่พร้อมใช้งานในผู้เช่าของคุณ
เปิดใช้งานการดูไฟล์ Power BI ใน OneDrive และ SharePoint
การดูไฟล์ Power BI ใน OneDrive และ SharePoint จะเปิดใช้งานตามค่าเริ่มต้น
ถ้าคุณไม่ต้องการความสามารถนี้ในผู้เช่าของคุณ ผู้ดูแลระบบของคุณจะต้องปิดใช้งานความสามารถในพอร์ทัลผู้ดูแลระบบ
ถ้าไม่ได้เปิดใช้งานความสามารถในผู้เช่าของคุณ คุณจะไม่สามารถดูรายงาน Power BI ในเบราว์เซอร์ของคุณได้ แต่ระบบจะนําทางคุณให้ดาวน์โหลดไฟล์ไปยังอุปกรณ์ของคุณ จากนั้นคุณสามารถเปิดไฟล์ใน Power BI Desktop เพื่อให้ได้ประสบการณ์การรับชมที่ดีที่สุดและเพื่อให้แน่ใจว่าคุณมีการสํารองข้อมูลไฟล์ในระบบคลาวด์เราขอแนะนําให้ผู้ดูแลระบบเปิดใช้งานฟังก์ชันการทํางาน
เปิดไฟล์ Power BI ที่จัดเก็บไว้ในไลบรารี OneDrive หรือ SharePoint
การดูรายงาน Power BI ที่จัดเก็บไว้ใน OneDrive และ SharePoint โดยตรงในเบราว์เซอร์ของคุณนั้นเป็นเรื่องง่าย เลือกไฟล์โดยตรงเพื่อเปิดในเบราว์เซอร์ของคุณ
คุณยังสามารถคลิกขวาที่รายงาน หรือเลือก **ตัวเลือกเพิ่มเติม (...) >เปิด>เปิดในเบราว์เซอร์
จากนั้นรายงานจะโหลดในเบราว์เซอร์ของคุณ
เมื่อเปิดรายงานแล้ว คุณสามารถโต้ตอบกับวิชวลและสํารวจข้อมูลเบื้องต้นเพื่อเปิดเผยข้อมูลสําคัญได้
แชร์ลิงก์ไปยังรายงานกับผู้อื่น
คุณสามารถแชร์ลิงก์ไปยังไฟล์ Power BI กับผู้อื่นได้สองวิธี
บนเมนู ไฟล์ ให้เลือก แชร์ จากเมนู>ด้านซ้าย แชร์ลิงก์
คุณยังสามารถแชร์ลิงก์ไปยังรายงานกับผู้อื่นได้โดยการเลือกปุ่ม แชร์ ที่ด้านบนขวาของรายงาน
Power BI ใช้กล่องโต้ตอบการแชร์ของ Microsoft 365 มาตรฐานเพื่อช่วยให้คุณสามารถแชร์ไฟล์ของคุณได้ กล่องโต้ตอบนี้จะบังคับใช้สิทธิ์ของคุณใน OneDrive และ SharePoint และนโยบายใด ๆ ที่นําไปใช้กับโฟลเดอร์ OneDrive หรือไลบรารีเอกสาร SharePoint ที่มีการบันทึกไฟล์
จากที่นี่ คุณสามารถแชร์ลิงก์โดยตรงกับบุคคลหรือกลุ่ม หรือคัดลอกลิงก์เพื่อแชร์กับผู้อื่นได้
เปลี่ยนมุมมองหน้าเพจ
ใช้ปุ่ม มุมมอง หน้าเพื่อเลือกหนึ่งในตัวเลือกมุมมอง:
- พอดีกับหน้า
- พอดีกับความกว้าง
- ขนาดจริง
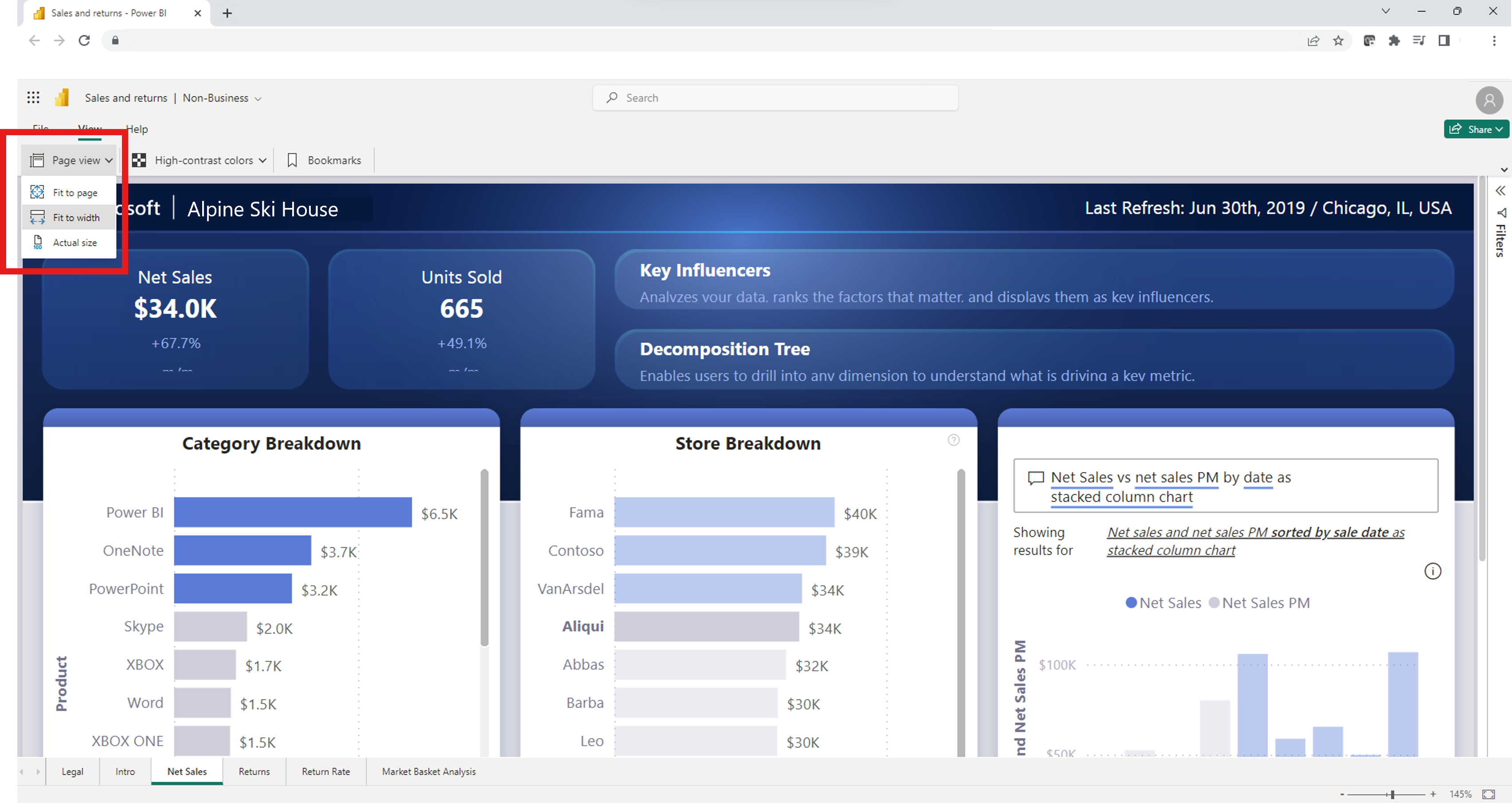
ตั้งค่าสีความคมชัดสูง
คุณสามารถเปลี่ยนรายงานของคุณให้รวมสีความคมชัดสูงได้ หากต้องการเปลี่ยนสี ให้เลือกหนึ่งในตัวเลือกจาก ปุ่ม สี ความคมชัดสูง ในมุมบนซ้ายของรายงาน
ดูบุ๊กมาร์กที่บันทึกไว้
หากต้องการดูบุ๊กมาร์กที่บันทึกไว้ ให้เลือก ปุ่ม บุ๊กมาร์ก จากมุมบนซ้ายของรายงาน หลังจากที่คุณเลือกปุ่ม บานหน้าต่างบุ๊กมาร์กจะปรากฏทางด้านขวาของเบราว์เซอร์ คุณสามารถเลือกบุ๊กมาร์กที่สร้างขึ้นโดยผู้สร้างรายงานได้ การเลือกหนึ่งในบุ๊กมาร์กจะแสดงเวอร์ชันที่กรองแล้วของรายงานที่กําหนดให้กับบุ๊กมาร์กนั้น
เปลี่ยนชื่อไฟล์
คุณสามารถเปลี่ยนชื่อไฟล์ได้สองวิธี
ตัวเลือกแรกเริ่มต้นด้วยการเลือกชื่อไฟล์ที่มุมบนซ้ายของรายงาน
พิมพ์ชื่อไฟล์ปัจจุบัน
เลือกใหม่ในกล่องเพื่อดูชื่อที่บันทึกไว้ใหม่
คุณยังสามารถเปลี่ยนชื่อไฟล์โดยการเลือกเมนู> ไฟล์ เปลี่ยนชื่อ
ดาวน์โหลดสําเนา
หากต้องการดาวน์โหลดสําเนาของรายงานไปยังอุปกรณ์ของคุณ บนเมนู ไฟล์ ให้เลือก ดาวน์โหลดสําเนา เวอร์ชันของไฟล์จะถูกคัดลอกไปยังบริการของ Power BI จากนั้นจะถูกดาวน์โหลดไปยังอุปกรณ์ของคุณ คุณสามารถเปิดไฟล์ใน Power BI Desktop เพื่อแก้ไข และเผยแพร่รายงานกลับไปยังบริการของ Power BI
เปิดรายงานในโหมดแสดงตัวอย่าง
คุณยังสามารถเปิดไฟล์ในโหมดแสดงตัวอย่างโดยการคลิกขวาที่ไฟล์หรือเลือกตัวเลือกเพิ่มเติม (...)>แสดงตัวอย่าง
การแสดงตัวอย่างมอบประสบการณ์การใช้งานที่จํากัดด้วยตัวเลือกในการดาวน์โหลดไฟล์ .pbix แชร์ไฟล์ หรือคัดลอกลิงก์ไปยังไฟล์
ประวัติเวอร์ชัน
คุณยังสามารถใช้ความสามารถในการประวัติเวอร์ชัน Microsoft 365 ในตัวเพื่อติดตามกิจกรรมของรายงานและกลับไปยังไฟล์เวอร์ชันเก่าได้ จากไลบรารีเอกสาร OneDrive และ SharePoint ของคุณ เลือกจุดไข่ปลา (...) ที่อยู่ถัดจากชื่อไฟล์ Power BI และเลือก ประวัติ เวอร์ชัน จากตัวเลือก หลังจากเลือก ประวัติเวอร์ชันแล้ว คุณจะสามารถจัดเก็บ ติดตาม และคืนค่าไฟล์เมื่อใดก็ตามที่มีการเปลี่ยนแปลงได้
ข้อกําหนดเบื้องต้นในการดูรายงานใน OneDrive และ SharePoint
เมื่อต้องดูรายงานใน OneDrive หรือ SharePoint Online คุณต้อง:
- ลงชื่อเข้าใช้ OneDrive ด้วยบัญชี Microsoft Entra ของคุณ
- มีการเข้าถึงแบบอ่านสําหรับไฟล์เป็นอย่างน้อย
- มีสิทธิการใช้งาน Power BI Pro, Power BI Premium Per User หรือ E5
ข้อควรพิจารณาและข้อจำกัด
- ผู้ใช้ฟรีไม่สามารถดูรายงานใน OneDrive และ SharePoint ได้โดยตรงในเบราว์เซอร์
- ความสามารถเหล่านี้จะใช้ไม่ได้กับบัญชี OneDrive ส่วนบุคคล
- ความสามารถเหล่านี้ไม่พร้อมใช้งานในผู้เช่าแบบคลาวด์แบบ sovereign
- คุณสามารถดูไฟล์ Power BI ด้วยขีดจํากัดขนาดสูงสุด 1 GB
- เมื่อคุณเปิดประสบการณ์การแสดงตัวอย่าง คุณจําเป็นต้องรับรองความถูกต้องก่อนที่คุณจะสามารถดูไฟล์ได้
- รายงานที่มีการรักษาความปลอดภัยระดับแถวยังไม่ได้รับการรองรับในขณะนี้ คุณจําเป็นต้องดาวน์โหลด และดูไฟล์เหล่านี้ใน Power BI Desktop
- ความสามารถในการดูไฟล์ใน Microsoft Teams ยังไม่ได้รับการรองรับในขณะนี้
- ผู้ใช้ B2B และผู้ใช้ที่ไม่ระบุชื่อไม่สามารถดูไฟล์ Power BI ในเบราว์เซอร์ได้ พวกเขาจะถูกนําให้ดาวน์โหลดไฟล์ไปยังอุปกรณ์ของพวกเขา และดูใน Power BI Desktop
- ถ้าความสามารถถูกปิดใช้งานสําหรับองค์กรของคุณ ไฟล์ OneDrive และ SharePoint จะไม่ถูกคัดลอกลงในบริการของ Power BI
- รายงานและแบบจําลองความหมายที่สร้างขึ้นผ่าน OneDrive นี้และประสบการณ์การใช้งาน SharePoint จะถูกจัดเก็บไว้ในพื้นที่ทํางานที่ระบบสร้างขึ้นพิเศษที่โฮสต์บนความจุที่ใช้ร่วมกัน ผู้ใช้ไม่ได้มีไว้เพื่อเข้าถึงพื้นที่ทํางานเหล่านี้ภายนอกประสบการณ์ OneDrive และ SharePoint
โหมดแบบจําลองความหมาย
เมื่อต้องดูไฟล์ Power BI ใน OneDrive หรือ SharePoint ข้อมูลต้องอยู่ในโหมดนําเข้าหรือ live ที่เชื่อมต่อกับแบบจําลองความหมายในบริการของ Power BI ไฟล์ที่มีโหมดอื่นๆ จะพร้อมท์ให้คุณดาวน์โหลดไฟล์ที่จะเปิดภายในเครื่องใน Power BI Desktop
บันทึกการตรวจสอบ
เมื่อคุณบันทึกและดูไฟล์ Power BI ใน OneDrive และไลบรารีเอกสาร SharePoint ผู้ดูแลระบบ Power BI สามารถเข้าถึงกิจกรรมผ่านบันทึกการตรวจสอบได้ กิจกรรมบางอย่างสําหรับไฟล์เหล่านี้จะถูกบันทึกผ่านบันทึกการตรวจสอบแบบรวมในขณะที่กิจกรรมอื่น ๆ จะถูกบันทึกผ่านบันทึกกิจกรรม Power BI
เหตุการณ์ OneDrive และ SharePoint จะตรวจสอบในบันทึกการตรวจสอบ Microsoft 365 บางเหตุการณ์ประกอบด้วย:
- คัดลอก
- ดาวน์โหลด
- ย้ายไปยัง
- แชร์
- Export
การโต้ตอบกับไฟล์ Power BI จะตรวจสอบในบันทึกกิจกรรมของ Power BI บางเหตุการณ์ประกอบด้วย:
- มุมมอง
- เปิดรายงาน
ผู้ดูแลระบบ Power BI สามารถเข้าถึงข้อมูลเกี่ยวกับการแชร์และสิทธิ์ของไฟล์ผ่าน บันทึกการตรวจสอบ Microsoft 365 ได้ ผู้ใช้ที่ไม่มีสิทธิ์ของผู้ดูแลระบบยังคงสามารถเข้าถึงบันทึกการตรวจสอบ Microsoft 365 เมื่อกําหนด บทบาท ดูเฉพาะบันทึกการตรวจสอบ ผู้ดูแลระบบเข้าถึงบันทึกการตรวจสอบ Microsoft 365 ผ่านพอร์ทัลผู้ดูแลระบบ Power BI
กิจกรรมไฟล์ OneDrive และ SharePoint Power BI ในบันทึกการตรวจสอบจะปรากฏขึ้นพร้อมค่าคุณสมบัติ ปริมาณงาน และ/หรือ EventSource ที่ตั้งค่าเป็น OneDrive
เรียนรู้เพิ่มเติมเกี่ยวกับ Office 365 Management Activity API
ป้ายชื่อระดับความลับและการเข้ารหัสลับ
ป้ายชื่อ ระดับความลับได้รับการปฏิบัติตามสําหรับไฟล์ Power BI ที่จัดเก็บและแชร์ผ่าน OneDrive และ SharePoint การรวมกันของสิทธิ์ OneDrive และ SharePoint และสิทธิ์การใช้งานป้ายชื่อการป้องกันข้อมูลของ Microsoft จะถูกนําไปใช้กับไฟล์ สิทธิ์ OneDrive และ SharePoint จะถูกนําไปใช้ก่อน ตามด้วยป้ายชื่อระดับความลับ การอนุญาตที่เคร่งครัดได้รับการปฏิบัติตาม
ถ้าไฟล์ไม่มีการติดป้ายชื่อ นโยบายผู้เช่า Power BI เริ่มต้นจะใช้เมื่อดูไฟล์ใน OneDrive หรือ SharePoint
ถ้าไฟล์ Power BI มีการเข้ารหัสลับ คุณสามารถเปิดไฟล์ได้เฉพาะเมื่อคุณมีสิทธิ์ ในการควบคุมและ/หรือส่งออกการใช้งานทั้งหมด เฉพาะผู้ใช้ที่สามารถถอดรหัสไฟล์เท่านั้นที่สามารถดูได้
การตั้งค่าการแชร์
ความสามารถใหม่เคารพการตั้งค่าองค์กร OneDrive และ SharePoint สําหรับการแชร์
การสร้างพื้นที่ทํางานของระบบ
ในครั้งแรกที่ทุกคนเปิดไฟล์ Power BI ในเบราว์เซอร์ผ่านไลบรารีเอกสาร OneDrive หรือ SharePoint พื้นที่ทํางานระบบถูกสร้างขึ้นในบริการของ Power BI และรายงานที่เลือกจะถูกเผยแพร่เบื้องหลัง กระบวนการนี้ส่งผลให้เวลาในการโหลดเริ่มต้นนานขึ้น หลังจากการดูรายงานเริ่มต้นเวลาในการโหลดลดลงอย่างมาก การสร้างพื้นที่ทํางานเพื่อดูไฟล์ที่จัดเก็บไว้ใน OneDrive หรือ SharePoint ไม่มีผลกระทบกับที่เก็บข้อมูลความจุ Power BI Premium ของคุณ
ผู้ดูแลระบบสามารถดูพื้นที่ทํางานที่สร้างขึ้นในบริการของ Power BI บนแท็บ พื้นที่ทํางาน ในพอร์ทัลผู้ดูแลระบบ พื้นที่ทํางานที่สร้างขึ้นจะมีคําว่า OneDrive ที่ส่วนท้ายของชื่อพื้นที่ทํางาน นอกจากนี้ยังแสดงอยู่ในรายการเป็น PBIX ในโฟลเดอร์ OneDrive ในคอลัมน์คําอธิบาย
ผู้ดูแลระบบไม่สามารถปรับเปลี่ยนพื้นที่ทํางาน (ลบ แก้ไขการเข้าถึง) จากบริการของ Power BI ได้
เมื่อคุณเปิดรายงาน Power BI ใน OneDrive หรือ SharePoint ข้อมูลจะถูกเก็บไว้ในภูมิภาคผู้เช่าหลักของ Power BI ของคุณจนกว่าไฟล์จะถูกลบหรือไม่เปิดเป็นเวลาสองสามวัน
ทํางานร่วมกันบนรายงาน
เมื่อทํางานร่วมกันบนรายงานกับผู้ตรวจสอบร่วมอื่นๆ แนวทางปฏิบัติที่ดีที่สุดคือการจัดเก็บไฟล์ใน ไลบรารีเอกสาร SharePoint ซึ่งผู้ตรวจสอบร่วมทั้งหมดสามารถเข้าถึงได้ การดําเนินการนี้ช่วยให้ผู้ทํางานร่วมกันทั้งหมดสามารถเปิดรายงานใน Power BI Desktop ได้โดยตรงจาก SharePoint ทําการแก้ไข และบันทึกการเปลี่ยนแปลงไปยังไฟล์ใน SharePoint ได้อย่างง่ายดาย
เมื่อไฟล์ถูกจัดเก็บไว้ในไลบรารี OneDrive ของแต่ละบุคคล ผู้ตรวจสอบร่วมจะไม่สามารถบันทึกการเปลี่ยนแปลงไปยังตําแหน่งที่ตั้ง OneDrive ได้ เว้นแต่ว่าพวกเขามีสิทธิ์แก้ไขโฟลเดอร์ของไฟล์ OneDrive ถ้าการแชร์รายงานกับเพื่อนร่วมงานส่วนใหญ่เพื่อวัตถุประสงค์ในการดูไม่ว่าจะเป็น OneDrive หรือ SharePoint เป็นตัวเลือกที่ทํางานได้ เมื่อมีการเปิดตัวความสามารถในการ เปิดในแอป บนลิงก์ที่แชร์ ผู้ใช้จะสามารถสร้างและบันทึกการแก้ไขไปยังรายงานที่จัดเก็บไว้ใน OneDrive หรือ SharePoint ผ่านการดําเนินการเปิดในแอป