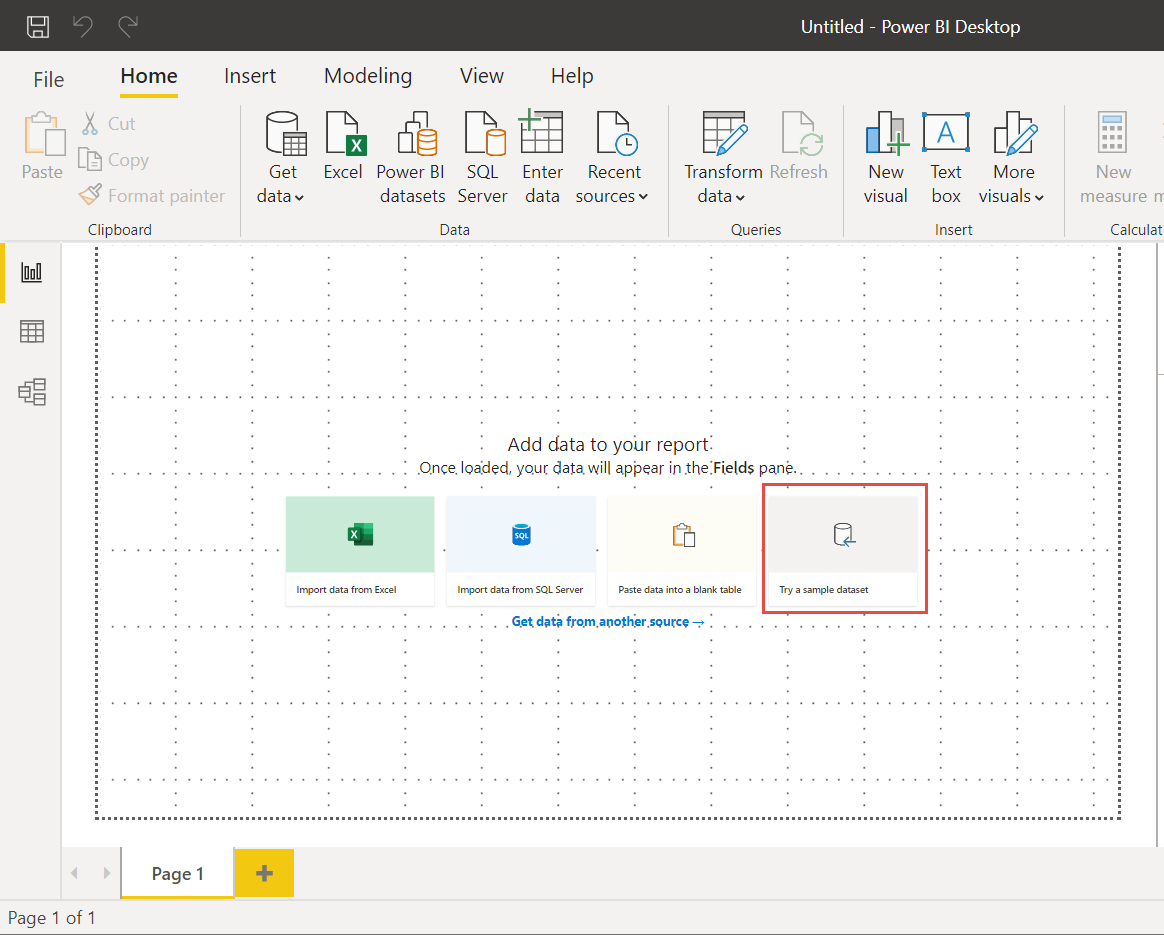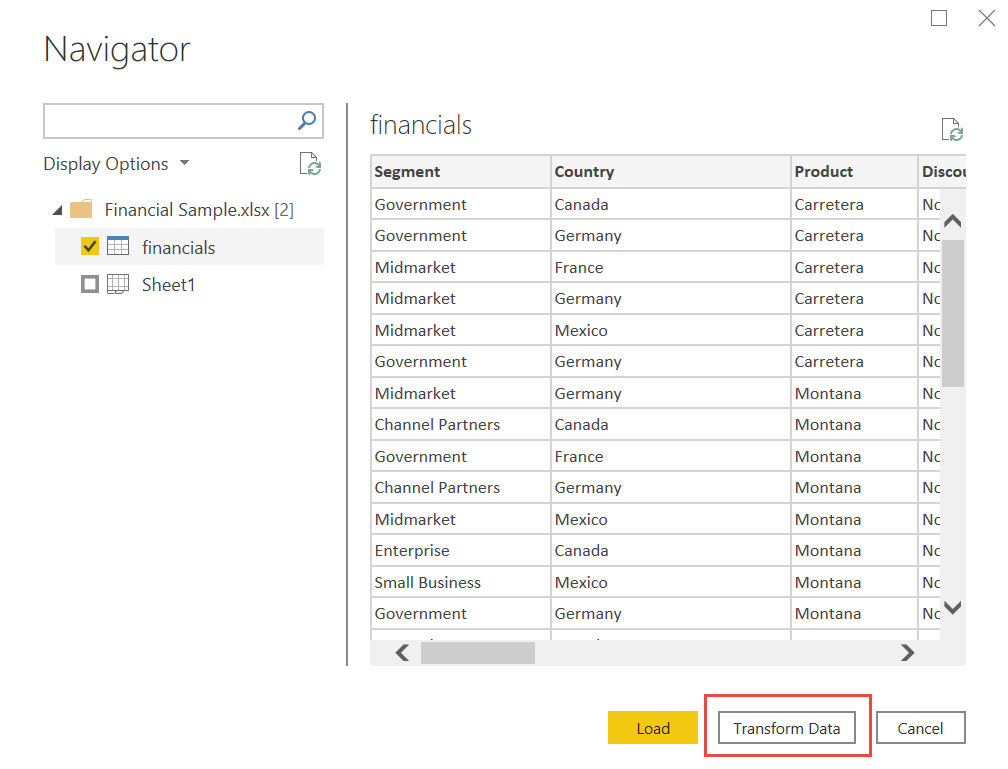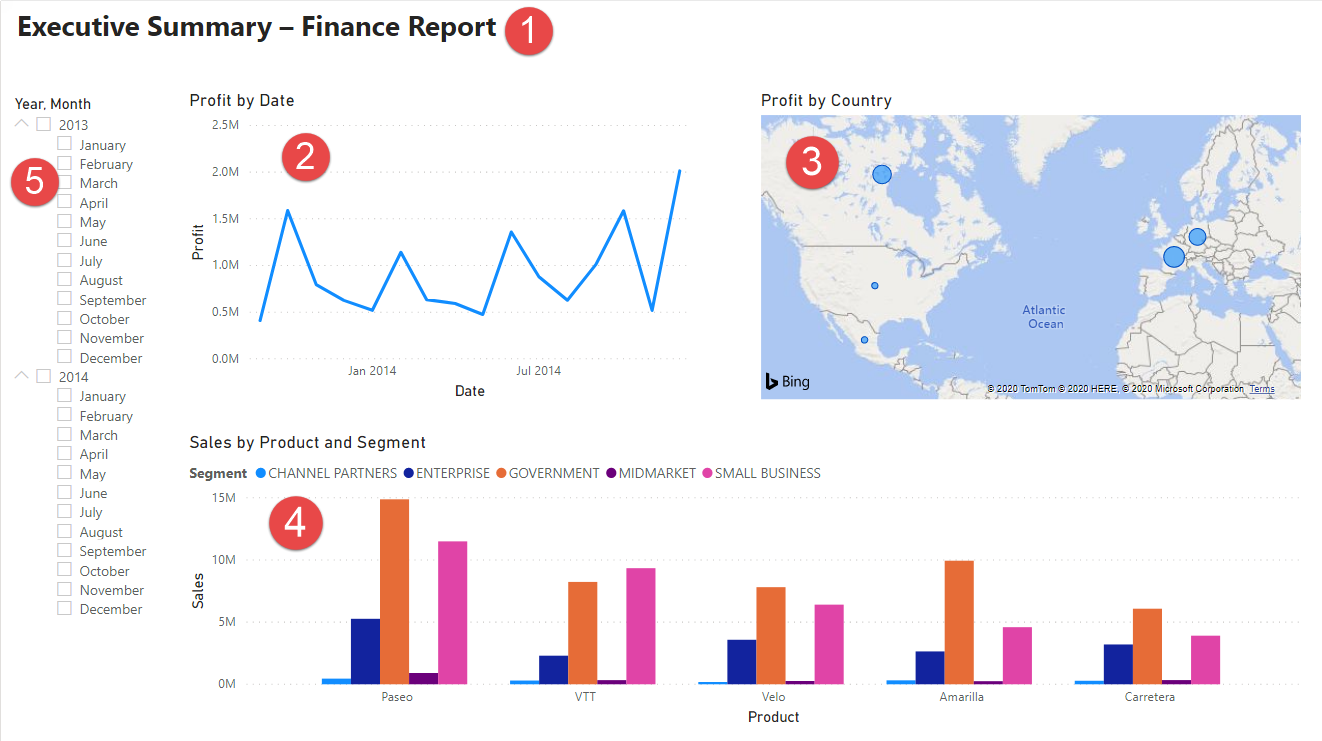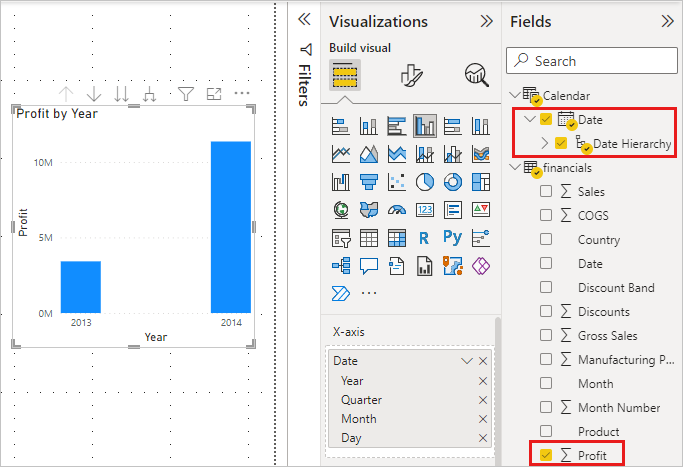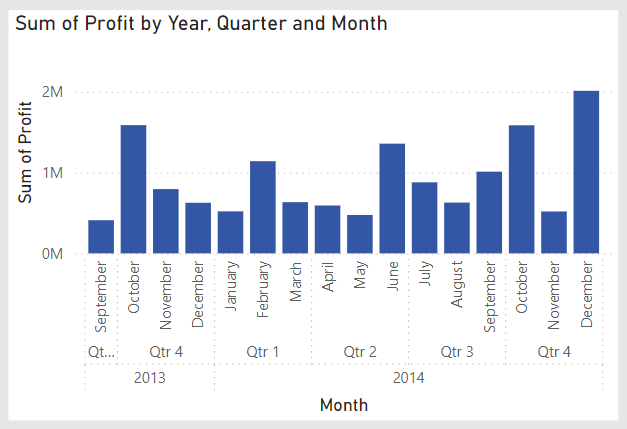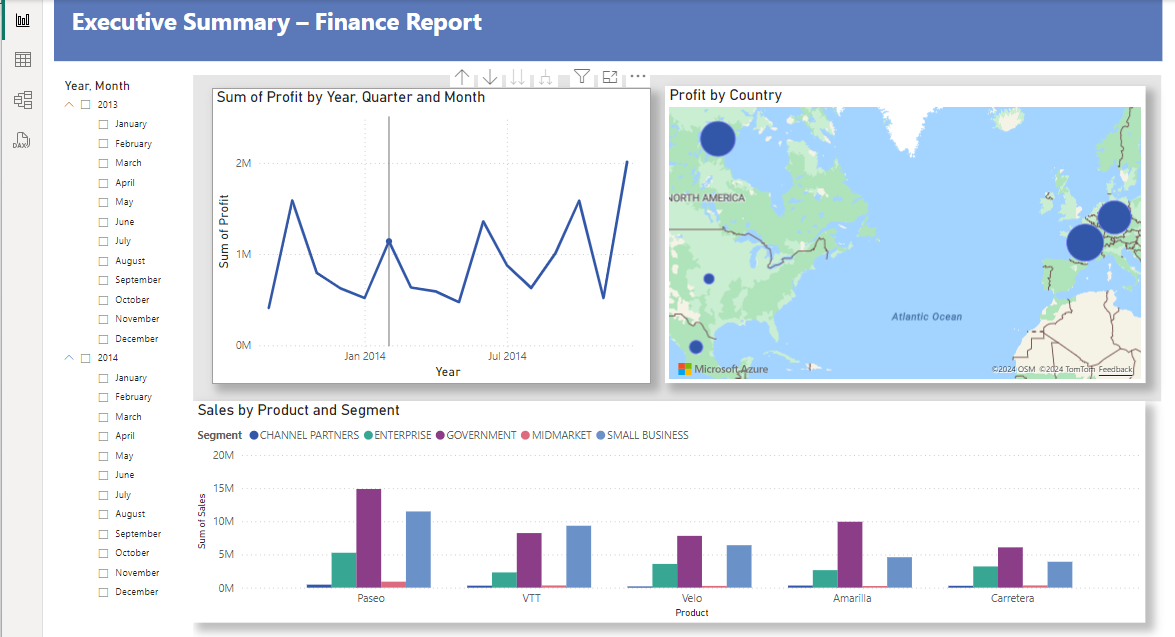บทช่วยสอน: จากสมุดงาน Excel สู่รายงานอันน่าตื่นตาตื่นใจใน Power BI Desktop
นําไปใช้กับ: บริการของ Power BI Power BI Desktop
ในบทช่วยสอนนี้ คุณจะสร้างรายงานที่สวยงามตั้งแต่ต้นจนจบภายในเวลา 20 นาที!
ผู้จัดการของคุณต้องการดูรายงานเกี่ยวกับตัวเลขยอดขายล่าสุดของคุณ พวกเขาร้องขอข้อมูลสรุปของฝ่ายบริหารเกี่ยวกับ:
- เดือนและปีใดที่มีผลกําไรมากที่สุด
- บริษัทเห็นความสําเร็จมากที่สุดจากที่ใด (ตามประเทศ/ภูมิภาค)
- ผลิตภัณฑ์และเซกเมนต์ใดที่บริษัทควรลงทุนต่อ
เราสามารถสร้างรายงานนี้ได้ในเวลาไม่นานโดยใช้สมุดงานตัวอย่างด้านการเงินของเรา รายงานขั้นสุดท้ายจะมีลักษณะเช่นนี้ มาเริ่มต้นกันเลย!
ในบทช่วยสอนนี้ คุณจะเรียนรู้วิธีการ:
- ดาวน์โหลดข้อมูลตัวอย่างสองวิธีที่แตกต่างกัน
- เตรียมข้อมูลของคุณด้วยการแปลงข้อมูลบางอย่าง
- สร้างรายงานที่มีชื่อเรื่อง วิชวลสามภาพ และตัวแบ่งส่วนข้อมูล
- เผยแพร่รายงานของคุณไปยังบริการของ Power BI เพื่อให้คุณสามารถแชร์กับเพื่อนร่วมงานของคุณได้
ข้อกำหนดเบื้องต้น
- ก่อนที่คุณจะเริ่มต้น คุณจําเป็นต้องดาวน์โหลด Power BI Desktop
- ถ้าคุณกําลังวางแผนที่จะเผยแพร่รายงานของคุณไปยังบริการของ Power BI และคุณยังไม่ได้ลงทะเบียน โปรดลงทะเบียนสําหรับรุ่นทดลองใช้ฟรี
รับ ข้อมูล
คุณสามารถรับข้อมูลสําหรับบทช่วยสอนนี้ได้โดยใช้หนึ่งในสองวิธี
รับข้อมูลใน Power BI Desktop
เมื่อคุณเปิด Power BI Desktop ให้เลือก ลองใช้แบบจําลอง ความหมายตัวอย่าง จากพื้นที่ทํางานว่างเปล่า
ถ้าคุณเคยเข้าชมบทช่วยสอนนี้จาก Power BI Desktop แล้ว โปรดดําเนินการต่อและเลือก โหลดข้อมูล
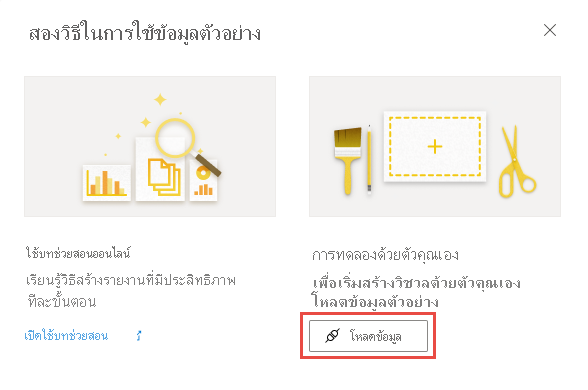
ดาวน์โหลดตัวอย่าง
คุณยังสามารถดาวน์โหลดเวิร์กบุ๊กตัวอย่างได้โดยตรง
- ดาวน์โหลดเวิร์กบุ๊ก Excel ตัวอย่างด้านการเงิน
- เปิด Power BI Desktop
- ในส่วน ข้อมูล ของริบบอน หน้าแรก ให้เลือก Excel
- ไปยังตําแหน่งที่คุณบันทึกเวิร์กบุ๊กตัวอย่างไว้ และเลือก เปิด
เตรียมข้อมูลของคุณ
ในตัว นําทาง คุณมีตัวเลือกใน การแปลง หรือ โหลด ข้อมูล ตัวนําทางจะแสดงตัวอย่างของข้อมูลของคุณ คุณจึงสามารถตรวจสอบได้ว่าคุณมีช่วงข้อมูลที่ถูกต้อง ชนิดข้อมูลตัวเลขอยู่ในรูปแบบตัวเอียง หากคุณต้องการเปลี่ยนแปลง ให้แปลงข้อมูลของคุณก่อนการโหลด เพื่อทําให้การแสดงภาพนั้นอ่านได้ง่ายขึ้นในภายหลัง เราจะต้องแปลงข้อมูลเดี๋ยวนี้ เมื่อคุณทําการแปลงข้อมูลแต่ละครั้ง คุณจะเห็นข้อมูลดังกล่าวถูกเพิ่มในรายการที่ด้านล่าง การตั้งค่า คิวรีใน ขั้นตอนที่ใช้
เลือกตารางการเงิน และเลือกแปลงข้อมูล
เลือก คอลัมน์ หน่วยที่ขาย ได้ บนแท็บ แปลง เลือก ชนิดข้อมูล จากนั้นเลือก จํานวนเต็ม เลือก แทนที่รายการปัจจุบัน เพื่อเปลี่ยนชนิดคอลัมน์
ขั้นตอนการทําความสะอาดข้อมูลยอดนิยมที่ผู้ใช้ทําบ่อยที่สุดคือการเปลี่ยนแปลงชนิดข้อมูล ในกรณีนี้ หน่วยที่ขายได้อยู่ในรูปแบบทศนิยม มันไม่สมเหตุสมผลเลยถ้าหน่วยที่ขายได้มีจํานวน 0.2 หรือ 0.5 ใช่หรือไม่ ดังนั้น เรามาเปลี่ยนค่านั้นให้เป็นจํานวนเต็มกันเถอะ
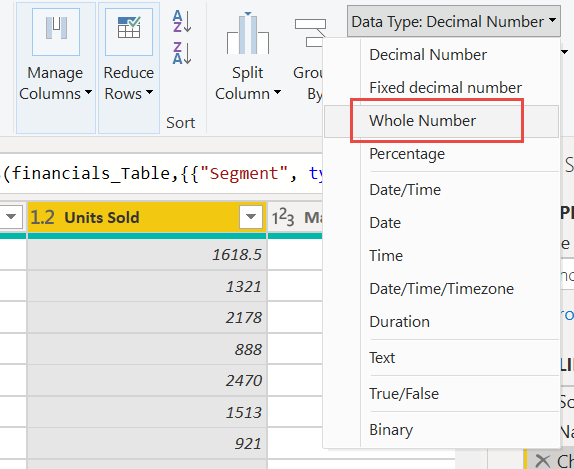
เลือกคอลัมน์เซกเมนต์ เราต้องการทําให้เซกเมนต์นั้นง่ายต่อการดูในแผนภูมิในภายหลัง ดังนั้นเรามาจัดรูปแบบคอลัมน์เซกเมนต์กัน บนแท็บ แปลง เลือก รูปแบบ จากนั้นเลือก ตัวพิมพ์ใหญ่
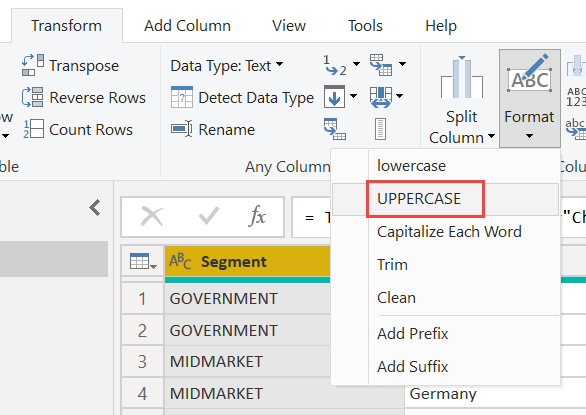
ให้ย่อชื่อคอลัมน์จากชื่อเดือนเป็นเดือนเท่านั้น ดับเบิลคลิกที่คอลัมน์ชื่อเดือน และเปลี่ยนชื่อเป็นเดือนเท่านั้น
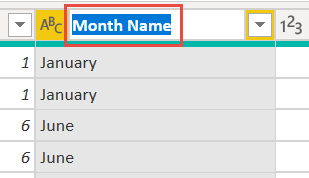
ในคอลัมน์ผลิตภัณฑ์ ให้เลือกรายการแบบเลื่อนลงและยกเลิกการเลือกกล่องที่อยู่ถัดจากมอนแทนา
เราทราบว่าผลิตภัณฑ์มอนแทนาถูกยกเลิกเมื่อเดือนที่แล้ว ดังนั้นเราต้องการกรองข้อมูลนี้จากรายงานของเราเพื่อหลีกเลี่ยงความสับสน
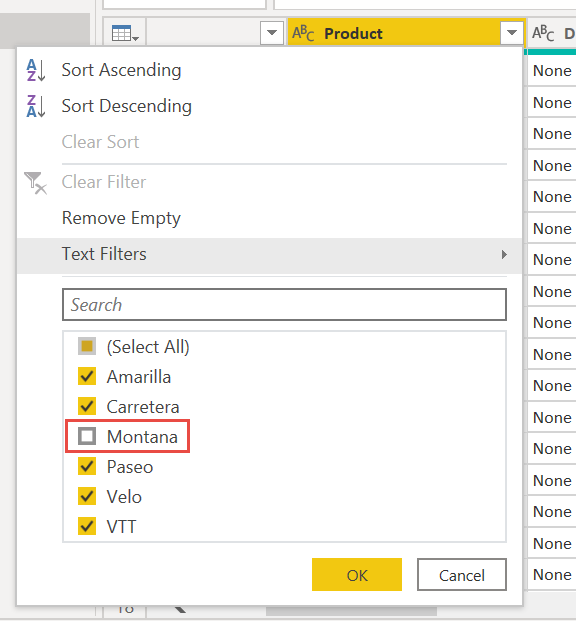
คุณจะเห็นว่าการแปลงข้อมูลแต่ละครั้งถูกเพิ่มลงในรายการด้านล่าง การตั้งค่า คิวรีใน ขั้นตอนที่ใช้แล้ว
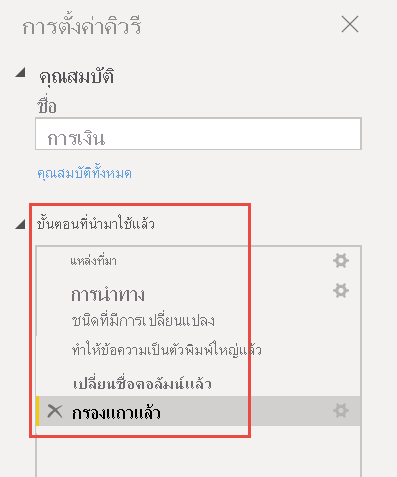
กลับไปที่แท็บ หน้าแรก เลือก ปิดและใช้ ข้อมูลของเราเกือบจะพร้อมสําหรับการสร้างรายงานแล้ว
คุณเห็นสัญลักษณ์ซิกมาในรายการข้อมูลหรือไม่ Power BI ตรวจพบว่าเขตข้อมูลเหล่านั้นเป็นตัวเลข Power BI ยังระบุเขตข้อมูลวันที่ด้วยสัญลักษณ์ปฏิทิน
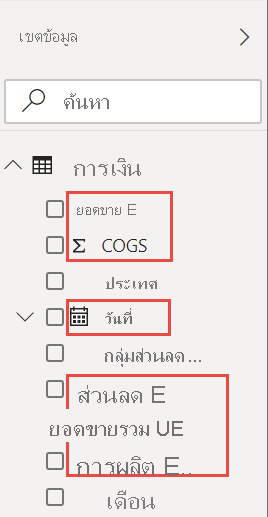
เครดิตเพิ่มเติม: เขียนนิพจน์สองรายการใน DAX
การเขียน หน่วยวัด และการสร้าง ตาราง ใน ภาษาสูตร DAX มีประสิทธิภาพสูงสุดสําหรับการสร้างแบบจําลองข้อมูล มีข้อมูลมากมายที่ต้องเรียนรู้เกี่ยวกับ DAX ในเอกสารประกอบของ Power BI ในตอนนี้ เรามาเขียนนิพจน์พื้นฐานเพื่อสร้างหน่วยวัดใหม่ และอีกนิพจน์หนึ่งเพื่อสร้างทั้งตาราง
สร้างหน่วยวัดใหม่
บน ริบบอน หน้าแรก ให้เลือก หน่วยวัดใหม่
พิมพ์นิพจน์นี้เพื่อเพิ่มตัวเลขทั้งหมดในคอลัมน์หน่วยที่ขายได้
Total Units Sold = SUM(financials[Units Sold])เลือกเครื่องหมายถูกเพื่อดําเนินการ
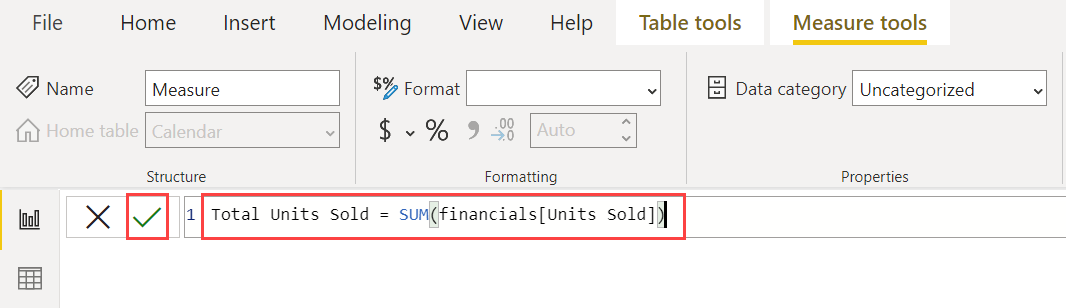
สร้างตารางใหม่
ตอนนี้ ให้เลือกไอคอน มุมมอง ตาราง ทางด้านซ้าย
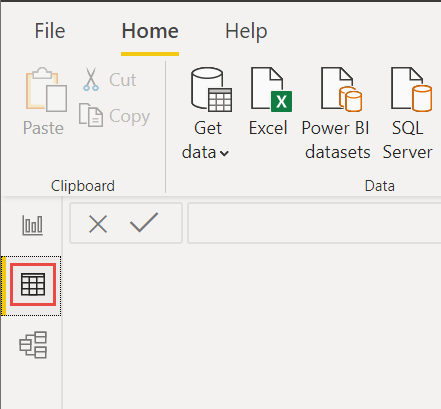
บน ริบบอน หน้าแรก เลือก ตารางใหม่
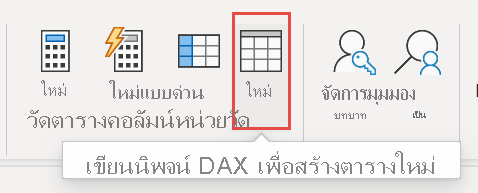
พิมพ์นิพจน์นี้เพื่อสร้างตารางปฏิทินของวันที่ทั้งหมดระหว่างวันที่ 1 มกราคม 2013 ถึงวันที่ 31 ธันวาคม 2014
Calendar = CALENDAR(DATE(2013,01,01),Date(2014,12,31))เลือกเครื่องหมายถูกเพื่อดําเนินการ
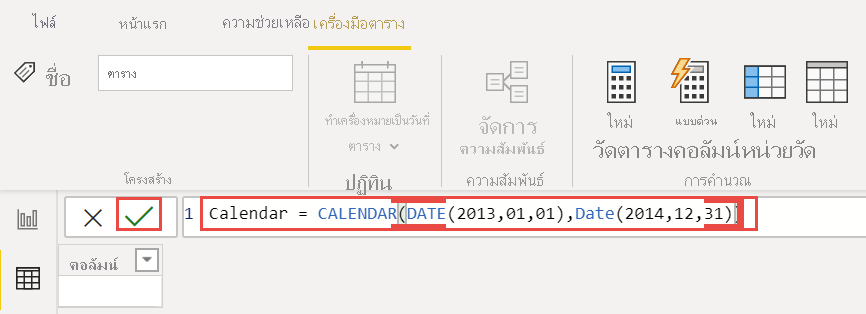
นี่คือ 23 แถวแรกของตารางคอลัมน์เดียวที่คุณเพิ่งสร้างขึ้น
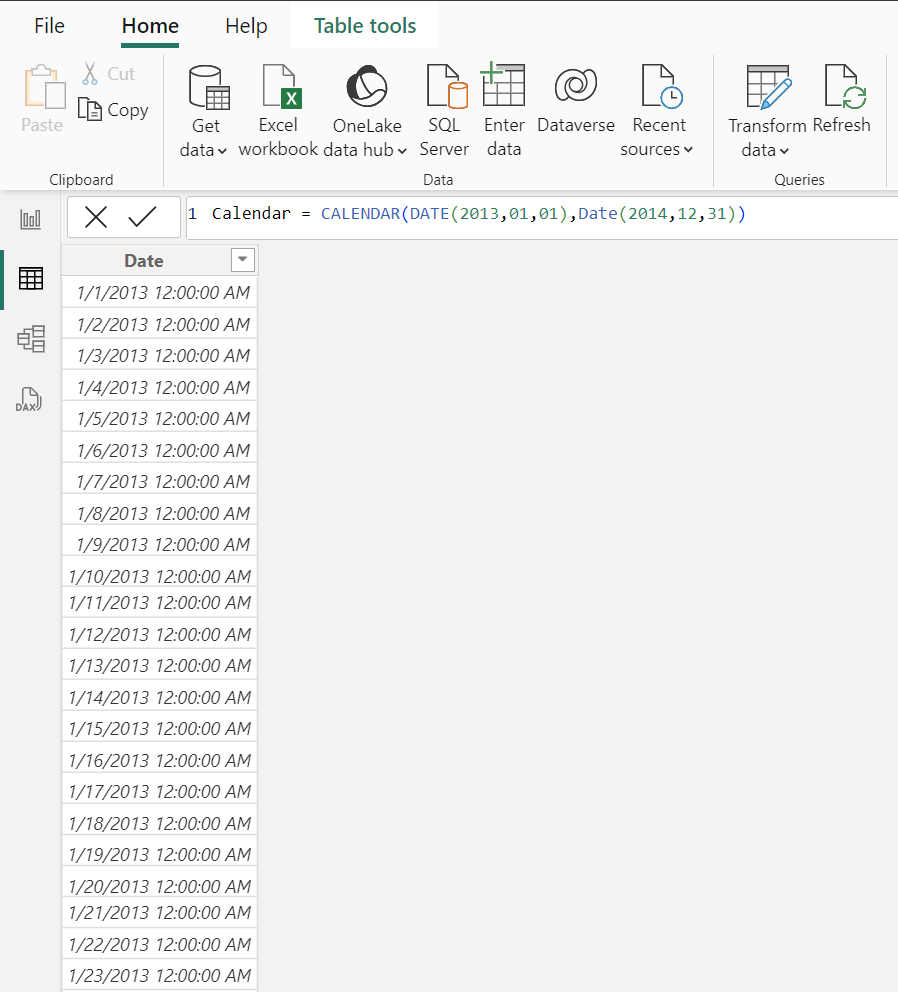
ตอนนี้ ให้เลือก มุมมอง แบบจําลองทางด้านซ้าย
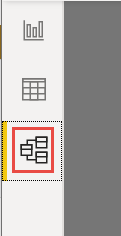
ลากเขตข้อมูลวันที่จากตารางการเงินไปยังเขตข้อมูลวันที่ในตารางปฏิทินเพื่อรวมตารางเข้าด้วยกัน และสร้างความสัมพันธ์ระหว่างตารางต่าง ๆ
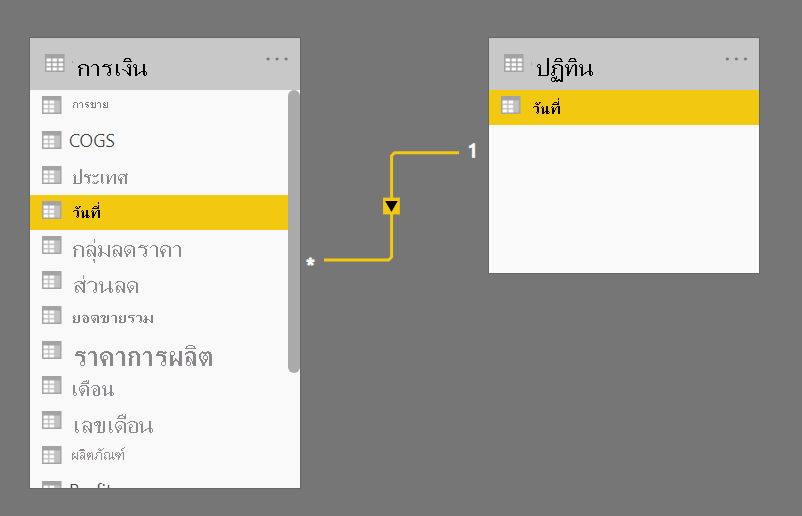
สร้างรายงานของคุณ
หลังจากที่คุณได้แปลงและโหลดข้อมูลของคุณแล้ว ในตอนนี้ก็ถึงเวลาสร้างรายงานของคุณ เลือกมุมมองรายงานในราวด้านซ้าย
![]()
ในบานหน้าต่างข้อมูลทางด้านขวา คุณจะเห็นเขตข้อมูลในรูปแบบข้อมูลที่คุณสร้างขึ้น
มาสร้างรายงานขั้นสุดท้ายกันทีละวิชวล
วิชวล 1: เพิ่มชื่อเรื่อง
บนแถบเครื่องมือริบบอน แทรก ให้เลือก กล่องข้อความ พิมพ์ "สรุปสําหรับฝ่ายบริหาร - รายงานทางการเงิน"
เลือกข้อความที่คุณพิมพ์ไว้ ตั้งค่า ขนาดแบบอักษร เป็น 20 และ ตัวหนา
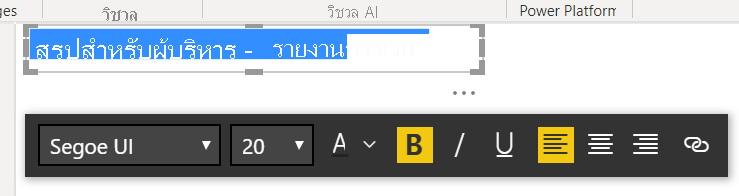
ปรับขนาดกล่องให้พอดีกับหนึ่งบรรทัด
วิชวล 2: กําไรตามวันที่
ในตอนนี้ คุณสร้างแผนภูมิเส้นเพื่อดูว่าเดือนและปีใดที่มีกําไรสูงสุด
จากบานหน้าต่างข้อมูล ให้ ลากเขตข้อมูลกําไร ไปยังที่ว่างบนพื้นที่รายงาน ตามค่าเริ่มต้น Power BI จะแสดงแผนภูมิคอลัมน์ที่มีหนึ่งคอลัมน์เป็นกําไร
ลากเขตข้อมูลวันที่ไปยังวิชวลเดียวกัน ถ้าคุณสร้างตารางปฏิทินใน เครดิตเพิ่มเติม: สร้างตารางใน DAX ก่อนหน้านี้ในบทความนี้ ให้ลาก เขตข้อมูลวันที่ จากตารางปฏิทินของคุณแทน
Power BI อัปเดตแผนภูมิคอลัมน์เพื่อแสดงกําไรตามสองปี
ในส่วน เพิ่มข้อมูลไปยังวิ ชวลของคุณ ของบานหน้าต่าง การแสดงภาพ ให้เลือกรายการแบบเลื่อนลงใน ค่าแกน X เปลี่ยนวันที่จากลําดับชั้นวันที่เป็นวันที่
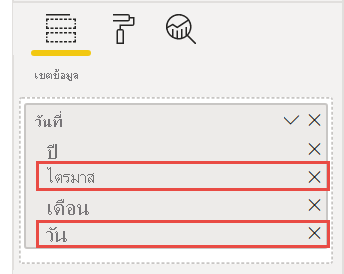
Power BI อัปเดตแผนภูมิคอลัมน์เพื่อแสดงกําไรสําหรับแต่ละเดือน
ในบานหน้าต่างการแสดงผลข้อมูลด้วยภาพ ให้เปลี่ยนชนิดการแสดงภาพเป็น แผนภูมิเส้น
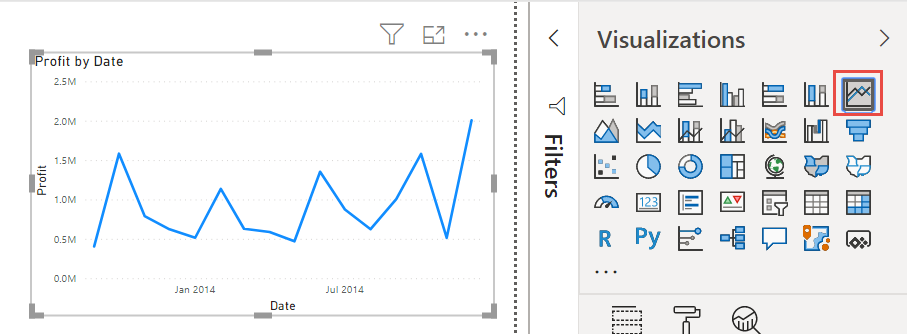
ตอนนี้คุณสามารถดูได้อย่างง่ายดายว่าเดือนธันวาคม 2014 มีกําไรมากที่สุด
วิชวล 3: กําไรตามประเทศ/ภูมิภาค
สร้างแผนที่เพื่อดูว่าประเทศ/ภูมิภาคใดมีผลกําไรสูงสุด
จากบานหน้าต่างข้อมูล ให้ ลากเขตข้อมูลประเทศ ไปยังที่ว่างบนพื้นที่รายงานของคุณเพื่อสร้างแผนที่
ลากเขตข้อมูลกําไรไปยังแผนที่
Power BI สร้างวิชวลแผนที่ที่มีฟองอากาศที่แสดงผลกําไรของแต่ละตําแหน่งที่ตั้ง
ดูเหมือนว่ายุโรปจะมีประสิทธิภาพกว่าอเมริกาเหนือ
วิชวล 4: ยอดขายตามผลิตภัณฑ์และเซกเมนต์
สร้างแผนภูมิแท่งเพื่อกําหนดว่าบริษัทและเซกเมนต์ใดที่จะลงทุน
ลากสองแผนภูมิที่คุณสร้างไปยังพื้นที่ทํางานครึ่งบนโดยวางไว้ข้าง ๆ กัน เว้นที่ว่างบางส่วนทางด้านซ้ายของพื้นที่ทํางานไว้
เลือกพื้นที่ว่างในพื้นที่ทํางานของรายงานครึ่งล่าง
ในบานหน้าต่างข้อมูล ให้เลือกเขตข้อมูลยอดขาย ผลิตภัณฑ์ และเซกเมนต์
Power BI สร้างแผนภูมิคอลัมน์แบบคลัสเตอร์โดยอัตโนมัติ
ลากแผนภูมิเพื่อให้กว้างพอที่จะเติมที่ว่างด้านล่างแผนภูมิสองรายการด้านบน
ดูเหมือนว่าบริษัทควรลงทุนต่อในผลิตภัณฑ์พาซิโอและมุ่งเน้นที่ธุรกิจขนาดเล็กและภาครัฐ
วิชวล 5: ตัวแบ่งส่วนข้อมูลปี
ตัวแบ่งส่วนข้อมูลเป็นเครื่องมือที่มีประโยชน์สําหรับการกรองวิชวลบนหน้ารายงานให้เป็นการเลือกที่เฉพาะเจาะจง ในกรณีนี้ เราสามารถสร้างตัวแบ่งส่วนข้อมูลที่แตกต่างกันสองตัวเพื่อปรับผลการทํางานสําหรับแต่ละเดือนและปีให้แคบลงได้ ตัวแบ่งส่วนข้อมูลหนึ่งใช้เขตข้อมูลวันที่ในตารางต้นฉบับ อีกตาราง หนึ่งใช้ตารางวันที่ที่คุณอาจสร้างขึ้นสําหรับ "เครดิตเพิ่มเติม" ก่อนหน้านี้ในบทช่วยสอนนี้
ตัวแบ่งส่วนข้อมูลวันที่โดยใช้ตารางต้นฉบับ
ในบานหน้าต่างข้อมูล เลือก เขตข้อมูลวันที่ ในตารางการเงิน ลากไปยังพื้นที่ว่างทางด้านซ้ายของพื้นที่ทํางาน
ในบานหน้าต่างการแสดงภาพ เลือก ตัวแบ่งส่วนข้อมูล
ตัวแบ่งส่วนข้อมูลเป็นไอคอนที่มีกรวยถัดจากแท็บ แต่ไม่มีสายฟ้าขนาดเล็ก Power BI จะสร้างตัวแบ่งส่วนข้อมูลช่วงตัวเลขโดยอัตโนมัติ
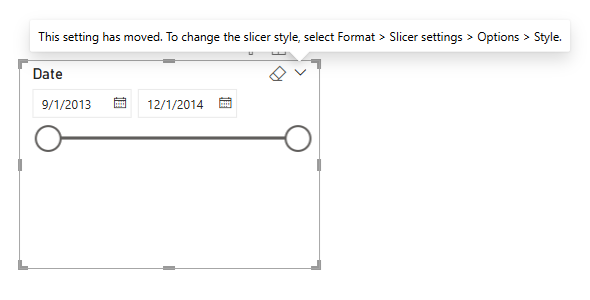
คุณสามารถลากจุดสิ้นสุดไปยังตัวกรอง หรือเลือกลูกศรที่มุมขวาบน และเปลี่ยนเป็นตัวแบ่งส่วนข้อมูลชนิดอื่นได้
ตัวแบ่งส่วนข้อมูลวันที่โดยใช้ตาราง DAX
ในบานหน้าต่างข้อมูล เลือก เขตข้อมูลวันที่ ในตารางปฏิทิน ลากไปยังพื้นที่ว่างทางด้านซ้ายของพื้นที่ทํางาน
ในบานหน้าต่างการแสดงภาพ เลือก ตัวแบ่งส่วนข้อมูล
ในส่วนข้อมูลของบานหน้าต่างการจัดรูปแบบการแสดงข้อมูล เลือกรายการแบบเลื่อนลงในข้อมูล ลบไตรมาสและวันออก เพื่อให้เหลือแต่ปีและเดือน
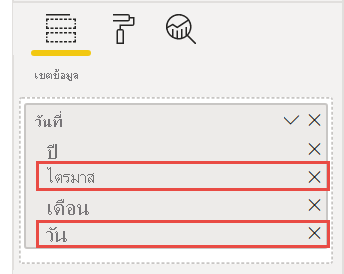
ขยายแต่ละปีและปรับขนาดวิชวล เพื่อให้มองเห็นทุกเดือนได้
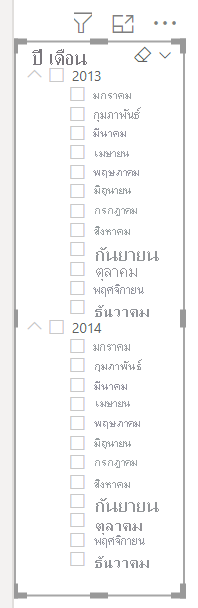
เราจะใช้ตัวแบ่งส่วนข้อมูลนี้ในรายงานที่เสร็จแล้ว
ถ้าตอนนี้ผู้จัดการของคุณขอดูเฉพาะข้อมูลในปี 2013 คุณสามารถใช้ตัวแบ่งส่วนข้อมูลเพื่อเลือกปี หรือเดือนที่เฉพาะเจาะจงของแต่ละปีได้
เครดิตเพิ่มเติม: จัดรูปแบบรายงาน
หากคุณต้องการจัดรูปแบบแสงบนรายงานนี้เพื่อเพิ่มการปรับแต่งมากขึ้น นี่คือขั้นตอนง่าย ๆ
ธีม
บนริบบอน มุมมอง เปลี่ยนธีมเป็น ผู้บริหาร
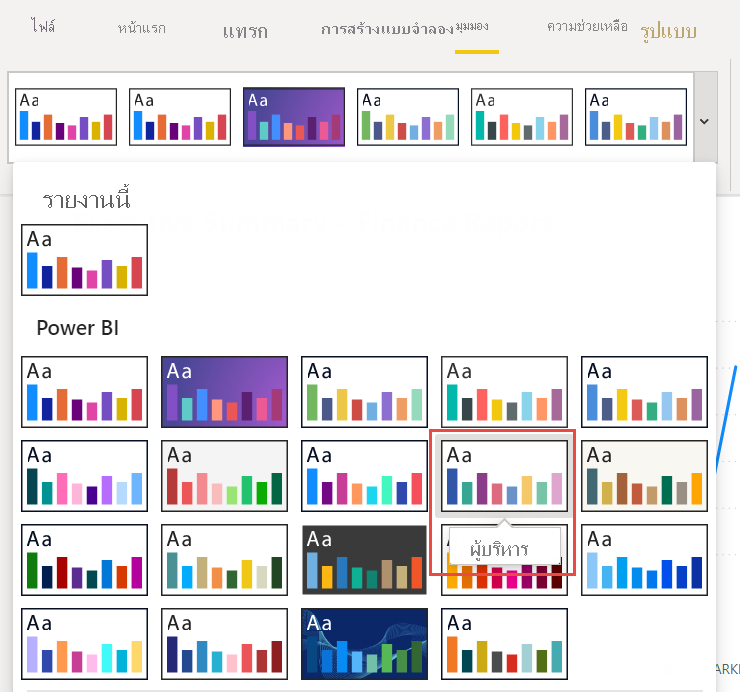
ทําให้วิชวลดูไม่สะดุด
ทําการเปลี่ยนแปลงต่อไปนี้บนแท็บ รูปแบบ ในบานหน้าต่างการแสดงภาพ
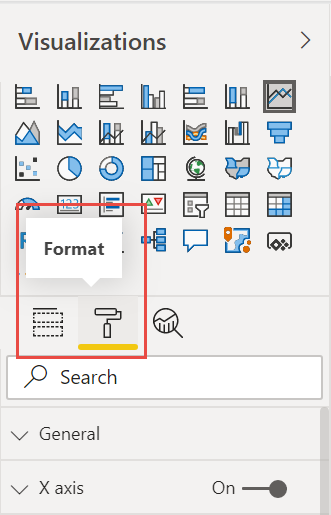
เลือกวิชวล 2 ในส่วนชื่อเรื่อง ให้เปลี่ยนข้อความชื่อเรื่องเป็น "กําไรตามเดือนและปี" และเปลี่ยนขนาดข้อความเป็น 16 pt สลับเงาเป็นเปิด
เลือกวิชวล 3 ในส่วน สไตล์แผนที่ ให้เปลี่ยน ธีม เป็น ระดับสีเทา ในส่วนชื่อเรื่อง ให้เปลี่ยนขนาดข้อความของชื่อเรื่องเป็น 16 pt สลับเงาเป็นเปิด
เลือกวิชวล 4 ในส่วนชื่อเรื่อง ให้เปลี่ยนขนาดข้อความของชื่อเรื่องเป็น 16 pt สลับเงาเป็นเปิด
เลือกวิชวล 5 ในส่วน ตัวควบคุมการเลือก ให้สลับ แสดงตัวเลือก "เลือกทั้งหมด" เป็น เปิด ในส่วนส่วนหัวของตัวแบ่งส่วนข้อมูล ให้เพิ่มขนาดข้อความเป็น 16 pt
เพิ่มรูปร่างพื้นหลังสําหรับชื่อเรื่อง
บนแถบเครื่องมือริบบอนแทรก ให้เลือกสี่เหลี่ยมผืนผ้ารูปร่าง> วางไว้ที่ด้านบนของหน้า และขยายความกว้างตามหน้าและความสูงของชื่อเรื่อง
ในบานหน้าต่าง จัดรูปแบบรูปร่าง ในส่วน เส้นขอบวิชวล ให้ตั้งค่าเป็น ปิด
ในส่วนเติม ให้เปลี่ยนเติมสีเป็นธีมสี 5 #6B91C9 (สีน้ําเงิน)
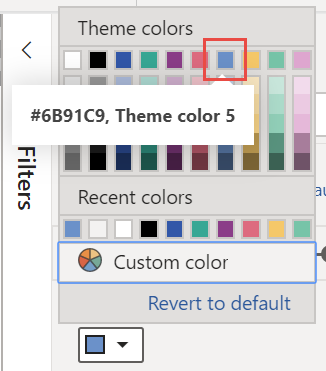
บนแท็บ รูปแบบ เลือก ย้ายไปข้างหลัง>
เลือกข้อความในวิชวล 1, ชื่อเรื่อง และเปลี่ยนสีแบบอักษรเป็นสีขาว
เพิ่มรูปร่างพื้นหลังสําหรับวิชวล 2 และ 3
- บนแถบเครื่องมือริบบอนแทรก ให้เลือกสี่เหลี่ยมผืนผ้ารูปร่าง>และขยายความกว้างและความสูงของวิชวล 2 และ 3
- ในบานหน้าต่าง จัดรูปแบบรูปร่าง ในส่วน เส้นขอบ ให้เปลี่ยน ความโปร่งใส เป็น 100%
- ในส่วนเติม ให้ตั้งค่าสีเป็นสีขาว เข้มขึ้น 10%
- บนแท็บ รูปแบบ เลือก ย้ายไปข้างหลัง>
รายงานที่เสร็จสมบูรณ์
นี่คือลักษณะรายงานที่ขัดขั้นสุดท้ายแล้วของคุณ:
โดยสรุปรายงานนี้ตอบคําถามที่ผู้จัดการของคุณถามบ่อย:
เดือนและปีใดที่มีผลกําไรมากที่สุด
ธันวาคม พ.ศ. 2557
บริษัทเห็นความสําเร็จมากที่สุดจากประเทศ/ภูมิภาคใด
ในยุโรป โดยเฉพาะฝรั่งเศสและเยอรมนี
ผลิตภัณฑ์และเซกเมนต์ใดที่บริษัทควรลงทุนต่อ
บริษัทควรลงทุนต่อในผลิตภัณฑ์พาซิโอและมุ่งเน้นที่ธุรกิจขนาดเล็กและภาครัฐ
บันทึกรายงานของคุณ
- บนเมนู ไฟล์ เลือก บันทึก หรือกด Ctrl ค้างไว้ แล้วกดแป้น S ถ้าคุณกําลังบันทึกรายงานเป็นครั้งแรก คุณจะได้รับพร้อมท์ให้บันทึกไปยังตําแหน่งที่ตั้ง
เผยแพร่ไปยังบริการของ Power BI เพื่อแชร์
หากต้องการแชร์รายงานของคุณกับผู้จัดการและเพื่อนร่วมงาน ให้เผยแพร่รายงานนั้นไปยังบริการของ Power BI เมื่อคุณแชร์กับเพื่อนร่วมงานที่มีบัญชี Power BI พวกเขาสามารถโต้ตอบกับรายงานของคุณ แต่ไม่สามารถบันทึกการเปลี่ยนแปลงได้
ใน Power BI Desktop ให้เลือก เผยแพร่ บนริบบอน หน้าแรก
คุณอาจต้องลงชื่อเข้าใช้บริการของ Power BI ถ้าคุณยังไม่มีบัญชีผู้ใช้ คุณสามารถ ลงทะเบียนสําหรับรุ่นทดลองใช้ฟรีได้
เลือกปลายทาง เช่น พื้นที่ทํางานของฉัน ในบริการของ Power BI >เลือก
เลือก เปิด 'ชื่อไฟล์ของคุณ' ใน Power BI
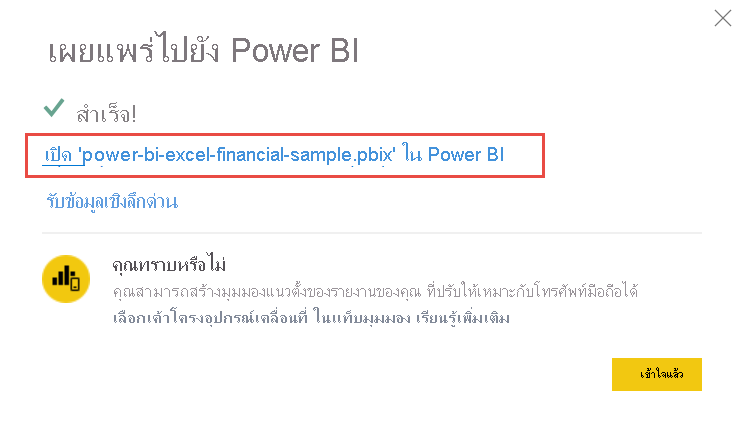
รายงานที่เสร็จสมบูรณ์ของคุณเปิดขึ้นในเบราว์เซอร์
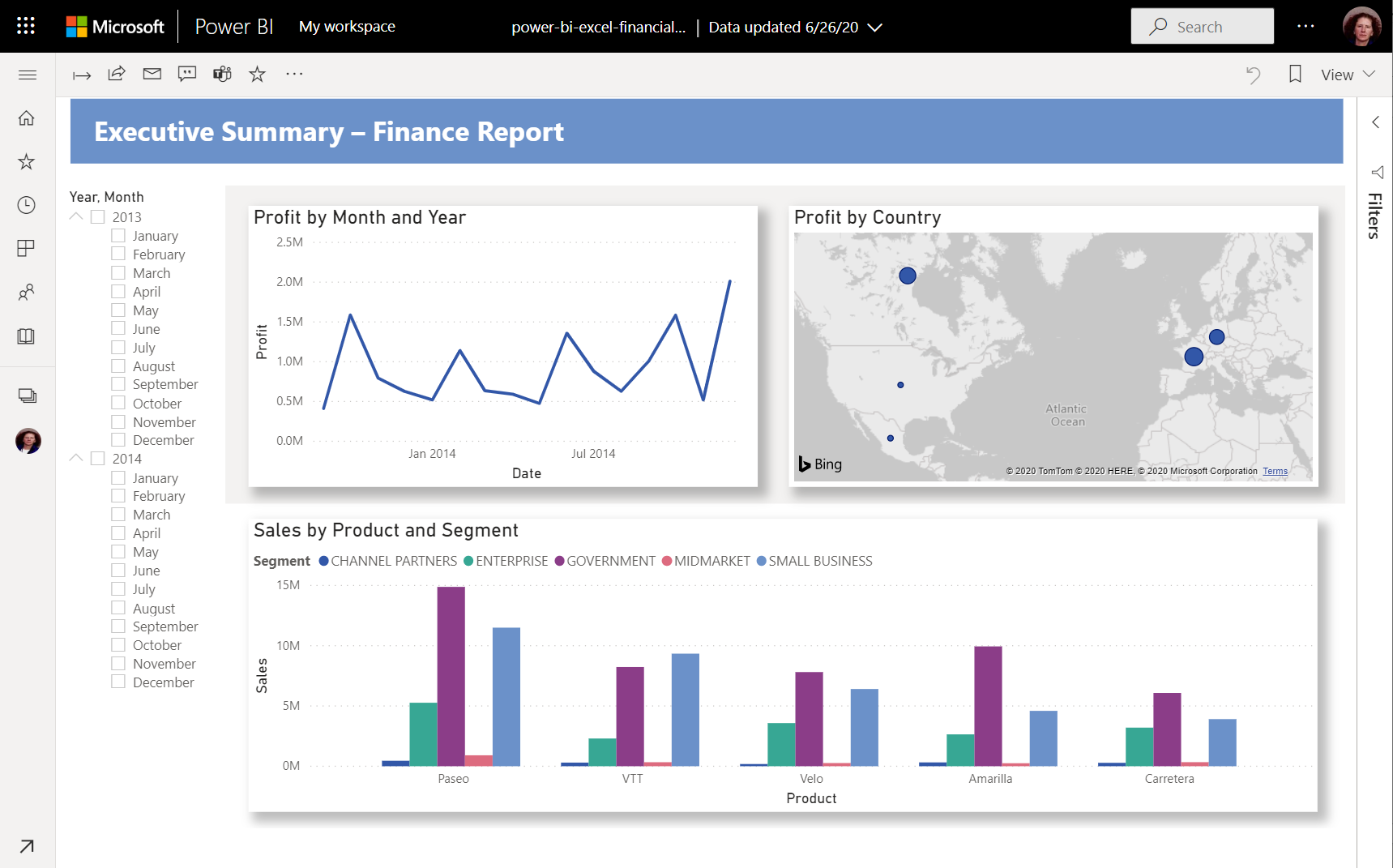
เลือก แชร์ ที่ด้านบนของรายงานเพื่อแชร์รายงานของคุณกับผู้อื่น
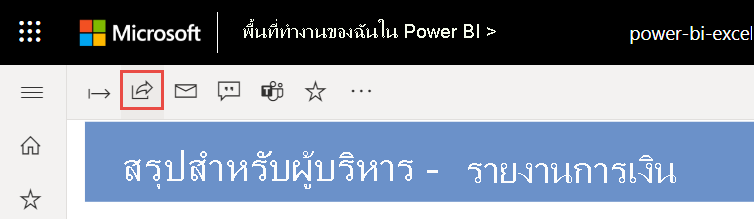
เนื้อหาที่เกี่ยวข้อง
มีคำถามเพิ่มเติมหรือไม่? ลองใช้ชุมชน Power BI