บทช่วยสอน: วิเคราะห์ข้อมูลยอดขายจาก Excel และตัวดึงข้อมูล OData
ซึ่งเป็นเรื่องปกติที่จะมีข้อมูลในแหล่งข้อมูลหลายแหล่ง ตัวอย่างเช่น คุณสามารถมีสองฐานข้อมูล ฐานข้อมูลหนึ่งสําหรับข้อมูลผลิตภัณฑ์ และอีกหนึ่งสําหรับข้อมูลการขาย ด้วย Power BI Desktop คุณสามารถรวมข้อมูลจากแหล่งที่แตกต่างกันเพื่อสร้างการวิเคราะห์ข้อมูลและการแสดงภาพที่น่าสนใจ และดึงดูดความสนใจได้
ในบทช่วยสอนนี้ คุณสามารถรวมข้อมูลจากแหล่งข้อมูลสองแหล่ง:
- สมุดงาน Excel ที่มีข้อมูลผลิตภัณฑ์
- ตัวดึงข้อมูล OData ประกอบด้วยข้อมูลคําสั่งซื้อ
คุณกําลังจะนําเข้าแต่ละแบบจําลองความหมาย และดําเนินการแปลงและรวม จากนั้น คุณสามารถใช้ข้อมูลของสองแหล่งเพื่อสร้างรายงานการวิเคราะห์การขายพร้อมการแสดงภาพแบบโต้ตอบ ต่อมาใช้เทคนิคเหล่านี้กับคิวรี SQL Server ไฟล์ CSV และแหล่งข้อมูลอื่น ๆ ใน Power BI Desktop
หมายเหตุ
ใน Power BI Desktop งานหนึ่งงานมักสามารถทําได้หลายวิธี ตัวอย่างเช่น คุณสามารถคลิกขวาหรือใช้ เมนู ตัวเลือก เพิ่มเติม บนคอลัมน์หรือเซลล์เพื่อดูการเลือกริบบิ้นเพิ่มเติมได้ วิธีทางเลือกหลายวิธีจะอธิบายไว้ในขั้นตอนต่อไปนี้
นําเข้าข้อมูลผลิตภัณฑ์ Excel
ก่อนอื่น นําเข้าข้อมูลผลิตภัณฑ์จากเวิร์กบุ๊ก Excel Products.xlsx ลงใน Power BI Desktop
ดาวน์โหลดสมุดงาน Excel Products.xlsx และบันทึกเป็น Products.xlsx
เลือกลูกศรที่อยู่ถัดจากรับข้อมูล ในแท็บหน้าแรกของริบบอน Power BI Desktop จากนั้นเลือก Excel จากเมนูแหล่งข้อมูลทั่วไป
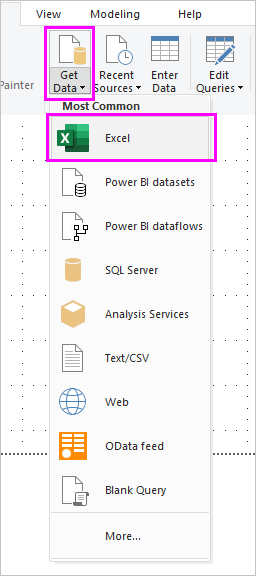
หมายเหตุ
คุณยังสามารถเลือกรายการรับข้อมูลโดยตรง หรือเลือกรับข้อมูลจากกล่องโต้ตอบการเริ่มต้นใช้งาน Power BI แล้วเลือก Excel หรือไฟล์>Excel ในกล่องโต้ตอบรับข้อมูล จากนั้นเลือกเชื่อมต่อ
ในกล่องโต้ตอบ เปิด ให้นําทางไปยังและเลือกไฟล์ Products.xlsx จากนั้นเลือก เปิด
ในตัวนําทาง เลือกตาราง ผลิตภัณฑ์ จากนั้นเลือก แปลงข้อมูล
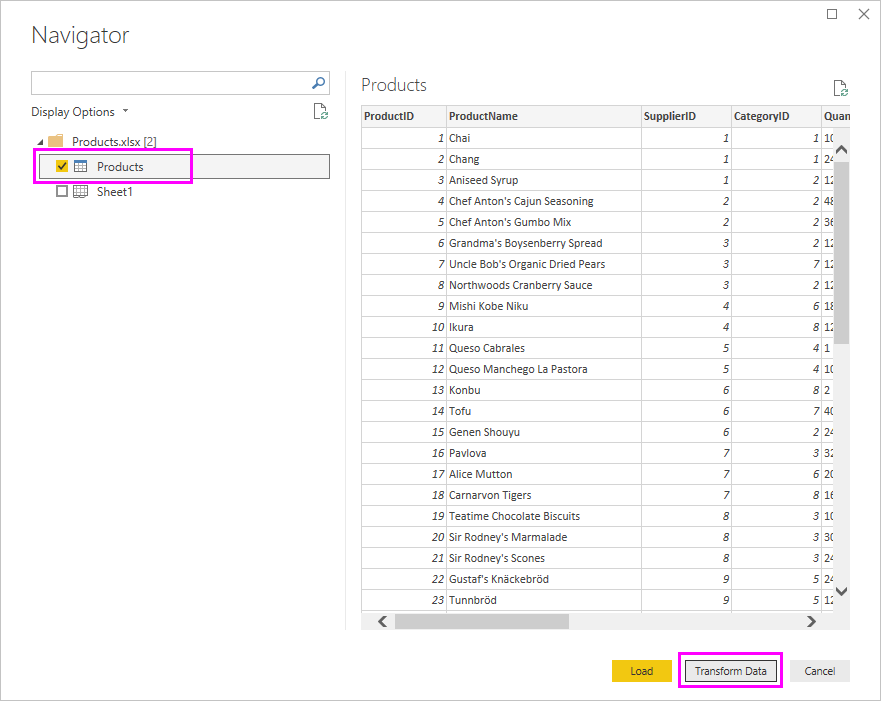
ตัวอย่างตารางเปิดขึ้นในตัวแก้ไข Power Query ที่ซึ่งคุณสามารถใช้การแปลงเพื่อล้างข้อมูล
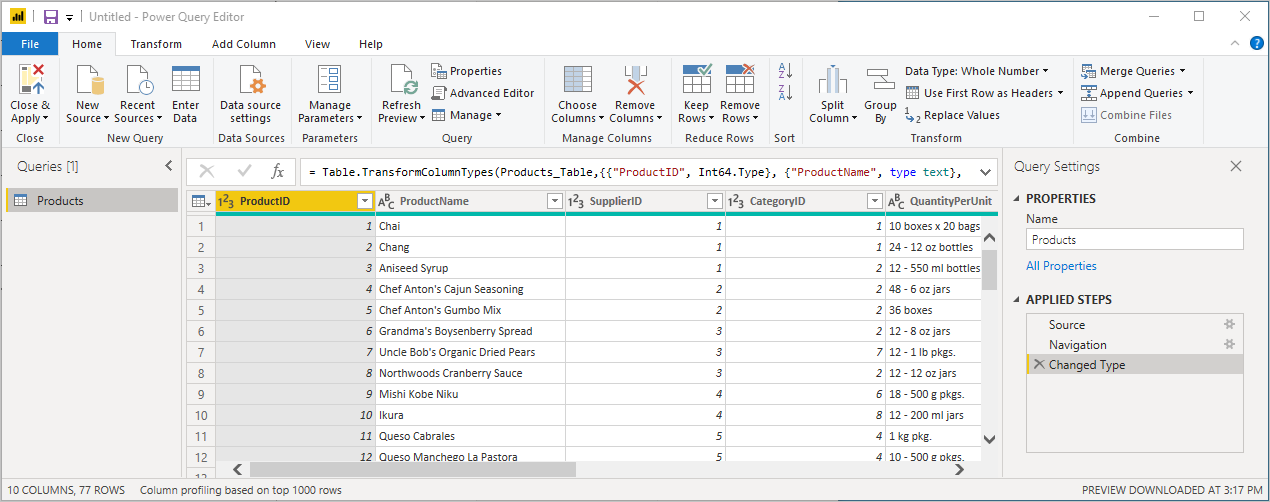
หมายเหตุ
คุณยังสามารถเปิดตัวแก้ไข Power Query โดยการเลือก แปลงข้อมูลจากริบบิ้น หน้าแรก ใน Power BI Desktop หรือโดยการคลิกขวาหรือเลือกตัวเลือกเพิ่มเติม ถัดจากคิวรีใด ๆ ในมุมมองรายงาน และเลือก แปลงข้อมูล
ล้างคอลัมน์
รายงานรวมของคุณใช้คอลัมน์ ProductID, ProductName, QuantityPerUnit และ UnitsInStock ในเวิร์กบุ๊ก Excel คุณสามารถเอาคอลัมน์อื่น ๆ ออกได้
ในตัวแก้ไข Power Query ให้เลือกคอลัมน์ ProductID, ProductName, QuantityPerUnit และ UnitsInStock คุณสามารถใช้ Ctrl เพื่อเลือกมากกว่าหนึ่งคอลัมน์ หรือ Shift เพื่อเลือกคอลัมน์ที่อยู่ติดกัน
คลิกขวาที่ส่วนหัวใด ๆ ที่เลือก เลือก เอาคอลัมน์ อื่นออกจากเมนูดรอปดาวน์ คุณยังสามารถเลือก ลบคอลัมน์>ลบคอลัมน์อื่น จากกลุ่ม จัดการคอลัมน์ ในแท็บริบบอน หน้าแรก
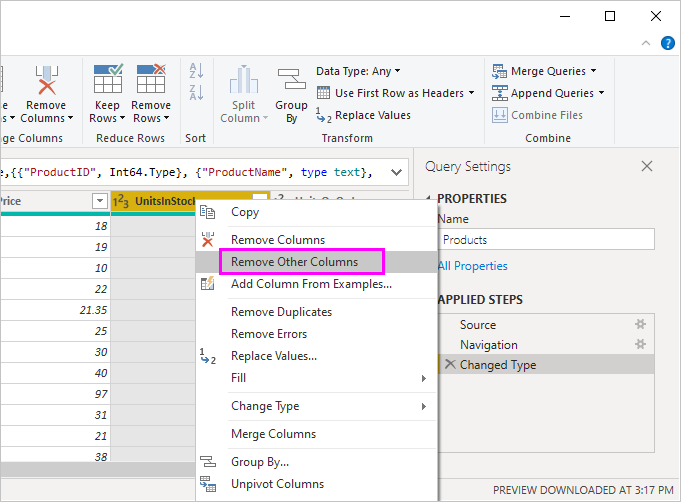
นําเข้าข้อมูลคําสั่งซื้อของตัวดึงข้อมูล OData
ถัดไป นําเข้าข้อมูลคําสั่งซื้อจากตัวดึงข้อมูล OData ตัวอย่างระบบการขายของ Northwind
ในตัวแก้ไข Power Query ให้เลือก แหล่งข้อมูลใหม่ จากนั้นจากเมนู ส่วนใหญ่โดยทั่วไป เลือก ตัวดึงข้อมูล OData
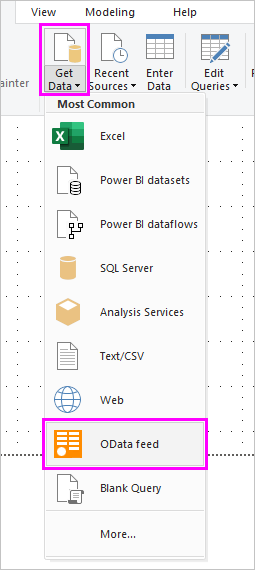
ในกล่องโต้ตอบตัวดึงข้อมูล OData วาง URL
https://services.odata.org/V3/Northwind/Northwind.svc/ตัวดึงข้อมูล Northwind OData เลือก ตกลง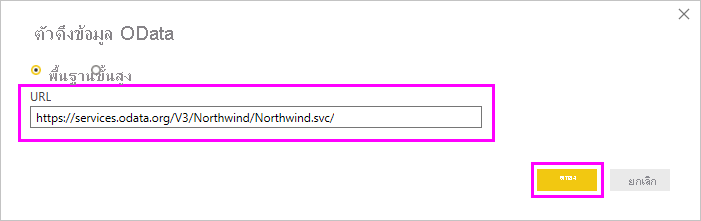
ในตัวนําทาง เลือกตาราง Orders จากนั้นเลือกตกลงเพื่อโหลดข้อมูลลงในตัวแก้ไข Power Query
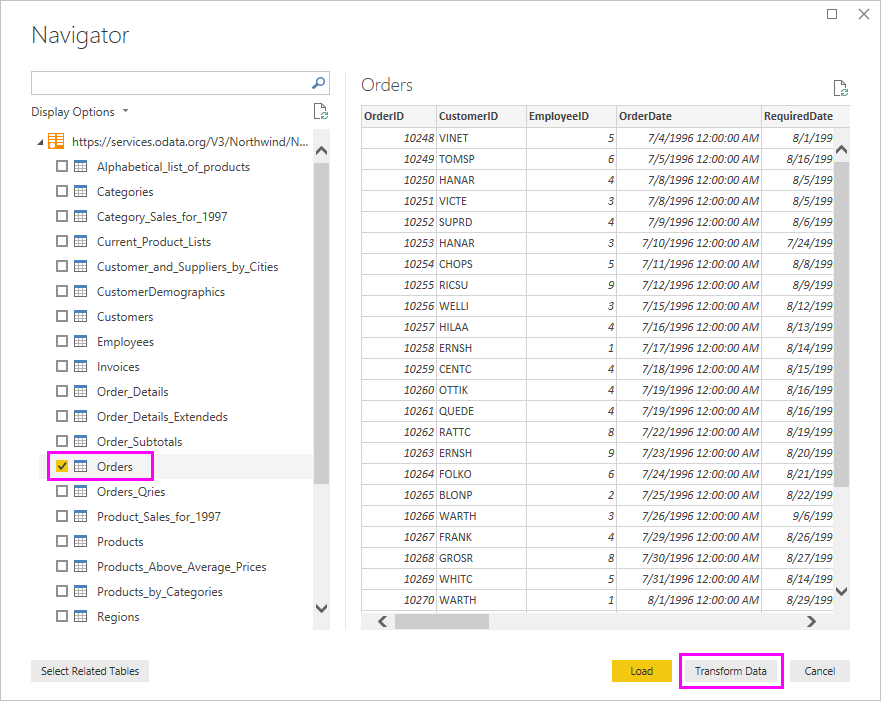
หมายเหตุ
ในตัว นําทาง คุณสามารถเลือกชื่อตารางใดก็ได้โดยไม่ต้องเลือกกล่องกาเครื่องหมาย เพื่อดูตัวอย่าง
ขยายข้อมูลคําสั่งซื้อ
คุณสามารถใช้การอ้างอิงตารางเพื่อสร้างคิวรีเมื่อเชื่อมต่อกับแหล่งข้อมูลที่มีหลายตารางได้ เช่น ฐานข้อมูลเชิงสัมพันธ์หรือตัวดึงข้อมูล Northwind OData ตาราง Orders ประกอบด้วยการอ้างอิงไปยังตารางที่เกี่ยวข้องหลายตาราง คุณสามารถใช้การดําเนินการขยายเพื่อเพิ่มคอลัมน์ ProductID, UnitPrice และ Quantity จากตาราง Order_Details ที่เกี่ยวข้องลงในตารางชื่อ (Orders)
เลื่อนไปทางขวาในตาราง Orders จนกว่าคุณจะเห็นคอลัมน์ Order_Details คอลัมน์ประกอบด้วยการอ้างอิงไปยังตารางอื่นและไม่ใช่ข้อมูล
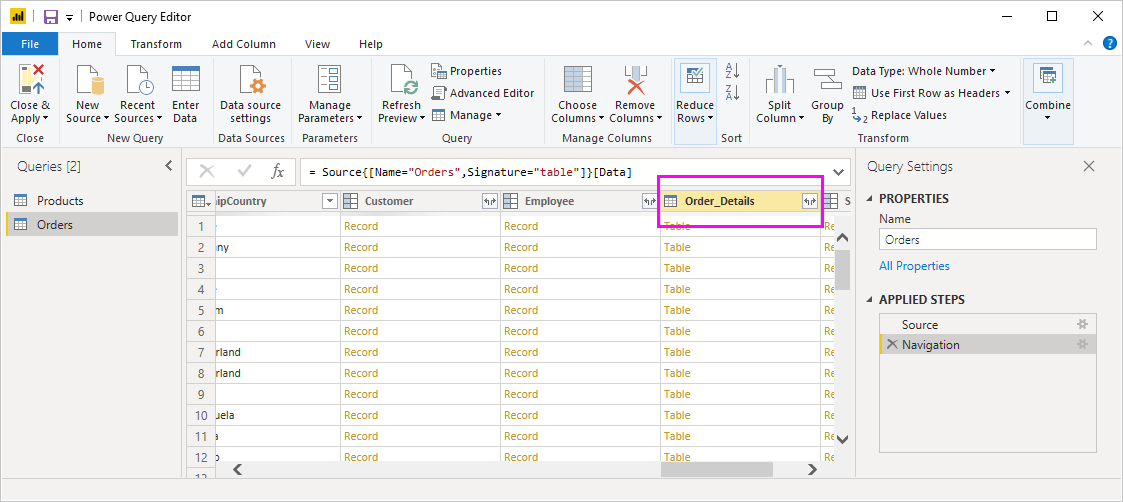
เลือกไอคอนขยาย (
 ) ในส่วนหัวของคอลัมน์ Order_Details
) ในส่วนหัวของคอลัมน์ Order_Detailsในเมนูดรอปดาวน์:
เลือก (เลือกคอลัมน์ทั้งหมด) เพื่อล้างคอลัมน์ทั้งหมด
เลือก ProductID, UnitPrice และ Quantity จากนั้นเลือก ตกลง
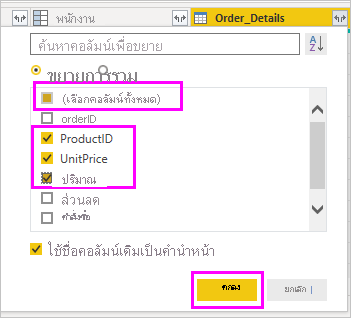
หลังจากที่คุณขยายตาราง Order_Details แล้ว คอลัมน์ตารางที่ซ้อนกันใหม่สามคอลัมน์จะแทนที่คอลัมน์ Order_Details มีแถวใหม่ในตารางสําหรับข้อมูลที่เพิ่มของแต่ละคําสั่งซื้อ
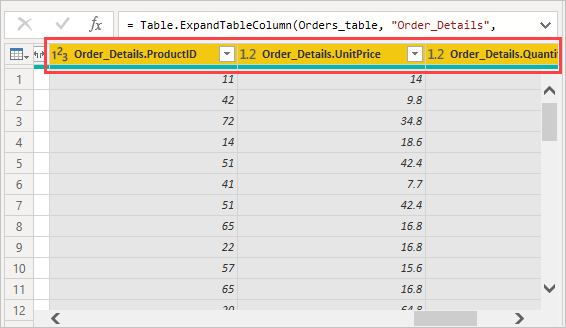
สร้างคอลัมน์จากการคํานวณแบบกําหนดเอง
ตัวแก้ไข Power Query ช่วยให้คุณสามารถสร้างการคํานวณและเขตข้อมูลแบบกําหนดเองเพื่อเติมแต่งข้อมูลของคุณ คุณสามารถสร้างคอลัมน์แบบกําหนดเองที่คูณราคาต่อหน่วยกับปริมาณของรายการเพื่อคํานวณราคารวมสําหรับแต่ละรายการของคําสั่งซื้อได้
ในแท็บริบบอน เพิ่มคอลัมน์ ของตัวแก้ไข Power Query ให้เลือก คอลัมน์แบบกําหนดเอง
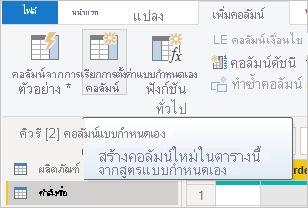
ในกล่องโต้ตอบคอลัมน์แบบกําหนดเอง พิมพ์ LineTotal ในเขตข้อมูลชื่อคอลัมน์ใหม่
ในเขตข้อมูลสูตรคอลัมน์แบบกําหนดเองหลังจาก ใส่ =[Order_Details.UnitPrice] * [Order_Details.Quantity] คุณยังสามารถเลือกชื่อเขตข้อมูลจาก กล่องเลื่อนคอลัมน์ ที่มีให้เลือกใช้งาน และเลือก << แทรก แทนที่จะพิมพ์ลงไป
เลือก ตกลง
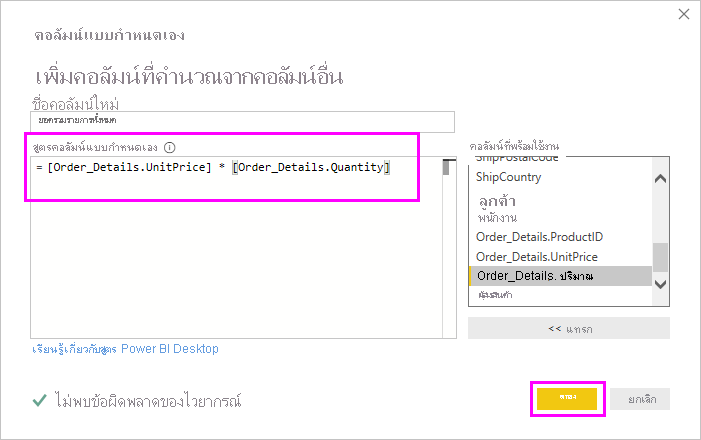
เขตข้อมูล LineTotal ใหม่จะปรากฏเป็นคอลัมน์สุดท้ายในตาราง Orders
ตั้งค่าชนิดข้อมูลของเขตข้อมูลใหม่
เมื่อตัวแก้ไข Power Query เชื่อมต่อกับข้อมูล จะทําให้สามารถคาดเดาได้ดีที่สุดว่าเป็นชนิดข้อมูลของแต่ละเขตข้อมูลสําหรับวัตถุประสงค์ในการแสดงผล ไอคอนส่วนหัวระบุชนิดข้อมูลที่กําหนดของแต่ละเขตข้อมูล คุณยังสามารถดูภายใต้ชนิดข้อมูล ในกลุ่มแปลงของแท็บริบบอนหน้าแรกได้
คอลัมน์ LineTotal ใหม่ของคุณมีชนิดข้อมูลใด ๆ แต่มีค่าสกุลเงิน เพื่อกําหนดชนิดข้อมูล คลิกขวาที่ส่วนหัวของ คอลัมน์ LineTotal เลือก เปลี่ยนชนิดข้อมูล จากเมนูดรอปดาวน์ แล้วเลือก จํานวนทศนิยมตายตัว
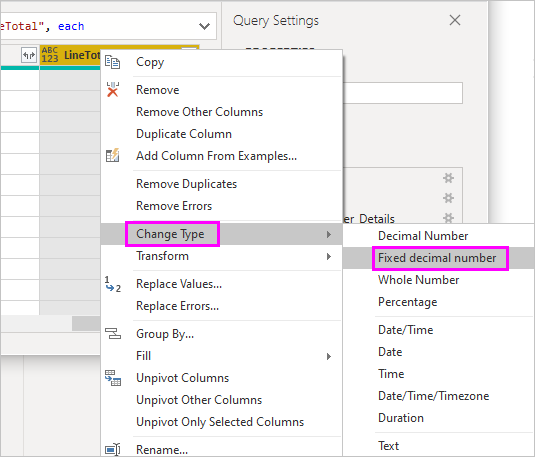
หมายเหตุ
คุณยังสามารถเลือกคอลัมน์ LineTotal แล้วเลือกลูกศรถัดจากชนิดข้อมูล ในพื้นที่แปลงของแท็บ ribbon หน้าแรก จากนั้นเลือกจํานวนทศนิยมตายตัว
ล้างคอลัมน์คําสั่งซื้อ
เพื่อทําให้แบบจําลองของคุณง่ายต่อการทํางานในรายงาน คุณสามารถลบ เปลี่ยนชื่อ และจัดลําดับคอลัมน์บางคอลัมน์ใหม่ได้
รายงานของคุณจะใช้คอลัมน์ต่อไปนี้:
- OrderDate
- ShipCity
- ShipCountry
- Order_Details.ProductID
- Order_Details.UnitPrice
- Order_Details.ปริมาณ
- LineTotal
เลือกคอลัมน์เหล่านี้และใช้ เอาคอลัมน์ อื่นออก เช่นเดียวกับที่คุณดําเนินการกับข้อมูล Excel หรือคุณสามารถเลือกคอลัมน์ที่ไม่ได้อยู่ในรายการ โดยคลิกขวาบนหนึ่งในคอลัมน์ แล้วเลือก เอาคอลัมน์ออก
คุณสามารถเปลี่ยนชื่อคอลัมน์ที่ขึ้นต้นด้วย "Order_Details" เพื่อให้อ่านได้ง่ายขึ้น:
ดับเบิลคลิก หรือแตะค้างไว้ที่ส่วนหัวของแต่ละคอลัมน์ หรือคลิกขวาที่ส่วนหัวของคอลัมน์ และเลือก เปลี่ยนชื่อ จากเมนูดรอปดาวน์
ลบคํา นําหน้า Order_Details ออกจากแต่ละชื่อ
สุดท้าย เพื่อทําให้คอลัมน์ LineTotal ง่ายต่อการเข้าถึง ลากและวางไปด้านซ้าย ตรงด้านขวาของคอลัมน์ ShipCountry
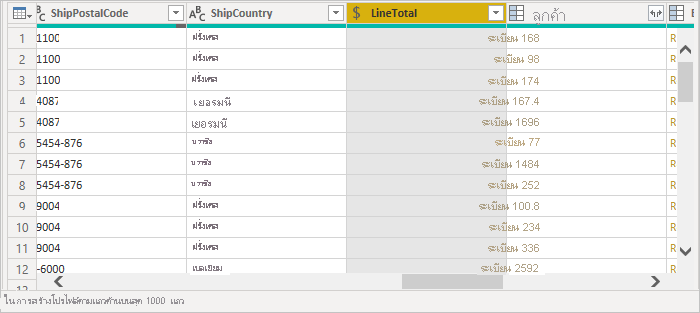
ตรวจทานขั้นตอนคิวรี
ระบบจะบันทึกการดําเนินการตัวแก้ไข Power Query ของคุณเพื่อทํารูปร่างและแปลงข้อมูล แต่ละการดําเนินการจะปรากฏทางด้านขวาในบานหน้าต่างการตั้งค่าคิวรีภายใต้ขั้นตอนที่กําหนดใช้ คุณสามารถย้อนกลับผ่านขั้นตอนที่กําหนดใช้เพื่อตรวจสอบขั้นตอนของคุณ และแก้ไข ลบ หรือจัดเรียงใหม่ได้ถ้าจําเป็น อย่างไรก็ตาม ขั้นตอนก่อนหน้าที่เปลี่ยนแปลงจะมีความเสี่ยงเนื่องจากสามารถทําให้ขั้นตอนในภายหลังเสียหายได้
เลือกแต่ละคิวรีของคุณในรายการคิวรีทางด้านซ้ายของตัวแก้ไข Power Query และตรวจทานขั้นตอนที่กําหนดใช้ในการตั้งค่าคิวรี หลังจากที่คุณใช้การแปลง ข้อมูลก่อนหน้า ขั้นตอนที่ กําหนดใช้กับคิวรีทั้งสองของคุณควรมีลักษณะดังนี้:
คิวรีผลิตภัณฑ์
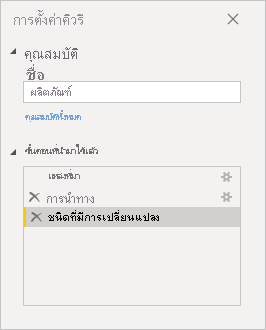
คิวรี Orders
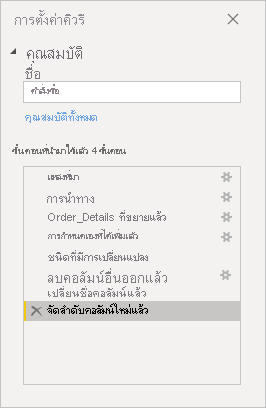
เคล็ดลับ
ขั้นตอนที่นําไปใช้โดยพื้นฐานแล้วเป็นสูตรที่เขียนใน ภาษา Power Query หรือที่เรียกว่า ภาษา M เมื่อต้องการดูและแก้ไขสูตร เลือกเครื่องมือแก้ไขขั้นสูงในกลุ่ม คิวรี ของแท็บ หน้าแรก ของริบบอน
นําเข้าคิวรีที่ถูกแปลง
เมื่อคุณพอใจกับข้อมูลของคุณที่ถูกแปลงแล้ว และพร้อมที่จะนําเข้าข้อมูลลงในมุมมองรายงาน Power BI Desktop ให้เลือก ปิด และใช้>ปิดใช้ ในกลุ่ม ปิด ของแท็บ ริบบอน หน้าแรก
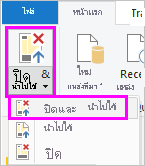
เมื่อข้อมูลถูกโหลดแล้ว คิวรีจะปรากฏในรายการเขตข้อมูลในมุมมองรายงานของ Power BI Desktop
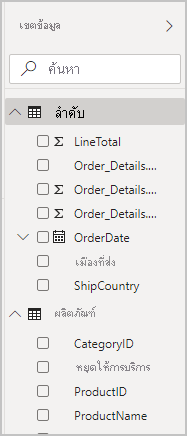
จัดการความสัมพันธ์ระหว่างแบบจําลองความหมาย
Power BI Desktop ไม่จําเป็นต้องให้คุณรวมคิวรี่เป็นรายงาน อย่างไรก็ตาม คุณสามารถใช้ความสัมพันธ์ระหว่างแบบจําลองความหมาย ตามเขตข้อมูลทั่วไป เพื่อขยายและเติมแต่งรายงานของคุณ Power BI Desktop อาจตรวจพบความสัมพันธ์โดยอัตโนมัติ หรือคุณสามารถสร้างได้ในกล่องโต้ตอบจัดการความสัมพันธ์ใน Power BI Desktop สําหรับข้อมูลเพิ่มเติม ดูสร้างและจัดการความสัมพันธ์ใน Power BI Desktop
เขตข้อมูลที่ใช้ร่วมกันProductIDจะสร้างความสัมพันธ์ระหว่างแบบจําลองของบทช่วยสอนและProductsความหมายของOrdersบทช่วยสอนนี้
ในมุมมองรายงาน Power BI Desktop เลือกจัดการความสัมพันธ์ ในพื้นที่ความสัมพันธ์ของแท็บริบบอนการวางรูปแบบ
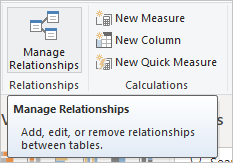
ในกล่องโต้ตอบจัดการความสัมพันธ์ คุณสามารถดูว่า Power BI Desktop ตรวจพบ และแสดงความสัมพันธ์ที่ใช้งานอยู่ระหว่างตาราง Products และ Orders อยู่แล้ว หากต้องการดูความสัมพันธ์ ให้เลือก แก้ไข
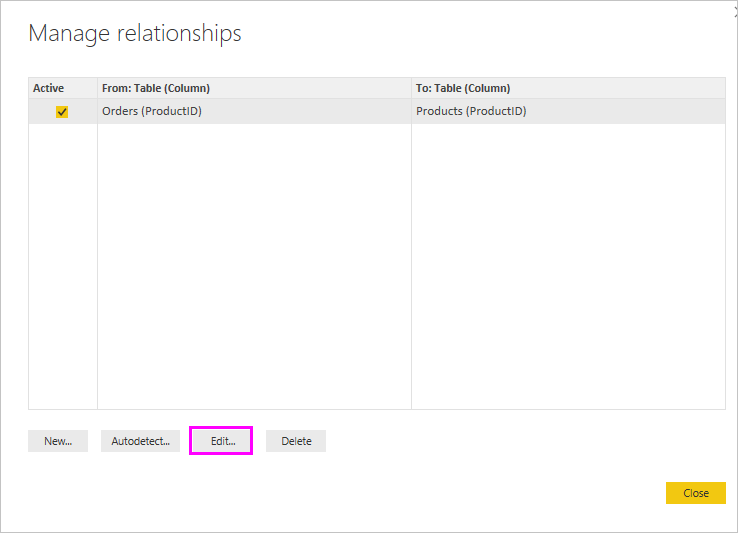
แก้ไขความสัมพันธ์ จะเปิดขึ้น ซึ่งแสดงรายละเอียดเกี่ยวกับความสัมพันธ์
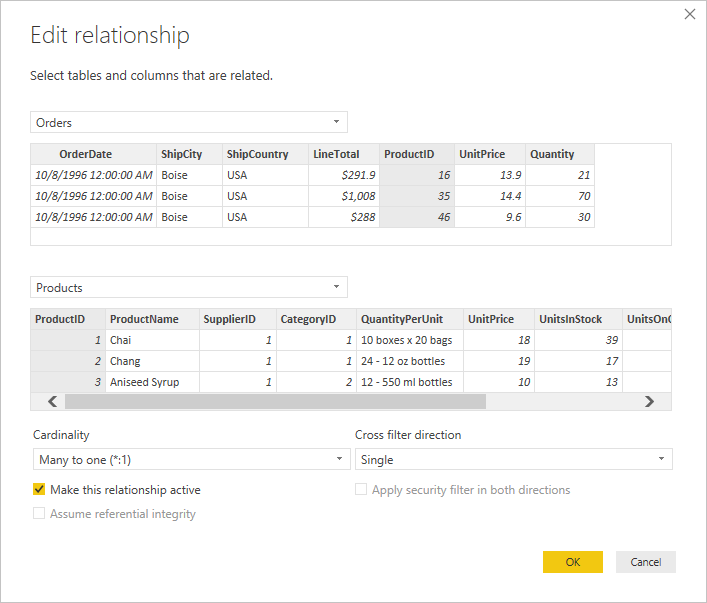
Power BI Desktop มีการตรวจพบความสัมพันธ์ได้อย่างถูกต้องโดยอัตโนมัติ ดังนั้นคุณสามารถเลือก ยกเลิก แล้วเลือก ปิดได้
ใน Power BI Desktop ทางด้านซ้ายมือ เลือก แบบจําลอง เพื่อดูและจัดการความสัมพันธ์คิวรี ดับเบิลคลิกที่ลูกศรบนเส้นที่เชื่อมต่อระหว่างสองคิวรีเพื่อเปิด กล่องโต้ตอบแก้ไขความสัมพันธ์ และดูหรือเปลี่ยนแปลงความสัมพันธ์
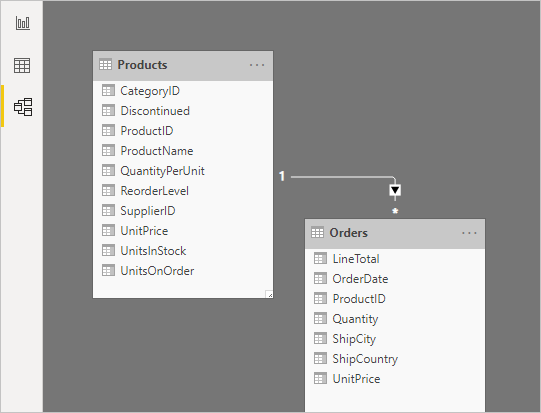
เพื่อกลับไปยังมุมมองรายงานจากมุมมองแบบจําลอง เลือกไอคอนรายงาน
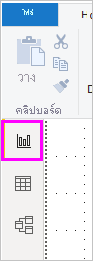
สร้างการแสดงภาพโดยใช้ข้อมูลของคุณ
คุณสามารถสร้างการแสดงภาพที่แตกต่างกันในมุมมองการตรวจสอบ Power BI Desktop เพื่อรับข้อมูลเชิงลึก รายงานสามารถมีหลายหน้า และแต่ละหน้าสามารถมีหลายวิชวล คุณและผู้อื่นสามารถโต้ตอบกับการแสดงภาพของคุณเพื่อช่วยวิเคราะห์และทําความเข้าใจข้อมูล สําหรับข้อมูลเพิ่มเติม ดูโต้ตอบกับรายงานในมุมมองการแก้ไขในบริการของ Power BI
คุณสามารถใช้ทั้งสองชุดข้อมูลของคุณ และความสัมพันธ์ระหว่างกัน เพื่อช่วยให้มองเห็นภาพและวิเคราะห์ข้อมูลยอดขายของคุณได้
ก่อนอื่น สร้างแผนภูมิคอลัมน์แบบเรียงซ้อนที่ใช้เขตข้อมูลจากทั้งสองคิวรี เพื่อแสดงปริมาณของแต่ละผลิตภัณฑ์ที่สั่งซื้อ
เลือก เขตข้อมูล Quantity จาก Orders ในบานหน้าต่างเขตข้อมูล ด้านขวา หรือลากไปที่พื้นที่ว่างบนพื้นที่ทํางาน จะมีการสร้างแผนภูมิคอลัมน์แบบเรียงซ้อน ที่แสดงจํานวนรวมของผลิตภัณฑ์ทั้งหมดที่สั่งซื้อ
หากต้องการแสดงปริมาณของแต่ละผลิตภัณฑ์ที่สั่งซื้อ ให้เลือก ProductName จาก Products ในบานหน้าต่างเขตข้อมูล หรือลากลงบนแผนภูมิ
หากต้องการเรียงลําดับผลิตภัณฑ์ตามการสั่งซื้อมากที่สุดไปหาน้อยที่สุด ให้เลือกตัวเลือกเพิ่มเติมที่จุดไข่ปลา (...) ที่มุมบนขวาของการแสดงภาพ จากนั้นเลือกเรียงลําดับตามปริมาณ>
ใช้จุดจับที่มุมของแผนภูมิเพื่อขยายให้มองเห็นชื่อผลิตภัณฑ์เพิ่มเติม
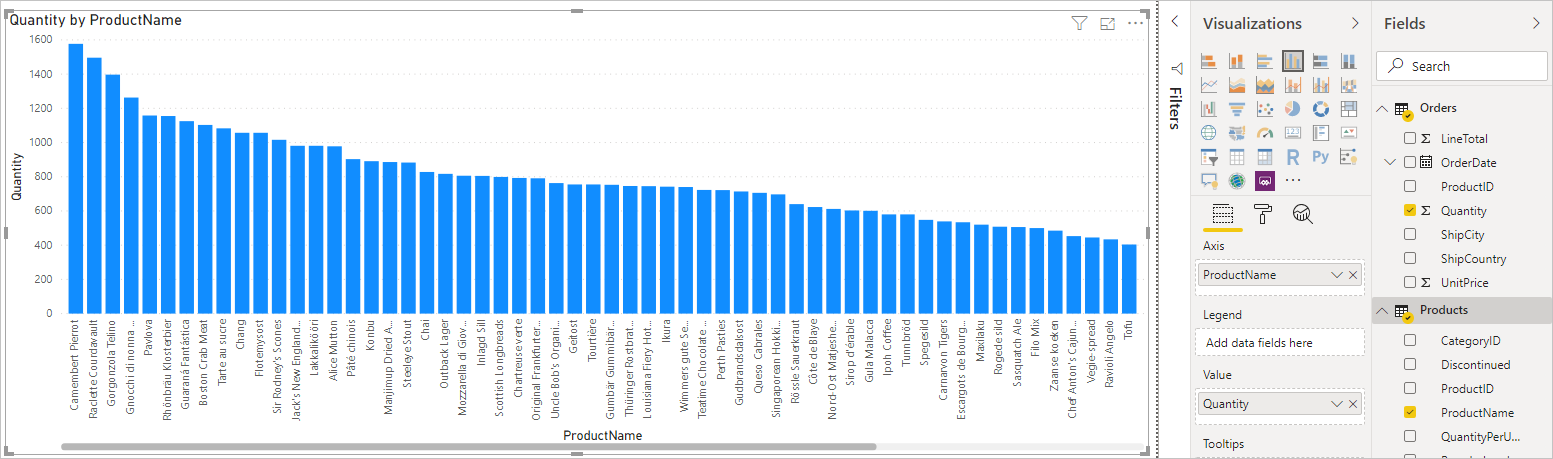
ถัดไป สร้างแผนภูมิที่แสดงยอดเงินดอลลาร์ของคําสั่งซื้อ (LineTotal) ตามเวลา (OrderDate)
โดยไม่ได้เลือกอะไรบนพื้นที่ทํางาน เลือก LineTotal จาก Orders ในบานหน้าต่างเขตข้อมูล หรือลากไปยังที่ว่างบนพื้นที่ทํางาน แผนภูมิคอลัมน์แบบเรียงซ้อนจะแสดงยอดเงินดอลลาร์ทั้งหมดของทุกคําสั่งซื้อ
เลือกแผนภูมิแบบเรียงซ้อน จากนั้นเลือก OrderDate จาก Orders หรือลากไปที่แผนภูมิ แผนภูมิตอนนี้แสดงยอดรวมของบรรทัดสําหรับแต่ละวันที่สั่งซื้อ
ลากจุดจับมุมเพื่อปรับขนาดการแสดงภาพ และดูข้อมูลเพิ่มเติม
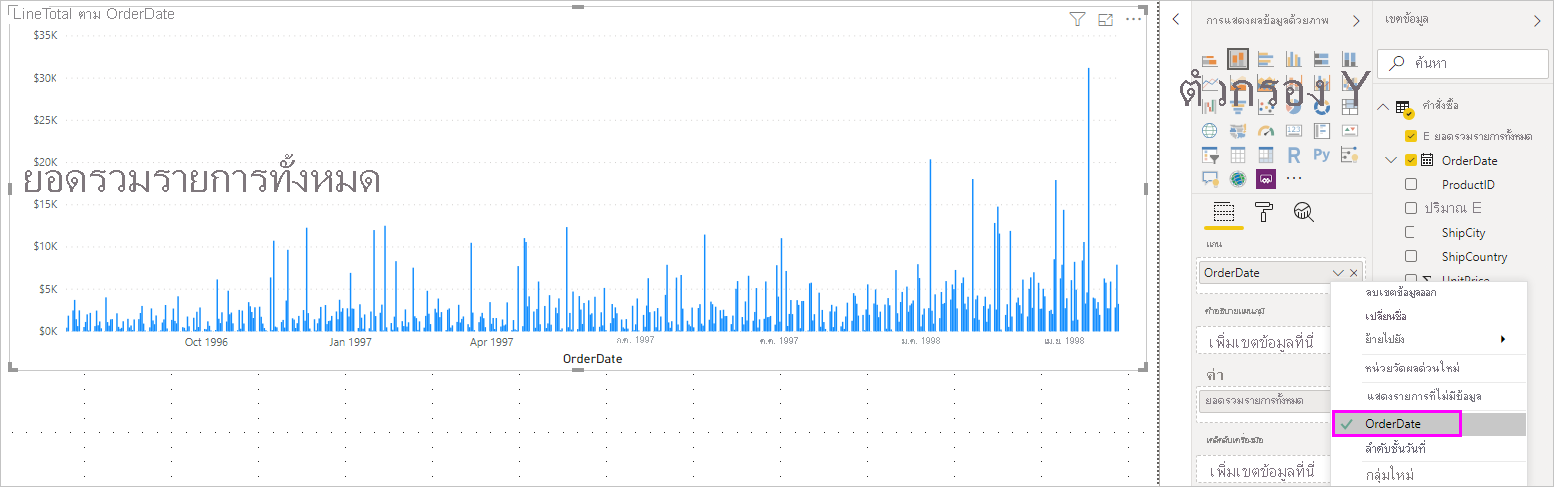
เคล็ดลับ
ถ้าคุณเห็น แต่ Years เท่านั้นบนแผนภูมิและมีจุดข้อมูลเพียงสามจุด ให้เลือกลูกศรที่อยู่ถัดจาก OrderDate ใน เขตข้อมูลแกน ของ บานหน้าต่างการจัดรูปแบบการแสดงข้อมูล และเลือก OrderDate แทน ลําดับชั้นวันที่ อีกวิธีหนึ่งคือ คุณอาจจําเป็นต้องเลือก ตัวเลือกและการตั้งค่า > ตัวเลือก จาก เมนูไฟล์ และภายใต้ การโหลดข้อมูล ให้ล้าง ตัวเลือก วันที่/เวลาอัตโนมัติ สําหรับไฟล์ ใหม่
สุดท้าย สร้างการแสดงภาพแผนที่ที่แสดงยอดเงินสั่งซื้อจากแต่ละประเทศหรือภูมิภาค
โดยไม่ได้เลือกอะไรบนพื้นที่ทํางาน เลือก ShipCountry จาก Orders ในบานหน้าต่างเขตข้อมูล หรือลากไปยังที่ว่างบนพื้นที่ทํางาน Power BI Desktop ตรวจพบว่าข้อมูลเป็นชื่อประเทศหรือภูมิภาค จากนั้นจะสร้างการแสดงภาพของแผนที่โดยอัตโนมัติ พร้อมจุดข้อมูลสําหรับแต่ละประเทศหรือภูมิภาคที่มีคําสั่งซื้อ
หากต้องการทําให้ขนาดจุดข้อมูลแสดงจํานวนคําสั่งซื้อของแต่ละประเทศ/ภูมิภาค ให้ลาก เขตข้อมูล LineTotal ลงบนแผนที่ คุณยังสามารถลากเพื่อเพิ่มเขตข้อมูลที่นี่ภายใต้ขนาดในบานหน้าต่างการแสดงภาพได้ ขนาดของวงกลมบนแผนที่ขณะนี้สะท้อนถึงยอดเงินดอลลาร์ของคําสั่งซื้อจากแต่ละประเทศหรือภูมิภาค
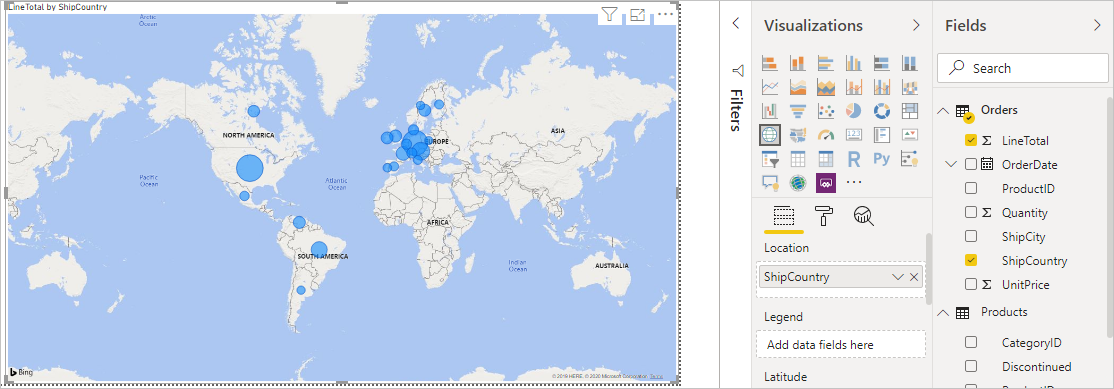
โต้ตอบกับวิชวลรายงานของคุณเพื่อวิเคราะห์เพิ่มเติม
ใน Power BI Desktop คุณสามารถโต้ตอบกับวิชวลที่ไฮไลต์แบบเชื่อมโยง และกรองซึ่งกันและกันเมื่อต้องการเปิดเผยแนวโน้มที่เพิ่มเติม สําหรับข้อมูลเพิ่มเติม ดู ตัวกรองและการไฮไลท์ในรายงาน Power BI
เนื่องจากความสัมพันธ์ระหว่างคิวรีของคุณ การโต้ตอบกับการแสดงภาพหนึ่งภาพมีผลต่อการแสดงภาพอื่น ๆ ทั้งหมดบนหน้า
ในการแสดงภาพแผนที่ เลือกวงกลมที่ศูนย์กลางอยู่ในแคนาดา การแสดงภาพอีกสองภาพจะกรองเพื่อไฮไลต์เส้นผลรวมและปริมาณคําสั่งซื้อของแคนาดา
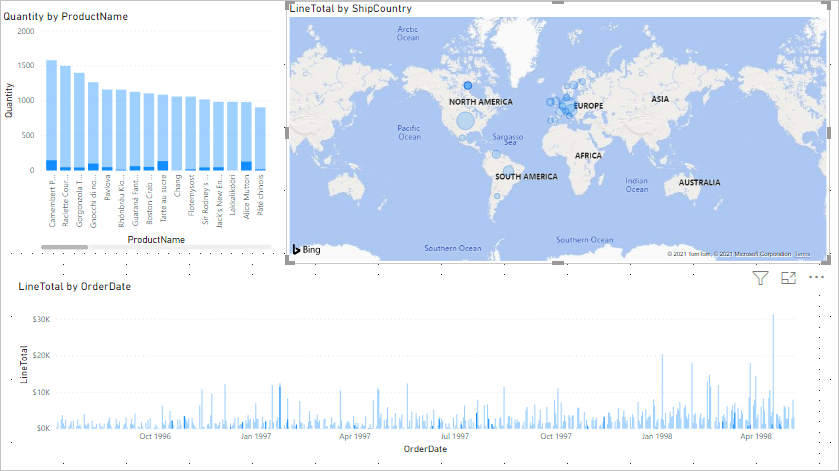
เลือกผลิตภัณฑ์แผนภูมิ Quantity ตาม ProductName เพื่อดูแผนที่และตัวกรองแผนภูมิวันที่เพื่อสะท้อนถึงข้อมูลของผลิตภัณฑ์นั้น เลือกวันที่ของ แผนภูมิ LineTotal by OrderDate เพื่อดูแผนที่และตัวกรองแผนภูมิผลิตภัณฑ์เพื่อแสดงข้อมูลของวันที่นั้น
เคล็ดลับ
เมื่อต้องการล้างการเลือก ให้เลือกอีกครั้ง หรือเลือกการแสดงภาพอื่นๆ
กรอกรายงานการวิเคราะห์การขาย
รายงานที่เสร็จสมบูรณ์ของคุณได้รวมข้อมูลจากไฟล์ Excel Products.xlsx และตัวดึงข้อมูล OData ของ Northwind ในวิชวลเพื่อช่วยคุณวิเคราะห์ข้อมูลคําสั่งซื้อ ของประเทศหรือภูมิภาค กรอบเวลา และผลิตภัณฑ์ที่แตกต่างกัน เมื่อรายงานของคุณพร้อมแล้ว คุณสามารถอัปโหลดไปยังบริการของ Power BI เพื่อแชร์กับผู้ใช้ Power BI อื่นได้