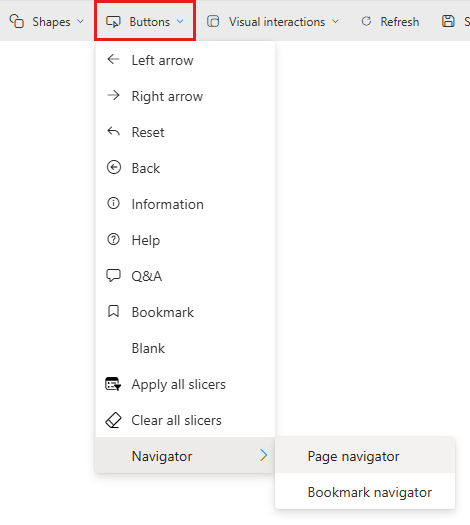สร้างและกําหนดค่าปุ่มในรายงาน Power BI
นําไปใช้กับ: บริการของ Power BI Power BI Desktop
ด้วย ปุ่ม ใน Power BI คุณสามารถสร้างรายงานที่ทํางานคล้ายกับแอป และสร้างสภาพแวดล้อมที่ให้โอกาสผู้ใช้ในการโต้ตอบกับเนื้อหา Power BI เมื่อคุณแชร์รายงานของคุณในบริการของ Power BI ปุ่มจะมอบประสบการณ์การใช้งานที่คล้ายกับแอป บทความ ระบุและใช้ปุ่มในบริการของ Power BI อธิบายว่าปุ่มประสบการณ์ผู้อ่านในรายงานของคุณเป็นอย่างไร
บทความนี้อธิบายวิธีการเพิ่มปุ่มไปยังรายงานใน Power BI Desktop และในบริการของ Power BI นอกจากนี้ยังครอบคลุมรัฐและการดําเนินการของปุ่ม และแสดงวิธีการกําหนดค่าใน Power BI
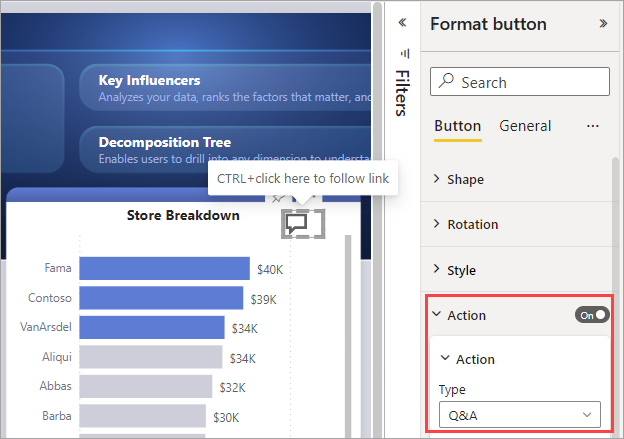
หมายเหตุ
การสร้างปุ่มจําเป็นต้องมีสิทธิ์ในการแก้ไขในรายงาน การแชร์รายงานจําเป็นต้องมีสิทธิ์การใช้งาน Power BI Pro หรือ PPU หรือสําหรับรายงานที่จะบันทึกไว้ในความจุพรีเมียม สําหรับข้อมูลเพิ่มเติม โปรดดู ฉันมี สิทธิการใช้งานใดอยู่และ สิทธิการใช้งานแบบพรีเมียมคืออะไร
สร้างปุ่มในรายงาน
ใน Power BI Desktop บน ribbon แทรก
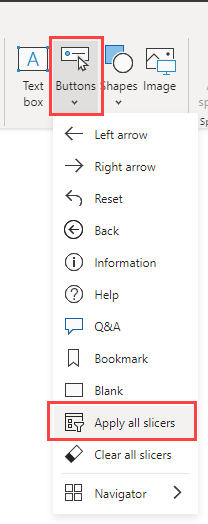
กําหนดปุ่มเอง
ไม่ว่าคุณจะสร้างปุ่มใน Power BI Desktop หรือบริการของ Power BI กระบวนการที่เหลือจะเหมือนกัน เมื่อคุณเลือกปุ่มบนพื้นที่รายงาน ปุ่มรูปแบบ บานหน้าต่างจะแสดงหลายวิธีที่คุณสามารถปรับแต่งปุ่มเพื่อให้ตรงกับความต้องการของคุณ ตัวอย่างเช่น คุณสามารถกําหนดรูปร่างของปุ่มหรือเพิ่มเส้นขอบและพื้นหลังได้ สําหรับข้อมูลเพิ่มเติม ดูกําหนดปุ่มในรายงาน Power BI
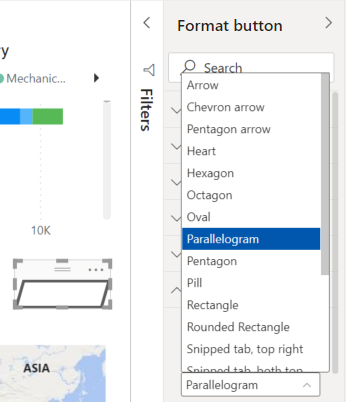
สถานะปุ่ม
ปุ่มใน Power BI มีสี่สถานะที่เป็นไปได้:
- ค่าเริ่มต้น: วิธีแสดงปุ่มเมื่อไม่ได้โฮเวอร์เหนือปุ่มหรือถูกเลือก
- เมื่อเลื่อนเมาส์: วิธีการที่ปุ่มปรากฏเมื่อโฮเวอร์เหนือปุ่ม
- เมื่อกด: วิธีการที่ปุ่มปรากฏขึ้นเมื่อเลือก
- ปิดใช้งาน: วิธีที่ปุ่มปรากฏเมื่อไม่สามารถเลือกได้
คุณสามารถปรับเปลี่ยนการ์ดจํานวนมากในปุ่ม รูปแบบ บานหน้าต่างแต่ละรายการ ตามสถานะทั้งสี่เหล่านี้ ซึ่งมีความยืดหยุ่นมากมายสําหรับการกําหนดปุ่มของคุณ
การ์ดต่อไปนี้ในปุ่มรูปแบบ บานหน้าต่างช่วยให้คุณปรับการจัดรูปแบบของปุ่มสําหรับแต่ละสถานะทั้งสี่:
- รูปร่าง
- ลักษณะ
- การหมุน (ใช้กับทุกรัฐโดยอัตโนมัติ)
เมื่อต้องเลือกวิธีการที่ปุ่มควรปรากฏสําหรับแต่ละสถานะ:
ในบานหน้าต่าง ปุ่ม รูปแบบ
ให้เลือกแท็บ ปุ่ม จากนั้นขยายการ์ด รูปร่าง หรือ สไตล์ เลือก รัฐ ภายใต้ ใช้การตั้งค่า กับ ที่ด้านบนของการ์ด จากนั้นเลือกการตั้งค่าที่คุณต้องการใช้สําหรับสถานะนั้น
ในรูปต่อไปนี้ คุณเห็น การ์ด ลักษณะ และ ไอคอน ขยายแล้ว รัฐอยู่เมื่อโฮเวอร์ และชนิดไอคอนคือลูกศรขวา
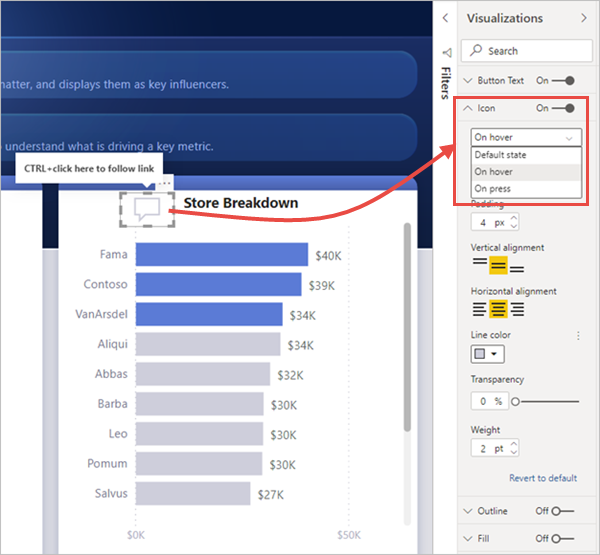
เลือกการกระทําสําหรับปุ่ม
คุณสามารถเลือกว่าจะดําเนินการใดเมื่อผู้ใช้เลือกปุ่มใน Power BI
ต่อไปนี้คือตัวเลือกสําหรับการดําเนินการของปุ่ม:
- ย้อนกลับ จะส่งผู้ใช้กลับไปยังหน้าก่อนหน้าของรายงาน การดําเนินการนี้มีประโยชน์สําหรับหน้าการเข้าถึงรายละเอียด
- บุ๊กมาร์ก แสดงหน้ารายงานที่เชื่อมโยงกับบุ๊กมาร์ก ที่กําหนดไว้สําหรับรายงานปัจจุบัน เรียนรู้เพิ่มเติมเกี่ยวกับบุ๊กมาร์กใน Power BI
- การเข้าถึงรายละเอียด จะนําทางผู้ใช้ไปยังหน้าการเข้าถึงรายละเอียดที่กรองไปยังการเลือกของผู้ใช้ โดยไม่ต้องใช้บุ๊กมาร์ก เรียนรู้เพิ่มเติมเกี่ยวกับปุ่มการเข้าถึงรายละเอียดในรายงาน
- การนําทางไปยัง หน้าจะนําทางผู้ใช้ไปยังหน้าอื่นภายในรายงาน โดยไม่ต้องใช้บุ๊กมาร์กเช่นกัน ดู สร้างหน้าและ ตัวนําทางบุ๊กมาร์กสําหรับรายละเอียด
- การนําทางบุ๊ก มาร์กจะนําทางผู้ใช้ไปยังสถานะอื่นในรายงาน ไม่ว่าจะอยู่ในหน้าเดียวกันหรือหน้าอื่นโดยใช้บุ๊กมาร์ก ดู สร้างหน้าและ ตัวนําทางบุ๊กมาร์กสําหรับรายละเอียด
- Q&A เปิด หน้าต่างตัวสํารวจ ถามตอบ เมื่อผู้อ่านรายงานของคุณเลือกปุ่ม Q&A แล้ว Q&A Explorer จะเปิดขึ้นและพวกเขาสามารถถามคําถามภาษาธรรมชาติเกี่ยวกับข้อมูลของคุณ
- ใช้ตัว แบ่งส่วนข้อมูลทั้งหมด และ ล้างปุ่มตัว แบ่งส่วนข้อมูลทั้งหมด ใช้ตัวแบ่งส่วนข้อมูลทั้งหมด หรือล้างตัวแบ่งส่วนข้อมูลทั้งหมดในหน้าเดียว ดู สร้างใช้ตัวแบ่งส่วนข้อมูลทั้งหมด และล้างปุ่มตัวแบ่งส่วนข้อมูลทั้งหมดในรายงาน สําหรับรายละเอียด
- URL ของเว็บเปิดเว็บเพจในเบราว์เซอร์
ปุ่มบางปุ่มจะมีค่าเริ่มต้นการกระทําซึ่งถูกเลือกโดยอัตโนมัติ ตัวอย่างเช่น ชนิดปุ่ม Q&A จะ เลือก Q&A เป็นการดําเนินการเริ่มต้นโดยอัตโนมัติ
หมายเหตุ
การดําเนินการไม่สามารถมีหน่วยวัดตัวเลขเป็นค่าของเขตข้อมูลใดๆ ได้
เมื่อต้องเลือกการกระทําของปุ่ม:
บนแท็บ ปุ่ม
ของบานหน้าต่าง รูปแบบ ให้เปลี่ยน การดําเนินการ เป็น เปิด จากนั้นขยายการ์ดขยาย การดําเนินการ จากนั้นเลือก ชนิดของการดําเนินการของปุ่ม
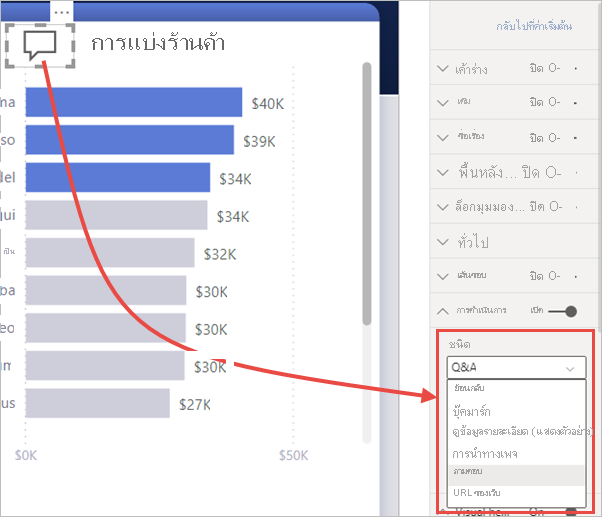
ทดสอบปุ่มที่คุณสร้างสําหรับรายงานของคุณโดยการเลือก Ctrl และปุ่ม
สร้างการนําทางไปยังหน้า
ด้วย ชนิด
เคล็ดลับ
หากคุณต้องการสร้างประสบการณ์การนําทางทั้งหมดสําหรับรายงาน โดยไม่ต้องบันทึกหรือจัดการบุ๊กมาร์กใด ๆ ให้ สร้างหน้าและบุ๊กมาร์กตัว นําทางแทนปุ่มแต่ละรายการ
วิธีตั้งค่าปุ่มการนําทางหน้าเดียว:
สร้างปุ่มที่มี การนําทางเพจ
เป็น ชนิด ของการดําเนินการ จากนั้นเลือกเพจสําหรับปลายทางของ ภาพหน้าจอ
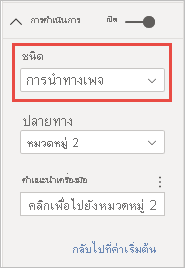
อีกทางหนึ่งคือ คุณสามารถจัดรูปแบบ คําแนะนํา เครื่องมือตามเงื่อนไขภายใต้ การดําเนินการ เหมือนที่คุณสามารถทําได้กับปุ่มชนิดอื่น ๆ
หมายเหตุ
ถ้าเนื้อหาของคําแนะนําเครื่องมือตรงกับเนื้อหาข้อความของปุ่ม คําแนะนําเครื่องมือจะถูกซ่อนเพื่อปรับปรุงความสามารถในการอ่านสําหรับเครื่องมือช่วยสําหรับการเข้าถึง
หากคุณต้องการบานหน้าต่างนําทางแบบกําหนดเอง ให้ สร้างหน้าและบุ๊ก มาร์กตัวนําทางแทนแต่ละปุ่ม
รูปร่างและรูปภาพสําหรับการนําทาง
การดําเนินการนําทางไปยังหน้ายังรองรับรูปร่างและรูปภาพด้วย ไม่ใช่เพียงแค่ปุ่มเท่านั้น นี่คือตัวอย่างที่ใช้หนึ่งในรูปร่างที่มีอยู่ภายใน:
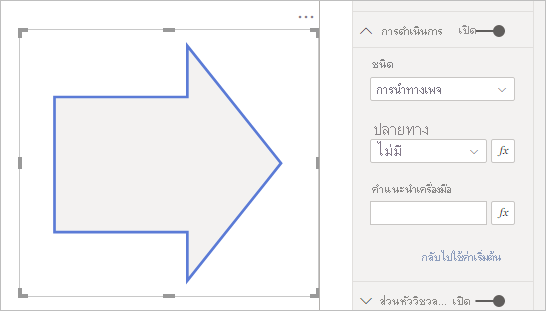
ปุ่มรองรับรูปภาพแบบ Fill image
ปุ่ม Power BI รองรับรูปภาพแบบ Fill image ด้วยรูปภาพแบบ Fill คุณสามารถปรับแต่งรูปลักษณ์และความรู้สึกของปุ่มของคุณ โดยรวมกับสถานะปุ่มที่มีอยู่ภายในได้: ค่าเริ่มต้น เมื่อเลื่อนเมาส์ เมื่อกด และปิดใช้งาน (สําหรับการเข้าถึงรายละเอียด)

ภายใต้ สไตล์ ตั้งค่า เติม เป็น เปิด จากนั้น เรียกดู รูปภาพสําหรับแต่ละสถานะสไตล์
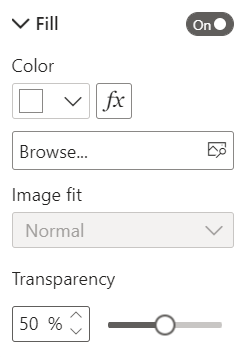
เนื้อหาที่เกี่ยวข้อง
สําหรับข้อมูลเพิ่มเติมเกี่ยวกับคุณลักษณะที่คล้ายกัน หรือการโต้ตอบกับปุ่ม โปรดดูที่บทความต่อไปนี้: