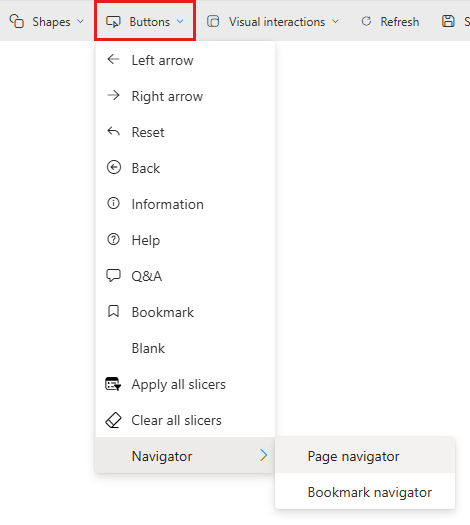สร้างปุ่มนําไปใช้ทั้งหมด และล้างตัวแบ่งส่วนข้อมูลทั้งหมดในรายงาน Power BI
นําไปใช้กับ: บริการของ Power BI Power BI Desktop
ถ้าคุณมีหน้ารายงานที่มีจํานวนตัวแบ่งส่วนข้อมูล ให้พิจารณาเพิ่ม ใช้ตัว แบ่งส่วนข้อมูลทั้งหมด และ ล้างปุ่มตัว แบ่งส่วนข้อมูลทั้งหมดไปยังหน้า ปุ่มเหล่านี้ใช้ตัวแบ่งส่วนข้อมูลทั้งหมดหรือล้างตัวแบ่งส่วนข้อมูลทั้งหมดในหน้าด้วยการคลิกครั้งเดียว ซึ่งจะลดจํานวนคิวรีวิชวลที่ไม่จําเป็นที่ตัวแบ่งส่วนข้อมูลส่งไป
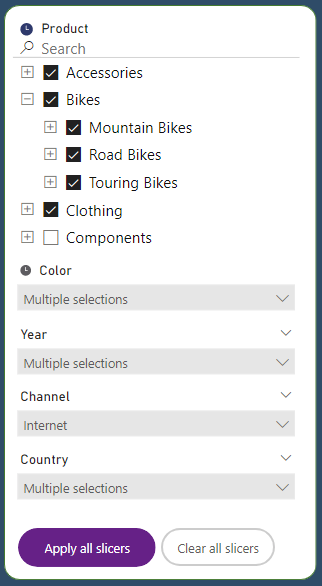
เหตุใดจึงเพิ่มปุ่มใช้ตัวแบ่งส่วนข้อมูลทั้งหมด
ประสิทธิภาพการทํางานเป็นเหตุผลหลักในการเพิ่มปุ่ม ใช้ตัวแบ่งส่วนข้อมูลทั้งหมด ในรายงานของคุณ สมมติว่าคุณมีรายงานที่มีตัวแบ่งส่วนข้อมูลห้าตัวและวิชวลอื่น อีกหกวิชวล ทุกครั้งที่คุณทําการเลือกในตัวแบ่งส่วนข้อมูล วิชวลอีกหกวิชวลจะเปลี่ยนไป คุณเลือกตัวเลือกที่แตกต่างกันสองตัวในตัวแบ่งส่วนข้อมูลสามตัวแรก ตัวเลือกหนึ่งในตัวแบ่งส่วนข้อมูลตัวที่สี่ และสี่ตัวเลือกในตัวแบ่งส่วนข้อมูลสุดท้าย คุณได้ทําการเลือกที่แตกต่างกันสิบเอ็ดรายการ การเลือกที่แตกต่างกันสิบรายการนั้นจะอัปเดตวิชวลอีกหกภาพบนหน้าโดยไม่จําเป็น ส่งผลให้เกิดคิวรีวิชวลที่ไม่จําเป็นจํานวน 60 รายการ คุณสามารถนําสิ่งนี้ลงไปได้เพียงหก คิวรีวิชวลที่จําเป็น ด้วยปุ่ม ใช้ตัวแบ่งส่วนข้อมูลทั้งหมด
สถานการณ์พื้นฐานนี้แสดงให้เห็นถึงการลดคิวรีที่สําคัญ ซึ่งลดคิวรีวิชวล 66 คิวรีเหลือเพียงหกคิวรี
ดู ปรับ Power BI Desktop ให้เหมาะสมสําหรับวิธีเพิ่มเติมในการปรับปรุงประสิทธิภาพของรายงาน
สร้างปุ่มใช้ตัวแบ่งส่วนข้อมูลทั้งหมดในรายงาน
ใน Power BI Desktop บน แถบเครื่องมือริบบอน แทรก ให้เลือก ปุ่ม เพื่อแสดงเมนูดรอปดาวน์ จากนั้นเลือก ปุ่ม ใช้ตัว แบ่งส่วนข้อมูลทั้งหมด
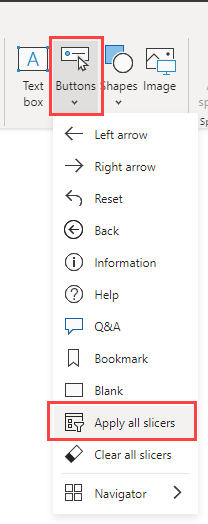
หลังจากที่คุณสร้างปุ่ม ใช้ตัวแบ่งส่วนข้อมูลทั้งหมด คุณสามารถปรับแต่งได้ตามที่คุณต้องการสําหรับปุ่มอื่น ๆ ดู กําหนดปุ่มในรายงาน Power BI สําหรับรายละเอียด
เพิ่มปุ่มล้างตัวแบ่งส่วนข้อมูลทั้งหมด
ปุ่ม ล้างตัวแบ่งส่วนข้อมูลทั้งหมด ช่วยให้คุณสามารถล้างการเลือกตัวแบ่งส่วนข้อมูลทั้งหมดในครั้งเดียวได้อย่างรวดเร็วและมีประสิทธิภาพ ปุ่มนี้ยังเป็นคุณลักษณะการลดคิวรี การล้างตัวแบ่งส่วนข้อมูลทีละตัวด้วย การเลือกล้าง ของตัวแบ่งส่วนข้อมูลหมายถึงการล้างตัวแบ่งส่วนข้อมูลสําหรับรายงานห้าตัวแบ่งส่วนข้อมูล สี่ครั้งแรกที่คุณล้างตัวแบ่งส่วนข้อมูล การอัปเดตวิชวลก่อนที่คุณจะเสร็จสิ้น คุณได้สร้างคิวรีวิชวลหกครั้งหรือคิวรีวิชวลที่ไม่จําเป็น 24 รายการ ด้วยปุ่มล้างตัวแบ่งส่วนข้อมูลทั้งหมด ตัวแบ่งส่วนข้อมูลทั้งหมดจะถูกล้าง ออก และจากนั้นวิชวลอื่นๆ จะอัปเดต
ซ่อนปุ่มใช้ตัวแบ่งส่วนข้อมูลทั้งหมดด้วยบุ๊กมาร์ก
คุณอาจต้องการให้ผู้ใช้รายงานของคุณตัดสินใจว่าพวกเขาต้องการใช้ตัวแบ่งส่วนข้อมูลของพวกเขาอย่างไร: ถ้าพวกเขาต้องการนําไปใช้ทีละครั้งหรือทั้งหมดในครั้งเดียว คุณสามารถทําได้โดยการซ่อนปุ่ม ใช้ตัวแบ่งส่วนข้อมูลทั้งหมด ด้วยบุ๊กมาร์ก ถ้าหน้ารายงานมีปุ่ม ใช้ตัวแบ่งส่วนข้อมูลทั้งหมด มากกว่าหนึ่งปุ่ม เมื่อปุ่มสุดท้ายบนหน้าถูกซ่อน ตัวแบ่งส่วนข้อมูลจะกลับไปใช้ทันทีในขณะที่คุณทําการเลือก หากต้องการซ่อนปุ่ม คุณต้องสร้างบุ๊กมาร์กสองอัน: บุ๊กมาร์กหนึ่งเพื่อแสดงปุ่มและอีกบุ๊กมาร์กหนึ่งเพื่อซ่อนปุ่ม จากนั้นคุณแสดงบุ๊กมาร์กเหล่านั้นด้วยตัวนําทางบุ๊กมาร์ก
สร้างบุ๊กมาร์ก
บนแท็บ มุมมอง> แสดงบานหน้าต่าง เลือก การเลือก
เลือก ปุ่มใช้ตัว แบ่งส่วนข้อมูลทั้งหมดบนพื้นที่ทํางาน เพื่อเน้นในบานหน้าต่างการเลือก
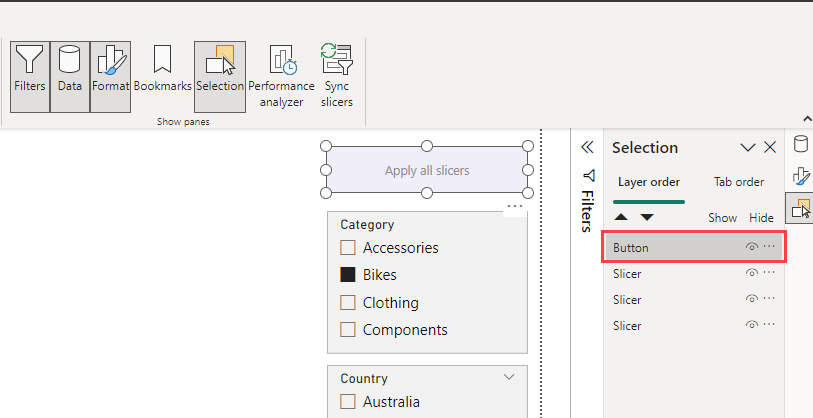
บนแท็บ มุมมอง> แสดงบานหน้าต่าง เลือก บุ๊กมาร์ก
ในบานหน้าต่าง บุ๊กมาร์ก เลือก เพิ่ม
ปรับบุ๊กมาร์กใหม่เป็น วิชวลที่เลือก จากนั้น อัปเดต และเปลี่ยนชื่อเป็น ใช้ตัวแบ่งส่วนข้อมูลทั้งหมด
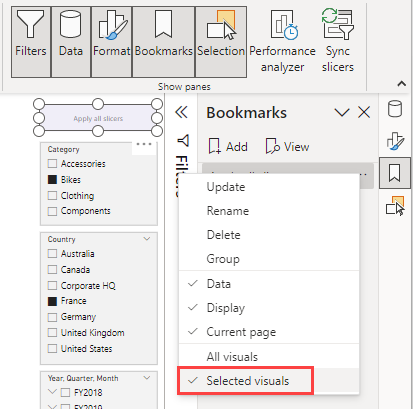
ในบานหน้าต่าง การเลือก ให้เลือกตาเล็ก ๆ ที่อยู่ถัดจากปุ่มเพื่อซ่อนบนหน้ารายงาน คุณจะเห็นคําเตือนว่า "การเปลี่ยนแปลงนี้จะส่งผลกระทบต่อลักษณะการทํางานของตัวแบ่งส่วนข้อมูล"
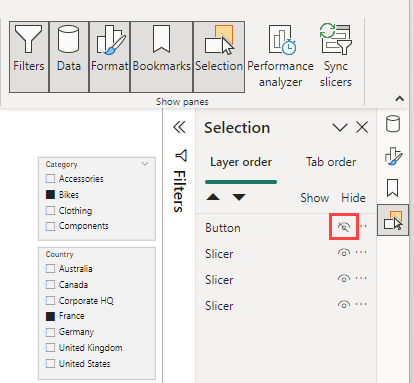
ในบานหน้าต่างการเลือก ให้เลือกปุ่มซ่อนอยู่ในขณะนี้ ใช้ตัวแบ่งส่วนข้อมูลทั้งหมด อีกครั้งเพื่อเน้น
ในบานหน้าต่าง บุ๊กมาร์ก เลือก เพิ่ม อีกครั้ง จากนั้นปรับบุ๊กมาร์กให้เป็น วิชวลที่เลือก จากนั้น อัปเดต และเปลี่ยนชื่อเป็น นําไปใช้ทันที
เพิ่มตัวนําทางบุ๊กมาร์ก
ตอนนี้คุณได้ตั้งค่าบุ๊กมาร์กแล้ว ไปที่ แทรก>ตัวนําทางบุ๊กมาร์กของปุ่ม>
ถ้าคุณต้องการให้บุ๊กมาร์กมีลักษณะเหมือนแท็บเล็ก ๆ ด้านบนส่วนซ้ายของคุณ ให้เปลี่ยนรูปร่างเป็นทรงสี่เหลี่ยมคางหมูด้วยการปัดเศษ 10 px และแบบเอียง 20% จากนั้นสําหรับสถานะเริ่มต้น คุณจะทําให้ข้อความ DIN 8 อยู่กึ่งกลางด้านบนด้วย Padding 8 px เป็นสีดําด้วยการเติมสีโปร่งใสสีเทา 0% และไม่มีเส้นขอบ สําหรับสถานะที่เลือก คุณทําให้เหมือนกัน ยกเว้นด้วยการเติมโปร่งใส 0% สีขาว จากนั้น คุณจัดตําแหน่งที่อยู่เบื้องหลังส่วนซ้ายของคุณ และเปลี่ยนเพื่อรักษาลําดับเลเยอร์
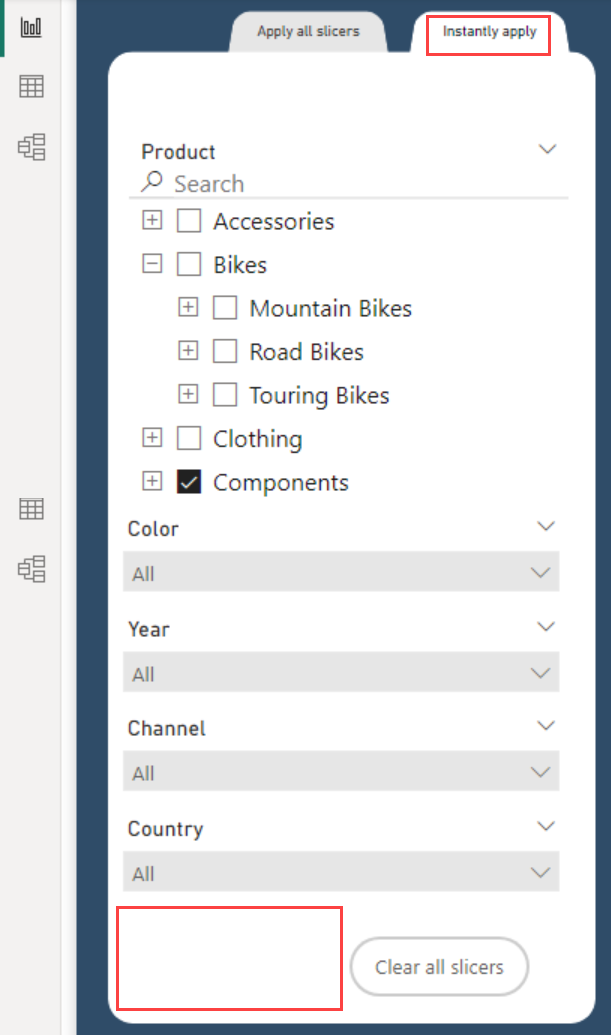
เนื่องจากคุณอยู่ใน Power BI Desktop คุณจําเป็นต้องกด Ctrl + คลิก เพื่อมีส่วนร่วมในบุ๊กมาร์กอย่างใดอย่างหนึ่ง
เมื่อคุณเลือกใช้ บุ๊กมาร์กทันที และปุ่มถูกซ่อน ตัวแบ่งส่วนข้อมูลจะนําทุกการเลือกที่คุณทําไปใช้ทันที
เมื่อคุณเลือกแท็บ บุ๊กมาร์ก ใช้ตัว แบ่งส่วนข้อมูลทั้งหมด ปุ่มจะกลับมา และคุณจะได้รับประสบการณ์การใช้งานของสถานการณ์แรก: การลดคิวรีเต็มรูปแบบในขณะที่คุณทําการเลือกของคุณ
ข้อควรพิจารณาและข้อจำกัด
ข้อควรพิจารณาเกี่ยวกับปุ่ม
บางสิ่งที่ควรทราบเกี่ยวกับปุ่มเหล่านี้:
ใช้ตัว แบ่งส่วนข้อมูลทั้งหมด และ ล้างปุ่มตัว แบ่งส่วนข้อมูลทั้งหมด ส่งผลกระทบต่อตัวแบ่งส่วนข้อมูลทั้งหมดบนหน้ารายงาน คุณไม่สามารถเลือกและเลือกตัวแบ่งส่วนข้อมูลที่คุณต้องการให้แต่ละปุ่มควบคุมได้ พวกเขายังไม่ควบคุมบานหน้าต่างตัวกรองอีกด้วย
คุณสามารถมีปุ่มเหล่านี้ได้มากเท่าที่ต้องการบนหน้ารายงานของคุณ ถ้าคุณมีตัวแบ่งส่วนข้อมูลของคุณส่วนใหญ่ในส่วนหนึ่ง โดยมีตัวแบ่งส่วนข้อมูลหนึ่งหรือสองตัวในส่วนอื่น คุณสามารถมีปุ่มในทั้งสองส่วนได้ เมื่อคุณกดปุ่มใดปุ่มหนึ่ง จะนําไปใช้กับตัวแบ่งส่วนข้อมูลทั้งหมดบนหน้ารายงาน
การซ่อนปุ่มนําไปใช้ทั้งหมดตัวแบ่งส่วนข้อมูลจะปล่อยการควบคุมตัวแบ่งส่วนข้อมูล โดยจะแปลงกลับเป็นการนําการเลือกไปใช้ทันทีในขณะที่คุณทําการเลือก
ในกรณีที่รายงานประกอบด้วยตัวกรองวิชวลแบบกําหนดเองและปุ่มล้างและใช้ เพื่อให้แน่ใจว่าลักษณะการทํางานเริ่มต้นของวิชวลดั้งเดิมและแบบกําหนดเอง เมื่อ ล้างตัวแบ่งส่วนข้อมูลทั้งหมด ปุ่มจะถูกกด คุณจะถูกร้องขอให้กด ใช้ตัวแบ่งส่วนข้อมูลทั้งหมด ปุ่มสําหรับการเปลี่ยนแปลง
ข้อควรพิจารณาเกี่ยวกับตัวแบ่งส่วนข้อมูล
บางสิ่งที่ควรทราบเกี่ยวกับตัวแบ่งส่วนข้อมูล:
- ตัวแบ่งส่วนข้อมูลที่มีการเลือกยังไม่ได้นําไปใช้กับวิชวลอื่น ๆ อยู่ในสถานะรอดําเนินการ
- สถานะที่ค้างอยู่ของตัวแบ่งส่วนข้อมูลนี้จะแสดงอยู่ในส่วนหัวของตัวแบ่งส่วนข้อมูลที่มีไอคอนนาฬิกาที่ค้างอยู่และข้อความที่ปรับแต่งได้บางรายการ
- ไม่สามารถเปลี่ยนแปลงไอคอนตัวแบ่งส่วนข้อมูลที่ค้างอยู่ได้ อย่างไรก็ตาม คุณสามารถเปลี่ยนสี ขนาด ความโปร่งใส ของไอคอนที่รอดําเนินการ ได้หากอยู่ทางด้านซ้ายหรือขวาของส่วนหัว หรือแม้ว่าจะแสดงอยู่ในบานหน้าต่างการจัดรูปแบบก็ตาม
- หากส่วนหัวของตัวแบ่งส่วนข้อมูลปิดอยู่ จะไม่มีการระบุสถานะรอดําเนินการของการเลือกบนตัวแบ่งส่วนข้อมูลเอง อย่างไรก็ตาม ปุ่มใช้ตัวแบ่งส่วนข้อมูลทั้งหมดอยู่ในสถานะถูกปิดใช้งานจนกว่าตัวแบ่งส่วนข้อมูลอย่างน้อยหนึ่งตัวมีการเปลี่ยนแปลงที่ค้างอยู่
เนื้อหาที่เกี่ยวข้อง
สําหรับข้อมูลเพิ่มเติมเกี่ยวกับคุณลักษณะที่คล้ายกัน หรือการโต้ตอบกับปุ่ม โปรดดูที่บทความต่อไปนี้: