จัดการแหล่งข้อมูล SQL Server Analysis Services
หลังจากที่คุณ ติดตั้งเกตเวย์ข้อมูลภายในองค์กรแล้ว คุณสามารถเพิ่ม แหล่งข้อมูล เพื่อใช้กับเกตเวย์ดังกล่าวได้ บทความนี้อธิบายวิธีการเพิ่มแหล่งข้อมูล SQL Server Analysis Services (SSAS) ไปยังเกตเวย์ภายในองค์กรของคุณเพื่อใช้สําหรับการรีเฟรชตามกําหนดการหรือสําหรับการเชื่อมต่อสด
เมื่อต้องการเรียนรู้เพิ่มเติมเกี่ยวกับวิธีการตั้งค่าการเชื่อมต่อสดไปยัง SSAS ให้ดูคําแนะนํา Power BI นี้: วิดีโอ Analysis Services Live Connect
หมายเหตุ
เราได้แยกเอกสารเกตเวย์ข้อมูลภายในองค์กรลงใน เนื้อหาที่เฉพาะเจาะจงกับ Power BI และ เนื้อหาทั่วไปที่ใช้กับบริการ ทั้งหมดที่เกตเวย์สนับสนุน ขณะนี้คุณอยู่ในเนื้อหา Power BI หากต้องการแสดงคําติชมเกี่ยวกับบทความนี้หรือประสบการณ์การใช้งานเอกสารเกตเวย์โดยรวม ให้เลื่อนไปที่ด้านล่างของบทความ
หมายเหตุ
ถ้าคุณมีแหล่งข้อมูล Analysis Services คุณจําเป็นต้องติดตั้งเกตเวย์บนคอมพิวเตอร์ที่เข้าร่วมฟอเรสต์หรือโดเมนเดียวกับเซิร์ฟเวอร์ Analysis Services ของคุณ
หมายเหตุ
เกตเวย์สนับสนุนเฉพาะการรับรองความถูกต้องของ Windows สําหรับ Analysis Services เท่านั้น
หมายเหตุ
แหล่งข้อมูล Analysis Services ไม่ได้รับการสนับสนุนด้วยการกําหนดค่าพร็อกซีเนื่องจากใช้การเชื่อมต่อ TCP/IP ตรวจพบพร็อกซีเมื่อใช้ จุดสิ้นสุด HTTP MSMDPUMP.dllเท่านั้น
เพิ่มแหล่งข้อมูล
เมื่อต้องการเชื่อมต่อกับแหล่งข้อมูล Analysis Services แบบหลายมิติหรือแบบตาราง:
บนหน้าจอ การเชื่อมต่อ ใหม่ สําหรับเกตเวย์ข้อมูลภายในองค์กรของคุณ ให้เลือก Analysis Services สําหรับ ชนิดการเชื่อมต่อ สําหรับข้อมูลเพิ่มเติมเกี่ยวกับวิธีการเพิ่มแหล่งข้อมูล ดูเพิ่มแหล่งข้อมูล
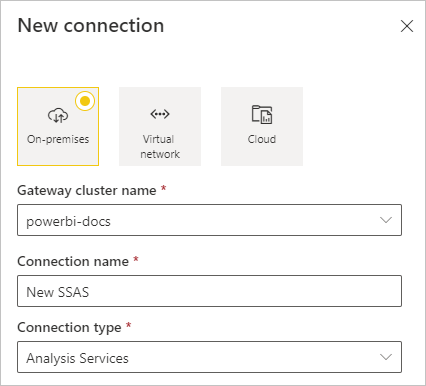
กรอกข้อมูลเกี่ยวกับแหล่งข้อมูล ซึ่งประกอบด้วยเซิร์ฟเวอร์และฐานข้อมูล เกตเวย์ใช้ข้อมูลที่คุณป้อนสําหรับ ชื่อผู้ใช้ และ รหัสผ่าน เพื่อเชื่อมต่อกับอินสแตนซ์ Analysis Services
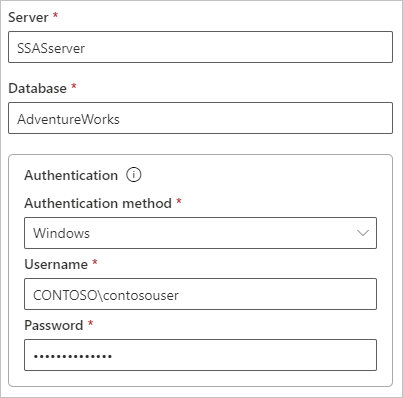
หมายเหตุ
บัญชีผู้ใช้ Windows ที่คุณป้อนจะต้องเป็นสมาชิกของบทบาทผู้ดูแลเซิร์ฟเวอร์บนอินสแตนซ์ Analysis Services ที่คุณกําลังเชื่อมต่ออยู่ ถ้ารหัสผ่านของบัญชีผู้ใช้นี้ตั้งเป็นหมดอายุ ผู้ใช้จะได้รับข้อผิดพลาดในการเชื่อมต่อเว้นแต่คุณจะอัปเดตรหัสผ่านแหล่งข้อมูล สําหรับข้อมูลเพิ่มเติมเกี่ยวกับวิธีการจัดเก็บข้อมูลประจําตัว ให้ดู จัดเก็บข้อมูลประจําตัวที่เข้ารหัสลับในระบบคลาวด์
กําหนดค่าระดับความเป็นส่วนตัวสําหรับแหล่งข้อมูลของคุณ การตั้งค่านี้จะควบคุมวิธีการรวมข้อมูลสําหรับการรีเฟรชตามกําหนดการ การตั้งค่าระดับความเป็นส่วนตัวจะไม่นําไปใช้กับการเชื่อมต่อแบบสด เมื่อต้องการเรียนรู้เพิ่มเติมเกี่ยวกับระดับความเป็นส่วนตัวสําหรับแหล่งข้อมูลของคุณ ให้ดู ตั้งค่าระดับความเป็นส่วนตัว (Power Query)
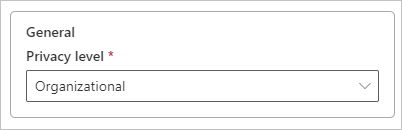
อีกทางหนึ่งคือคุณสามารถกําหนดค่าการแมปชื่อผู้ใช้ได้ทันที สําหรับคําแนะนํา ให้ดู แมปผู้ใช้ด้วยตนเองอีกครั้ง
หลังจากที่คุณกรอกข้อมูลในเขตข้อมูลทั้งหมดแล้ว ให้เลือก สร้าง
ตอนนี้คุณสามารถใช้แหล่งข้อมูลนี้สําหรับการรีเฟรชตามกําหนดการหรือการเชื่อมต่อแบบสดกับอินสแตนซ์ Analysis Services ภายในองค์กรได้
ชื่อผู้ใช้สําหรับ Analysis Services
แต่ละครั้งที่ผู้ใช้โต้ตอบกับรายงานที่เชื่อมต่อกับ Analysis Services ชื่อผู้ใช้ที่มีผลบังคับใช้ส่งผ่านไปยังเกตเวย์ แล้วส่งต่อไปยังเซิร์ฟเวอร์ Analysis Services ภายในองค์กรของคุณ ที่อยู่อีเมลที่คุณใช้เพื่อลงชื่อเข้าใช้ Power BI จะส่งผ่านไปยัง Analysis Services ในฐานะผู้ใช้ที่มีผลบังคับใช้ในคุณสมบัติการเชื่อมต่อ EffectiveUserName
ที่อยู่อีเมลนี้ต้องตรงกับชื่อหลักของผู้ใช้ (UPN) ที่กําหนดไว้ภายในโดเมน Active Directory (AD) ภายในเครื่อง UPN เป็นคุณสมบัติของบัญชี AD บัญชีผู้ใช้ Windows ต้องมีอยู่ในบทบาท Analysis Services ถ้าหาค่าตรงกันไม่พบใน AD การลงชื่อเข้าใช้จะไม่ประสบความสําเร็จ หากต้องการเรียนรู้เพิ่มเติมเกี่ยวกับ AD และการตั้งชื่อผู้ใช้ ให้ดู แอตทริบิวต์การตั้งชื่อผู้ใช้
แมปชื่อผู้ใช้สําหรับแหล่งข้อมูล Analysis Services
Power BI อนุญาตการแมปชื่อผู้ใช้สําหรับแหล่งข้อมูล Analysis Services คุณสามารถกําหนดค่ากฎการแมปชื่อผู้ใช้ที่ลงชื่อเข้าใช้ Power BI ไปยังที่ EffectiveUserName ส่งไปยังการเชื่อมต่อ Analysis Services ได้ คุณลักษณะนี้เป็นการแก้ปัญหาชั่วคราวที่ดีเมื่อชื่อผู้ใช้ Microsoft Entra ของคุณไม่ตรงกับ UPN ในอินสแตนซ์ Active Directory ภายในเครื่องของคุณ ตัวอย่างเช่น ถ้าที่อยู่อีเมลของคุณคือ meganb@contoso.onmicrosoft.comคุณสามารถแมปเข้ากับ meganb@contoso.comและค่าดังกล่าวจะส่งผ่านไปยังเกตเวย์ได้
คุณสามารถแมปชื่อผู้ใช้สําหรับ Analysis Services ได้สองวิธี:
- แมปผู้ใช้ด้วยตนเองอีกครั้งใน Power BI
- การแมปการค้นหา Active Directory ซึ่งใช้การค้นหาคุณสมบัติ AD ในองค์กรเพื่อแมป Microsoft Entra UPNs ไปยังผู้ใช้ AD ภายในองค์กรอีกครั้ง
การแมปด้วยตนเองโดยใช้การค้นหาคุณสมบัติ AD ในองค์กรเป็นไปได้ แต่ต้องใช้เวลานานและยากต่อการบํารุงรักษา โดยเฉพาะอย่างยิ่งเมื่อการจับคู่รูปแบบไม่เพียงพอ ตัวอย่างเช่น ชื่อโดเมนหรือชื่อบัญชีผู้ใช้อาจแตกต่างกันระหว่าง Microsoft Entra ID และ ON-premises AD ดังนั้นจึงไม่แนะนําให้ทําการแมปด้วยตนเองด้วยวิธีที่สอง
ส่วนต่อไปนี้อธิบายวิธีการแมปสองวิธี
แมปผู้ใช้ด้วยตนเองอีกครั้งใน Power BI
คุณสามารถกําหนดค่ากฎ UPN แบบกําหนดเองใน Power BI สําหรับแหล่งข้อมูล Analysis Services กฎแบบกําหนดเองช่วยถ้าชื่อบริการของ Power BI ลงชื่อเข้าใช้ของคุณไม่ตรงกับไดเรกทอรีภายในเครื่อง UPN ตัวอย่างเช่น ถ้าคุณลงชื่อเข้าใช้ Power BI ด้วย meganb@contoso.com แต่ไดเรกทอรี UPN ภายในเครื่องของคุณคือ meganb@contoso.localคุณสามารถกําหนดค่ากฎการแมปเพื่อส่งผ่าน meganb@contoso.local ไปยัง Analysis Services ได้
สำคัญ
การแมปทํางานได้กับแหล่งข้อมูลเฉพาะที่ได้รับการกําหนดค่า ไม่ใช่การตั้งค่าส่วนกลาง ถ้าคุณมีแหล่งข้อมูล Analysis Services หลายแหล่ง คุณจะต้องแมปผู้ใช้สําหรับแต่ละแหล่งข้อมูล
เมื่อต้องการทําการแมป UPN ด้วยตนเอง ให้ทําตามขั้นตอนเหล่านี้:
ภายใต้ไอคอนรูปเฟือง Power BI เลือกจัดการเกตเวย์และการเชื่อมต่อ
เลือกแหล่งข้อมูล จากนั้นเลือก การตั้งค่า จากเมนูด้านบน
บนหน้าจอ การตั้งค่า ในกล่อง แมปชื่อผู้ใช้ ตรวจสอบให้แน่ใจว่าได้เลือก EffectiveUserName ไว้แล้ว จากนั้นเลือก เพิ่มกฎใหม่
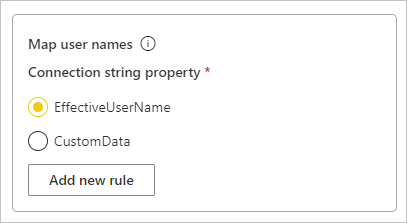
ภายใต้ แมปชื่อผู้ใช้ สําหรับชื่อผู้ใช้แต่ละชื่อที่จะแมป ใส่ค่าสําหรับ ชื่อ เดิม และ ชื่อใหม่ จากนั้นเลือก เพิ่มกฎใหม่ ค่า Replace เป็นที่อยู่ลงชื่อเข้าใช้สําหรับ Power BI และ ค่า ด้วย คือค่าที่จะแทนที่ การแทนที่จะส่งผ่านไปยัง
EffectiveUserNameคุณสมบัติสําหรับการเชื่อมต่อ Analysis Services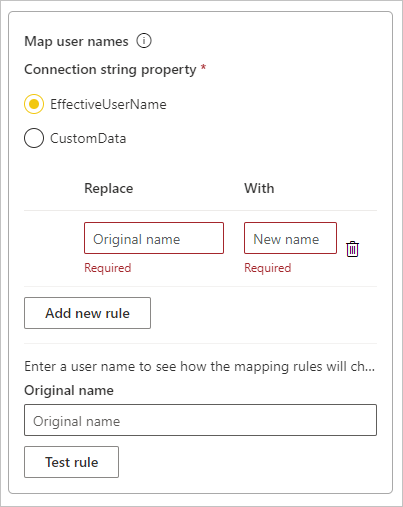
หมายเหตุ
ตรวจสอบให้แน่ใจว่าไม่ได้เปลี่ยนผู้ใช้ที่คุณไม่ต้องการเปลี่ยนแปลง ตัวอย่างเช่น ถ้าคุณแทนที่ชื่อ
contoso.comด้วยชื่อใหม่ของ@contoso.localการลงชื่อเข้าใช้ของผู้ใช้ทั้งหมดที่มี@contoso.comจะถูกแทนที่ด้วย@contoso.localนอกจากนี้ ถ้าคุณแทนที่ชื่อเดิมของmeganb@contoso.comด้วยชื่อใหม่ของmeganb@contoso.localการลงชื่อเข้าใช้v-meganb@contoso.comจะถูกส่งเป็นv-meganb@contoso.localคุณสามารถเลือกรายการในรายการ และจัดลําดับใหม่โดยการลากและวาง หรือลบรายการได้โดยการเลือกไอคอนถังขยะ
ใช้สัญลักษณ์ตัวแทน
คุณสามารถใช้สัญลักษณ์ตัวแทน * สําหรับ สตริงแทน (ชื่อเดิม) ของคุณได้ คุณสามารถใช้สัญลักษณ์ตัวแทนได้ด้วยตัวเองและไม่ใช้กับส่วนสตริงอื่น ๆ ใช้สัญลักษณ์ตัวแทนถ้าคุณต้องการแทนที่ผู้ใช้ทั้งหมดด้วยค่าเดียวเพื่อส่งผ่านไปยังแหล่งข้อมูล วิธีการนี้มีประโยชน์เมื่อคุณต้องการให้ผู้ใช้ทั้งหมดในองค์กรใช้ผู้ใช้เดียวกันในสภาพแวดล้อมภายในเครื่องของคุณ
ทดสอบกฎการแมป
เมื่อต้องการตรวจสอบความถูกต้องของการแทนที่ชื่อ ให้ใส่ค่าสําหรับ ชื่อเดิม และเลือก กฎการทดสอบ
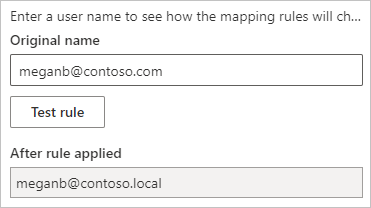
หมายเหตุ
กฎที่บันทึกไว้จะทํางานทันทีในเบราว์เซอร์ จะใช้เวลาสักครู่ก่อนที่บริการของ Power BI จะเริ่มใช้กฎที่บันทึกไว้
การแมปแบบค้นหาใน Active Directory
ในส่วนนี้จะอธิบายวิธีการทําการค้นหาคุณสมบัติ Active Directory ในองค์กรเพื่อแมป Microsoft Entra UPNs ไปยังผู้ใช้ AD อีกครั้ง ก่อนอื่น ให้ตรวจสอบวิธีการที่การแมปนี้ทํางาน
แต่ละคิวรีโดยผู้ใช้ Power BI Microsoft Entra ไปยังเซิร์ฟเวอร์ SSAS ภายในองค์กรจะผ่านไปตามสตริง UPN เช่นfirstName.lastName@contoso.com
ค้นหาการแมปในเกตเวย์ข้อมูลภายในองค์กรด้วยการแมปผู้ใช้แบบกําหนดเองที่สามารถกําหนดค่าได้ ให้ทําตามขั้นตอนเหล่านี้:
- ค้นหา Active Directory เพื่อค้นหา คุณสามารถใช้แบบอัตโนมัติหรือแบบกําหนดค่าได้
- ค้นหาแอตทริบิวต์ของผู้ใช้ Active Directory เช่น อีเมล จากบริการของ Power BI แอตทริบิวต์จะขึ้นอยู่กับสตริง UPN ที่เข้ามา เช่น
firstName.lastName@contoso.com - ถ้าการค้นหา Active Directory ล้มเหลว จะมีการพยายามส่งผ่านตาม UPN ไปยัง SSAS เป็น
EffectiveUserName - ถ้าการค้นหา Active Directory ประสบความสําเร็จ จะดึงข้อมูล
UserPrincipalNameของผู้ใช้ Active Directory นั้น - การแมปจะ
UserPrincipalNameผ่านอีเมล เช่นAlias@corp.on-prem.contosoไปยัง SSAS เป็นEffectiveUserName
หมายเหตุ
การแมปผู้ใช้ UPN แบบกําหนดเองใด ๆ ที่ระบุอยู่ในการกําหนดค่าเกตเวย์แหล่งข้อมูล Power BI จะถูกนําไปใช้ก่อนที่จะส่งสตริง UPN ไปยังเกตเวย์ข้อมูลภายในองค์กร
เพื่อให้การค้นหา Active Directory ทํางานอย่างถูกต้องขณะทํางาน คุณต้องเปลี่ยนบริการเกตเวย์ข้อมูลภายในองค์กรเพื่อเรียกใช้ด้วยบัญชีโดเมนแทนบัญชีบริการภายในเครื่อง
ตรวจสอบให้แน่ใจว่าได้ ดาวน์โหลดและติดตั้งเกตเวย์ล่าสุด
ในแอป เกตเวย์ข้อมูลภายในองค์กร บนเครื่องของคุณ ให้ไปที่ การตั้งค่า>บริการ เปลี่ยนบัญชีบริการ ตรวจสอบให้แน่ใจว่า คุณมีคีย์การกู้คืนสําหรับเกตเวย์ เนื่องจากคุณต้องการกู้คืนบนคอมพิวเตอร์เครื่องเดียวกัน เว้นแต่ว่าคุณต้องการสร้างเกตเวย์ใหม่ คุณต้องเริ่มบริการเกตเวย์ใหม่เพื่อให้การเปลี่ยนแปลงมีผล
ไปยังโฟลเดอร์ การติดตั้งของเกตเวย์ เกตเวย์ข้อมูล C:\Program Files\On-premises ในฐานะผู้ดูแลระบบเพื่อให้แน่ใจว่าคุณมีสิทธิ์เขียน เปิดไฟล์ Microsoft.PowerBI.DataMovement.Pipeline.GatewayCore.dll.config
ADUserNameLookupPropertyแก้ไขค่า และADUserNameReplacementPropertyตามการกําหนดค่าแอตทริบิวต์ AD สําหรับผู้ใช้ AD ของคุณ ค่าในรูปภาพต่อไปนี้เป็นตัวอย่าง การกําหนดค่าเหล่านี้คํานึงถึงตัวพิมพ์ใหญ่-เล็ก ดังนั้นตรวจสอบให้แน่ใจว่าตรงกับค่าใน AD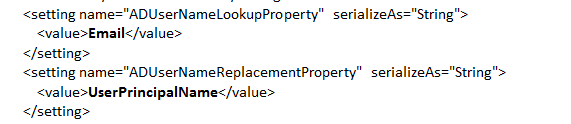
ถ้าไฟล์ไม่มีค่าสําหรับ
ADServerPathการกําหนดค่า เกตเวย์จะใช้แค็ตตาล็อกส่วนกลางเริ่มต้น คุณสามารถระบุค่าหลายค่าสําหรับADServerPathค่าต้องคั่นด้วยเครื่องหมายอัฒภาค ตามตัวอย่างต่อไปนี้:<setting name="ADServerPath" serializeAs="String"> <value> GC://serverpath1; GC://serverpath2;GC://serverpath3</value> </setting>เกตเวย์แยกวิเคราะห์ค่าสําหรับ
ADServerPathจากซ้ายไปขวาจนกว่าจะพบรายการที่ตรงกัน ถ้าเกตเวย์ไม่พบค่าที่ตรงกัน เกตเวย์จะใช้ UPN ต้นฉบับ ตรวจสอบให้แน่ใจว่าบัญชีผู้ใช้ที่เรียกใช้บริการเกตเวย์ PBIEgwService มีสิทธิ์คิวรีไปยังเซิร์ฟเวอร์ AD ทั้งหมดที่คุณระบุในADServerPathเกตเวย์สนับสนุนสองชนิด
ADServerPath:- สําหรับ WinNT:
<value="WinNT://usa.domain.corp.contoso.com,computer"/> - สําหรับแค็ตตาล็อกส่วนกลาง (GC):
<value> GC://USA.domain.com </value>
- สําหรับ WinNT:
รีสตาร์ทบริการเกตเวย์ข้อมูลภายในองค์กรเพื่อให้การเปลี่ยนแปลงการกําหนดค่ามีผล
รับรองความถูกต้องไปยังแหล่งข้อมูล Analysis Services แบบสด
แต่ละครั้งที่ผู้ใช้โต้ตอบ Analysis Services ชื่อผู้ใช้ที่มีผลบังคับใช้ถูกส่งผ่านไปยังเกตเวย์ แล้วไปยังเซิร์ฟเวอร์ Analysis Services ภายในองค์กร UPN ซึ่งโดยทั่วไปคือที่อยู่อีเมลที่คุณใช้ลงชื่อเข้าใช้ระบบคลาวด์จะถูกส่งผ่านไปยัง Analysis Services ในฐานะผู้ใช้ที่มีผลบังคับใช้ใน EffectiveUserName คุณสมบัติการเชื่อมต่อ
เมื่อชุดข้อมูลอยู่ในโหมดนําเข้า เกตเวย์จะส่ง EffectiveUserName ของ UPN ของเจ้าของชุดข้อมูล ซึ่งหมายความว่า UPN ของเจ้าของชุดข้อมูลจะถูกส่งผ่านไปยัง Analysis Services ในฐานะผู้ใช้ที่มีผลบังคับใช้ใน EffectiveUserName คุณสมบัติการเชื่อมต่อ
อีเมลนี้ควรตรงกับ UPN ที่กําหนดไว้ภายในโดเมน Active Directory ภายในเครื่อง UPN เป็นคุณสมบัติของบัญชี AD บัญชีผู้ใช้ Windows ต้องมีอยู่ในบทบาท Analysis Services เพื่อเข้าถึงเซิร์ฟเวอร์ ถ้าไม่พบข้อมูลที่ตรงกันใน Active Directory การลงชื่อเข้าใช้จะไม่ประสบความสําเร็จ
การรักษาความปลอดภัยตามบทบาทและระดับแถว
นอกจากนี้ Analysis Services ยังสามารถมีการกรองโดยยึดตามบัญชี Active Directory การกรองสามารถใช้การรักษาความปลอดภัยตามบทบาทหรือการรักษาความปลอดภัยระดับแถว ความสามารถของผู้ใช้ในการสอบถามและดูข้อมูลแบบจําลองขึ้นอยู่กับบทบาทที่บัญชีผู้ใช้ Windows เป็นสมาชิกและการรักษาความปลอดภัยระดับแถวแบบไดนามิกหากมีการกําหนดค่าไว้
การรักษาความปลอดภัยตามบทบาท แบบจําลองให้ความปลอดภัยตามบทบาทของผู้ใช้ คุณสามารถกําหนดบทบาทสําหรับโครงการแบบจําลองเฉพาะในระหว่างการเขียนในเครื่องมือข่าวกรองธุรกิจของ SQL Server หลังจากที่มีการปรับใช้แบบจําลอง คุณสามารถกําหนดบทบาทโดยใช้ SQL Server Management Studio บทบาทประกอบด้วยสมาชิกที่กําหนดโดยชื่อผู้ใช้ Windows หรือกลุ่มของ Windows
บทบาทกําหนดสิทธิ์ที่ผู้ใช้มีในการสอบถามหรือดําเนินการกับแบบจําลอง ผู้ใช้ส่วนใหญ่มีหนึ่งบทบาทที่มีสิทธิ์การใช้งานแบบอ่าน บทบาทอื่น ๆ ให้สิทธิ์กับผู้ดูแลระบบในการประมวลผลรายการ จัดการฟังก์ชันฐานข้อมูล และจัดการบทบาทอื่น ๆ
การรักษาความปลอดภัยระดับแถว แบบจําลองสามารถมีการรักษาความปลอดภัยระดับแถวแบบไดนามิก การรักษาความปลอดภัยระดับแถวที่กําหนดเฉพาะสําหรับ Analysis Services สําหรับการรักษาความปลอดภัยตามบทบาท ผู้ใช้ทุกคนต้องมีอย่างน้อยหนึ่งบทบาท แต่ไม่มีแบบจําลองตารางที่จําเป็นต้องรักษาความปลอดภัยระดับแถวแบบไดนามิก
การรักษาความปลอดภัยแบบไดนามิกระบบกําหนดการเข้าถึงแบบอ่านของผู้ใช้ในแถวเฉพาะในตารางใดตารางหนึ่งที่ระดับสูง คล้ายกับบทบาทต่าง ๆ การรักษาความปลอดภัยระดับแถวแบบไดนามิกจะต้องอาศัยชื่อผู้ใช้ Windows ของผู้ใช้
การใช้บทบาทและการรักษาความปลอดภัยระดับแถวแบบไดนามิกในแบบจําลองอยู่นอกขอบเขตของบทความนี้ สําหรับข้อมูลเพิ่มเติม โปรดดูบทบาทในแบบจําลองตารางและบทบาทความปลอดภัย (Analysis Services - ข้อมูลหลายมิติ) เพื่อทําความเข้าใจในเชิงลึกมากที่สุดเกี่ยวกับการรักษาความปลอดภัยแบบจําลองแบบตาราง ให้ดาวน์โหลดเอกสารทางเทคนิค Securing Tabular BI Semantic Model
การรับรองความถูกต้องของ Microsoft Entra
บริการระบบคลาวด์ของ Microsoft ใช้ Microsoft Entra ID เพื่อรับรองความถูกต้องของผู้ใช้ ID Microsoft Entra คือผู้เช่าที่ประกอบด้วยกลุ่มการรักษาความปลอดภัยและชื่อผู้ใช้ โดยทั่วไปแล้ว ที่อยู่อีเมลที่ผู้ใช้ใช้ลงชื่อเข้าระบบจะเหมือนกับ UPN ของบัญชี
บทบาทในอินสแตนซ์ Active Directory ภายในเครื่อง
สําหรับ Analysis Services เพื่อตรวจสอบว่าผู้ใช้มีบทบาทที่มีสิทธิ์ในการอ่านข้อมูลหรือไม่ เซิร์ฟเวอร์ต้องแปลงชื่อผู้ใช้ที่มีผลบังคับใช้ที่ส่งมาจาก Microsoft Entra ID ไปยังเกตเวย์และไปยังเซิร์ฟเวอร์ Analysis Services เซิร์ฟเวอร์ Analysis Services ส่งผ่านชื่อผู้ใช้ที่สามารถใช้ได้ไปยังตัวควบคุมโดเมน (Domain controller: DC) Windows Active Directory จากนั้น Active Directory DC จะตรวจสอบว่าชื่อผู้ใช้ที่มีผลบังคับใช้เป็น UPN ที่ถูกต้องบนบัญชีภายในเครื่องหรือไม่ DC จะส่งกลับชื่อผู้ใช้ Windows ของผู้ใช้กลับไปยังเซิร์ฟเวอร์ Analysis Services
คุณไม่สามารถใช้ EffectiveUserName บนเซิร์ฟเวอร์รวมกันของ Analysis Services ที่ไม่ใช่โดเมนได้ เซิร์ฟเวอร์ Analysis Services ต้องรวมเข้ากับโดเมนเพื่อหลีกเลี่ยงข้อผิดพลาดในการเข้าสู่ระบบ
ระบุ UPN ของคุณ
คุณอาจไม่ทราบว่า UPN ของคุณเป็นอะไร และคุณอาจไม่ใช่ผู้ดูแลระบบโดเมน คุณสามารถใช้คําสั่งต่อไปนี้จากเวิร์กสเตชันของคุณเพื่อค้นหา UPN สําหรับบัญชีของคุณ:
whoami /upn
ผลลัพธ์มีลักษณะคล้ายกับที่อยู่อีเมล แต่เป็น UPN ที่อยู่ในบัญชีโดเมนของคุณ ถ้าคุณใช้แหล่งข้อมูล Analysis Services สําหรับการเชื่อมต่อสด และ UPN นี้ไม่ตรงกับที่อยู่อีเมลที่คุณใช้ลงชื่อเข้าใช้ Power BI คุณอาจต้อง แมปชื่อผู้ใช้ของคุณ
ซิงโครไนซ์ AD ในองค์กรด้วย Microsoft Entra ID
ถ้าคุณวางแผนที่จะใช้การเชื่อมต่อแบบสดของ Analysis Services บัญชี AD ภายในเครื่องของคุณต้องตรงกับ Microsoft Entra ID UPN ต้องตรงกันระหว่างบัญชีเหล่านี้
บริการระบบคลาวด์ใช้บัญชีภายใน Microsoft Entra ID เท่านั้น หากคุณเพิ่มบัญชีในอินสแตนซ์ AD ภายในเครื่องของคุณที่ไม่มีอยู่ใน Microsoft Entra ID คุณจะไม่สามารถใช้บัญชีดังกล่าวได้ มีหลายวิธีที่คุณสามารถจับคู่บัญชีผู้ใช้ AD ภายในเครื่องของคุณกับ Microsoft Entra ID:
เพิ่มบัญชีด้วยตนเองไปยัง Microsoft Entra ID
สร้างบัญชีผู้ใช้บนพอร์ทัล Azure หรือภายในศูนย์การจัดการ Microsoft 365 ด้วยชื่อบัญชีผู้ใช้ที่ตรงกับ UPN ของบัญชี AD ภายในเครื่อง
ใช้ การซิงค์ Microsoft Entra Connect เพื่อซิงโครไนซ์บัญชีภายในเครื่องเข้ากับผู้เช่า Microsoft Entra ของคุณ
Microsoft Entra Connect ทําให้แน่ใจว่า UPN ตรงกับ Microsoft Entra ID และอินสแตนซ์ AD ภายในเครื่องของคุณ เครื่องมือ Microsoft Entra Connect มีตัวเลือกสําหรับการซิงโครไนซ์ไดเรกทอรีและตั้งค่าการรับรองความถูกต้อง ตัวเลือกได้แก่ การซิงค์แฮชรหัสผ่าน การรับรองความถูกต้องแบบพาส-ทรู และสหพันธ์ ถ้าคุณไม่ใช่ผู้ดูแลระบบหรือผู้ดูแลระบบโดเมนภายใน ให้ติดต่อผู้ดูแลระบบ IT ของคุณเพื่อช่วยเหลือเกี่ยวกับการกําหนดค่า
หมายเหตุ
การซิงโครไนซ์บัญชีด้วย Microsoft Entra Connect Sync จะสร้างบัญชีใหม่ภายในผู้เช่า Microsoft Entra ของคุณ
ใช้แหล่งข้อมูล
หลังจากที่คุณเพิ่มแหล่งข้อมูล SSAS รายการจะพร้อมใช้งานเมื่อต้องใช้ทั้งกับการเชื่อมต่อสดหรือผ่านการรีเฟรชตามกําหนดการ
หมายเหตุ
ชื่อเซิร์ฟเวอร์และชื่อฐานข้อมูลจะต้องตรงกับ Power BI Desktop และแหล่งข้อมูลภายในเกตเวย์ข้อมูลภายในองค์กร
การเชื่อมโยงระหว่างชุดข้อมูลของคุณและแหล่งข้อมูลภายในเกตเวย์จะเป็นไปตามชื่อเซิร์ฟเวอร์และชื่อฐานข้อมูลของคุณ ชื่อเหล่านี้ต้องตรงกัน ตัวอย่างเช่น ถ้าคุณใส่ที่อยู่ IP สําหรับชื่อเซิร์ฟเวอร์ภายใน Power BI Desktop คุณต้องใช้ที่อยู่ IP สําหรับแหล่งข้อมูลภายในการกําหนดค่าเกตเวย์ด้วยเช่นกัน ถ้าคุณใช้ SERVER\INSTANCE ใน Power BI Desktop คุณต้องใช้ SERVER\INSTANCE ภายในแหล่งข้อมูลที่กําหนดค่าไว้สําหรับเกตเวย์ดังกล่าวด้วย ข้อกําหนดนี้จะถูกระงับไว้สําหรับทั้งการเชื่อมต่อแบบสดและการรีเฟรชตามกําหนดการ
ใช้แหล่งข้อมูลที่มีการเชื่อมต่อแบบสด
คุณสามารถใช้การเชื่อมต่อสดกับอินสแตนซ์ตารางหรืออินสแตนซ์หลายมิติ คุณเลือกการเชื่อมต่อสดใน Power BI Desktop เมื่อคุณเชื่อมต่อกับข้อมูลครั้งแรก ตรวจสอบให้แน่ใจว่าชื่อเซิร์ฟเวอร์และชื่อฐานข้อมูลตรงกันระหว่าง Power BI Desktop และแหล่งข้อมูลที่กําหนดค่าไว้สําหรับเกตเวย์ นอกจากนี้ เพื่อให้สามารถเผยแพร่ชุดข้อมูลการเชื่อมต่อสด ผู้ใช้ของคุณต้องปรากฏภายใต้ ผู้ใช้ ในรายการแหล่งข้อมูล
หลังจากที่คุณเผยแพร่รายงานจาก Power BI Desktop หรือโดยการรับข้อมูลในบริการของ Power BI การเชื่อมต่อข้อมูลของคุณควรเริ่มต้นทํางาน ซึ่งอาจใช้เวลาหลายนาทีหลังจากที่คุณสร้างแหล่งข้อมูลในเกตเวย์ก่อนที่คุณสามารถใช้การเชื่อมต่อได้
ใช้แหล่งข้อมูลที่มีการรีเฟรชตามกําหนดการ
ถ้าคุณอยู่ในแท็บ ผู้ใช้ ของแหล่งข้อมูลที่กําหนดค่าไว้ภายในเกตเวย์ และชื่อเซิร์ฟเวอร์และชื่อฐานข้อมูลตรงกัน คุณจะเห็นเกตเวย์เป็นตัวเลือกเพื่อใช้กับการรีเฟรชตามกําหนดการ
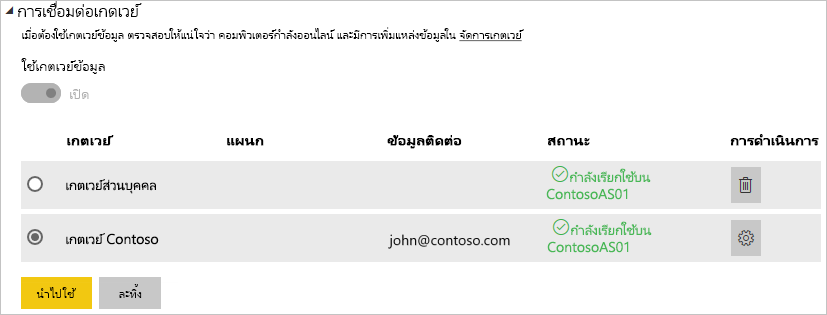
ข้อจํากัดของการเชื่อมต่อแบบสดของ Analysis Services
การจัดรูปแบบระดับเซลล์และคุณลักษณะการแปลไม่ได้รับการสนับสนุน
การดําเนินการและชุดที่ตั้งชื่อจะไม่แสดงใน Power BI คุณยังสามารถเชื่อมต่อกับคิวบ์หลายมิติที่ประกอบด้วยการดําเนินการหรือชุดที่ตั้งชื่อเพื่อสร้างวิชวลและรายงานได้
ข้อกําหนด SKU
| เวอร์ชันของเซิร์ฟเวอร์ | SKU ที่จําเป็นต้องมี |
|---|---|
| 2014 | ข่าวกรองธุรกิจและ SKU ขององค์กร |
| 2016 | SKU มาตรฐานหรือสูงกว่า |
| 2017 | SKU มาตรฐานหรือสูงกว่า |
| 2019 | SKU มาตรฐานหรือสูงกว่า |
| 2022 | SKU มาตรฐานหรือสูงกว่า |
เนื้อหาที่เกี่ยวข้อง
มีคำถามเพิ่มเติมหรือไม่? ลองใช้ชุมชน Power BI