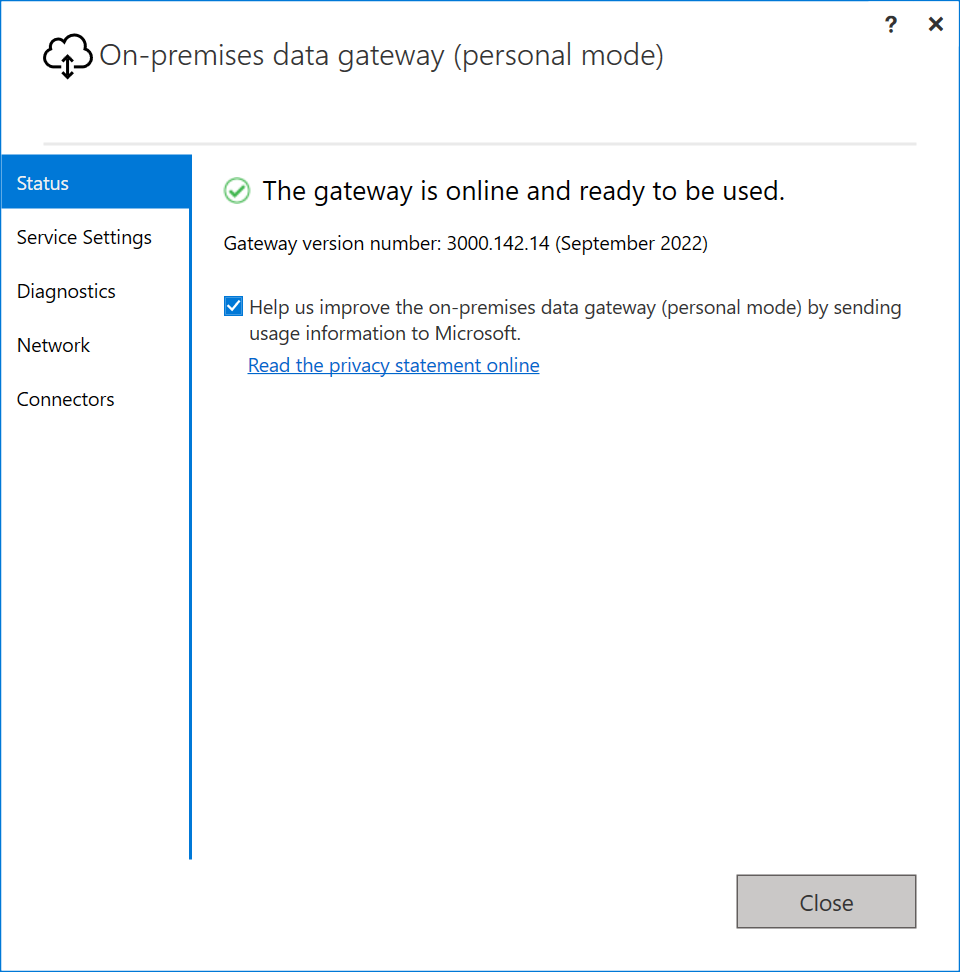ติดตั้งเกตเวย์ข้อมูลภายในองค์กร
เกตเวย์ข้อมูลภายในองค์กรเป็นซอฟต์แวร์ที่คุณติดตั้งในเครือข่ายภายในองค์กร เกตเวย์อํานวยความสะดวกในการเข้าถึงข้อมูลในเครือข่ายนั้น
ขณะที่เราอธิบายใน ภาพรวม คุณสามารถติดตั้งเกตเวย์ในโหมดส่วนบุคคล ซึ่งนําไปใช้กับ Power BI เท่านั้น หรือในโหมดมาตรฐาน เราขอแนะนําให้ใช้โหมดมาตรฐาน ในโหมดนั้น คุณสามารถติดตั้งเกตเวย์แบบสแตนด์อโลน หรือเพิ่มเกตเวย์ไปยังคลัสเตอร์ที่เราแนะนําสําหรับความพร้อมใช้งานสูงได้
ในบทความนี้ เราจะแสดงวิธีการติดตั้งเกตเวย์มาตรฐาน วิธีการเพิ่มเกตเวย์อื่นเพื่อสร้างคลัสเตอร์ และวิธีการติดตั้งเกตเวย์โหมดส่วนบุคคล
หมายเหตุ
หากต้องการอัปเดตเกตเวย์ที่มีอยู่เป็นเวอร์ชันที่ใหม่กว่า โปรดดู ที่ อัปเดตเกตเวย์ข้อมูลภายในองค์กร
ข้อกำหนด
ข้อกำหนดขั้นต่ำ
- .NET Framework 4.8
- Windows 10 หรือ Windows Server 2019 เวอร์ชัน 64 บิต
- เนื้อที่ดิสก์ 4 GB สําหรับ บันทึกการตรวจสอบ ประสิทธิภาพการทํางาน (ในการกําหนดค่าเริ่มต้น)
หมายเหตุ
ความละเอียดหน้าจอต่ําสุดที่สนับสนุนสําหรับเกตเวย์ข้อมูลภายในองค์กรคือ 1280 x 800
แนะนำ
- CPU แบบ 8 คอร์
- หน่วยความจํา 8 GB
- Windows Server 2019 หรือใหม่กว่า เวอร์ชัน 64 บิต
- ที่เก็บโซลิดสโตร์ไดรฟ์ (SSD) สําหรับการหลอกลวง
ข้อควรพิจารณาที่เกี่ยวข้อง
ปริมาณงานอาจมีข้อกําหนดเฉพาะเกี่ยวกับเวอร์ชันเกตเวย์ที่เข้ากันได้ สําหรับกระแสข้อมูล โปรดดู การใช้กระแสข้อมูลกับข้อมูลภายในองค์กร
เกตเวย์ไม่ได้รับการสนับสนุนบนการติดตั้ง Server Core
เกตเวย์ไม่ได้รับการสนับสนุนบนคอนเทนเนอร์ของ Windows
ผู้ใช้ที่ติดตั้งเกตเวย์ต้องเป็นผู้ดูแลระบบของเกตเวย์
ไม่สามารถติดตั้งเกตเวย์บนตัวควบคุมโดเมน
ถ้าคุณกําลังวางแผนที่จะใช้การรับรองความถูกต้องของ Windows ตรวจสอบให้แน่ใจว่าคุณติดตั้งเกตเวย์บนคอมพิวเตอร์ที่เป็นสมาชิกของสภาพแวดล้อม Microsoft Entra เดียวกันกับแหล่งข้อมูล
อย่าติดตั้งเกตเวย์บนคอมพิวเตอร์ เช่น แล็ปท็อป ที่อาจปิด อยู่ในโหมดสลีป หรือยกเลิกการเชื่อมต่อจากอินเทอร์เน็ต เกตเวย์ไม่สามารถทํางานได้ในสถานการณ์เหล่านั้น
ถ้าเกตเวย์ใช้เครือข่ายไร้สาย ประสิทธิภาพอาจได้รับผลกระทบ เราขอแนะนําให้คุณตั้งค่าเกตเวย์บนอุปกรณ์แบบมีสายเพื่อประสิทธิภาพของเครือข่ายที่ดีที่สุด
ถ้าคุณใช้เลเยอร์การจําลองภาพเสมือนสําหรับเครื่องเสมือนของคุณ ประสิทธิภาพการทํางานอาจได้รับผลกระทบหรือดําเนินการไม่สอดคล้องกัน
คุณสามารถติดตั้งแอปพลิเคชันอื่น ๆ บนเครื่องเกตเวย์ แต่แอปพลิเคชันเหล่านี้อาจลดประสิทธิภาพของเกตเวย์ ถ้าคุณติดตั้งแอปพลิเคชันอื่น ๆ บนเครื่องเกตเวย์ ตรวจสอบให้แน่ใจว่าได้ตรวจสอบเกตเวย์อย่างใกล้ชิดเพื่อตรวจสอบว่ามีข้อแนะนําของทรัพยากรใด ๆ หรือไม่
คุณสามารถติดตั้งเกตเวย์ได้สูงสุดสองตัวบนคอมพิวเตอร์เครื่องเดียว: เกตเวย์หนึ่งตัวทํางานในโหมดส่วนบุคคล และอีกเกตเวย์หนึ่งทํางานในโหมดมาตรฐาน เกตเวย์ข้อมูล on-premises (โหมดส่วนบุคคล) จะสามารถใช้ได้กับ Power BI เท่านั้น คุณไม่สามารถมีเกตเวย์มากกว่าหนึ่งตัวที่ทํางานในโหมดเดียวกันบนคอมพิวเตอร์เครื่องเดียวกัน
เมื่อใช้เกตเวย์ข้อมูลภายในองค์กร (โหมดมาตรฐาน) เพื่อเข้าถึงแหล่งข้อมูลบนโดเมนระยะไกล เกตเวย์จะต้องติดตั้งบนเครื่องที่เข้าร่วมโดเมนที่มีความสัมพันธ์ที่เชื่อถือได้กับโดเมนเป้าหมาย
การใช้เกตเวย์ข้อมูลภายในองค์กรที่มีลิงก์ส่วนตัวที่เปิดใช้งานไม่ได้รับการสนับสนุน เราขอแนะนําให้ใช้ เกตเวย์ข้อมูล VNET ซึ่งสนับสนุนสถานการณ์ลิงก์ส่วนตัว หากเปิดใช้งานลิงก์ส่วนตัว คุณจะได้รับข้อผิดพลาดต่อไปนี้เมื่อพยายามลงทะเบียนเกตเวย์ใหม่หรือโยกย้าย/คืนค่า/ยึดครองเกตเวย์ที่มีอยู่:
System.NullReferenceException: Object reference not set to an instance of an objectที่ Microsoft.PowerBI.DataMovement.GatewayCommon.DmtsGatewayCreation.UpdateGatewayConfiguration
หากต้องการปิดใช้งานลิงก์ส่วนตัว ให้ไปที่หน้า powerbi.com และเลือก พอร์ทัลผู้ดูแลระบบการตั้งค่า> ค้นหาส่วนเครือข่ายขั้นสูงที่ด้านล่างของหน้า และปิดใช้งานคุณสมบัติการเชื่อมโยงส่วนตัวของ Azure หลังจากกําหนดค่าเกตเวย์แล้ว คุณสามารถเปิดใช้งานคุณสมบัติการเชื่อมโยงส่วนตัวของ Azure ได้
ดาวน์โหลดและติดตั้งเกตเวย์มาตรฐาน
เนื่องจากเกตเวย์ทํางานบนคอมพิวเตอร์ที่คุณติดตั้ง ดังนั้นโปรดตรวจสอบให้แน่ใจว่าได้ติดตั้งบนคอมพิวเตอร์ที่เปิดใช้งานอยู่เสมอ เพื่อประสิทธิภาพการทํางานและความน่าเชื่อถือที่ดียิ่งขึ้น เราขอแนะนําให้คอมพิวเตอร์อยู่ในเครือข่ายแบบมีสายแทนที่จะเป็นแบบไร้สาย
ดาวน์โหลดเกตเวย์มาตรฐาน
หมายเหตุ
ถ้าเกตเวย์ข้อมูลภายในองค์กร (โหมดมาตรฐาน) จําเป็นต้องมีการเข้าถึงแหล่งข้อมูลระยะไกลในโดเมนอื่น ต้องมีการติดตั้งบนเครื่องที่เข้าร่วมโดเมนที่มีความสัมพันธ์ที่น่าเชื่อถือกับโดเมนเป้าหมาย
ในตัวติดตั้งเกตเวย์ ให้เก็บเส้นทางการติดตั้งค่าเริ่มต้น ยอมรับข้อกําหนดการใช้ จากนั้นเลือก ติดตั้ง
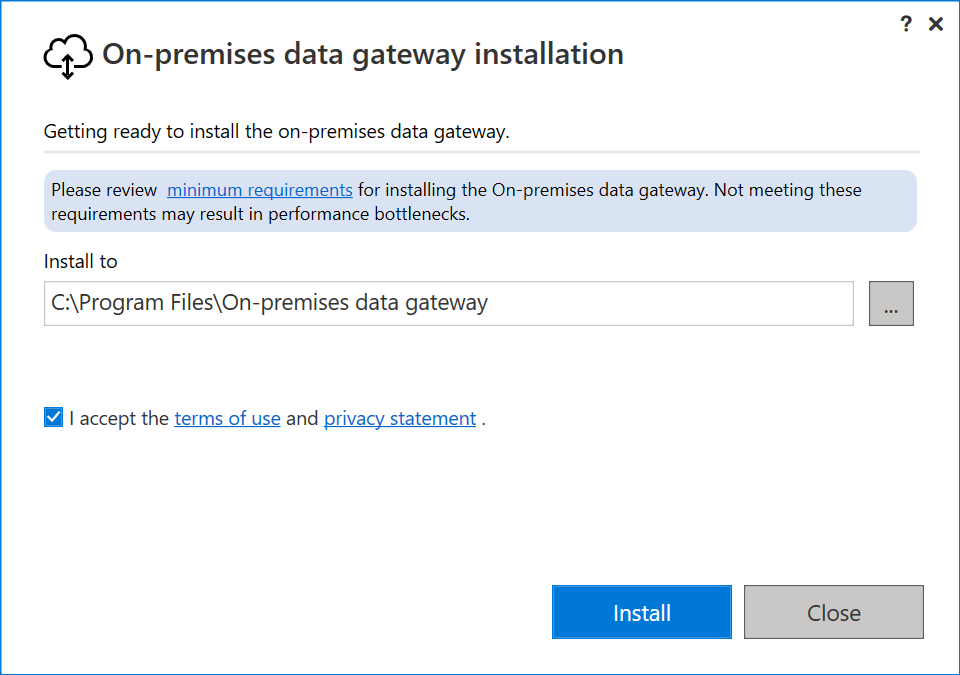
ใส่ที่อยู่อีเมลสําหรับบัญชีองค์กร Office 365 ของคุณ จากนั้นเลือก ลงชื่อเข้าใช้
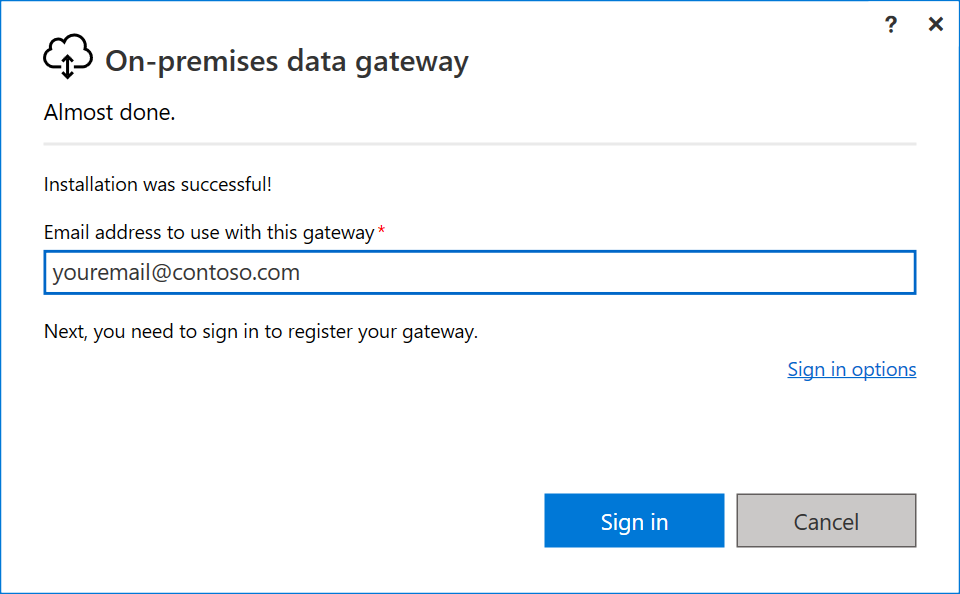
หมายเหตุ
คุณจําเป็นต้องลงชื่อเข้าใช้ด้วยบัญชีที่ทํางานหรือบัญชีโรงเรียน บัญชีนี้เป็น บัญชีองค์กร ถ้าคุณลงทะเบียนรับข้อเสนอ Office 365 และไม่ได้ใส่ที่อยู่อีเมลที่ทํางานของคุณ ที่อยู่ของคุณอาจมีลักษณะเหมือนnancy@contoso.onmicrosoft.com บัญชีของคุณถูกจัดเก็บไว้ภายในผู้เช่าในรหัส Microsoft Entra ในกรณีส่วนใหญ่ ชื่อหลักของผู้ใช้ (UPN) ของบัญชี Microsoft Entra ID ของคุณจะตรงกับที่อยู่อีเมล
เกตเวย์จะเชื่อมโยงกับบัญชีองค์กรของคุณใน Office 365 คุณสามารถจัดการเกตเวย์จากภายในบริการที่เกี่ยวข้อง
ตอนนี้คุณได้ลงชื่อเข้าใช้บัญชีของคุณแล้ว
เลือกลงทะเบียนเกตเวย์ใหม่บนคอมพิวเตอร์เครื่อง>นี้ถัดไป
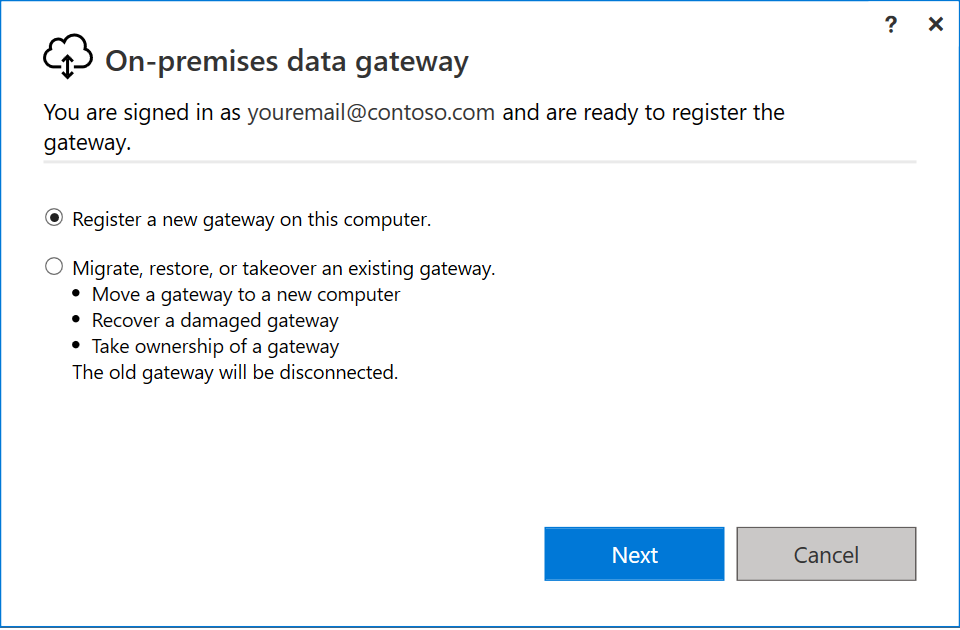
ป้อนชื่อสําหรับเกตเวย์ ชื่อต้องไม่ซ้ํากันทั่วทั้งผู้เช่า ป้อนคีย์การกู้คืนด้วยเช่นกัน คุณจะต้องใช้คีย์นี้หากคุณต้องการกู้คืนหรือย้ายเกตเวย์ของคุณ เลือก กำหนดค่า
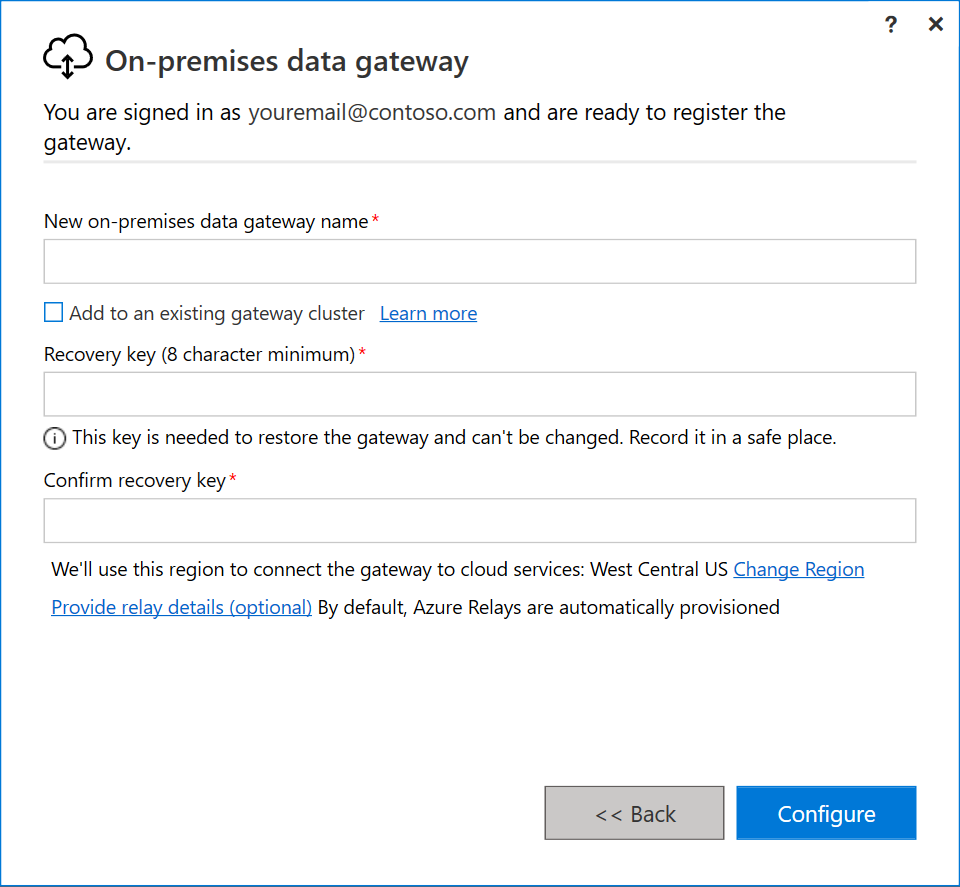
สำคัญ
คุณมีหน้าที่รับผิดชอบในการเก็บคีย์การกู้คืนเกตเวย์ไว้ในที่ปลอดภัยซึ่งสามารถเรียกใช้ในภายหลังได้ Microsoft ไม่สามารถเข้าถึงคีย์นี้ได้ และเราไม่สามารถเรียกใช้คีย์นี้ได้
หมายเหตุ กล่องกาเครื่องหมาย เพิ่มลงในคลัสเตอร์เกตเวย์ที่มีอยู่ เราจะใช้กล่องกาเครื่องหมายนี้ในส่วนถัดไปของบทความนี้
นอกจากนี้โปรดทราบว่าคุณสามารถเปลี่ยนภูมิภาคที่เชื่อมต่อเกตเวย์กับบริการระบบคลาวด์ได้ สําหรับข้อมูลเพิ่มเติม ให้ไปที่ ตั้งค่าภูมิภาคศูนย์ข้อมูล
หมายเหตุ
สําหรับ sovereign cloud ขณะนี้เราสนับสนุนเฉพาะการติดตั้งเกตเวย์ในภูมิภาค PowerBI เริ่มต้นของผู้เช่าของคุณ ตัวเลือกภูมิภาคบนตัวติดตั้งรองรับเฉพาะระบบคลาวด์สาธารณะเท่านั้น
สุดท้าย คุณยังสามารถให้รายละเอียด Azure Relay ของคุณเองได้ สําหรับข้อมูลเพิ่มเติมเกี่ยวกับวิธีการเปลี่ยนรายละเอียด Azure Relay ให้ไปที่ ตั้งค่า Azure Relay สําหรับเกตเวย์ข้อมูลภายในองค์กร
ตรวจทานข้อมูลในหน้าต่างขั้นสุดท้าย เนื่องจากตัวอย่างนี้ใช้บัญชีเดียวกันสําหรับ Power BI, Power Apps และ Power Automate เกตเวย์จะพร้อมใช้งานสําหรับทั้งสามบริการ เลือก ปิด
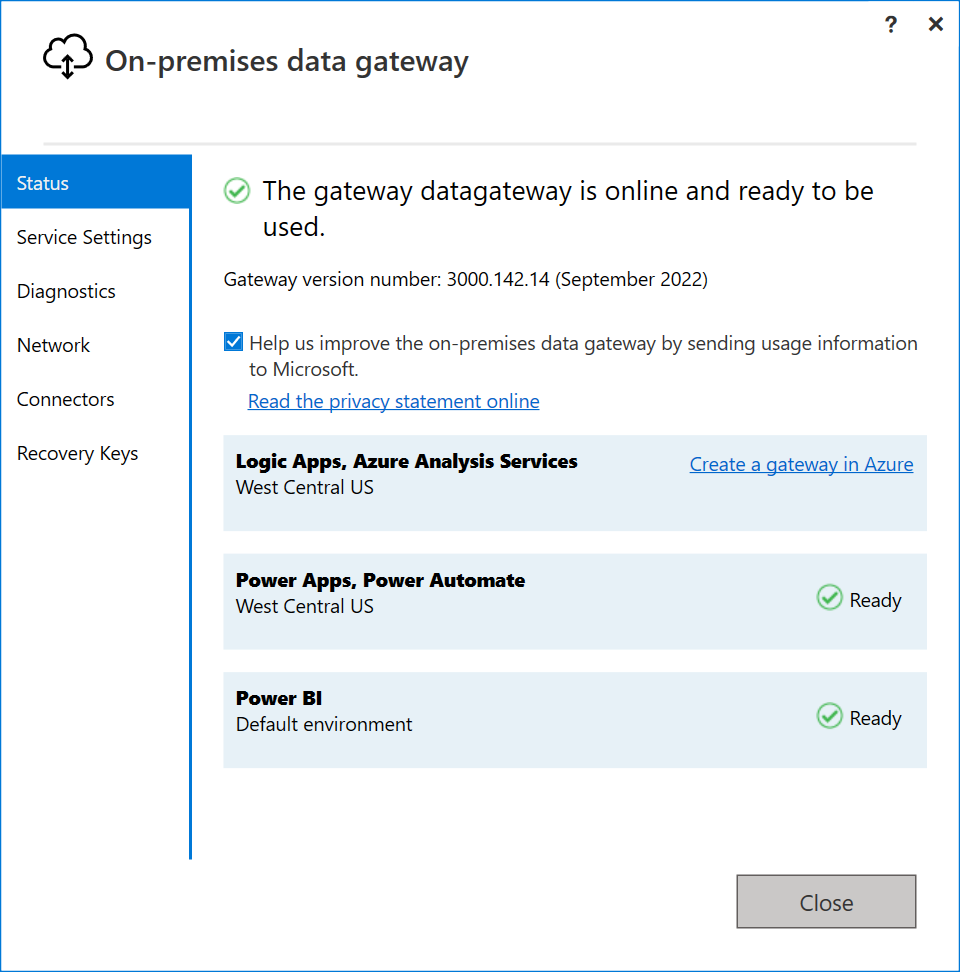
ตอนนี้คุณได้ติดตั้งเกตเวย์แล้ว คุณสามารถเพิ่มเกตเวย์อื่นเพื่อสร้างคลัสเตอร์ได้
เพิ่มเกตเวย์อื่นเพื่อสร้างคลัสเตอร์
คลัสเตอร์ช่วยให้ผู้ดูแลระบบเกตเวย์หลีกเลี่ยงความล้มเหลวจุดเดียวสําหรับการเข้าถึงข้อมูลภายในองค์กร ถ้าเกตเวย์หลักไม่พร้อมใช้งาน การร้องขอข้อมูลจะถูกกําหนดเส้นทางไปยังเกตเวย์ที่สองที่คุณเพิ่มและอื่นๆ
เนื่องจากคุณสามารถติดตั้งเกตเวย์มาตรฐานได้เพียงหนึ่งเกตเวย์บนคอมพิวเตอร์ คุณต้องติดตั้งเกตเวย์เพิ่มเติมแต่ละรายการในคลัสเตอร์บนคอมพิวเตอร์เครื่องอื่น ข้อกําหนดนี้เหมาะสมเนื่องจากคุณต้องการให้เกิดความซ้ําซ้อนในคลัสเตอร์
หมายเหตุ
สมาชิกเกตเวย์แบบออฟไลน์ภายในหนึ่งคลัสเตอร์จะส่งผลทางลบต่อประสิทธิภาพการทำงาน สมาชิกเหล่านี้ควรถูกลบออกหรือปิดใช้งาน
ตรวจสอบให้แน่ใจว่าสมาชิกเกตเวย์ในคลัสเตอร์กําลังทํางานเป็นเวอร์ชันเกตเวย์เดียวกัน เนื่องจากเวอร์ชันอื่นอาจทําให้เกิดความล้มเหลวที่ไม่คาดคิดตามฟังก์ชันการทํางานที่ได้รับการสนับสนุน
เมื่อต้องสร้างคลัสเตอร์เกตเวย์พร้อมใช้งานสูง คุณจําเป็นต้องมีการอัปเดตในเดือนพฤศจิกายน 2017 หรืออัปเดตไปยังซอฟต์แวร์เกตเวย์ในภายหลัง
ดาวน์โหลดเกตเวย์ไปยังคอมพิวเตอร์เครื่องอื่นและติดตั้งเกตเวย์
หลังจากที่คุณลงชื่อเข้าใช้บัญชีองค์กรของคุณใน Office 365 ให้ลงทะเบียนเกตเวย์ เลือก เพิ่มลงในคลัสเตอร์ที่มีอยู่ ในรายการคลัสเตอร์เกตเวย์ที่พร้อมใช้งาน ให้เลือกเกตเวย์หลักซึ่งเป็นเกตเวย์แรกที่คุณติดตั้ง ป้อนคีย์การกู้คืนสําหรับเกตเวย์นั้น เลือก กำหนดค่า
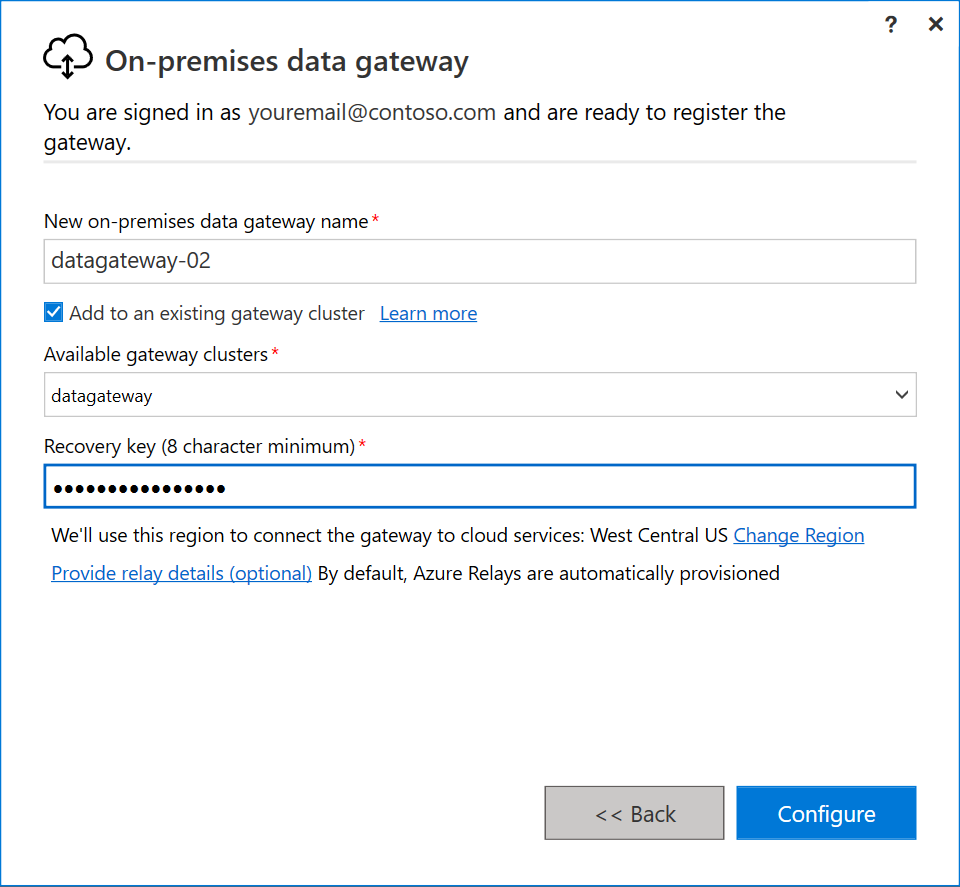
ดาวน์โหลดและติดตั้งเกตเวย์โหมดส่วนบุคคล
ดาวน์โหลดเกตเวย์โหมดส่วนบุคคล
ในตัวติดตั้งเกตเวย์ ให้ใส่เส้นทางการติดตั้งเริ่มต้น ยอมรับข้อกําหนดการใช้ จากนั้นเลือก ติดตั้ง
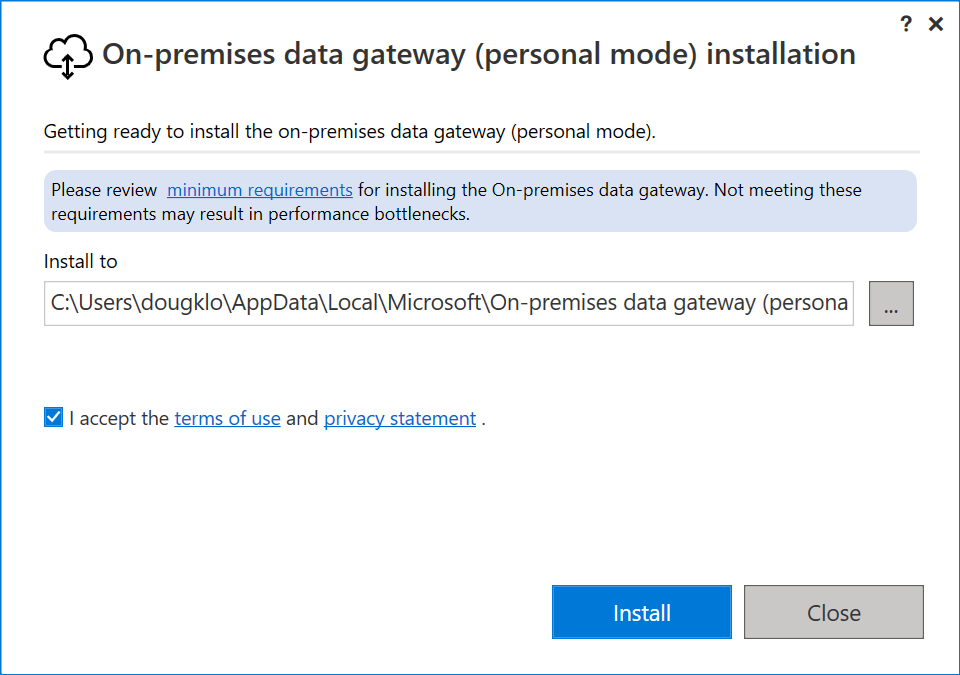
ใส่ที่อยู่อีเมลสําหรับบัญชีองค์กร Office 365 ของคุณ จากนั้นเลือก ลงชื่อเข้าใช้
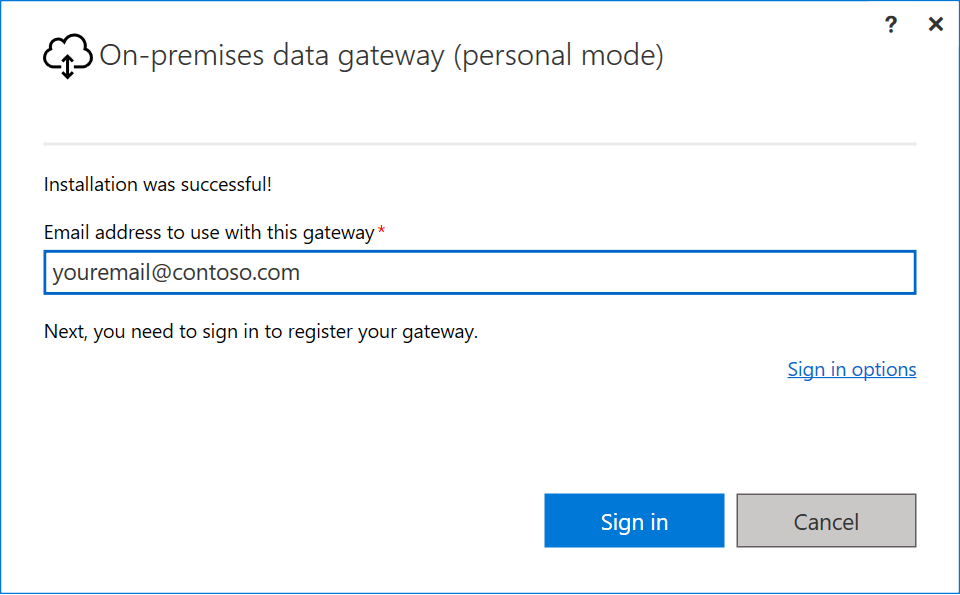
หมายเหตุ
คุณจําเป็นต้องลงชื่อเข้าใช้ด้วยบัญชีที่ทํางานหรือบัญชีโรงเรียน บัญชีนี้เป็น บัญชีองค์กร ถ้าคุณลงทะเบียนรับข้อเสนอ Office 365 และไม่ได้ใส่ที่อยู่อีเมลที่ทํางานของคุณ ที่อยู่ของคุณอาจมีลักษณะเหมือนnancy@contoso.onmicrosoft.com บัญชีของคุณถูกจัดเก็บไว้ภายในผู้เช่าในรหัส Microsoft Entra ในกรณีส่วนใหญ่ ชื่อหลักของผู้ใช้ (UPN) ของบัญชี Microsoft Entra ID ของคุณจะตรงกับที่อยู่อีเมล
เกตเวย์จะเชื่อมโยงกับบัญชีองค์กรของคุณใน Office 365 คุณสามารถจัดการเกตเวย์จากภายในบริการที่เกี่ยวข้อง
ตอนนี้คุณได้ลงชื่อเข้าใช้บัญชีของคุณแล้ว เลือก ปิด