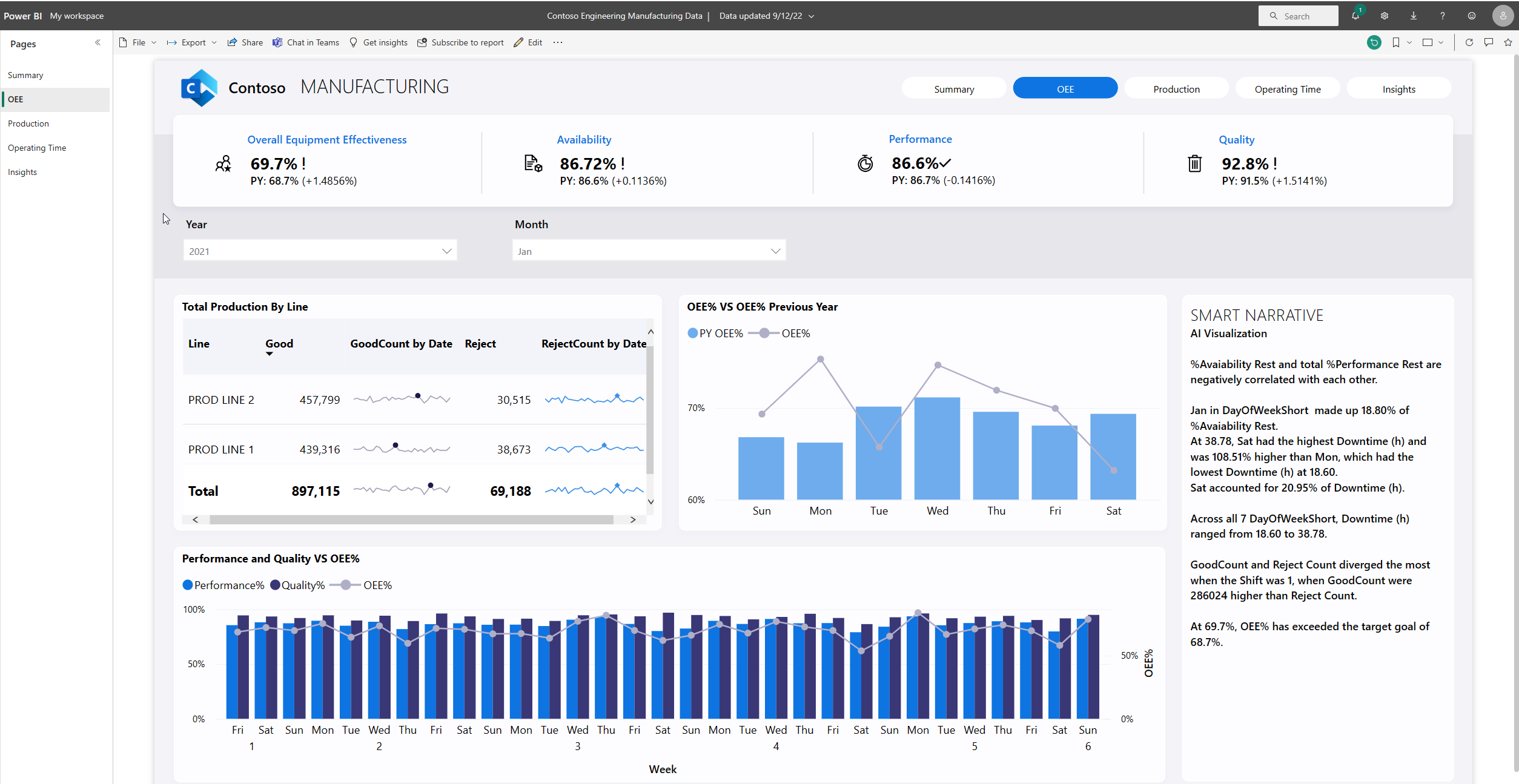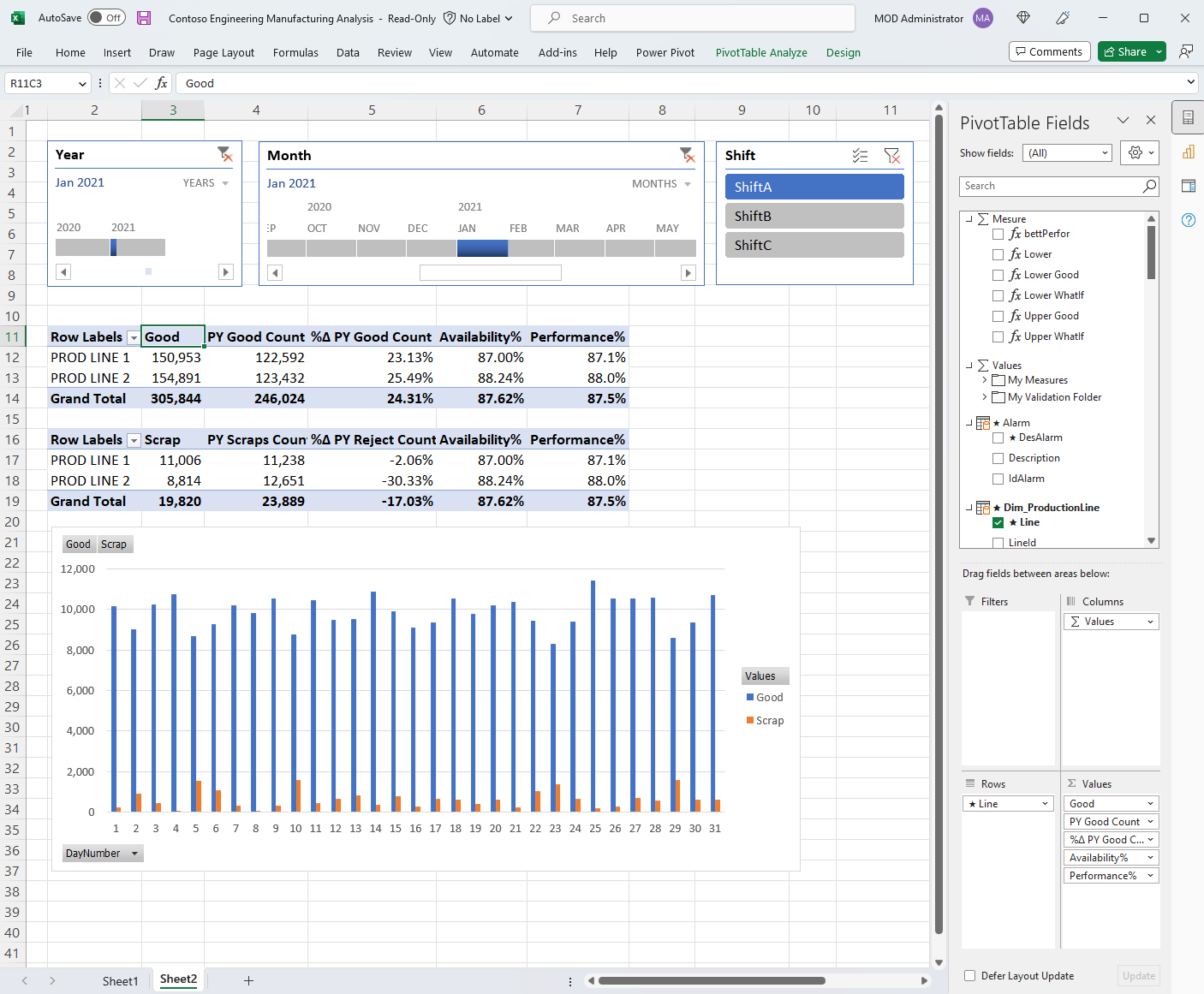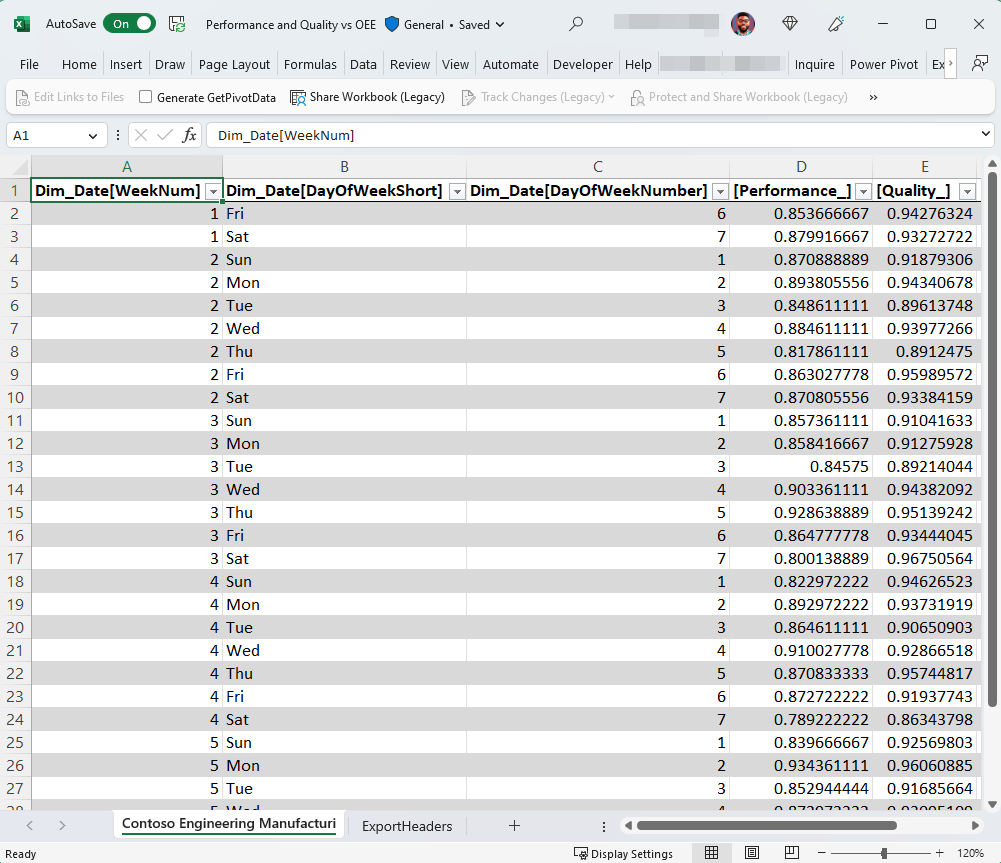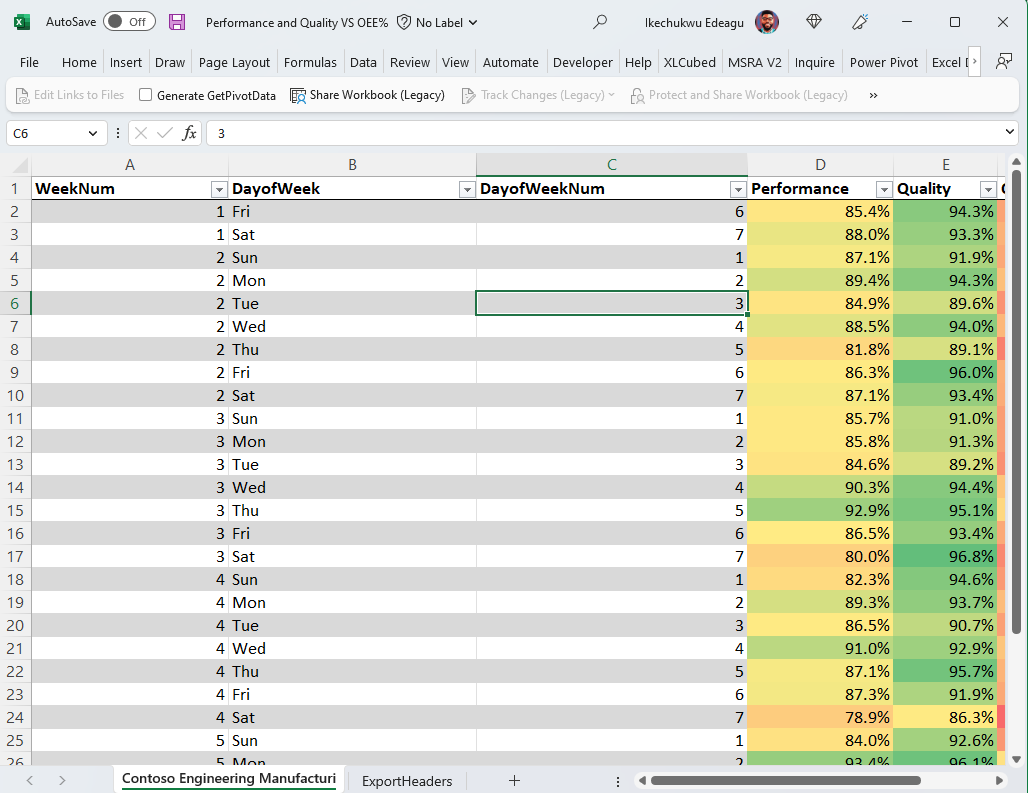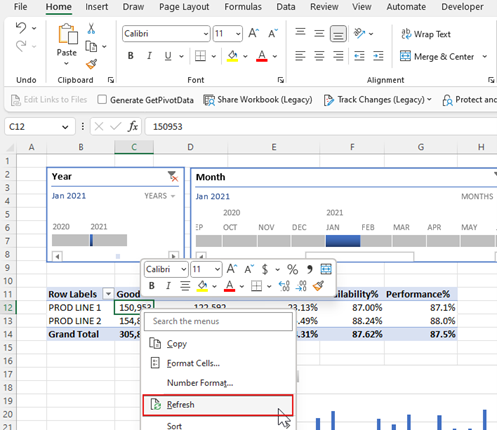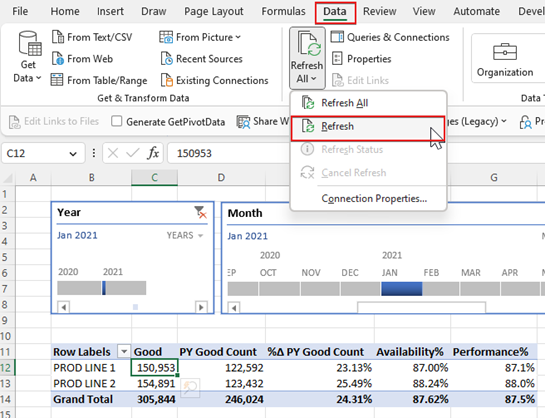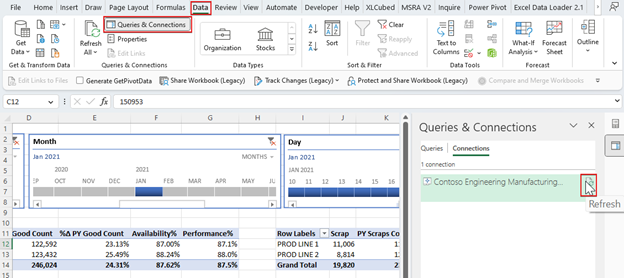ออกแบบรายงานที่สามารถรีเฟรชได้ใน Excel ด้วยข้อมูล Power BI
หลังจากที่คุณได้ สร้างเวิร์กบุ๊ก Excel ด้วยข้อมูล Power BI ที่สามารถรีเฟรชได้แล้ว คุณสามารถเริ่มวิเคราะห์ข้อมูลของคุณ และออกแบบรายงานในเวิร์กบุ๊กโดยใช้ฟังก์ชันการทํางานของสเปรดชีตที่คุ้นเคย
คุณได้เชื่อมต่อกับแบบจําลองความหมาย Power BI หนึ่งในสองวิธี:
- ถ้าคุณเชื่อมต่อโดยใช้ การวิเคราะห์ใน Excel หรือประสบการณ์แบบจําลองความหมาย Power BI ใน Excel เวิร์กบุ๊ก Excel ของคุณจะประกอบด้วยรายการ PivotTable และเขตข้อมูลที่ว่างเปล่าจากแบบจําลองความหมายของ Power BI
- ถ้าคุณเชื่อมต่อผ่าน การส่งออกด้วยการเชื่อมต่อสด สมุดงาน Excel ของคุณจะมีตาราง Excel
ข้อกำหนดเบื้องต้น
- ผู้ดูแลระบบผู้เช่าขององค์กรของคุณต้องเปิดใช้งาน ผู้ใช้สามารถทํางานกับแบบจําลองความหมาย Power BI ใน Excel โดยใช้การตั้งค่าผู้เช่าการเชื่อมต่อ แบบสด เรียนรู้เพิ่มเติมเกี่ยวกับการตั้งค่าผู้เช่าการเชื่อมต่อสดของ Excel ในเอกสารประกอบของพอร์ทัลผู้ดูแลระบบ
- สําหรับชุดข้อมูลภายในองค์กร ผู้ดูแลระบบผู้เช่าขององค์กรของคุณยังต้องเปิดใช้งาน การตั้งค่าผู้เช่าอนุญาตตําแหน่งข้อมูล XMLA และวิเคราะห์ใน Excel ด้วยการตั้งค่าผู้เช่าชุดข้อมูล ภายในองค์กร เรียนรู้เพิ่มเติมเกี่ยวกับการตั้งค่าผู้ เช่าอนุญาตตําแหน่ง ข้อมูล XMLA ในเอกสารประกอบของพอร์ทัลผู้ดูแลระบบ
- คุณต้องมีสิทธิ์ ในการสร้าง ไปยังแบบจําลองความหมายของ Power BI หรืออย่างน้อย ต้องมีบทบาทผู้ สนับสนุนในพื้นที่ทํางาน Power BI ที่ประกอบด้วยแบบจําลองความหมายของคุณ
- คุณต้องมีสิทธิการใช้งาน Power BI: Fabric (ฟรี), Pro หรือ Premium Per User (PPU) ผู้ใช้งาน Fabric (ฟรี) สามารถทํางานกับชุดข้อมูลในพื้นที่ทํางานของฉันหรือความจุพรีเมียมหรือ Fabric F64 หรือความจุที่มากกว่าได้เท่านั้น เรียนรู้เพิ่มเติมเกี่ยวกับ สิทธิ์การใช้งาน Power BI
- คุณสามารถใช้เวิร์กบุ๊ก Excel ที่มีข้อมูล Power BI ที่สามารถรีเฟรชได้ในทั้ง Excel Desktop และ Excel สำหรับเว็บ
วิเคราะห์ข้อมูล Power BI ของคุณด้วย PivotTables
ด้วยการวิเคราะห์ใน Excel หรือประสบการณ์แบบจําลองความหมายของ Power BI ใน Excel คุณได้เชื่อมต่อกับแบบจําลองความหมาย Power BI ที่คุณต้องการสํารวจใน Excel เวิร์กบุ๊ก Excel ประกอบด้วยสายอักขระการเชื่อมต่อ Power BI ที่เชื่อมโยงสมุดงาน Excel ของคุณไปยังแบบจําลองความหมายของ Power BI
เริ่มการเพิ่มเขตข้อมูลจากเขตข้อมูล PivotTable ลงในเส้นตาราง Excel เพื่อสร้างรายงาน PivotTable ของคุณเอง หรือทําการวิเคราะห์การตรวจสอบบนข้อมูลของคุณ
วิเคราะห์ข้อมูล Power BI ของคุณด้วยตาราง Excel
ด้วยการส่งออกด้วยการเชื่อมต่อสด คุณสามารถสร้างเวิร์กบุ๊ก Excel ที่มีตาราง Excel ที่เชื่อมต่อกับ Power BI ได้ เวิร์กบุ๊ก Excel นี้ยังมีสายอักขระการเชื่อมต่อ Power BI ที่เชื่อมโยงสมุดงาน Excel ของคุณไปยังข้อมูล Power BI
คุณสามารถปรับแต่งตารางโดยการเพิ่มการจัดรูปแบบที่ไม่ซ้ํากันลงในตาราง Excel การจัดรูปแบบดังกล่าวจะถูกรักษาไว้เมื่อคุณรีเฟรชข้อมูลใน Excel
รีเฟรชข้อมูล
ไม่ว่าคุณจะมี Excel PivotTable หรือตารางที่เชื่อมต่อกับแบบจําลองความหมาย Power BI คุณสามารถอัปเดตข้อมูลในสมุดงาน Excel ของคุณโดยการรีเฟรชวัตถุเฉพาะ (PivotTable, Pivot Chart หรือตาราง) หรือโดยการรีเฟรชวัตถุทั้งหมดที่เชื่อมต่อกับแบบจําลองความหมายของ Power BI เฉพาะ
รีเฟรชวัตถุเดียว
เมื่อต้องการรีเฟรชวัตถุที่ระบุใน Excel ให้คลิกขวาที่วัตถุและเลือก รีเฟรช ในเมนู
รีเฟรชวัตถุทั้งหมด
เมื่อต้องการรีเฟรชวัตถุทั้งหมดที่เชื่อมต่อกับแบบจําลองความหมาย Power BI ให้ใช้ตัวเลือกใดตัวเลือกหนึ่งต่อไปนี้:
เลือกแท็บ ข้อมูล ใน Excel เลือก รีเฟรชรีเฟรชทั้งหมด>
หมายเหตุ
ถ้าคุณมีการเชื่อมต่ออื่นในสมุดงาน Excel ของคุณ รีเฟรชทั้งหมด จะอัปเดตข้อมูลทั้งหมดในสมุดงานของคุณ รวมถึงข้อมูล Power BI ด้วย
ในริบบอน Excel Desktop ให้เลือก คิวรีข้อมูล>และเชื่อมต่อ ในบานหน้าต่าง คิวรีเชื่อมต่อ ให้เลือก รีเฟรช