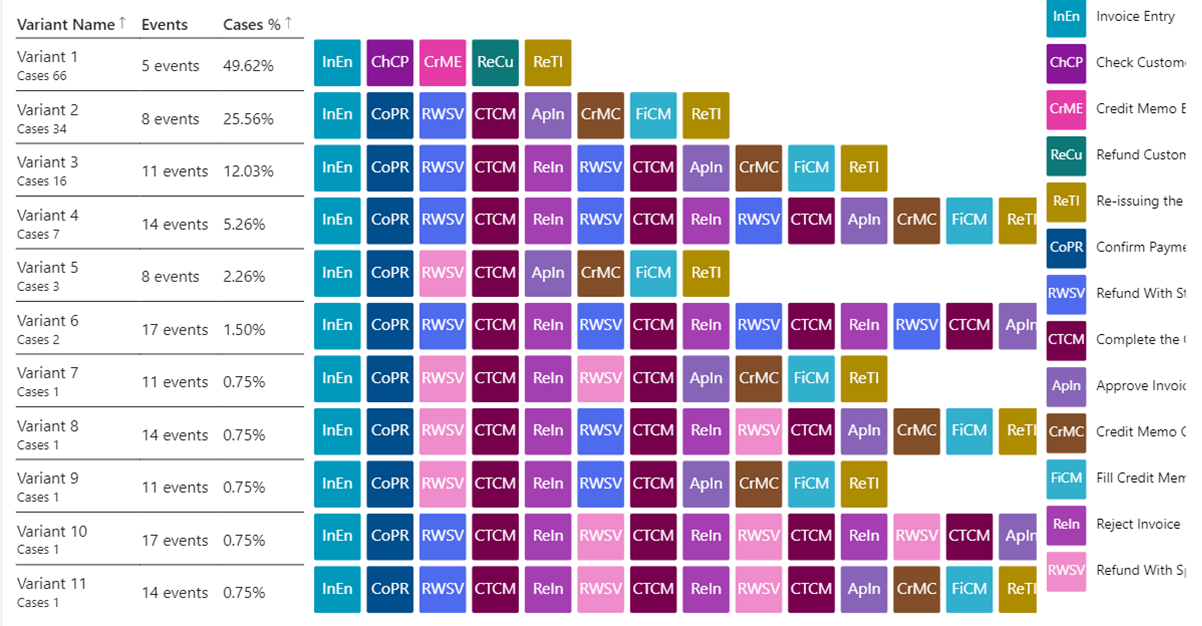แสดงภาพและรับข้อมูลเชิงลึกจากกระบวนการ
บทความนี้จะอธิบายเมตริกและภาพ และสิ่งที่พวกเขาสามารถบอกคุณเกี่ยวกับกระบวนการของคุณได้
เมตริกและภาพบางส่วนมีให้ใช้งานในการตั้งค่าด้วยพื้นที่ทำงาน Power BI ของคุณเองเท่านั้น เมตริกและภาพเหล่านี้มีการระบุไว้อย่างชัดเจนในข้อความว่า พรีเมี่ยม เพื่อให้สามารถเข้าถึงได้และรับข้อมูลเชิงลึกทั้งหมด โปรดทำตามขั้นตอนในบทความต่อไปนี้:
- เชื่อมต่อพื้นที่ทำงาน Power BI ของคุณกับความสามารถของการทำเหมืองกระบวนการ
- สร้างพื้นที่ทำงาน Power BI แบบกำหนดเองของคุณ
- โหลดการวิเคราะห์กระบวนการของคุณใน Power BI
หลังจากเสร็จสิ้นขั้นตอนเหล่านี้แล้ว ให้กลับไปที่หน้าการวิเคราะห์ของกระบวนการของคุณในความสามารถของการทำเหมืองกระบวนการ
หมายเหตุ
รายงานมาตรฐานใช้ตัวกรองรายงาน Power BI ที่ตั้งค่าเป็น ViewID = 1 ซึ่งโดยปกติจะเป็นมุมมองชื่อ ค่าเริ่มต้น หน้ารายงานและการแสดงภาพทั้งหมดสะท้อนถึงตัวกรองนี้ตามค่าเริ่มต้น เว้นแต่จะมีการเปลี่ยนแปลง
แผนผังกระบวนการ
แผนผังกระบวนการช่วยให้คุณแสดงภาพและรับข้อมูลเชิงลึกจากกระบวนการ โดยการดูการแสดงภาพกราฟิกว่ากระบวนการธุรกิจของคุณดำเนินการอย่างไร คุณสามารถรวบรวมข้อมูลเชิงลึกเกี่ยวกับโอกาสที่มีอยู่
กิจกรรมอธิบายถึงงานหรือการดำเนินการ ลำดับที่สร้างกระบวนการธุรกิจ กิจกรรมสามารถทำได้โดยมนุษย์ หรือเครื่อง ในสถานการณ์ของระบบอัตโนมัติ ในแผนผังกระบวนการ กิจกรรมต่าง ๆ จะปรากฏเป็นโหนด และการเปลี่ยนแปลงระหว่างกิจกรรมจะปรากฏเป็นขอบ ลำดับกระบวนการแต่ละลำดับมีจุดเริ่มต้นและจุดสิ้นสุด
ชุดกิจกรรม และ ตัวแปร จะแสดงแยกกันบนแผนผังกระบวนการ ตัวแปรกระบวนการคือลำดับเฉพาะตั้งแต่ต้นจนจบกระบวนการ แต่ละตัวแปรแตกต่างจากกิจกรรมอื่น ๆ อย่างน้อยหนึ่งกิจกรรม
คุณสามารถสลับไปมาระหว่างเลเยอร์ต่างๆ และเมตริกที่เกี่ยวข้องบนแผนผังกระบวนการได้อย่างง่ายดาย โดยใช้ตัวควบคุมที่ด้านบนซ้ายของภาพแผนผังกระบวนการ
เมตริกสำหรับเลเยอร์ต่อไปนี้แสดงภาพเมตริกเดียวกันทั้งบนโหนดและการเปลี่ยน คุณสามารถสลับระหว่างค่าสัมบูรณ์และอัตราส่วนสัมพัทธ์กับเมตริกระดับกระบวนการได้โดยคลิกไอคอน % ถัดจากเมตริกที่เลือก
เลเยอร์ ความถี่
จำนวนทั้งหมด: ความถี่รวมของกิจกรรม/การเปลี่ยนที่บันทึกไว้ในข้อมูลกระบวนการ
จำนวนกรณีและปัญหา: จำนวนอินสแตนซ์ของกระบวนการที่กิจกรรม/การเปลี่ยนขึ้น
จำนวนครั้งสูงสุดในกรณี: จำนวนครั้งสูงสุดที่กิจกรรม/การเปลี่ยนทำซ้ำ ในหนึ่งอินสแตนซ์ของกระบวนการ
เลเยอร์ ประสิทธิภาพ
ระยะเวลารวม: ระยะเวลารวมของกิจกรรม/การเปลี่ยนที่บันทึกไว้ในข้อมูลกระบวนการ ค่ายังสามารถแสดงเป็นอัตราส่วน (เปอร์เซ็นต์) ระหว่างระยะเวลารวมของกิจกรรม/การเปลี่ยนที่บันทึกในข้อมูล และระยะเวลารวมของกรณีและปัญหาทั้งหมด
ระยะเวลาเฉลี่ย: ระยะเวลาเฉลี่ยของกิจกรรม/การเปลี่ยนที่บันทึกไว้ในข้อมูลกระบวนการ ค่ายังสามารถแสดงเป็นอัตราส่วน (เปอร์เซ็นต์) ระหว่างระยะเวลาเฉลี่ยของกิจกรรม/การเปลี่ยนที่บันทึกในข้อมูล และระยะเวลาเฉลี่ยของกรณีทั้งหมด
ระยะเวลาสูงสุด: ระยะเวลาสูงสุดของกิจกรรม/การเปลี่ยนที่บันทึกไว้ในข้อมูลกระบวนการ
ระยะเวลาต่ำสุด: ระยะเวลาต่ำสุดของกิจกรรม/การเปลี่ยนที่บันทึกไว้ในข้อมูลกระบวนการ
เลเยอร์ ทำงานซ้ำ
เลือกเมตริกต่างๆ เพื่อแสดงภาพบนโหนดและการเปลี่ยนเพื่อรับข้อมูลเชิงลึกที่ดีขึ้น หากคุณเลือกไอคอนลิงก์ระหว่างไอคอนเหล่านั้น การเลือกเมตริกเดียวกันทั้งสำหรับโหนดและการเปลี่ยนจะถูกล็อก คุณสามารถสลับระหว่างค่าสัมบูรณ์และอัตราส่วนสัมพัทธ์กับเมตริกระดับกระบวนการได้โดยเลือกไอคอน % ถัดจากเมตริก
จำนวนการทำงานซ้ำ: จำนวนการทำงานซ้ำเป็นผลรวมของลูปตัวเองและลูป
จำนวนลูปตัวเอง: ลูปตัวเองแสดงถึงการทำซ้ำเฉพาะที่กิจกรรมถูกติดตามโดยตรงโดยกิจกรรมเดียวกัน ในแง่ของเอดจ์/การเปลี่ยน กิจกรรมเริ่มต้นและสิ้นสุดของเอดจ์จะเหมือนกัน
Loop inflow: อินโฟลว์ของลูปแสดงถึงการทำซ้ำของงานที่ต้องทำก่อนของกิจกรรม
Loop outflow: เอาต์โฟลว์ของลูปแสดงถึงการทำซ้ำของกิจกรรมที่เกิดภายหลังของกิจกรรม
จำนวนลูป: ลูปแสดงถึงการทำซ้ำเฉพาะที่กิจกรรมถูกติดตามโดยกิจกรรมเดียวกัน แต่ไม่โดยตรง ตัวอย่างเช่น มีกิจกรรมเพิ่มเติมอย่างน้อยหนึ่งกิจกรรมที่เกี่ยวข้องอยู่เสมอ
อัตราขยายของลูปทั้งหมด: ใช้ได้เฉพาะกับกิจกรรมเท่านั้น เมตริกกิจกรรมนี้แสดงถึงความแตกต่างระหว่าง เอาต์โฟลว์ของลูป และ อินโฟลว์ของลูป ถ้าค่าเป็นบวก กิจกรรมจะถูกติดตามโดยตรงโดยกิจกรรมที่เกิดซ้ำมากกว่าก่อนหน้า กิจกรรมดังกล่าวเริ่มต้นลูปใหม่ในกระบวนการ ถ้าค่าเป็นลบ กิจกรรมจะถูกติดตามโดยตรงโดยกิจกรรมที่เกิดซ้ำน้อยกว่าก่อนหน้า กิจกรรมดังกล่าวสิ้นสุด ปิด หรือออกจากลูปในกระบวนการ สีของเอฟเฟกต์ halo ยังช่วยให้เราเห็นแนวโน้มเชิงบวกและเชิงลบในกระบวนการ - สีแดงแสดงถึงปัญหา (การเริ่มต้นของลูปใหม่) สีน้ำเงินแสดงถึงการเปลี่ยนแปลงที่ดี (จุดสิ้นสุดของลูป)
หากต้องการเรียนรู้เพิ่มเติมเกี่ยวกับการแสดงผลด้วยภาพของแผนผังกระบวนการ ให้ไปที่ ภาพรวมของแผนผังกระบวนการ
ใช้ KPI และการจัดรูปแบบการแสดงข้อมูลสำหรับการวิเคราะห์
คุณจะได้รับ KPI ที่สร้างไว้ล่วงหน้าและการจัดรูปแบบการแสดงข้อมูลหลายรายการ เพื่อช่วยให้คุณเข้าใจกระบวนการของคุณ คุณสามารถกรองตามตัวเลือก เช่น กิจกรรม และ รหัสกรณีและปัญหา (พรีเมียม) และตัวกรองที่กำหนดเอง (พรีเมียม) หากคุณเพิ่มแอตทริบิวต์ที่กำหนดเอง (คอลัมน์ข้อมูล) เมื่อคุณอัปโหลดข้อมูลเพื่อการวิเคราะห์
ภาพหน้าจอต่อไปนี้เป็นตัวอย่างของการแสดงภาพข้อมูล และการวิเคราะห์ที่คุณเห็นในเวอร์ชันพรีเมียม
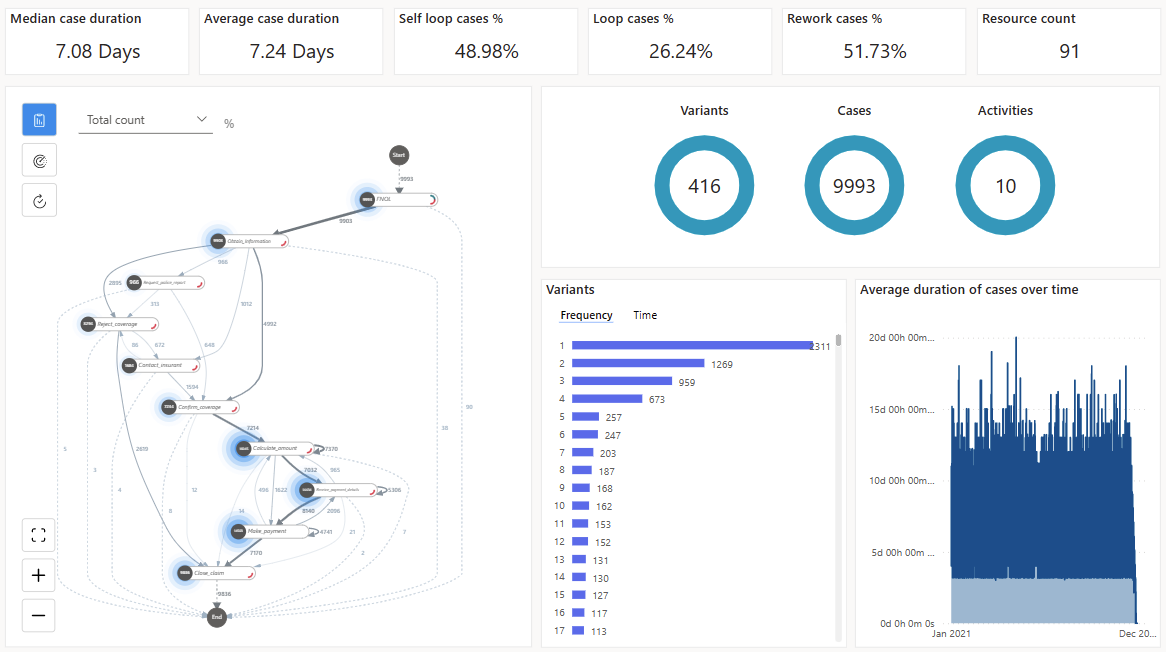
หากคุณไม่ได้ซื้อเวอร์ชันพรีเมียม คุณสามารถเข้าถึงเวอร์ชันเริ่มต้นได้ ด้านบนของเวอร์ชันเริ่มต้นจะแสดงเฉพาะ KPI สี่รายการที่อยู่ในส่วน KPI ในบทความนี้ และไม่ใช่ KPI สองรายการที่มี (พรีเมียม) อยู่ในชื่อเวอร์ชัน นอกจากนี้ คุณจะไม่เห็นแผนภูมิ ระยะเวลาโดยเฉลี่ยของกรณีเมื่อเวลาผ่านไป
KPI
KPI เหล่านี้เป็นเมตริกเดียวกับที่คุณเห็นที่ด้านบนของรายงาน
ระยะเวลากรณีและปัญหามัธยฐาน: ระยะเวลากรณีและปัญหามัธยฐานจะแสดงศูนย์กลางของระยะเวลาของกรณีและปัญหาทั้งหมดที่ทนทานต่อค่าผิดปกติในข้อมูล
ระยะเวลากรณีโดยเฉลี่ย: แสดงระยะเวลาเฉลี่ยของกรณี ซึ่งอาจได้รับผลกระทบอย่างมากจากค่าผิดปกติในข้อมูล
% กรณีลูปตัวเอง: เปอร์เซ็นต์ของกรณีที่มีกิจกรรมที่เกิดซ้ำ
% กรณีลูป: เปอร์เซ็นต์ของกรณีที่มีลำดับของกิจกรรมที่มีอย่างน้อยหนึ่งกิจกรรมที่ทำซ้ำ
% กรณีการทำงานซ้ำ: เปอร์เซ็นต์ของกรณีที่มีลูปตนเองหรือลูป
จำนวนทรัพยากร (พรีเมียม): นับจำนวนทรัพยากรที่อยู่ในกระบวนการ
หากต้องการขยายมุมมองเพื่อให้คุณสามารถเจาะลึกลงไปในกระบวนการของคุณ ให้เลือกแท็บ แผนที่
บานหน้าต่างตัวกรอง
หากต้องการดูรายละเอียดแนวลึกของกระบวนการ ให้ใช้ตัวกรองในกล่องโต้ตอบตัวกรอง หากต้องการดูตัวกรอง ให้เลือก ตัวกรอง ที่ด้านขวาบนของแท็บ สรุป
กล่องโต้ตอบตัวกรองประกอบด้วยตัวกรองต่อไปนี้:
ตัวเลือกกิจกรรม: ให้คุณเลือกกรณีที่มีกิจกรรมที่เลือก
ตัวกรองกรณีและปัญหา (พรีเมียม): ช่วยให้คุณเห็นการแสดงภาพจากข้อมูลของกระบวนการและการวิเคราะห์ที่กรองกรณีและปัญหา
ตัวกรองวันที่เริ่มต้น (พรีเมียม): ช่วยให้คุณเห็นการแสดงภาพกระบวนการในช่วงเวลาหนึ่งๆ
ตัวกรองแอตทริบิวต์ที่กำหนดเอง (พรีเมียม): ให้คุณกรองทั้งแอตทริบิวต์ที่กำหนดเองระดับเหตุการณ์และกรณีและปัญหาสำหรับกระบวนการของคุณ
หากต้องการเลือกหลายกิจกรรมหรือหลายกรณีและปัญหา คุณสามารถใช้ Ctrl + คลิก
หากคุณไม่ได้ซื้อเวอร์ชันพรีเมียม คุณสามารถเข้าถึงเวอร์ชันเริ่มต้นได้ บานหน้าต่าง ตัวกรอง จะแสดงเฉพาะตัวเลือกกิจกรรมเท่านั้น คุณไม่มีสิทธิ์เข้าถึงตัวกรองอื่นๆ ที่แสดงอยู่ในส่วนนี้ที่มี (พรีเมียม) ในชื่อ
การจัดรูปแบบการแสดง
ตัวแปรตามความถี่: แสดงว่าตัวแปรใดที่พบบ่อยที่สุด จัดเรียงตามประเภทที่พบบ่อยที่สุดไปหาน้อยที่สุด คุณสามารถเลือกหนึ่งหรือหลายตัวแปรในแผนภูมิแท่ง เพื่อวิเคราะห์รายละเอียดของตัวแปรโดยการกรองหา การดำเนินการนี้จะอัปเดตแผนผังกระบวนการ KPI และการจัดรูปแบบการแสดงข้อมูลอื่นๆ หากต้องการเลือกรูตัวแปรต่างๆ ให้กด Ctrl และเลือกตัวแปรที่ต้องการ
ตัวแปรตามเวลา: แสดงแผนภูมิแท่งของรูปแบบระยะเวลาที่ยาวที่สุดไปยังรูปแบบที่สั้นที่สุด การกรองตัวแปรเฉพาะจะอัปเดตแผนผังกระบวนการและ KPI เพื่อให้คุณสามารถรับข้อมูลเชิงลึกเกี่ยวกับลักษณะการทำงานของตัวแปรที่เลือกได้
ระยะเวลาโดยเฉลี่ยของกรณีเมื่อเวลาผ่านไป (พรีเมียม): แสดงว่าระยะเวลาของกระบวนการเปลี่ยนแปลงไปตามช่วงเวลาอย่างไร
กรณีกิจกรรม และ ตัวแปร: แสดงจำนวนกรณี กิจกรรม และตัวแปรตามการตั้งค่าตัวกรองปัจจุบัน
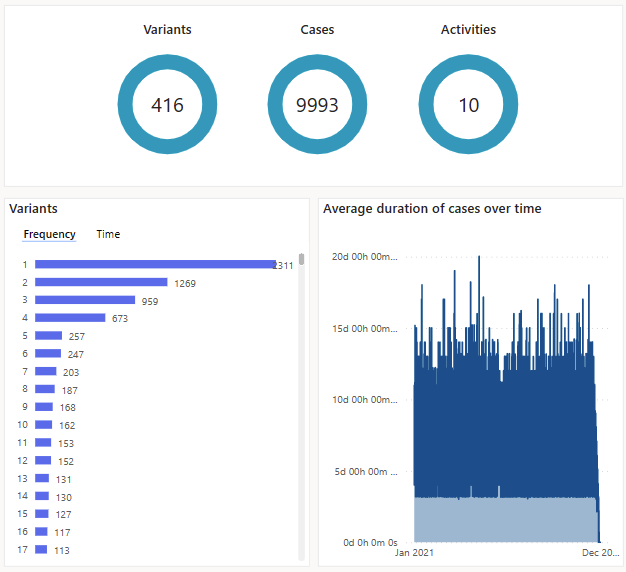
การวิเคราะห์เวลา (พรีเมียม)
การวิเคราะห์เวลา (พรีเมียม) ไม่มีมุมมองเริ่มต้นอื่น ซึ่งช่วยให้คุณสามารถดูรายละเอียดแนวลึกเกี่ยวกับปัญหาคอขวดของเวลาตามกรณีและปัญหา ตัวแปร และกิจกรรม การวิเคราะห์เวลา (พรีเมียม) ยังแสดงเวลาเฉลี่ยที่ใช้ต่อกรณีและรูปแบบต่างๆ ตามลำดับตามเวลาที่ใช้
มุมมองการวิเคราะห์จะปรากฏทางด้านขวา และแผนผังที่เกี่ยวข้องจะปรากฏทางด้านซ้าย
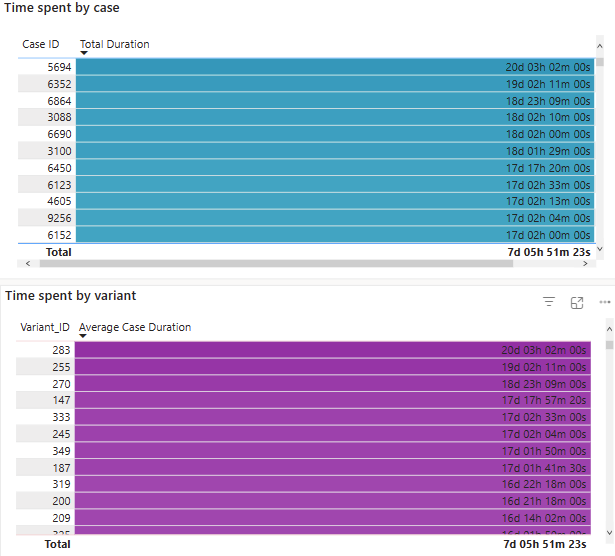
ดีเอ็นเอตัวแปร
มุมมอง DNA ตัวแปร มีให้ใช้งานทั้งในมุมมองเริ่มต้นและมุมมองพรีเมียม หากต้องการแสดงลำดับของกิจกรรมทั้งหมดในแต่ละตัวแปรที่เรียงลำดับตามตัวแปรที่เกิดขึ้นบ่อยที่สุด ให้เลือกแท็บ DNA ตัวแปร กิจกรรมคือรหัสสีและตัวย่อเพื่อแสดงมุมมองระดับสูงของลำดับของกิจกรรมที่เกิดขึ้นอย่างรวดเร็ว นอกจากนี้ยังช่วยระบุกระบวนการที่ไม่เป็นไปตามข้อกำหนด การวนซ้ำตัวเอง และการวนซ้ำอย่างรวดเร็ว