ปรับแต่งรายงานด้วยพื้นที่ทำงาน Power BI ของคุณเอง
คุณสามารถใช้พื้นที่ทำงาน Power BI แบบกำหนดเองของคุณ และใช้ประโยชน์จากความสามารถที่สูงขึ้นในการวิเคราะห์กระบวนการด้วยข้อมูลที่มากขึ้น คุณยังสามารถปรับแต่งรูปลักษณ์ของรายงานได้อีกด้วย
ตั้งค่าพื้นที่ทำงานของคุณ
คุณต้องตั้งค่าพื้นที่ทำงาน Power BI ของคุณเพื่อเชื่อมต่อกับความสามารถของการทำเหมืองกระบวนการ จากนั้นปรับแต่ง ส่วนต่อไปนี้ในบทความนี้จะอธิบายวิธีตั้งค่าพื้นที่ทำงานของคุณ
เชื่อมต่อพื้นที่ทำงาน Power BI ของคุณกับความสามารถของการทำเหมืองกระบวนการ
ลงชื่อเข้าใช้ พอร์ทัล Azure
ค้นหา azure active directory ในแถบค้นหาและเลือก Microsoft Entra ID
ภายใต้ จัดการ เลือก ผู้ใช้
เลือก การตั้งค่าผู้ใช้ และรีวิวการเลือก การลงทะเบียนแอป
- หาก การลงทะเบียนแอป เป็น ใช่ ผู้ใช้ทุกคนสามารถลงทะเบียนความสามารถของการทำเหมืองกระบวนการเป็นแอปได้
- ถ้า การลงทะเบียนแอป เป็น ไม่ใช่ เฉพาะผู้ดูแลระบบเท่านั้นที่สามารถลงทะเบียนแอปได้ หากคุณเป็นผู้ดูแลระบบ คุณสามารถเลือกเปิดใช้งานตัวเลือกนี้เพื่ออนุญาตให้ผู้อื่นลงทะเบียนความสามารถของการทำเหมืองกระบวนการเป็นแอปได้
บนแถบงาน Windows ให้เลือก ค้นหา
พิมพ์ powershell และเลือก เรียกใช้ในฐานะผู้ดูแลระบบ
ติดตั้งเครื่องมือ Azure
หากคุณยังไม่ได้ทำสิ่งนี้ ให้ติดตั้งเครื่องมือ Azure
บนหน้าจอ ผู้ดูแลระบบ: Windows PowerShell ให้พิมพ์ Install-Module AzureAD แล้วเลือก Enter
เมื่อได้รับแจ้งให้ยืนยันการติดตั้ง ให้ป้อน Y แล้วเลือก Enter
เชื่อมต่อบัญชี Azure ของคุณโดยพิมพ์ Connect-AzureAD แล้วเข้าสู่ระบบ
ตรวจสอบว่าคุณลงชื่อเข้าใช้แล้ว
ลงทะเบียนบริการหลักการทำเหมืองกระบวนการโดยพิมพ์คำสั่งนี้:
New-AzureADServicePrincipal -AppId dad3c6de-ed58-42ef-989f-9c0303aaeedc -DisplayName ‘ผลิตภัณฑ์ข้อมูลเชิงลึกกระบวนการ’
ลงชื่อเข้าใช้ Microsoft Power BI
เลือกจุดไข่ปลา (...) >การตั้งค่า>พอร์ทัลผู้ดูแลระบบ
เลื่อนลงไปที่ การตั้งค่าสำหรับนักพัฒา และทำตามขั้นตอนต่อไปนี้:
- ขยายเมนูแบบหล่นลงสำหรับ ฝังเนื้อหาในแอป และเปิดใช้งานโดยการสลับแถบเลื่อน
- ขยายเมนูแบบหล่นลงสำหรับ อนุญาตให้บริการหลักใช้ Power BI API และเปิดใช้งานโดยการสลับแถบเลื่อน
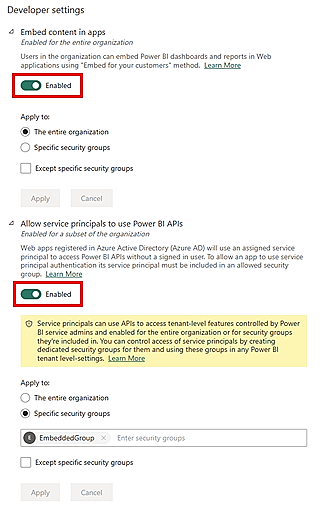
กลับไปยังโฮมเพจ Power BI
สร้างพื้นที่ทำงาน Power BI แบบกำหนดเองของคุณ
เมื่อคุณเชื่อมต่อพื้นที่ทำงาน Power BI ของคุณกับความสามารถในการทำเหมืองกระบวนการและติดตั้งเครื่องมือ Microsoft Azure แล้ว คุณจะสามารถสร้างพื้นที่ทำงาน Power BI แบบกำหนดเองของคุณได้
ที่แผงด้านซ้าย เลือก พื้นที่ทำงาน>สร้างพื้นที่ทำงาน
ใน ตัวเลือกขั้นสูง เลือกสิทธิ์การใช้งาน Power BI แบบพรีเมียม (เราขอแนะนำสิทธิ์การใช้งาน Premium ต่อความจุ)
เลือก ใช้
ในพื้นที่ทำงานที่สร้างขึ้นมา ให้เลือก จัดการการเข้าถึง
เลือก เพิ่มบุคคลหรือกลุ่ม
เลือก ค้นหา แล้วเลือก ผลิตภัณฑ์ข้อมูลเชิงลึกของกระบวนการ
กำหนดให้ การเข้าถึงของผู้ดูแลระบบ
สำคัญ
จำเป็นต้องเพิ่มการรับบริการหลักเป็นผู้ดูแลระบบ หากคุณข้ามขั้นตอนนี้ คุณลักษณะจะไม่ทำงาน
โหลดการวิเคราะห์กระบวนการของคุณใน Power BI
โหลดการวิเคราะห์กระบวนการของคุณใน Power BI เพื่อเริ่มปรับแต่งรายงานของคุณ
หลังจากวิเคราะห์กระบวนการแล้ว ให้ไปที่หน้า รายละเอียด โดยเลือกชื่อกระบวนการในเบรดครัมบ์
บนบัตร รายละเอียด เลือก แก้ไข
ในเมนูแบบหล่นลง Power BI Workspace (ไม่บังคับ) ให้เลือกพื้นที่ทำงานที่คุณต้องการ
หากคุณเลือกพื้นที่ทำงาน ให้ตั้งชื่อรายงานด้วยชื่อที่ไม่ซ้ำกัน ในฟิลด์ ชื่อรายงาน ที่จำเป็น
เราขอแนะนำให้คุณใช้ชื่อที่ไม่ซ้ำกัน หากคุณใช้ชื่อรายงานที่มีอยู่แล้ว ความสามารถของการทำเหมืองกระบวนการจะเขียนทับรายงานที่มีอยู่ของกระบวนการอื่น ซึ่งอาจนำไปสู่การสูญเสียรายงานที่กำหนดเอง และชุดข้อมูลแบบผสมของกระบวนการนั้น หลังจากรีเฟรชกระบวนการ หากคุณตัดสินใจเปลี่ยนชื่อรายงาน คุณจะต้องเผยแพร่รายงานใหม่
จากนั้น คุณอาจสลับตัวเลือก อัปเดตรายงานเมื่อรีเฟรชข้อมูล ระหว่าง เปิด และ ปิด
หากสลับเป็น เปิด รายงานใหม่จะถูกเผยแพร่ใน Power BI และฝังอยู่ในหน้าการวิเคราะห์ของความสามารถของการทำเหมืองกระบวนการ หากการสลับเป็น ปิด หลังจากรีเฟรชข้อมูล รายงานที่มีอยู่จะไม่อัปเดตในความสามารถของการทำเหมืองกระบวนการ
ปรับแต่งรายงานในพื้นที่ทำงาน Power BI
ด้วยการผสมผสานที่มีประสิทธิภาพของความสามารถของการทำเหมืองกระบวนการกับ Power BI คุณสามารถปรับแต่งรายงานกระบวนการของคุณได้ในพื้นที่ทำงาน Power BI ที่เชื่อมต่อ ในตัวอย่างนี้ คุณดำเนินการปรับแต่งรายงาน Power BI แบบง่ายเพื่อรวมการ์ดที่เก็บหรือติดตามหนึ่งในการวัดการวิเคราะห์
ตรวจสอบให้แน่ใจว่า คุณได้ทำตามขั้นตอนเหล่านี้แล้วในบทความนี้:
หลังจากเสร็จสิ้นขั้นตอนเหล่านี้แล้ว ให้กลับไปที่หน้าการวิเคราะห์ของกระบวนการของคุณในความสามารถของการทำเหมืองกระบวนการ
รีเฟรชและวิเคราะห์กระบวนการอีกครั้งโดยเลือก รีเฟรช
เลือก เปิดใน Power BI หากคุณไม่เห็นปุ่มนี้ ตรวจสอบให้แน่ใจว่าคุณทำตามขั้นตอนในส่วน โหลดการวิเคราะห์กระบวนการของคุณใน Power BI ในบทความนี้
ระบบเปลี่ยนเส้นทางคุณไปยังหน้าจอเว็บ Power BI ที่แสดงรายงานกระบวนการของคุณ
เริ่มปรับแต่งรายงานของคุณโดยดาวน์โหลดลงในเครื่องของคุณ ในการดำเนินการนี้ ให้เลือก ไฟล์>ดาวน์โหลดไฟล์นี้
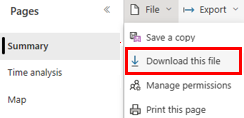
เลือกปุ่มตัวเลือก สำเนารายงานของคุณที่มีการเชื่อมต่อสดกับข้อมูลออนไลน์ (.pbix) รายงานถูกดาวน์โหลดด้วยการเชื่อมต่อสด
เปิดรายงานที่ดาวน์โหลดใน Power BI Desktop ตรวจสอบให้แน่ใจว่าคุณมี Power BI Desktop เวอร์ชันล่าสุด
ไปที่แท็บ การสร้างโมเดล แล้วเลือก เปลี่ยนแปลงโมเดลนี้ คุณอาจต้องมีบทบาท ผู้มีส่วนร่วม จึงจะเห็นตัวเลือกนั้นในแท็บ การสร้างโมเดล
เลือก เพิ่มโมเดลภายในเครื่อง
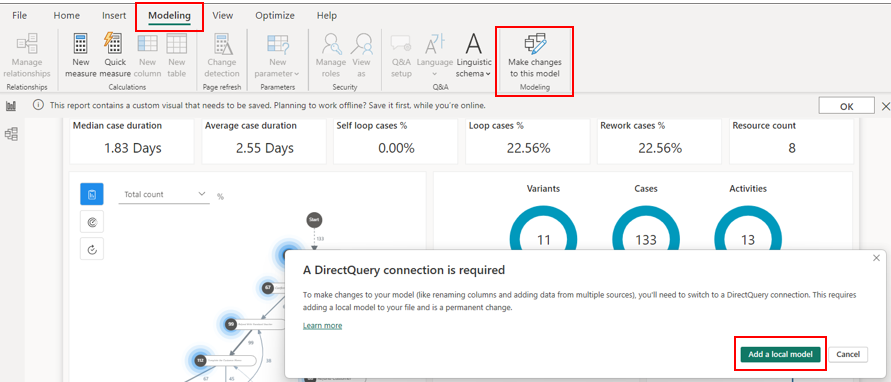
เลือกตารางที่คุณต้องการรวมไว้ในโมเดลภายในเครื่อง เราขอแนะนำให้คุณคงการเลือกเริ่มต้นไว้
เลือก ส่ง
โมเดลภายในเครื่องถูกสร้างขึ้น ตอนนี้ คุณสามารถเปลี่ยนแปลงภาพที่มีอยู่ หรือเพิ่มแหล่งข้อมูลใหม่ลงในรายงานได้แล้ว
ย้ายการ์ดที่เก็บโดนัท (วงกลมสีน้ำเงิน) สำหรับเมตริก รูปแบบต่างๆ, กรณี และ กิจกรรม ไปทางขวาโดยเลือกและลากการ์ดแต่ละใบ
ในบานหน้าต่าง การจัดรูปแบบการแสดง ให้เลือกองค์ประกอบการ์ด
การ์ดใหม่จะปรากฏขึ้น ปรับขนาด แล้วลากไปทางซ้ายของโดนัท ตัวแปร (วงกลมสีน้ำเงิน)
ในบานหน้าต่าง ข้อมูล ขยาย ReportMeasures และเลือก % ลูปตัวเอง
บนแถบเมนูคำสั่ง ให้เลือก บันทึก
ในกระบวนการของคุณ คุณไม่มีลูปตัวเอง ดังนั้นคุณควรเห็น 0.00% ในการ์ดนั้น
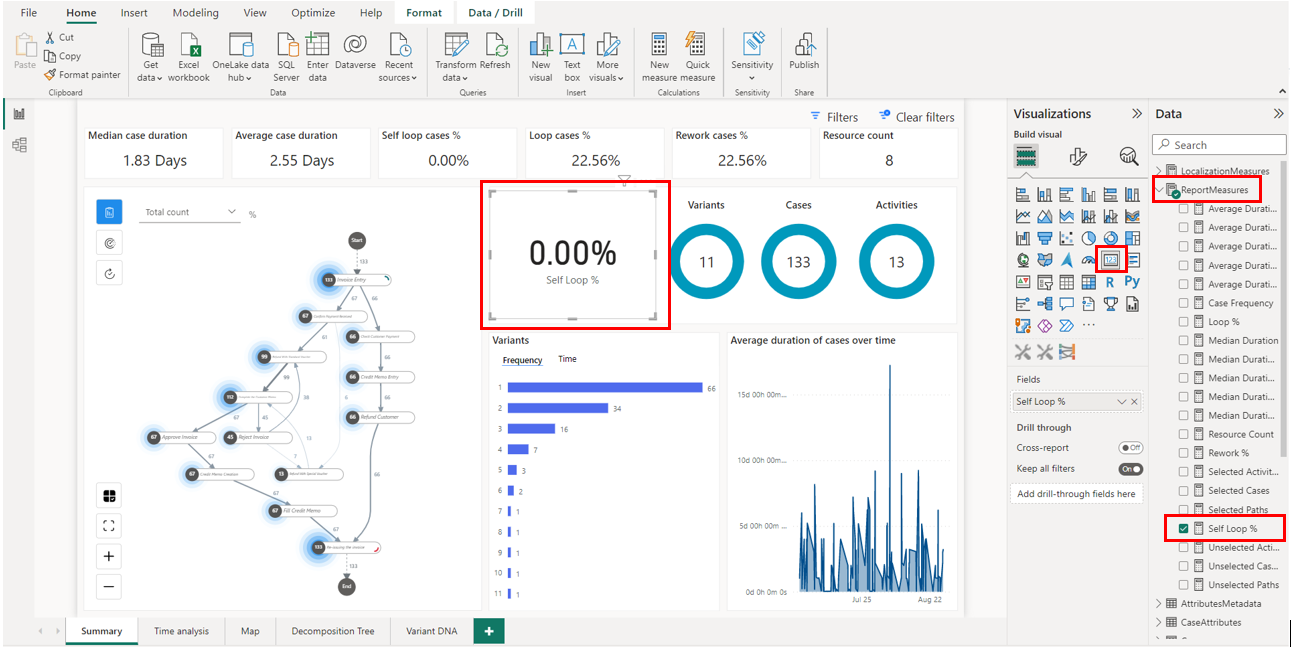
บันทึกรายงาน
จากแท็บ หน้าแรก เลือก เผยแพร่
เลือกพื้นที่ทำงานของคุณ และเลือก เลือก เพื่อเผยแพร่รายงานไปยังบริการของ Power BI
หลังจากเผยแพร่รายงานสำเร็จแล้ว คุณสามารถเปิดได้จากหน้าต่างป๊อปอัป
คุณปรับแต่งพื้นที่ทำงาน Power BI ของคุณสำเร็จแล้ว ทุกครั้งที่คุณรีเฟรชกระบวนการและเปิดรายงาน Power BI อีกครั้ง เมตริกและการปรับแต่งของคุณจะได้รับการอัปเดต ลอง Power BI และปรับแต่งรายงานของคุณ เพื่อเรียนรู้วิธีที่รายงานสามารถช่วยคุณวิเคราะห์กระบวนการของคุณได้อย่างมีประสิทธิภาพ
เมื่อขั้นตอนนี้เสร็จสิ้น คุณจะเห็นรายงานในพื้นที่ทำงาน Power BI ของคุณพร้อมชื่อรายงานที่คุณป้อน คุณสามารถแก้ไขและบันทึกได้ รายงานของคุณได้รับการอัปเดตด้วยการเปลี่ยนแปลงที่คุณทำกับ Power BI
หากคุณพบปัญหาหรือข้อความแสดงข้อผิดพลาด ให้ไปที่ ปัญหาเกี่ยวกับพื้นที่ทำงาน Power BI ของคุณเอง