คู่มือการตั้งค่าชุดการอนุมัติธุรกิจ
ชุดการอนุมัติธุรกิจและคำแนะนำนี้มีการกำหนดเป้าหมายไปยังบุคคลหรือแผนกที่รับผิดชอบในการตั้งค่าระบบการอนุมัติในองค์กรของคุณ ส่วนคีย์จะอธิบายให้คุณทราบถึงข้อกำหนดเบื้องต้น คำแนะนำในการตั้งค่า และส่วนประกอบแต่ละส่วนของ Approvals Kit
ภาพรวม
ชุดการอนุมัติธุรกิจคือคอลเลกชันที่ประกอบไปด้วยส่วนต่างๆที่ออกแบบมาเพื่อช่วยให้คุณเริ่มต้นใช้งานกระบวนการอนุมัติขององค์กรในรูปแบบดิจิทัลโดยใช้ Microsoft Power Platform ข้อมูลเพิ่มเติมเกี่ยวกับส่วนประกอบแต่ละส่วนสามารถพบได้ในชุดการอนุมัติธุรกิจ
หมายเหตุ
ปัจจุบันชุดการอนุมัติสามารถใช้ได้เฉพาะในสภาพแวดล้อม Dataverse เท่านั้น และการตั้งค่าในสภาพแวดล้อม Dataverse for Teams และไม่รองรับการใช้สภาพแวดล้อมค่าเริ่มต้น
ข้อกำหนดเบื้องต้น
สภาพแวดล้อม Microsoft Dataverse (ไม่สามารถใช้สภาพแวดล้อมค่าเริ่มต้นได้)
สิทธิ์การใช้งานที่ถูกกำหนดไว้:
Power Apps ต่อผู้ใช้หรือต่อสิทธิ์การใช้งานแอปสำหรับผู้ใช้ที่จะ:
กำหนดค่าการอนุมัติ
อนุมัติคำขอและจำเป็นต้องตรวจสอบความคืบหน้าระหว่างแต่ละขั้นตอนการอนุมัติ
อนุมัติคำขอและจำเป็นต้องตรวจสอบความคืบหน้าระหว่างแต่ละขั้นตอนการอนุมัติ
จัดการการอนุมัติกระบวนการ
กระบวนการใบอนุญาตสำหรับ Power Automate:
อนุมัติคำขอแต่ไม่จำเป็นต้องตรวจสอบความคืบหน้าระหว่างแต่ละขั้นตอนการอนุมัติโดยการใช้เทมเพลต
สรัางคำขอแต่ไม่จำเป็นต้องตรวจสอบความคืบหน้าระหว่างแต่ละขั้นตอนการอนุมัติโดยการใช้เทมเพลต
Power Apps และ Power Automate แผนการชำระเงินตามการใช้งานเสนอทางเลือกให้กับผู้ใช้ แอปพลิเคชัน หรือใบอนุญาตโฟลว์แบบรายเดือน ข้อมูลเพิ่มเติม: ภาพรวมสิทธิ์การใช้งานสำหรับ Microsoft Power Platform
นโยบายการป้องกันข้อมูลสูญหายจัดหมวดหมู่ให้ใช้ได้กับตัวเชื่อมต่อต่อไปนี้ในกลุ่มเดียวกัน (ธุรกิจหรือไม่ใช่ธุรกิจ):
ตัวเชื่อมต่อแบบกำหนดเองที่มีรูปแบบที่ได้รับอนุญาตให้ใช้ https://*.crm.dynamics.com (สำหรับนโยบายสภาพแวดล้อมหลายรายการ)
ตัวเชื่อมต่อแบบกำหนดเองของชุดการอนุมัติ (สำหรับนโยบายระดับสภาพแวดล้อม)
ข้อมูลเพิ่มเติม: นโยบายการป้องกันการสูญหายของข้อมูล
Power Automate เปิดใช้งานความสามารถของตัวเชื่อมต่อการอนุมัติแล้ว (ดูส่วนการเปิดใช้งาน Power Automate ความสามารถในการอนุมัติสำหรับขั้นตอน)
ใบอนุญาตส่วนบุคคล
การแมปบุคคลจาก เส้นทางผู้ใช้ กับสิทธิ์การใช้งาน
| ลักษณะ | การอ้างอิงเส้นทางผู้ใช้ | ใบอนุญาต |
|---|---|---|
| ผู้อนุมัติ | Rebecca | Microsoft Office 365 (สำหรับ Office 365 หรือ Microsoft Teams) หรือ Power Platform สิทธิการใช้งานผู้ใช้มาตรฐาน (สำหรับ Power Automate Maker Portal) |
| ผู้ดูแลระบบการอนุมัติ | Charlotte | สิทธิการใช้งาน Microsoft Power Apps (ต่อผู้ใช้ ต่อแอป หรือจ่ายตามการใช้งาน) |
| ผู้สร้าง | ชาร์ล็อตต์หรือกิ๊บสัน | Power Automate Premium สำหรับผู้สร้างโฟลว์ระบบคลาวด์ |
| ผู้ดูแลระบบสภาพแวดล้อม | Gibson | สิทธิการใช้งาน Power Automate ที่กำหนดในการดำเนินการโฟลว์บนระบบคลาวด์พร้อมตัวเชื่อมต่อระดับพรีเมียมรวมอยู่ด้วย |
หมายเหตุ
โปรดดู เปรียบเทียบแผน Power Automate สำหรับแผนที่มีความสามารถในการรวมตัวเชื่อมต่อระดับพรีเมียมอยู่ด้วย
(ไม่บังคับ) ตั้งค่าสภาพแวดล้อมใหม่ที่จะติดตั้ง
สร้างสภาพแวดล้อมในการตั้งค่าชุดการอนุมัติ
a. ไปที่ศูนย์การจัดการ Power Platform
b. เลือก สภาพแวดล้อม จากนั้น +ใหม่ แล้วป้อนชื่อ ชนิด และวัตถุประสงค์
ค. เลือก ใช่ เพื่อสร้างฐานข้อมูล จากนั้นเลือกต่อไป
ง. ให้แน่ใจว่า แอปตัวอย่างสุ่มและชุดข้อมูล ตั้งค่าเป็น ไม่แล้ว
จ. เลือก บันทึก
ไปที่ สภาพแวดล้อมใหม่ของคุณ เพื่อนำเข้าโซลูชัน Approvals Kit สำหรับการติดตั้งด้วยตนเอง
เปิดใช้งานความสามารถในการอนุมัติ Power Automate
ชุดการอนุมัติอาศัยฟังก์ชันการอนุมัติแบบสำเร็จรูปจาก Power Automate หากคุณกำลังใช้ฟังก์ชันการอนุมัติเป็นครั้งแรก คุณต้องเปิดใช้งานฟังก์ชันก่อนโดยใช้อินเทอร์เฟซ Command Line บน Power Platform หรือเรียกใช้งานด้วยตนเองโดยการใช้โฟลว์ระบบคลาวด์ที่ได้รับการอนุมัติแล้ว
การตั้งค่าบรรทัดคำสั่ง
ใช้ Power Platform Command Line เพื่อติดตั้งโซลูชันการอนุมัติโฟลว์ลงสู่สภาพแวดล้อม ในสภาพแวดล้อมที่จัดสรรสำหรับ Approvals Kit ให้ใช้คำสั่ง PowerShell ต่อไปนี้เป็นสคริปต์เริ่มต้น:
$envs = (pac admin list --json | ConvertFrom-Json) | Where-Object { $_.DisplayName -eq "Your Environment Name" }
pac application install --environment $envs[0].EnvironmentId --application-name "msdyn_FlowApprovals"
การตั้งค่าด้วยตนเอง
ในสภาพแวดล้อมใหม่ ให้ใช้ศูนย์ผู้ดูแลระบบ Power Platform ในการติดตั้งคุณลักษณะการอนุมัติ Power Automate:
ในการนำทางด้านซ้าย เลือก ทรัพยากร
เลือก แอป Dynamics 365
จากรายการ เลือกการอนุมัติ Microsoft Flow
เลือกเมนู ... การอนุมัติสำหรับ for Microsoft Flow Approvals
เลือก ติดตั้ง
เลือกสภาพแวดล้อมที่จะติดตั้ง Approvals Kit
รีวิวเงื่อนไขการใช้บริการ
ยอมรับเงื่อนไขการใช้บริการ และจากนั้นเลือก ติดตั้ง
หมายเหตุ
อาจใช้เวลาถึง 10 นาทีในการติดตั้ง
ติดตั้งส่วนประกอบหลัก
เราขอแนะนำให้คุณตั้งค่าสภาพแวดล้อมApprovals Kit ที่กำหนดไว้สำหรับผู้ใช้ทุกคนภายในองค์กรของคุณที่ต้องการเข้าถึงกระบวนการอนุมัติธุรกิจ สำหรับข้อมูลเพิ่มเติมเกี่ยวกับสภาพแวดล้อม ดูที่ ภาพรวมของสภาพแวดล้อม หากคุณเป็นผู้ใช้ธุรกิจ โดยปกติคุณจะต้องมีบุคคลที่มีสิทธิ์การเข้าถึงระดับผู้ดูแลระบบ Power Platform เพื่อสร้างสภาพแวดล้อมให้กับคุณ ติดต่อแผนก IT ของคุณเพื่อขอความช่วยเหลือในการตั้งค่าสภาพแวดล้อม
หมายเหตุ
- Approvals Kit มีการใช้ ความสามารถในการจัดการโซลูชัน ของ Dataverse เพื่อบรรจุทรัพย์สินทั้งหมด
- เพื่อให้มั่นใจถึงความสอดคล้องและประสบการณ์ที่เหมือนกันสำหรับลูกค้าทุกคน เทมเพลตจึงมีให้ดังนี้ โซลูชั่นที่มีการจัดการ
- หากคุณต้องการขยายเทมเพลต คุณจะต้องใช้เทมเพลตแยกต่างหาก โซลูชันที่ไม่มีการจัดการ เพราะคุณไม่สามารถแก้ไขเทมเพลตนี้ได้โดยตรง
นำเข้าชุดผู้สร้าง
ติดตั้งชุดครีเอเตอร์โดยใช้ตัวเลือกใดตัวเลือกหนึ่ง ติดตั้งชุดผู้สร้าง
นำเข้าโซลูชัน
การใช้บัญชีที่มีสิทธิ์ผู้กำหนดค่าระบบในสภาพแวดล้อม เปิด https://make.powerapps.com ไปที่สภาพแวดล้อมที่คุณสร้างหรือได้รับการจัดสรร ซึ่งมี Approvals Kit ที่เป็นโฮสต์อยู่
ขั้นตอนแรกของกระบวนการติดตั้งคือการติดตั้งโซลูชัน ขั้นตอนนี้จำเป็นสำหรับส่วนประกอบอื่นๆ ทั้งหมดใน Approvals Kit ในการทำงาน คุณจะต้องสร้างสภาพแวดล้อมหรือนำเข้าสู่สภาพแวดล้อมที่มีอยู่ (ไม่รวมสภาพแวดล้อมเริ่มต้น)
จากส่วนที่ขยาย สินทรัพย์ สำหรับรุ่นล่าสุด ให้ดาวน์โหลดไฟล์ Approvals Kit BusinessApprovalsKit_*_managed.zip
ไปที่ Power Apps
บนบานหน้าต่างด้านซ้าย เลือก โซลูชัน
เลือก นำเข้า และจากนั้นเลือก เรียกดู
เลือกโซลูชันส่วนประกอบหลักของ Approvals Kit จาก File Explorer
เมื่อค่าบีบอัด (.zip) พร้อมใช้งานแล้ว ให้เลือก ถัดไป
รีวิวข้อมูล และจากนั้น เลือก ถัดไป
สร้างการเชื่อมต่อเพื่อเปิดใช้งานโซลูชันของคุณ หากไม่มีการเชื่อมต่อ ให้สร้างการเชื่อมต่อใหม่เพื่อดำเนินการนำเข้าต่อไป
หมายเหตุ
หากคุณสร้างการเชื่อมต่อใหม่ คุณต้องเลือก รีเฟรช
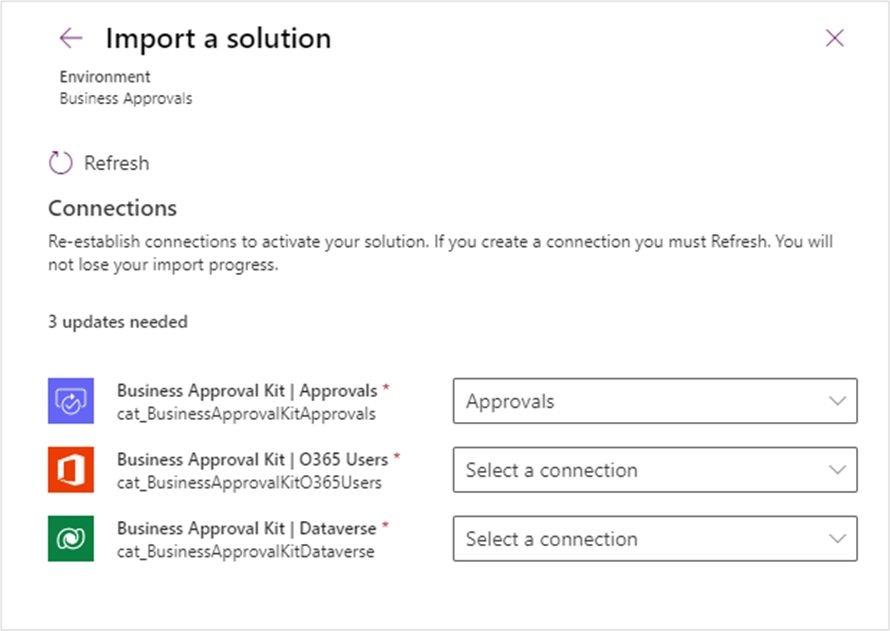
เลือก นำเข้า
เมื่อการนำเข้าเสร็จสมบูรณ์ คุณจะเห็นชุดการอนุมัติธุรกิจในรายการโซลูชัน
หมายเหตุ
การนำเข้าอาจใช้เวลาถึงสิบนาทีจึงจะเสร็จสมบูรณ์
หลังจากขั้นตอนการนำเข้า
เมื่อนำเข้าโซลูชันชุดการอนุมัติไปยังสภาพแวดล้อมเรียบร้อยแล้ว คุณต้องอัปเดตตัวเชื่อมต่อแบบกำหนดเองของชุด Approvals เพื่อชี้ไปยังผู้ให้บริการข้อมูลประจำตัวของผู้เช่าเป้าหมาย และเปิดใช้งานโฟลว์ระบบคลาวด์
อัปเดตตัวเชื่อมต่อแบบกำหนดเอง
คุณต้องลงทะเบียนแอปเพื่อโต้ตอบกับตาราง Dataverse และ API ที่กำหนดเอง
การลงทะเบียนแอป
ให้ทำตามขั้นตอนต่อไปนี้ในการดำเนินการลงทะเบียนแอป
เปิด ศูนย์การจัดการ Microsoft Entra ในหน้าต่างใหม่
เลือก การลงทะเบียนแอป จากส่วนแอปพลิเคชันใต้ ข้อมูลประจำตัว
เลือกการลงทะเบียนแอปใหม่ และระบุชื่อ แล้วจากนั้นเลือก ลงทะเบียน
ใต้ สิทธิ์ของ API เลือก เพิ่มสิทธิ์ และเลือก Dynamic CRM
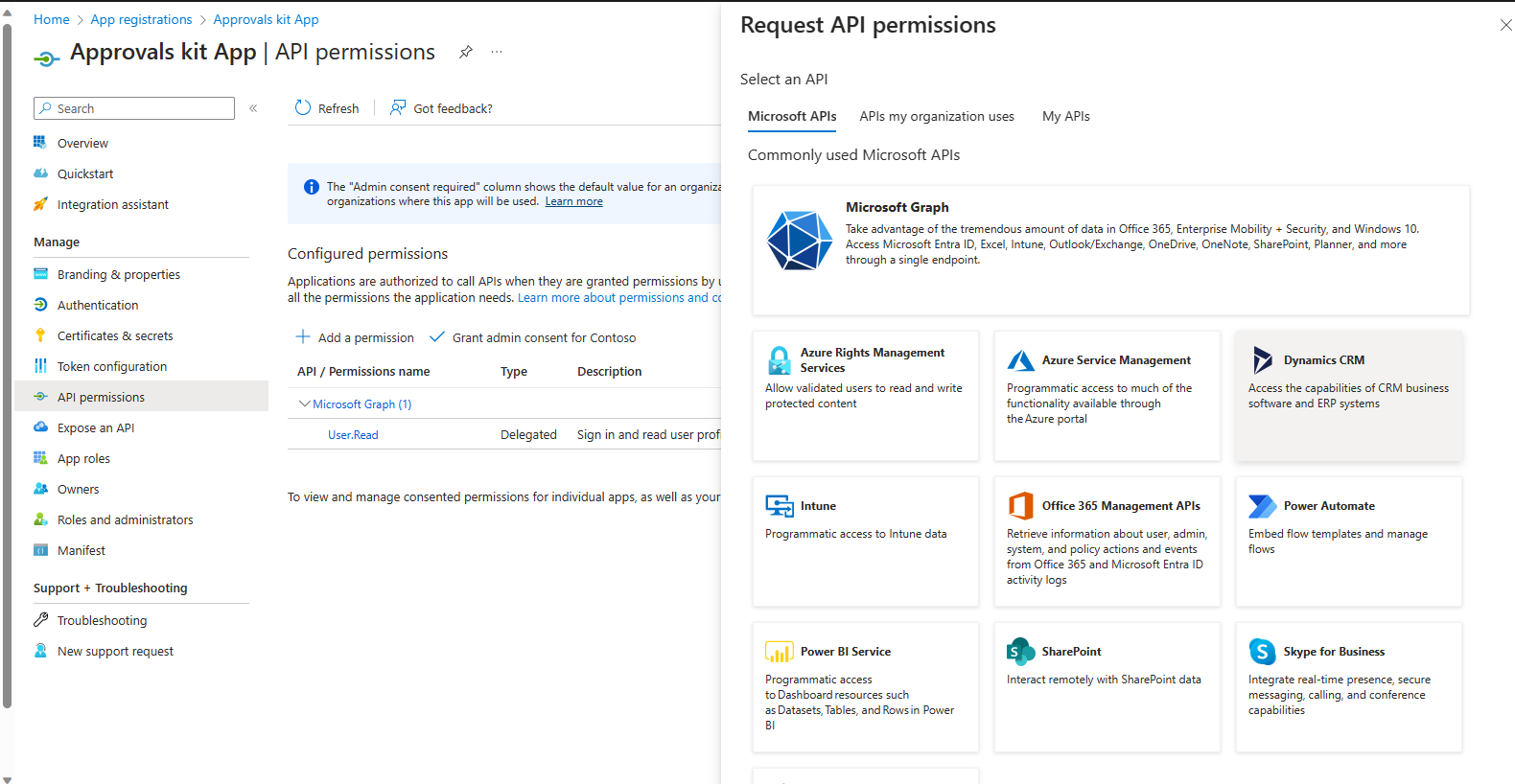
เลือก สิทธิ์ที่ได้รับมอบหมาย และเลือกการเลียนแบบผู้ใช้
เลือก เพิ่มสิทธิ์
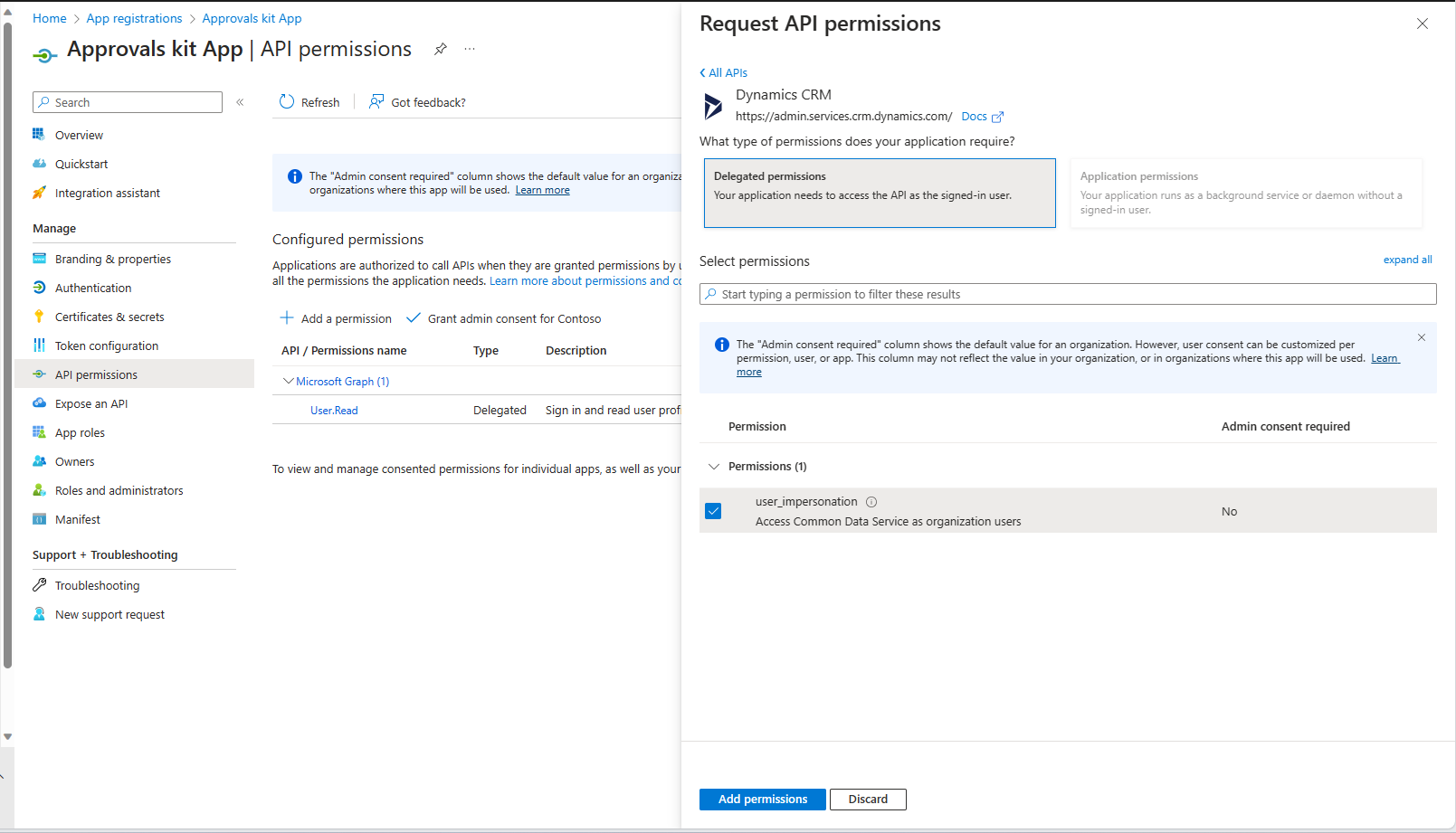
ความยินยอมของผู้ดูแลระบบในการลงทะเบียนแอป
สำหรับสิทธิ์ API คุณอาจต้องให้สิทธิ์แก่ผู้เช่าสำหรับแอปพลิเคชันที่สร้างขึ้น ปฏิบัติตามคำแนะนำใน ให้สิทธิ์ผู้ดูแลระบบ เพื่อให้สิทธิ์ที่จำเป็น
หากไม่ได้รับความยินยอมของผู้ดูแลระบบ เมื่อผู้ใช้พยายามสร้างการเชื่อมต่อกับตัวเชื่อมต่อที่กำหนดเอง พวกเขาอาจได้รับข้อผิดพลาดที่คล้ายกับต่อไปนี้:
หมายเหตุ
user@contoso.com
ต้องมีการอนุมัติของผู้ดูแลระบบ
ต้องการสิทธิ์ในการเข้าถึงทรัพยากรในองค์กรของคุณที่ผู้ดูแลระบบเท่านั้นสามารถกำหนดได้ โปรดขอให้ผู้ดูแลระบบให้สิทธิ์แอปนี้ก่อนที่คุณสามารถใช้งาน
มีบัญชีผู้ดูแลระบบหรือไม่ ลงชื่อเข้าใช้ด้วยบัญชีนั้น
กลับไปยังแอปพลิเคชันโดยไม่ต้องได้รับความยินยอม
ข้อมูลลับของการลงทะเบียนแอป
สำหรับแอปพลิเคชันที่สร้างขึ้น ให้เพิ่มข้อมูลลับของแอปพลิเคชันที่จะใช้โดยตัวเชื่อมต่อแบบกำหนดเองโดยใช้ขั้นตอนต่อไปนี้:
- สร้างข้อมูลลับโดยย้ายไปที่ส่วน ใบรับรองและข้อมูลลับ และเลือก ข้อมูลลับของไคลเอ็นต์ใหม่
- เพิ่มคำอธิบายและเลือกวันหมดอายุที่เหมาะสม
- เลือก เพิ่ม
สำคัญ
- คัดลอกค่าลับและบันทึกค่าลับ คุณจะใช้ค่าสำเนาเหล่านี้ในขั้นตอนถัดไปเมื่อคุณกำหนดค่าตัวเชื่อมต่อแบบกำหนดเองในส่วนถัดไป
- คุณจะต้องมีรหัสไคลเอ็นต์จากส่วน ภาพรวม ด้วย
อัปเดตชุดการอนุมัติด้วยตัวเชื่อมต่อแบบกำหนดเอง
ตอนนี้ คุณจะได้แก้ไข ชุดการอนุมัติ ตัวเชื่อมต่อแบบกำหนดเองที่มีอยู่ในโซลูชัน Business Approval
ใต้แท็บ ทั่วไป ให้แก้ไขสิ่งต่อไปนี้:
- ระบุ โฮสต์ เป็นชื่อโฮสต์ของอินสแตนซ์ Dataverse ของคุณ ตัวอย่างเช่น contoso.crm.dynamics.com
ใต้แท็บ ความปลอดภัย ให้แก้ไขสิ่งต่อไปนี้:
- เลือกชนิดการรับรองความถูกต้องเป็น OAuth 2.0
- ป้อนรหัสไคลเอ็นต์
- ป้อนข้อมูลลับที่ระบุไว้ในส่วนก่อนหน้า
- ระบุ URL สภาพแวดล้อมภายใต้ส่วน URL ทรัพยากร URL ทรัพยากรนี้มีลิงก์ไปยังสภาพแวดล้อมของคุณ ซึ่งอยู่ในรูปแบบ https://yourenv.crm[x].dynamics.com โดยที่ [x] เป็นตัวเลือก ทั้งนี้ขึ้นอยู่กับภูมิภาคของคุณ
คัดลอก URL การเปลี่ยนเส้นทาง
เปิดการลงทะเบียนแอป Entra ที่สร้างขึ้น
เลือก การรับรองความถูกต้อง
ใน URI การเปลี่ยนเส้นทางเว็บ ให้เพิ่ม URL การเปลี่ยนเส้นทาง
เลือก บันทึก เพื่ออัปเดตการลงทะเบียนแอป
สลับกลับไปใช้ตัวเชื่อมต่อแบบกำหนดเอง
เลือก อัปเดตตัวเชื่อมต่อ
ใต้แท็บ ทดสอบ สร้าง การเชื่อมต่อใหม่
- ระบุรายละเอียดบัญชีสำหรับการเชื่อมต่อและอนุญาตการเข้าถึงหากได้รับแจ้ง
- แก้ไข ตัวเชื่อมต่อที่กำหนดเอง อีกครั้งและทดสอบการดำเนินการ GetPublishedWorkflow
การดำเนินการจะเรียกใช้ได้สำเร็จเมื่อมีสถานะเป็น 200
หมายเหตุ
- ไม่แน่ใจเกี่ยวกับภูมิภาคของคุณใช่ไหม คุณสามารถตรวจสอบ /power-platform/admin/new-datacenter-regions
- คุณสามารถรับ URL สภาพแวดล้อมได้จาก https://aka.ms/ppac สภาพแวดล้อมหรือพอร์ทัล Power Apps ในการตั้งค่าของสภาพแวดล้อม
- ปัญหา # 144 [ชุดการอนุมัติทางธุรกิจ - ข้อบกพร่อง] การอัปเกรดชุดการอนุมัติ - เอกสารที่จำเป็นต้องอัปเดตตัวเชื่อมต่อด้วยข้อมูลลับของ OAuth กำลังติดตามความจำเป็นในการอัปเดตตัวเชื่อมต่อแบบกำหนดเองหลังจากอัปเกรด
เปิดใช้งานโฟลว์ระบบคลาวด์หลัก
เท็มเพลตประกอบด้วยส่วนประกอบหลักหลายรายการที่ใช้เพื่อจัดการประสบการณ์การอนุมัติ หากต้องการใช้เทมเพลต คุณต้องเปิดโฟลว์ระบบคลาวด์ที่ได้มาพร้อมกับเทมเพลต
เปิด make.powerapps.com ในหน้าต่างใหม่
เลือก โซลูชัน และเปิดโซลูชัน Business Approvals Kit เพื่อดูโฟลว์
เปิดใช้งานโฟลว์ระบบคลาวด์โดยใช้ในรายการเพื่อให้แน่ใจว่าไม่มีข้อผิดพลาดเกิดขึ้น เนื่องจากมีการพึ่งพาอาศัยกันระหว่างโฟลว์ สามารถจะเปิดใช้งานโฟลว์ระบบคลาวด์บางอย่างได้เมื่อมีการนำเข้าโซลูชันในขั้นตอนก่อนหน้า
- เปิด: BACore | หมดเวลาการอนุมัติ
- เปิด: BACore | ผู้อนุมัติ OOF
- เปิด: BACore | Cascade Process Status
- เปิด: BACore | การเปิดใช้งานการเผยแพร่แบบเรียงซ้อน
- เปิด: BACore | ย่อย | รับผู้อนุมัติแบบไดนามิก
- เปิด: BACore | ย่อย | รับอินสแตนซ์ข้อมูลแบบไดนามิ
- เปิด: BACore | ย่อย | รับการตั้งค่าแบบกำหนดเอง
- เปิด: BACore | ย่อย | บันทึกการทำงาน
- เปิด: BACore | ย่อย | ประเมินกฎ
- เปิด: BACore | รายวัน | คำนวณการหมดเวลาการอนุมัติ
- เปิด: BACore | กระบวนการเผยแพร่
- เปิด: BACore | รันไทม์ -- เริ่มการอนุมัติ
- เปิด: BACore | รันไทม์ -- เริ่มโหนด
- เปิด: BACore | รันไทม์ -- เริ่มลำดับขั้น
- เปิด: BACore | รันไทม์ -- เริ่มเวิร์กโฟลว์
- เปิด: BACore | รันไทม์ -- อัปเดตการอนุมัติ
- เปิด: BACore | รันไทม์ -- อัปเดตอินสแตนซ์โหนด
- เปิด: BACore | รันไทม์ -- อัปเดตอินสแตนซ์ลำดับขั้น
- เปิด: BACore | ซิงค์ผู้อนุมัติ OOF
เมื่อการติดตั้งส่วนประกอบหลักเสร็จสมบูรณ์แล้ว ขั้นตอนต่อไปคือการตั้งค่ากระบวนการอนุมัติในส่วนวิธีใช้ Approvals Kit