เรียกใช้โฟลว์เดสก์ท็อปใน Picture-in-Picture
Power Automate ช่วยให้คุณสามารถเรียกใช้โฟลว์เดสก์ท็อปแบบมีผู้ใช้ดูแลอยู่ภายในหน้าต่างเสมือนที่จำลองเดสก์ท็อปของคุณ เพื่อให้คุณสามารถทำงานบนเครื่องของคุณต่อไปได้ในขณะที่ระบบอัตโนมัติทำงานแบบขนาน
โหมดการทำงานแบบมีผู้ใช้ดูแลอยู่นี้เรียกว่า Picture-in-Picture และใช้เทคโนโลยี เซสชันย่อย
ต่อไปนี้เป็นวิดีโอสอนสั้นๆ เกี่ยวกับการเรียกใช้โฟลว์เดสก์ท็อปใน Picture-in-Picture
ข้อกำหนดเบื้องต้น
Power Automate สำหรับเดสก์ท็อป จำเป็นต้องติดตั้งบนเครื่อง
ผู้ใช้จะต้องลงชื่อเข้าใช้เพื่อใช้งาน Power Automate
ผู้ใช้ต้องการแผน Power Automate Premium หรือเข้าถึงสภาพแวดล้อมแบบจ่ายเมื่อใช้งาน
ผู้ใช้ที่เรียกใช้โฟลว์ใน Picture-in-Picture ควรเป็นส่วนหนึ่งของนโยบาย Windows ต่อไปนี้:
Computer Configuration\Windows Settings\Security Settings\Local Policies\User Rights Assignment\Allow Log On LocallyComputer Configuration\Windows Settings\Security Settings\Local Policies\User Rights Assignment\Access this computer from the network
อุปกรณ์ที่ใช้ Windows 10 (Pro หรือ Enterprise), Windows 11 (Pro หรือ Enterprise), Windows Server 2016, Windows Server 2019 หรือ Windows Server 2022
เปิดใช้งาน Picture-in-Picture บนเครื่อง
หากต้องการเปิดใช้งานโหมดการเรียกใช้ Picture-in-Picture บนเครื่อง ให้ปฏิบัติตามวิธีใดวิธีหนึ่งที่อธิบายไว้ตรงนี้
สำคัญ
ต้องใช้สิทธิ์ผู้ดูแลระบบในเครื่องโลคอลสำหรับวิธีการทั้งหมด สำหรับการติดตั้ง Microsoft Store จะใช้ได้เฉพาะวิธีการด้วยตนเองเท่านั้น
| เมธอด | Description |
|---|---|
| ด้วยตนเอง | เรียกใช้โฟลว์เดสก์ท็อปในโหมด Picture-in-Picture บนเครื่อง คุณจะถูกขอให้เปิดใช้งานคุณลักษณะนี้ |
| ตัวติดตั้ง MSI | ติดตั้ง Power Automate กับ ตัวติดตั้ง MSI แล้วเลือกตัวเลือก เปิดใช้งานโหมด Picture-in-Picture ในระหว่างกระบวนการติดตั้ง |
| การติดตั้งแบบเงียบ | ติดตั้ง Power Automate ด้วย การติดตั้งแบบเงียบ ในระหว่างการติดตั้งแบบเงียบ Picture-in-Picture จะถูกเปิดใช้งานตามค่าเริ่มต้นบนเครื่อง หากต้องการข้ามการเปิดใช้งาน ให้เพิ่มอาร์กิวเมนต์ -SKIPENABLEPIPMODE ข้อมูลเพิ่มเติม: อาร์กิวเมนต์ของบรรทัดคำสั่ง |
| Command | อัปเดตการติดตั้งที่มีอยู่และเปิดใช้งานหรือปิดใช้งานโหมดการเรียกใช้ Picture-in-Picture บนเครื่องด้วยคำสั่ง เปิดเมนู สตาร์ท แล้วค้นหา พร้อมต์คำสั่ง คลิกขวา แล้วเลือก เรียกใช้ในฐานะผู้ดูแลระบบ ไปที่ไดเรกทอรีการติดตั้ง Power Automate ตามค่าเริ่มต้น cd C:\Program Files (x86)\Power Automate Desktop และเรียกใช้คำสั่ง PAD.ChildSession.Installer.Host.exe เพื่อเปิดใช้งาน Picture-in-Picture หรือ PAD.ChildSession.Installer.Host.exe -d เพื่อปิดการใช้งาน |
ทริกเกอร์โฟลว์เดสก์ท็อปจากคอนโซล Power Automate ใน Picture-in-Picture
คุณสามารถทริกเกอร์โฟลว์เดสก์ท็อปในโหมด Picture-in-Picture ได้ผ่านทาง คอนโซล Power Automate
เลือกโฟลว์เป้าหมาย เปิดเมนู การดำเนินการเพิ่มเติม จากนั้นเลือก เรียกใช้ใน Picture-in-Picture
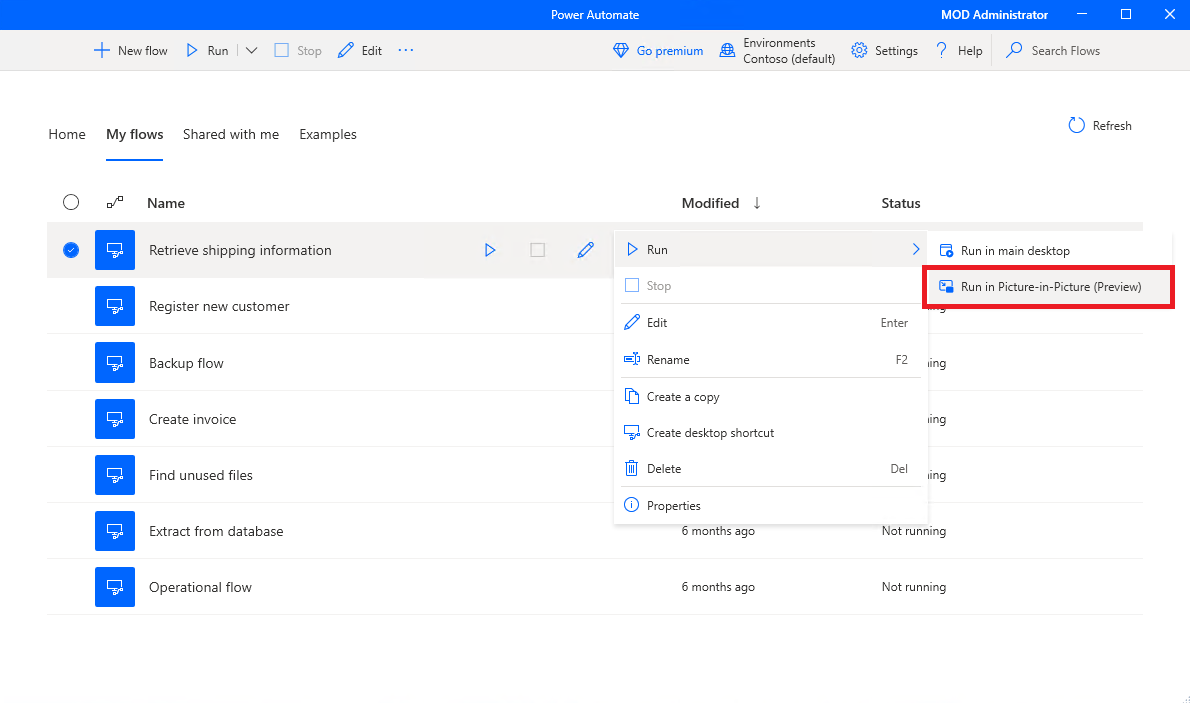
หรือเปิดใช้งานคุณสมบัติโฟลว์ เรียกใช้ใน Picture-in-Picture เพื่อให้โฟลว์ทำงานในโหมด Picture-in-Picture เสมอเมื่อถูกทริกเกอร์ในเครื่อง
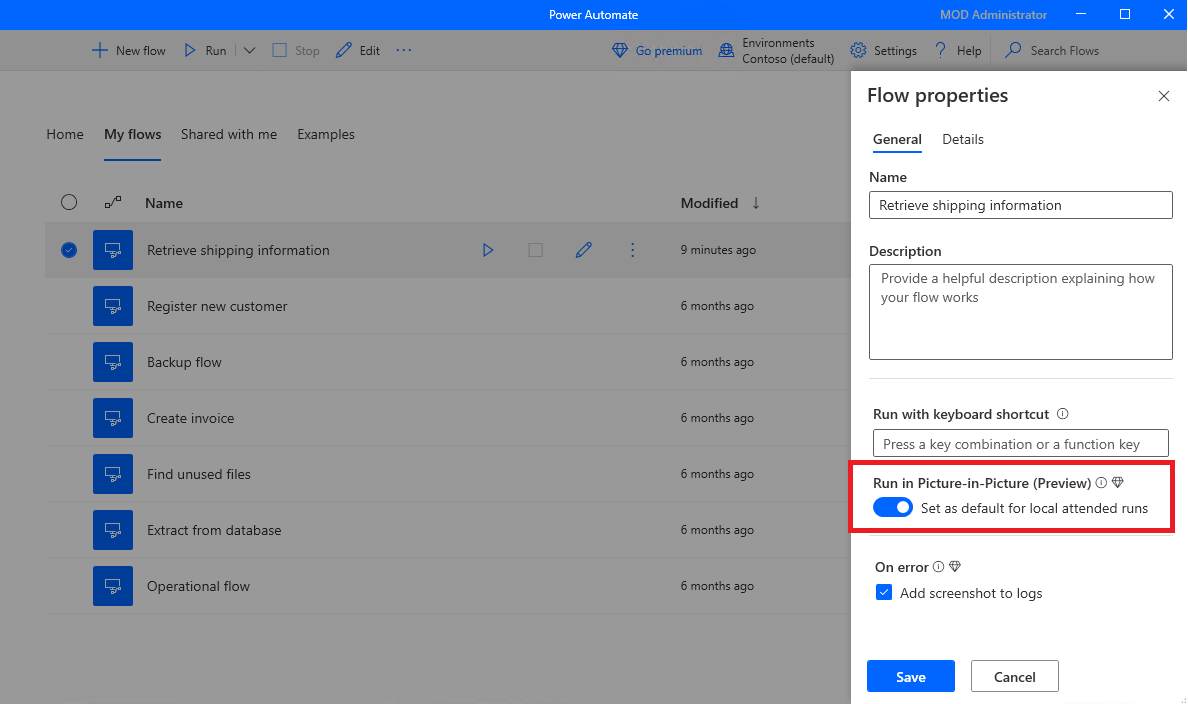
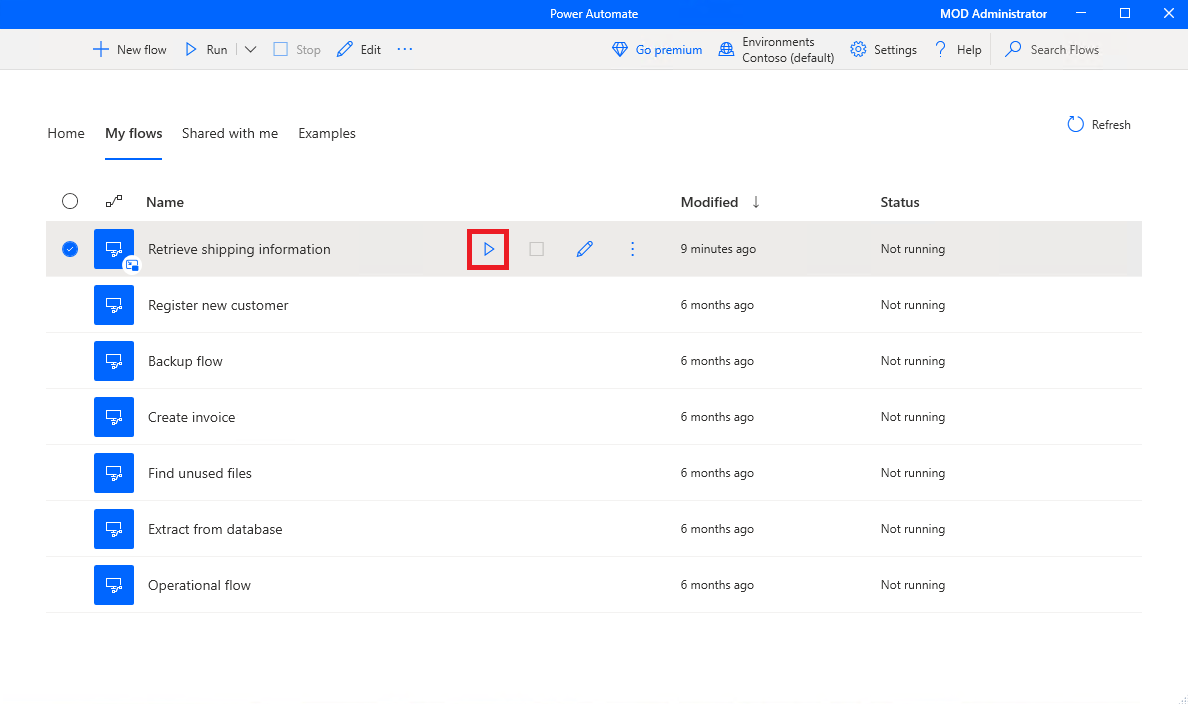
เมื่อคุณรับรองความถูกต้องในเซสชัน Picture-in-Picture โฟลว์จะเริ่มทำงานภายในหน้าต่าง Picture-in-Picture
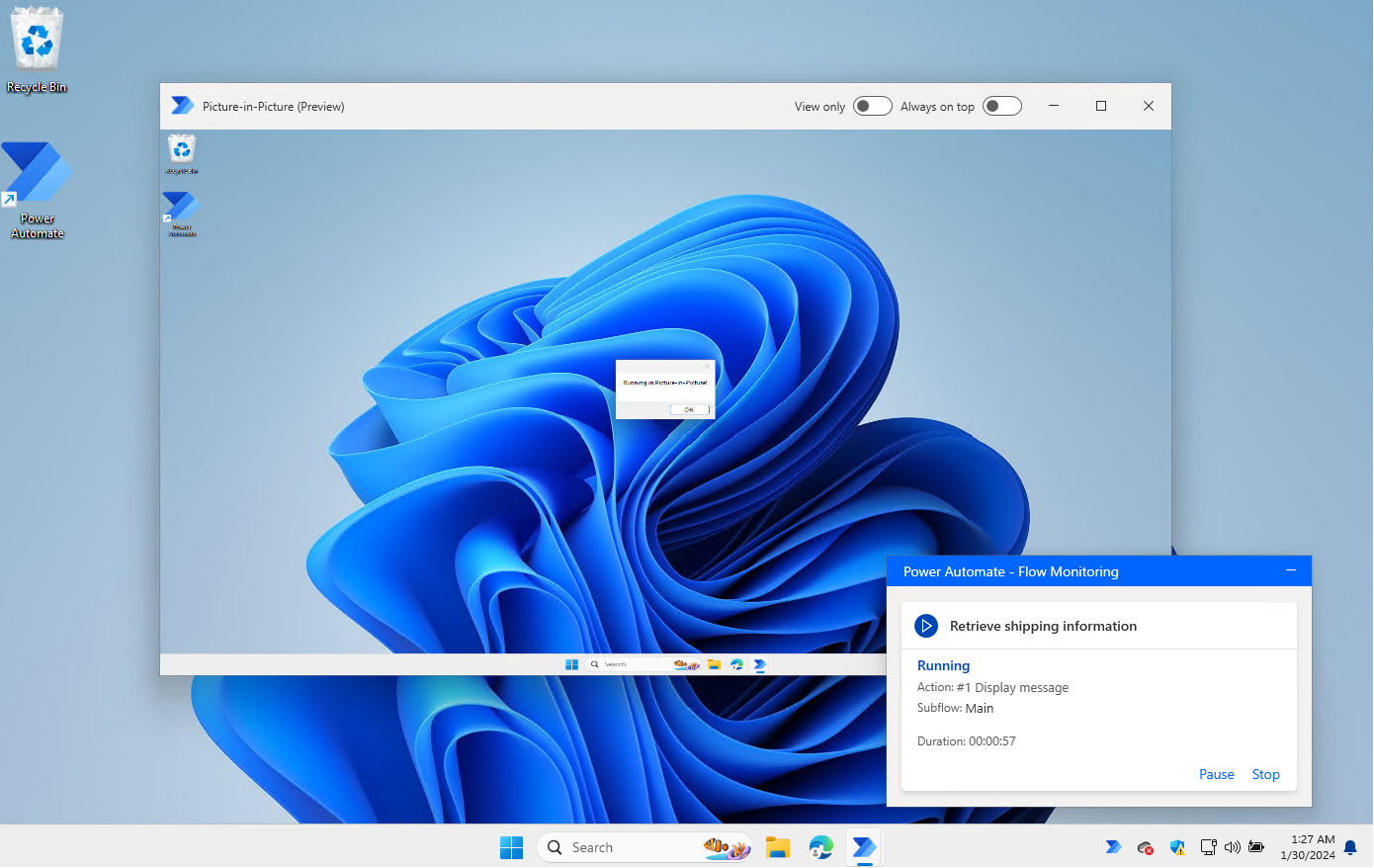
เปิดใช้งานตัวเลือก ดูอย่างเดียว เพื่อบล็อกการป้อนข้อมูลของผู้ใช้และ อยู่ด้านบนเสมอ เพื่อให้หน้าต่างอยู่เบื้องหน้าเสมอ
เคล็ดลับ
เมื่อเรียกใช้หลายโฟลว์ในโหมด Picture-in-Picture ขอแนะนำให้เปิดหน้าต่าง Picture-in-Picture ไว้ ซึ่งทำให้มั่นใจได้ถึงการดำเนินการของโฟลว์ที่เร็วขึ้น เนื่องจากการตรวจสอบผู้ใช้และการโหลดเซสชันจะเกิดขึ้นเพียงครั้งเดียว
ทริกเกอร์โฟลว์เดสก์ท็อปจากคอนโซลโฟลว์ระบบคลาวด์ใน Picture-in-Picture
คุณสามารถทริกเกอร์โฟลว์เดสก์ท็อปในโหมด Picture-in-Picture จากโฟลว์ระบบคลาวด์
การทริกเกอร์โฟลว์เดสก์ท็อปจากโฟลว์ระบบคลาวด์ ทำให้คุณสามารถเรียกใช้โฟลว์เดสก์ท็อปในโหมดมีผู้ใช้ดูแลอยู่หรือไม่มีผู้ใช้ดูแล
สำคัญ
- การเรียกใช้โฟลว์ใน Picture-in-Picture สามารถใช้ได้สำหรับการเรียกใช้แบบมีผู้ใช้ดูแลอยู่เท่านั้น
หากต้องการทริกเกอร์โฟลว์เดสก์ท็อปใน Picture-in-Picture ให้เปิดบานหน้าต่างการกำหนดค่าการดำเนินการของการดำเนินการบนระบบคลาวด์ เรียกใช้โฟลว์ที่สร้างด้วย Power Automate สำหรับเดสก์ท็อป ตั้งค่าฟิลด์ โหมดการเรียกใช้ เป็น มีผู้ใช้ดูแลอยู่ และในส่วนพารามิเตอร์ขั้นสูง ให้ตั้งค่าฟิลด์ โหมดมีผู้ใช้ดูแลอยู่ เป็น Picture-in-Picture
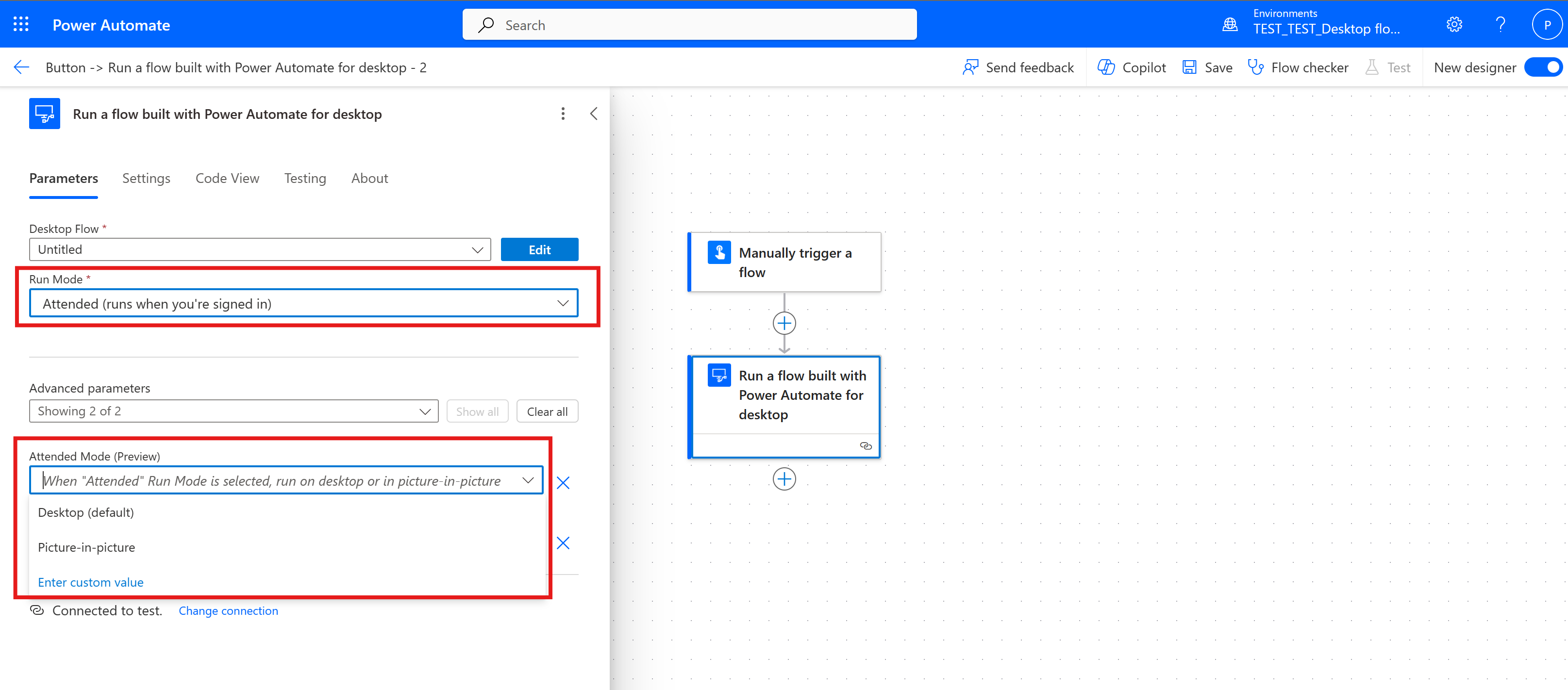
เมื่อคุณทริกเกอร์โฟลว์เดสก์ท็อป หน้าต่าง Picture-in-Picture จะปรากฏขึ้น เพื่อแจ้งให้คุณรับรองความถูกต้อง เมื่อรับรองความถูกต้องแล้ว โฟลว์จะเริ่มทำงานคล้ายกับเมื่อคุณ ทริกเกอร์โฟลว์เดสก์ท็อปจากคอนโซล Power Automate ใน Picture-in-Picture
ดีบักโฟลว์เดสก์ท็อปใน Picture-in-Picture
คุณสามารถดีบักโฟลว์เดสก์ท็อปในเซสชัน Picture-in-Picture ได้โดยตรงผ่านทาง ตัวออกแบบโฟลว์ Power Automate
หากต้องการเปิดใช้งานโหมดการเรียกใช้ Picture-in-Picture ในตัวออกแบบ ให้เลือก ดีบัก>เปิดใช้งานโหมด Picture-in-Picture
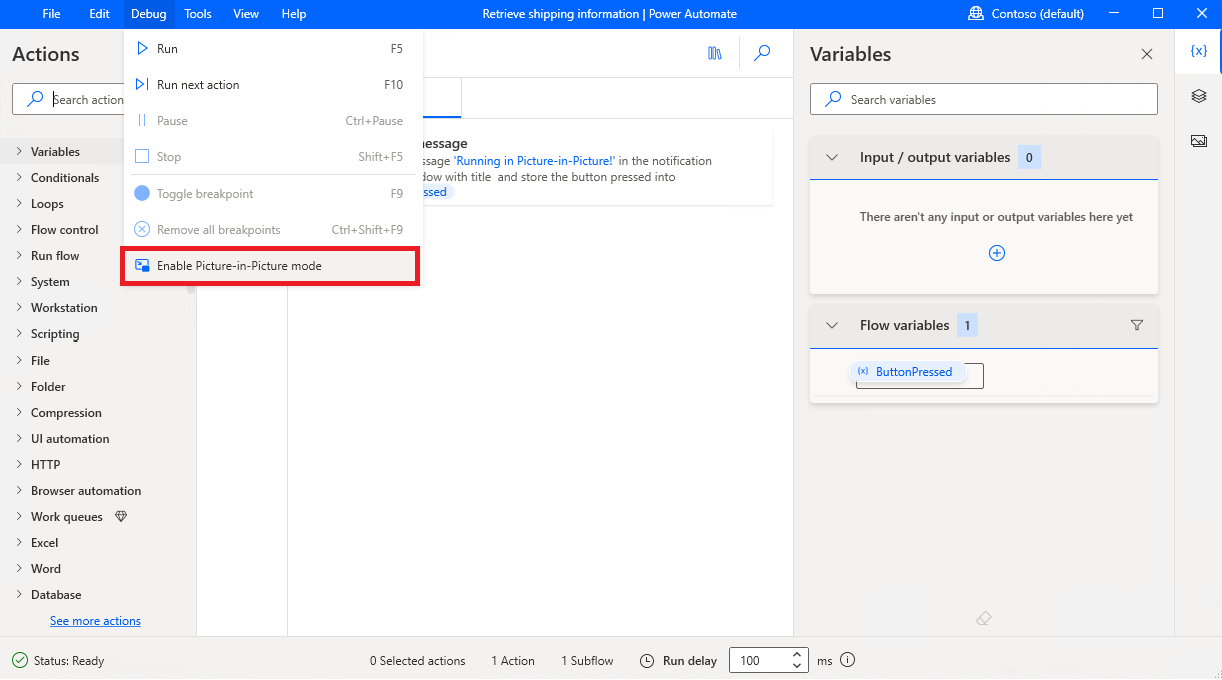
ข้อจำกัดของระบบอัตโนมัติของเบราว์เซอร์ใน Picture-in-Picture
เว็บเบราว์เซอร์สองอินสแตนซ์ (Chrome, Firefox, หรือ Microsoft Edge) ไม่สามารถเปิดพร้อมกันกับโฟลเดอร์ข้อมูลผู้ใช้เดียวกันทั้งในเซสชันหลักและเซสชัน Picture-in-Picture
หากเว็บเบราว์เซอร์เปิดอยู่บนเดสก์ท็อปด้วยโฟลเดอร์ข้อมูลผู้ใช้อยู่แล้ว จะมีการเปิดใน Picture-in-Picture ด้วยโฟลเดอร์ข้อมูลผู้ใช้อื่น และในทางกลับกัน
ข้อจำกัดนี้ได้รับการจัดการโดยอัตโนมัติด้วยพารามิเตอร์ โฟลเดอร์ข้อมูลผู้ใช้ ในการดำเนินการเปิดเบราว์เซอร์ในตัวออกแบบ Power Automate สำหรับข้อมูลเพิ่มเติม โปรดดู เปิดใช้ Microsoft Edge ใหม่
พารามิเตอร์ โฟลเดอร์ข้อมูลผู้ใช้ มีตัวเลือกดังต่อไปนี้:
- ค่าเริ่มต้นของ Picture-in-Picture (ตัวเลือกเริ่มต้น)
- ค่าเริ่มต้นของเบราว์เซอร์
- แบบกำหนดเอง
เมื่อตั้งค่าเป็น ค่าเริ่มต้นของ Picture-in-Picture Power Automate จะสร้างโฟลเดอร์ข้อมูลผู้ใช้ใหม่สำหรับเบราว์เซอร์เพื่อใช้เมื่อโฟลว์ทำงานในโหมด Picture-in-Picture
สำคัญ
- เพื่อให้ระบบอัตโนมัติของเบราว์เซอร์ทำงานได้สำเร็จ ให้ใช้การดำเนินการเปิดใช้เบราว์เซอร์เพื่อเปิดเว็บเบราว์เซอร์ของคุณภายในหน้าต่าง Picture-in-Picture และเปิดใช้งาน ส่วนขยายเบราว์เซอร์ Power Automate บนโฟลเดอร์ข้อมูลผู้ใช้แบบ Picture-in-Picture
- ใช้ ตัวแก้ไขปัญหาใน Power Automate สำหรับเดสก์ท็อป เพื่อวินิจฉัยปัญหาที่เกี่ยวข้องกับ Picture-in-Picture
หากตั้งค่าเป็น ค่าเริ่มต้นของเบราว์เซอร์ เบราว์เซอร์ภายในเซสชัน Picture-in-Picture จะใช้โฟลเดอร์ข้อมูลผู้ใช้เริ่มต้น ซึ่งเป็นโฟลเดอร์เดียวกับที่ใช้เมื่อโฟลว์ทำงานในเซสชันหลัก
สำคัญ
- เมื่อ โฟลเดอร์ข้อมูลผู้ใช้ ถูกตั้งค่าเป็น ค่าเริ่มต้นของเบราว์เซอร์ เว็บเบราว์เซอร์จะสามารถเปิดได้ครั้งละหนึ่งเซสชันเท่านั้น
เมื่อตั้งค่าเป็น กำหนดเอง คุณสามารถป้อนโฟลเดอร์ข้อมูลผู้ใช้ที่กำหนดเองเพื่อให้เบราว์เซอร์ใช้ในโฟลว์ Picture-in-Picture ได้
ปัญหาและข้อจำกัดที่ทราบ
- หากคุณใช้ PIN เพื่อลงชื่อเข้าใช้ Windows การรับรองความถูกต้องด้วย PIN จะทำงานเฉพาะในครั้งแรกที่เปิดเซสชัน Picture-in-Picture เท่านั้น หลังจากนั้นสามารถรับรองความถูกต้องได้ด้วยชื่อผู้ใช้และรหัสผ่านเท่านั้น
- แอปพลิเคชันที่เริ่มต้นเมื่อเริ่มต้น Windows จะเปิดขึ้นโดยอัตโนมัติภายในเซสชัน Picture-in-Picture ด้วย ซึ่งอาจทำให้เกิดข้อขัดแย้งระหว่างสองเซสชัน เนื่องจากอินสแตนซ์สองตัวของแอปพลิเคชันกำลังทำงานพร้อมกัน เพื่อหลีกเลี่ยงปัญหานี้ อย่าตั้งค่าแอปพลิเคชันให้เริ่มทำงานโดยอัตโนมัติเมื่อเริ่มต้น Windows ในการแก้ไขปัญหานี้ อาจจำเป็นต้องลงชื่อออกและลงชื่อเข้าใช้อีกครั้งหรือรีสตาร์ทเครื่อง
- ไม่รองรับรุ่น Windows Home
- ไม่สามารถรีสตาร์ทหรือปิดเครื่องได้ในขณะที่เซสชัน Picture-in-Picture เปิดอยู่
- คลิปบอร์ดจะถูกแชร์ระหว่างเซสชัน Picture-in-Picture กับเซสชันหลัก
- ด้วย Windows Server หากมีผู้ใช้หลายรายเชื่อมต่อกับเซิร์ฟเวอร์พร้อมกัน จะสามารถเปิดเซสชัน Picture-in-Picture ได้ครั้งละหนึ่งเซสชันเท่านั้น
- การหมดเวลาเริ่มต้นในการเริ่มต้นกระบวนการใน Picture-in-Picture คือ 120 วินาที หากการลงชื่อเข้าใช้ใช้เวลานานกว่านั้น ข้อผิดพลาดการหมดเวลาจะปรากฏขึ้น
- Picture-in-Picture จะขอข้อมูลประจำตัวทุกครั้งที่เริ่มต้นในกรณีที่นโยบาย Windows ต่อไปนี้ตั้งค่าเป็น ปิดใช้งาน:
Local Group Policy\Computer Configuration\Administrative Templates\System\Credential Delegation\Allow delegating default credentials
- หากใช้สมาร์ทการ์ดเพื่อลงชื่อเข้าใช้ Windows ควรตั้งค่านโยบายต่อไปนี้เป็น ไม่มีการกำหนดค่า หรือ ปิดใช้งาน:
Computer Configuration\Administrative Templates\Windows Components\Remote Desktop Services\Remote Desktop Session Host\Device and Resource Redirection\Do not allow smart card device redirection