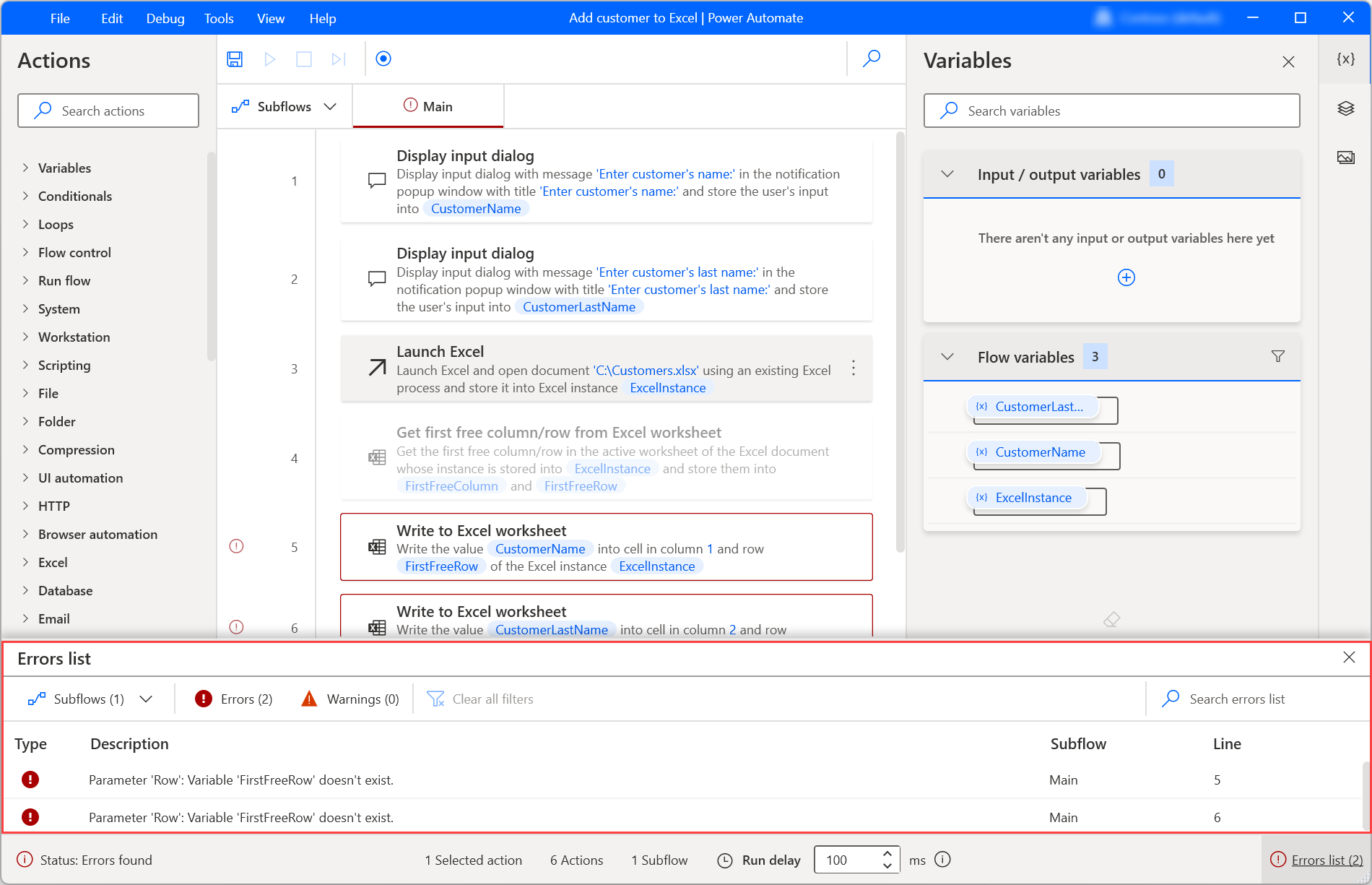กำหนดค่าการดำเนินการและบานหน้าต่างการดำเนินการ
บานหน้าต่างการดำเนินการกินพื้นที่ทางด้านซ้ายของตัวออกแบบโฟลว์ และแสดงการดำเนินการโฟลว์เดสก์ท็อปที่พร้อมใช้งานทั้งหมด
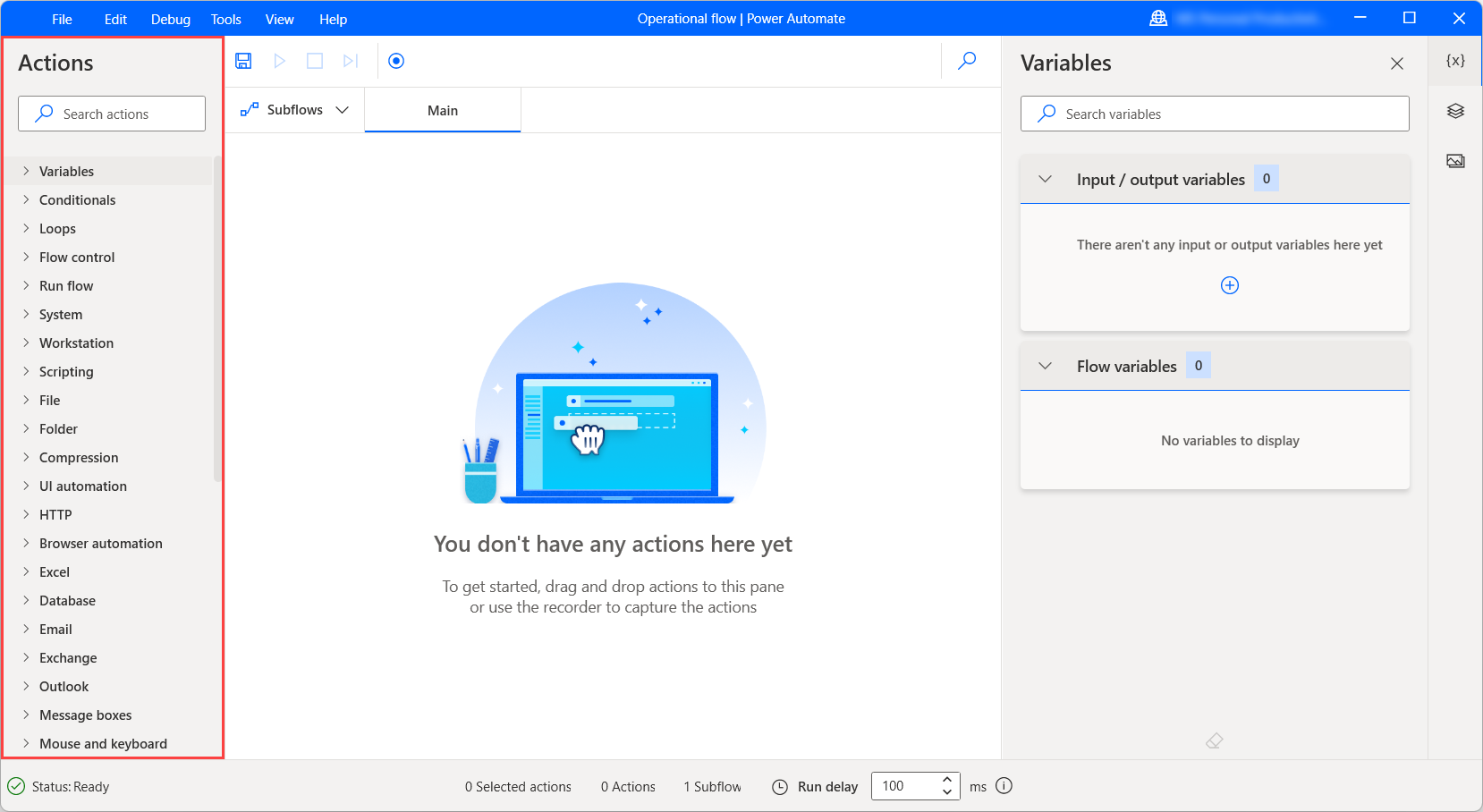
หากต้องการค้นหาการดำเนินการ ให้ป้อนชื่อของการดำเนินการในแถบค้นหาที่ด้านบนของบานหน้าต่าง การค้นหายังส่งคืนการจับคู่บางส่วนด้วย แต่ต้องมีอักขระที่ให้มาอย่างน้อยสองตัว เมื่อคำค้นหาตรงกับชื่อโมดูล ผลลัพธ์จะแสดงโมดูลที่ขยายพร้อมกับการดำเนินการทั้งหมดที่มี
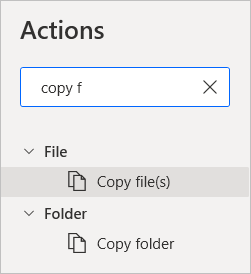
เพิ่มการดำเนินการไปยังพื้นที่ทำงาน
ในการพัฒนาโฟลว์เดสก์ท็อป ให้ค้นหาการดำเนินการที่คุณต้องการปรับใช้ และคลิกสองครั้ง หรือลากลงในพื้นที่ทำงาน
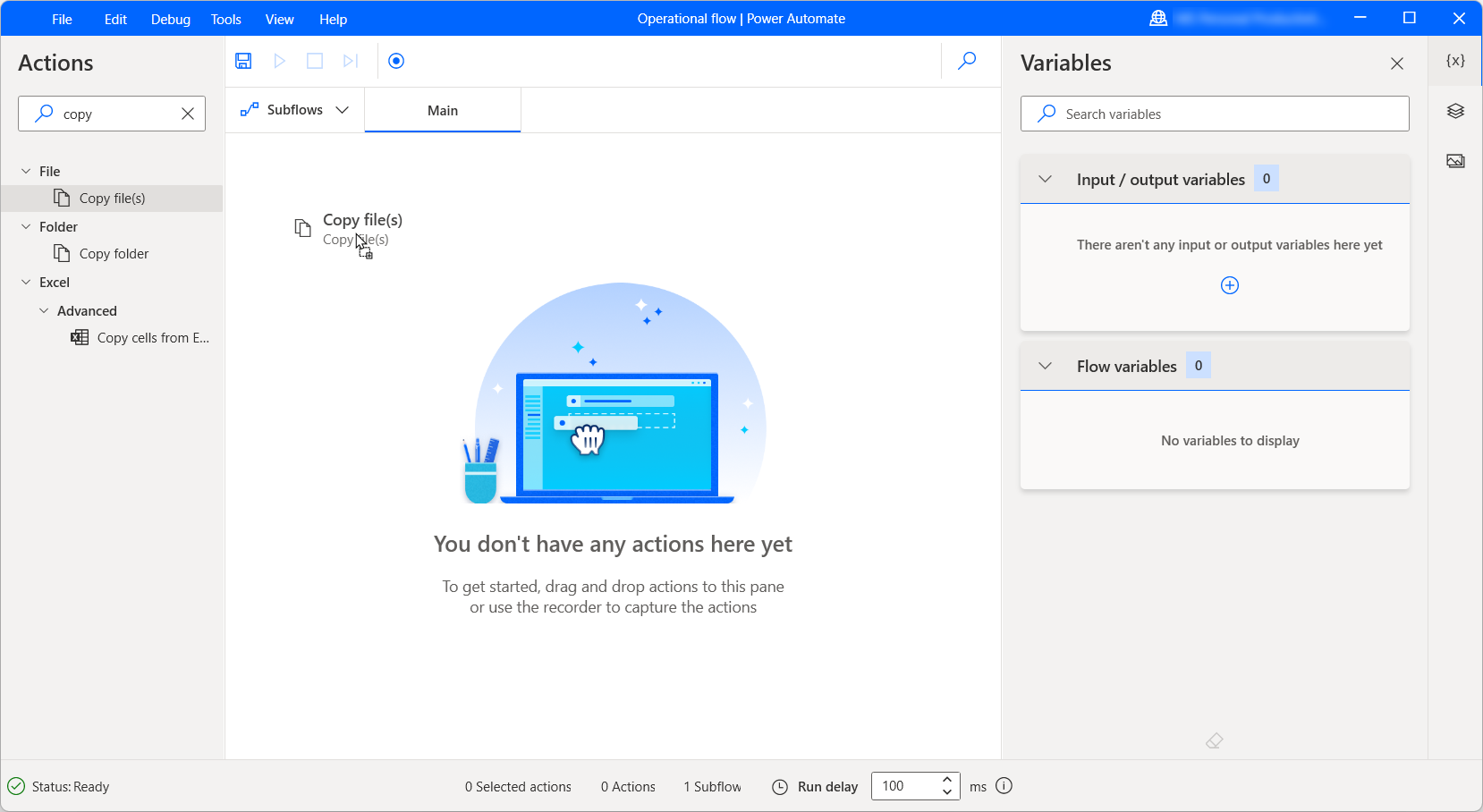
หลังจากการปรับใช้ โมดอลของการดำเนินการจะเปิดขึ้น และแสดงพารามิเตอร์ที่มีอยู่ของการดำเนินการ การดำเนินการบางอย่างอาจมีค่าเริ่มต้นสำหรับพารามิเตอร์บางรายการ ขณะที่การดำเนินการอื่นๆ ต้องให้ผู้ใช้ป้อนข้อมูล เมื่อการกำหนดค่าคอนฟิกพร้อมแล้ว ให้เลือก บันทึก
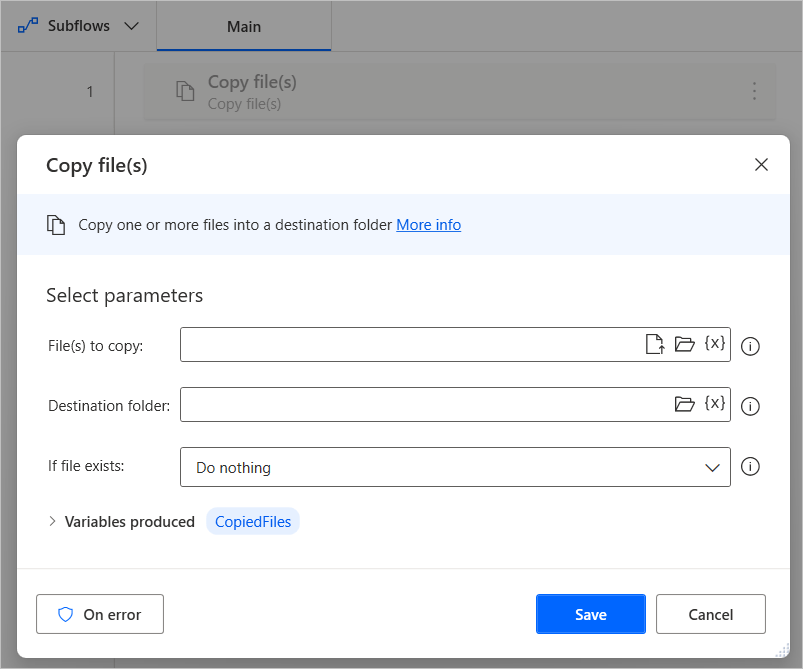
การเพิ่มการดำเนินการจากแผงการดำเนินการที่แนะนำ (พรีวิว)
นอกจากการเพิ่มการดำเนินการจากแผงการดำเนินการ คุณยังสามารถใช้แผงการดำเนินการที่แนะนำได้อีกด้วย
สำคัญ
- คุณลักษณะนี้อยู่ในพรีวิว คุณลักษณะการแสดงตัวอย่างไม่ได้มีไว้สำหรับการนำไปใช้งานจริง และอาจมีการจำกัดฟังก์ชันการทำงาน คุณลักษณะเหล่านี้สามารถใช้ได้ก่อนการเปิดตัวอย่างเป็นทางการ เพื่อให้ลูกค้าสามารถเข้าใช้งานได้ก่อนเวลาและให้ข้อคิดเห็น
- หากต้องการทำความเข้าใจความสามารถและข้อจำกัดของคุณลักษณะนี้ โปรดไปที่ คำถามที่ถามบ่อยเกี่ยวกับการดำเนินการที่แนะนำใน Power Automate สำหรับเดสก์ท็อป
ความพร้อมใช้งานตามภูมิภาค
ปัจจุบัน ฟังก์ชันการดำเนินการที่แนะนำใน Power Automate สำหรับเดสก์ท็อปใช้ได้เฉพาะในสภาพแวดล้อมที่ตั้งอยู่ในสหรัฐอเมริกาเท่านั้น
ความพร้อมใช้งานตามประเภทบัญชี
ปัจจุบัน ฟังก์ชันการดำเนินการที่แนะนำใน Power Automate สำหรับเดสก์ท็อปใช้ได้เฉพาะกับผู้ใช้ที่มีบัญชีที่ทำงานหรือโรงเรียนเท่านั้น
การใช้การดำเนินการที่แนะนำในโฟลว์ของคุณ
ฟังก์ชันการดำเนินการที่แนะนำจะใช้ AI เพื่อสร้างรายการของการดำเนินการที่คุณสามารถใช้เป็นขั้นตอนถัดไปในโฟลว์ของคุณ โดยเลือกปุ่มเพิ่มที่ปรากฏเมื่อวางเมาส์ไว้หรือเมื่อมีการเลือกการดำเนินการ
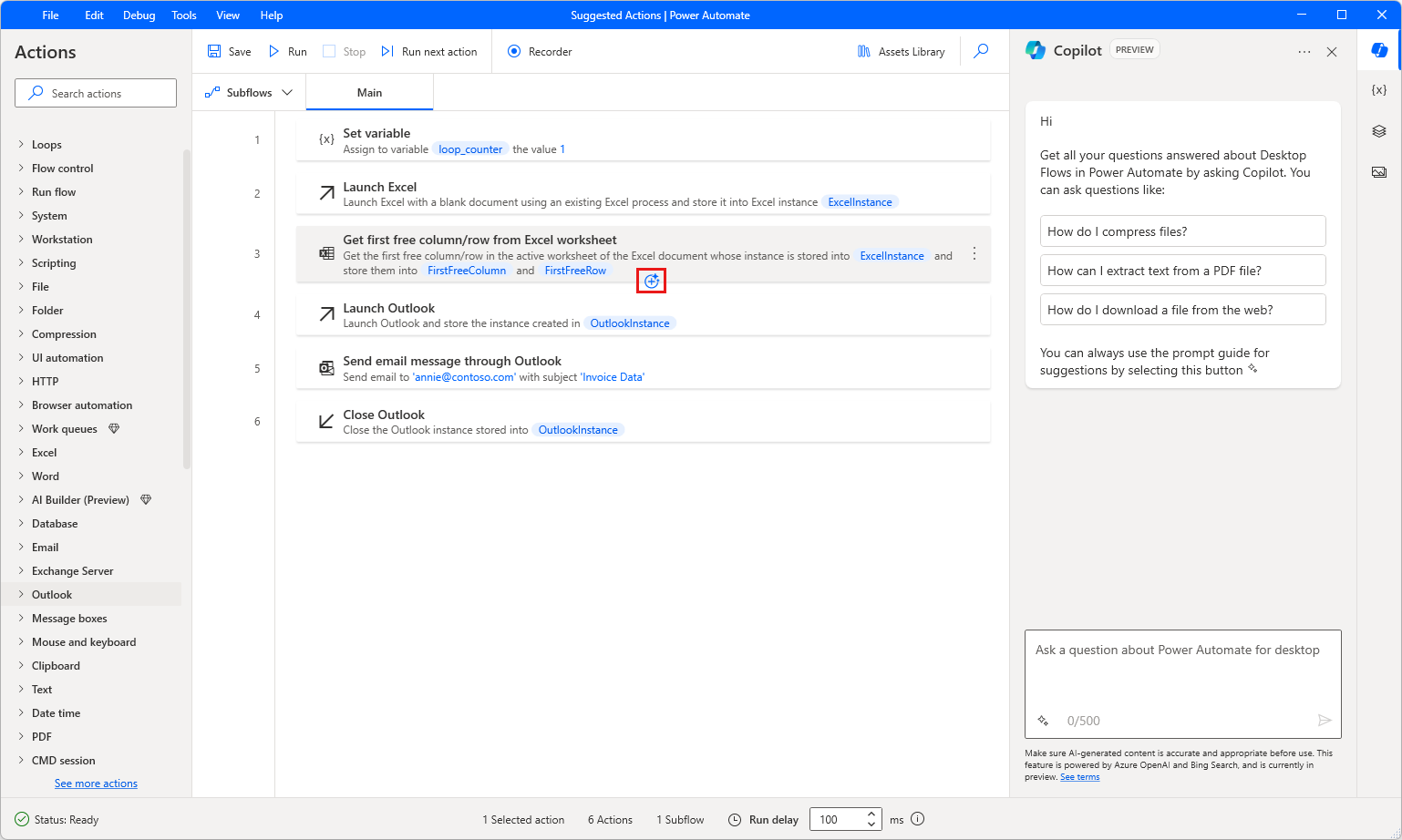
เมื่อแผง การดำเนินการที่แนะนำ ปรากฏขึ้น ให้ดับเบิลคลิกการดำเนินการที่คุณต้องการเพิ่มลงในโฟลว์ของคุณ
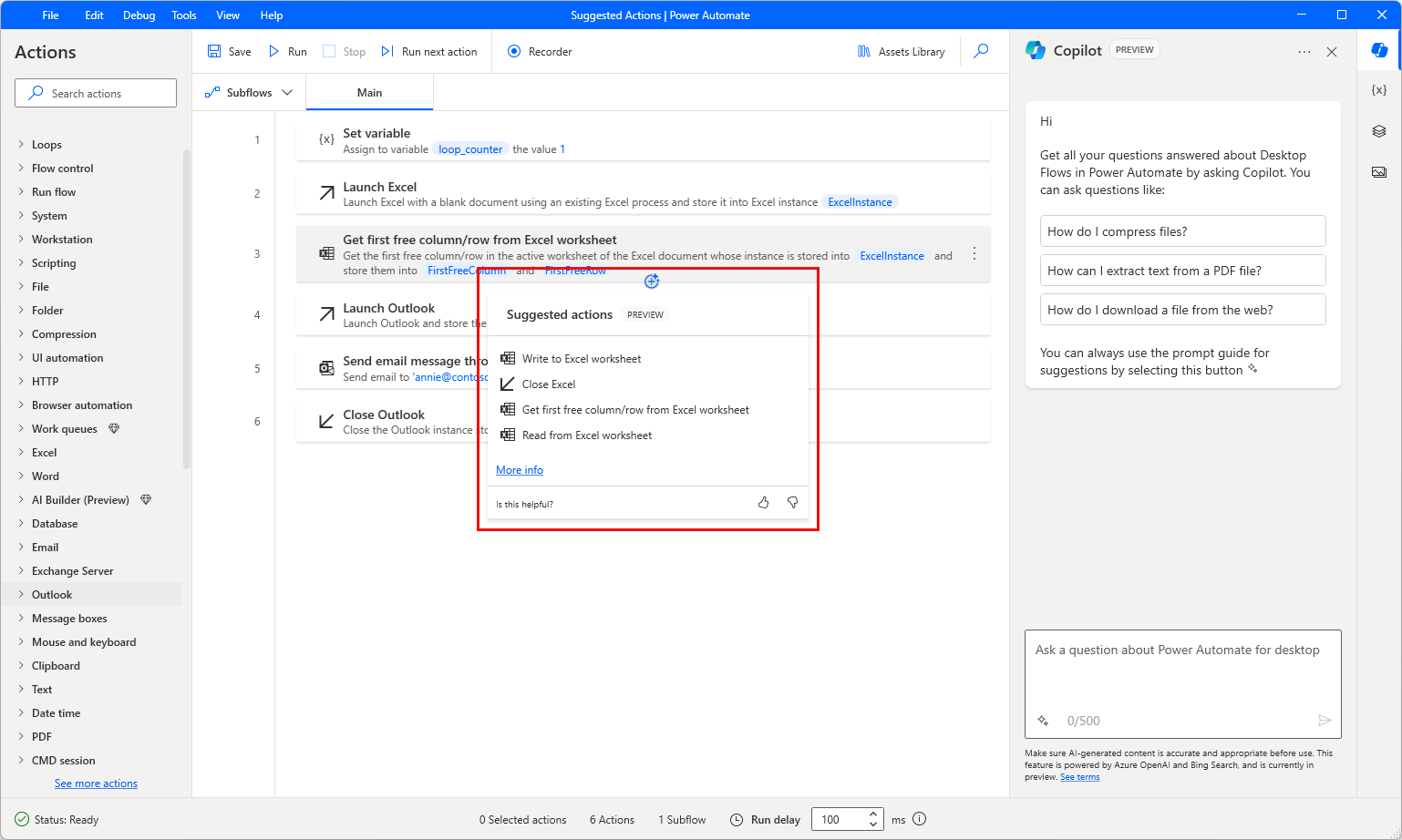
การปิดใช้งานฟังก์ชันการดำเนินการที่แนะนำ
หากต้องการปิดใช้งานฟังก์ชันการดำเนินการที่แนะนำ ผู้ดูแลระบบ Power Platform สามารถติดต่อฝ่ายสนับสนุนของ Microsoft ข้อมูลเพิ่มเติม: รับความช่วยเหลือ + การสนับสนุน
ช่วยเราปรับปรุงคุณลักษณะนี้
คุณสามารถส่งข้อคิดเห็นโดยเลือกไอคอนยกนิ้วโป้งขึ้นหรือลงใต้คำแนะนำการดำเนินการที่สร้างโดย AI เมื่อคุณดำเนินการแล้ว กล่องโต้ตอบจะปรากฏขึ้น ซึ่งคุณสามารถใช้เพื่อส่งข้อคิดเห็นไปยัง Microsoft ได้
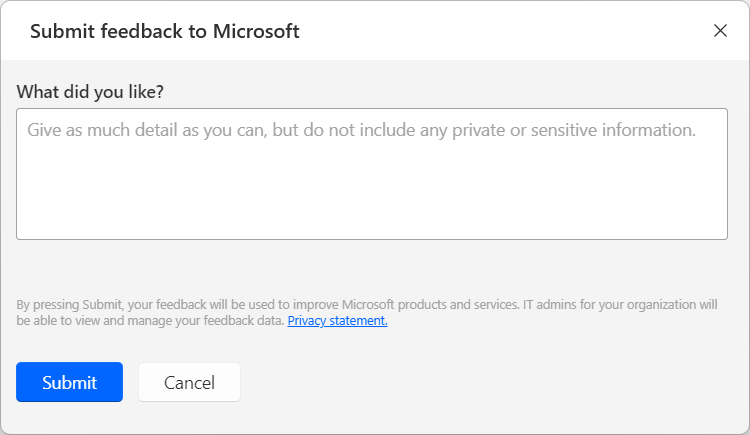
หมายเหตุ
หากคุณไม่เห็นกล่องโต้ตอบ ผู้ดูแลระบบ Power Platform ของคุณอาจปิดอยู่ ข้อมูลเพิ่มเติม: การปิดใช้งานฟังก์ชันข้อคิดเห็นของผู้ใช้
การปิดใช้งานฟังก์ชันข้อคิดเห็นของผู้ใช้
ในฐานะผู้ดูแลระบบ Power Platform คุณสามารถป้องกันไม่ให้ผู้ใช้ส่งข้อคิดเห็นไปยัง Microsoft ได้โดยปิดใช้งานการตั้งค่าผู้เช่า disableSurveyFeedback ข้อมูลเพิ่มเติม:
คำขอสิทธิ์เจ้าของข้อมูลตามข้อคิดเห็นของผู้ใช้
ผู้ดูแลระบบผู้เช่าสามารถดู ส่งออก และลบข้อคิดเห็นจากผู้ใช้ของตนได้โดยการเข้าสู่ระบบ ศูนย์การจัดการ Microsoft 365 และจากนั้นไปเลือกที่ สถานภาพ>ข้อคิดเห็นเกี่ยวกับผลิตภัณฑ์
กำหนดค่าการดำเนินการ
การดำเนินการ Power Automate ประกอบด้วยสามองค์ประกอบหลัก:
พารามิเตอร์อินพุต มีรูปแบบของฟิลด์ข้อความ เมนูดรอปดาวน์ และช่องทำเครื่องหมาย และกำหนดวิธีการทำงานของการกระทำและข้อมูลที่ได้รับเป็นอินพุต ข้อมูลอาจเป็นค่าหรือตัวแปรแบบฮาร์ดโค้ด
หากต้องการใช้ตัวแปรเป็นพารามิเตอร์ ให้เลือกไอคอนที่เหมาะสมทางด้านขวาของฟิลด์ และเลือกตัวแปรที่ต้องการ
แต่ละฟิลด์สามารถยอมรับชนิดข้อมูลเฉพาะ เช่น ค่าตัวเลข ข้อความ หรือรายการ หากคุณใช้ค่าหรือตัวแปรของชนิดข้อมูลที่ไม่ถูกต้องเป็นอินพุต การดำเนินการจะทำให้เกิดข้อผิดพลาด หากต้องการค้นหาข้อมูลเพิ่มเติมเกี่ยวกับชนิดข้อมูล โปรดดูที่ ชนิดข้อมูลตัวแปร
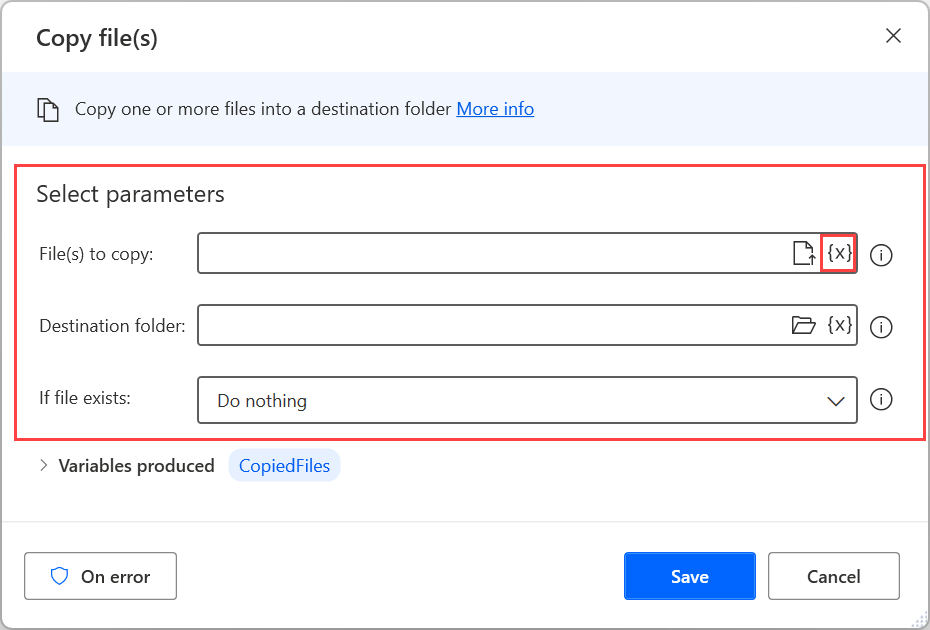
ตัวแปรที่ผลิต เป็นตัวแปรที่สร้างขึ้นโดยอัตโนมัติซึ่งเก็บผลลัพธ์ของการดำเนินการไว้ใช้ในภายหลัง ตัวแปรที่สร้างขึ้นทั้งหมดของการดำเนินการจะพร้อมใช้งานที่ส่วนล่างของโมดอลของการดำเนินการ
เช่นเดียวกับตัวแปรอื่นๆ ตัวแปรที่สร้างขึ้นมีชนิดข้อมูลที่กำหนดโดยเนื้อหา หากต้องการค้นหาข้อมูลเพิ่มเติมเกี่ยวกับชนิดข้อมูล โปรดดูที่ ชนิดข้อมูลตัวแปร
ถ้าไม่จำเป็นต้องใช้ตัวแปรที่สร้างเพื่อใช้ในภายหลัง ให้ยกเลิกการเลือกกล่องกาเครื่องหมายถัดจากชื่อตัวแปร เพื่อปิดใช้งาน
ชื่อของตัวแปรที่สร้างขึ้นไม่สามารถมีอักขระพิเศษ, ช่องว่าง, และอักขระที่ไม่ใช่ละติน นอกจากนี้ยังไม่สามารถขึ้นต้นด้วยอักขระเลขคณิต
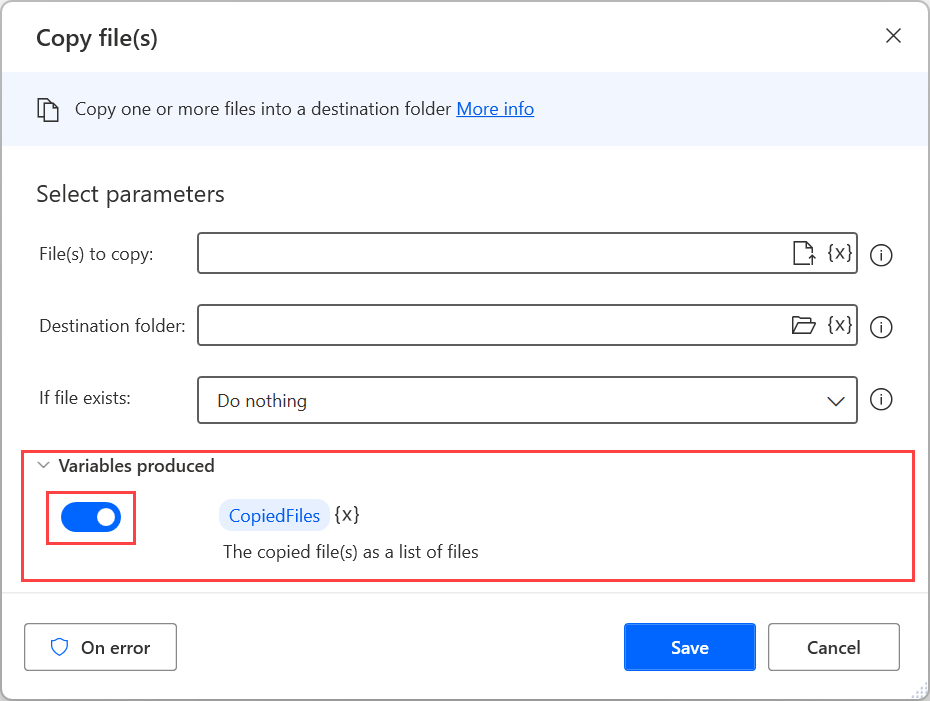
การกำหนดค่าการจัดการข้อผิดพลาด ให้คุณตั้งค่าการทำงานแบบกำหนดเองสำหรับกรณีที่การดำเนินการล้มเหลว ในการกำหนดค่าการจัดการข้อผิดพลาดสำหรับการดำเนินการ ให้เลือก มีข้อผิดพลาด ในโมดอลของการดำเนินการ หากต้องการข้อมูลเพิ่มเติมเกี่ยวกับการจัดการข้อผิดพลาด โปรดดูที่ การจัดการข้อผิดพลาดในโฟลว์เดสก์ท็อป
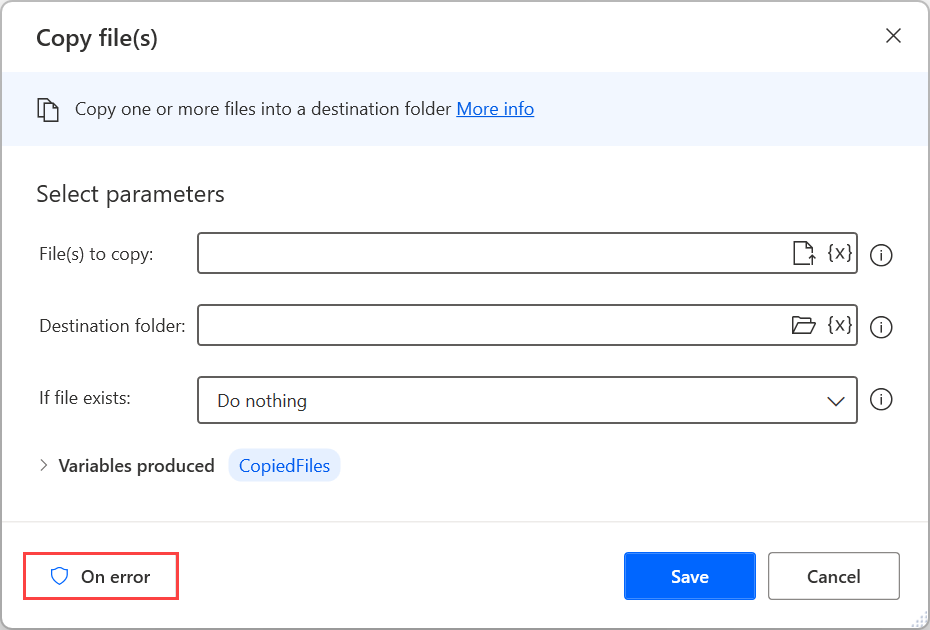
เปิดและปิดใช้งานการดำเนินการ
หากต้องการปิดใช้งานหรือเปิดใช้งานการดำเนินการ ให้คลิกขวา แล้วเลือก ปิดใช้งานการดำเนินการ หรือ เปิดใช้งานการดำเนินการ ตามลำดับ
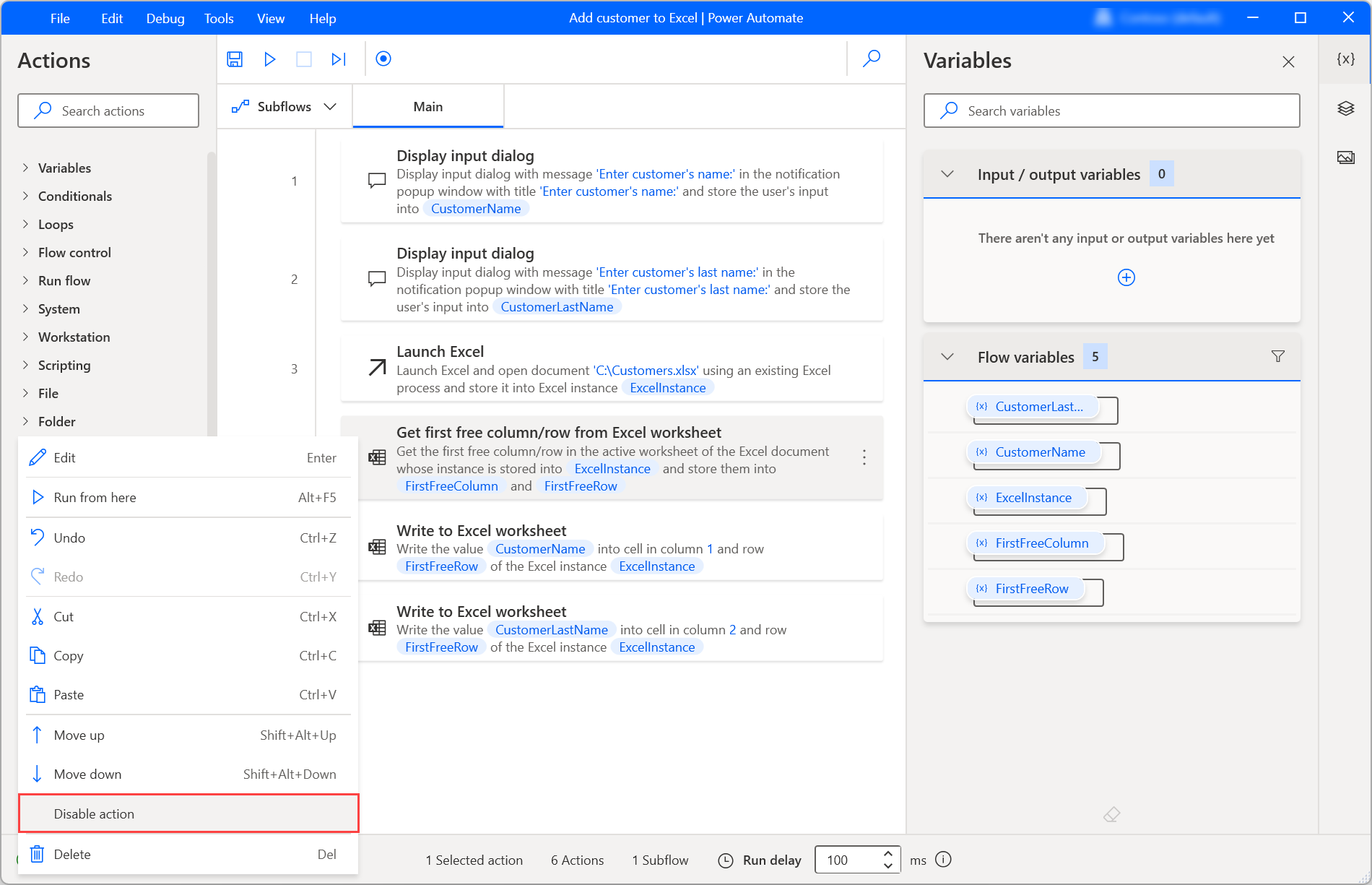
การปิดใช้งานการดำเนินการช่วยให้คุณสามารถนำออกจากโฟลว์ได้โดยไม่ต้องลบออก โดยทั่วไปจะใช้คุณลักษณะนี้เพื่อทดสอบ เนื่องจากช่วยให้คุณทดลองเวอร์ชันที่ต่างกันของประสิทธิภาพของโฟลว์เดสก์ท็อปของคุณ
เมื่อปิดใช้งานการดำเนินการ ตัวแปรเริ่มต้นทั้งหมดในโมดอล จะซ่อนจากบานหน้าต่างตัวแปร โฟลว์อาจแสดงข้อผิดพลาดหากคุณใช้ตัวแปรที่ซ่อนอยู่ในการดำเนินการอื่น
ในตัวอย่างต่อไปนี้ การดำเนินการสองรายการทำให้เกิดข้อผิดพลาด เนื่องจากมีตัวแปรที่กำหนดไว้ในการดำเนินการที่ปิดใช้งาน หากต้องการค้นหาข้อมูลเกี่ยวกับวิธีจัดการข้อผิดพลาด ให้ไปที่ จัดการข้อผิดพลาดในโฟลว์เดสก์ท็อป