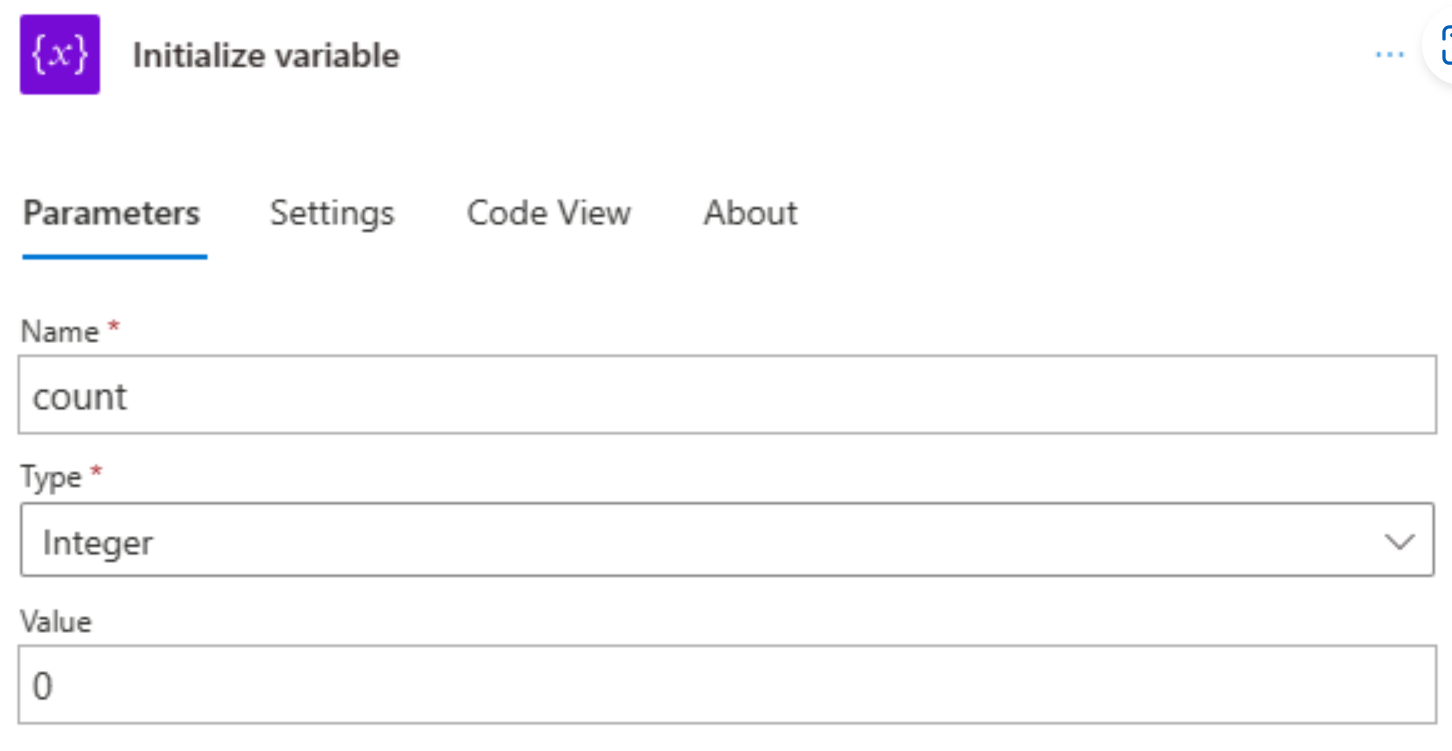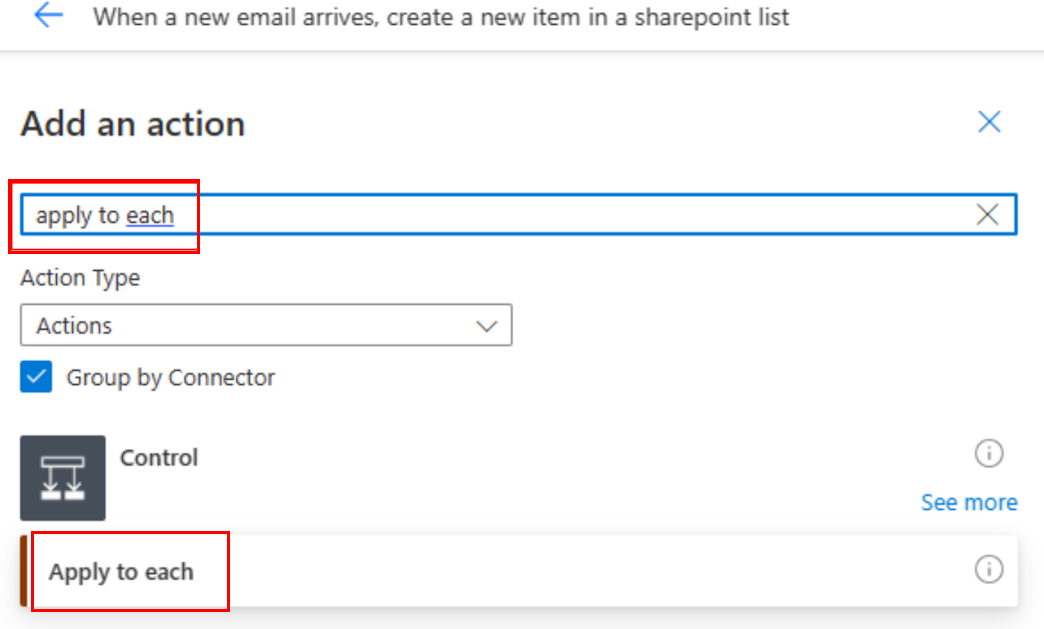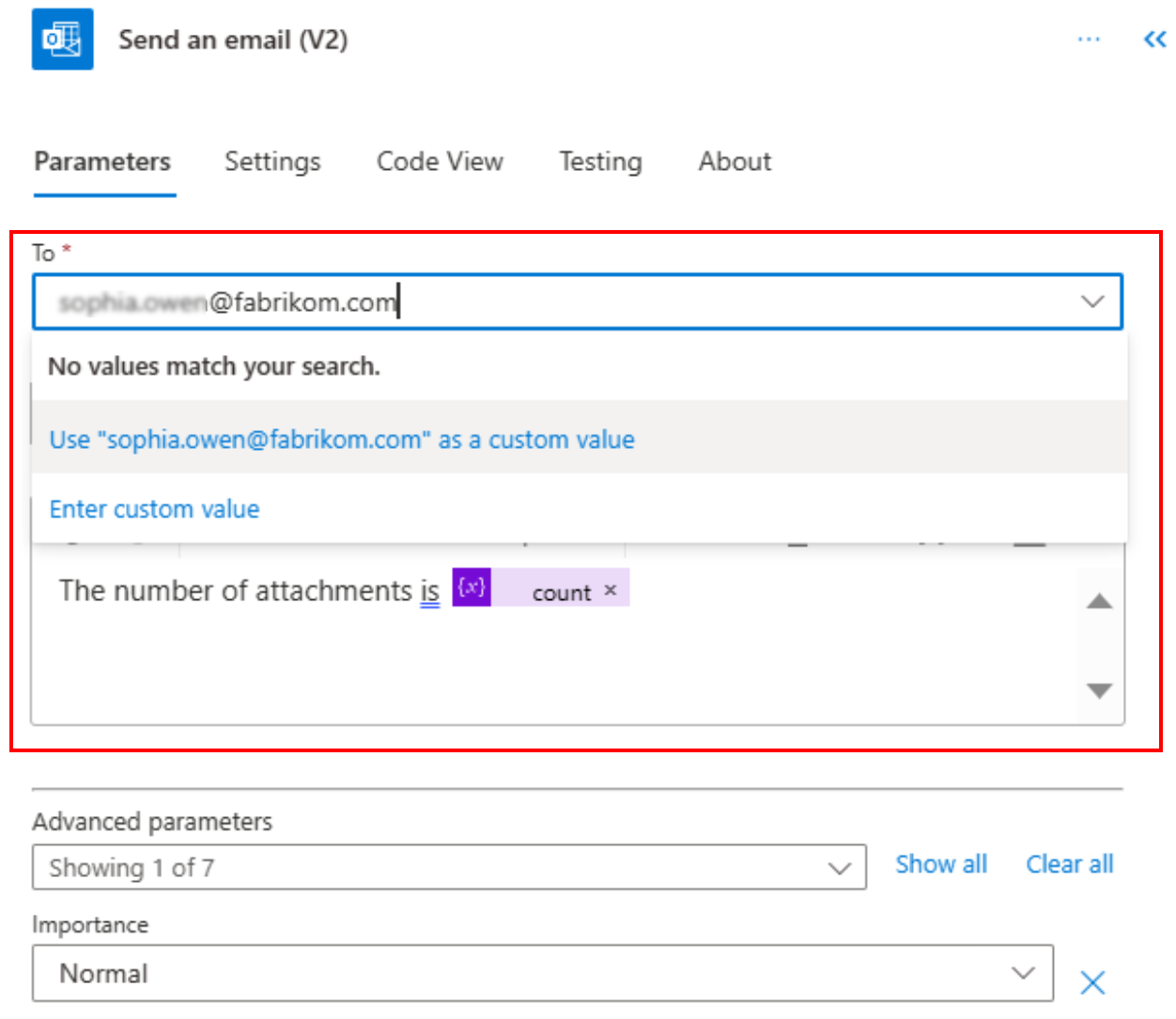จัดเก็บและจัดการค่าในตัวแปร
บทความนี้แสดงวิธีสร้างและทำงานกับตัวแปรเพื่อจัดเก็บค่าในโฟลว์ระบบคลาวด์ของคุณ ตัวอย่างเช่น ตัวแปรสามารถช่วยคุณติดตามจำนวนครั้งที่การวนซ้ำทำงาน หากต้องการวนซ้ำอาร์เรย์หรือตรวจสอบอาร์เรย์สำหรับรายการเฉพาะ คุณสามารถใช้ตัวแปรเพื่ออ้างอิงหมายเลขดัชนีที่ 'ใช้กับแต่ละ' รายการอาร์เรย์
คุณสามารถสร้างตัวแปรสำหรับชนิดข้อมูล เช่น จำนวนเต็ม ทศนิยม บูลีน สตริง อาร์เรย์ และออบเจ็กต์ หลังจากสร้างตัวแปรแล้ว คุณสามารถทำงานอื่นๆได้ ตัวอย่างเช่น:
- รับหรืออ้างอิงค่าของตัวแปร
- เพิ่มหรือลดตัวแปรโดยค่าคงที่ หรือที่เรียกว่า การเพิ่ม และ การลด
- มอบหมายค่าที่แตกต่างกันให้กับตัวแปร
- แทรกหรือ ผนวก ค่าของตัวแปรเป็นรายการสุดท้ายในสตริงหรืออาร์เรย์
ตัวแปรมีอยู่และเป็นแบบส่วนกลางเฉพาะภายในโฟลว์ระบบคลาวด์ที่สร้างขึ้น นอกจากนี้ ยังคงอยู่ในการวนลูปซ้ำใดๆ ภายในโฟลว์
เมื่อคุณอ้างอิงตัวแปร ให้ใช้ชื่อของตัวแปรเป็นโทเค็น ไม่ใช่ชื่อของการดำเนินการ ซึ่งเป็นวิธีปกติในการอ้างอิงผลลัพธ์ของการดำเนินการ
คำเตือน
โดยค่าเริ่มต้น การวนซ้ำแต่ละครั้งในลูป 'นำไปใช้กับแต่ละ' จะทำงานตามลำดับ คุณสามารถรันการวนลูปซ้ำพร้อมกันเพื่อปรับปรุงประสิทธิภาพ หากคุณใช้ตัวแปรในลูป 'นำไปใช้กับแต่ละ' คุณ ต้อง เรียกใช้การวนซ้ำแบบเรียงตามลำดับ หากตัวแปรลูปของคุณต้องส่งกลับผลลัพธ์ที่คาดการณ์ได้
ข้อกำหนดเบื้องต้น
ก่อนที่คุณจะสามารถเพิ่มการดำเนินการสำหรับการสร้างและการทำงานกับตัวแปร โฟลว์ของคุณต้องเริ่มต้นด้วยทริกเกอร์ คุณไม่สามารถใช้อุปกรณ์เคลื่อนที่เพื่อเพิ่มตัวแปรได้
- การเข้าถึง Power Automate
- โฟลว์ระบบคลาวด์ที่คุณต้องการสร้างตัวแปร
- หากคุณยังใหม่กับ Power Automate รีวิว การเริ่มต้นใช้งานด้วย Power Automate และ ภาพรวมของโฟลว์ระบบคลาวด์
หมายเหตุ
Power Automate ใช้ตัวออกแบบโฟลว์คลาวด์แบบคลาสสิกหรือตัวออกแบบโฟลว์ระบบคลาวด์ที่มี Copilot หากต้องการระบุตัวออกแบบที่คุณกำลังใช้ ให้ไปที่ส่วน บันทึกย่อ ใน ทำความเข้าใจตัวออกแบบโฟลว์ระบบคลาวด์ที่มีความสามารถ Copilot
เตรียมใช้งานตัวแปร
คุณสามารถสร้างตัวแปรและแจ้งชนิดข้อมูลและค่าเริ่มต้นทั้งหมด ภายในการดำเนินการเดียวในโฟลว์ของคุณ คุณสามารถแจ้งตัวแปรได้ในระดับส่วนกลางเท่านั้น ไม่ใช่ภายในขอบเขต เงื่อนไข และลูป
ลงชื่อเข้าใช้ Power Automate
สร้างหรือเปิดโฟลว์ระบบคลาวด์
ภายใต้ขั้นตอนที่คุณต้องการเพิ่มตัวแปร ให้ทำตามขั้นตอนใดขั้นตอนหนึ่งต่อไปนี้
- ในการเพิ่มการดำเนินการภายใต้ขั้นตอนสุดท้าย ให้เลือก ขั้นตอนใหม่
- ในการเพิ่มการดำเนินการระหว่างขั้นตอน ให้ย้ายตัวชี้อุปกรณ์ป้อนข้อมูลของคุณไปไว้เหนือลูกศรเชื่อมต่อจนกระทั่งเครื่องหมายบวก (+) ปรากฏขึ้น เลือกเครื่องหมายบวก (+) >เพิ่มการดำเนินการ
ในช่องค้นหาภายใต้ เลือกการดำเนินการ ป้อน ตัวแปร เป็นตัวกรองของคุณ
จากรายการ การดำเนินการ ให้เลือก เตรียมใช้งานตัวแปร - ตัวแปร
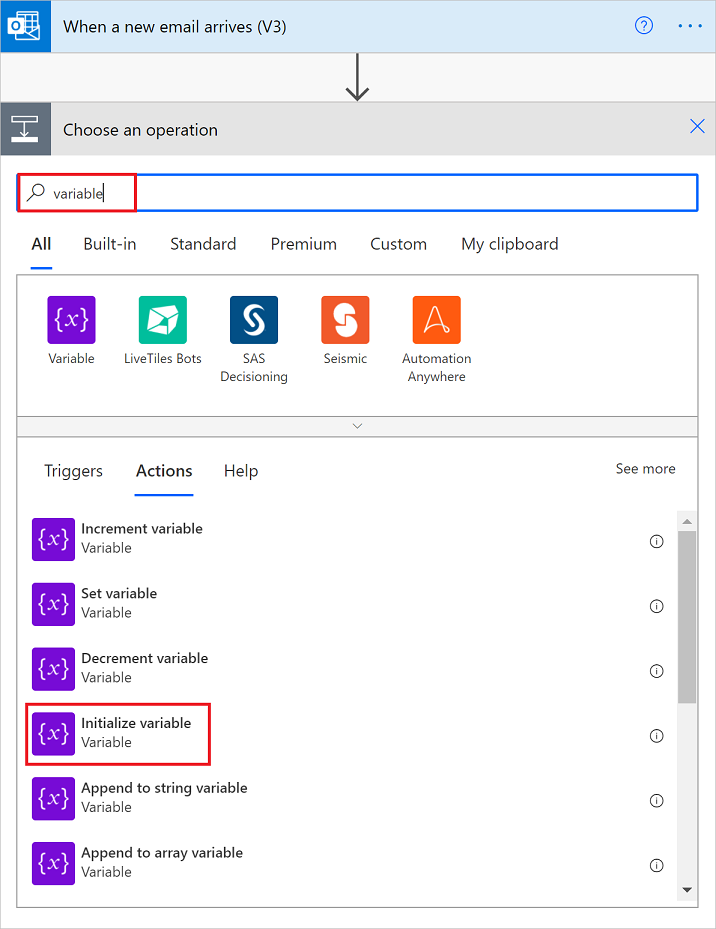
ให้ข้อมูลต่อไปนี้เกี่ยวกับตัวแปรของคุณ
คุณสมบัติ จำเป็น ค่า คำอธิบาย ชื่อ ใช่ <ชื่อตัวแปร> ชื่อของตัวแปรที่จะเริ่มต้น ชนิด ใช่ <ชนิดตัวแปร> ชนิดข้อมูลสำหรับตัวแปร ค่า ไม่ <ค่าเริ่มต้น> ค่าเริ่มต้นสำหรับตัวแปรของคุณ เคล็ดลับ: แม้ว่าจะเป็นทางเลือก แต่ให้ตั้งค่านี้เป็นแนวทางปฏิบัติที่ดีที่สุดเพื่อให้คุณทราบค่าเริ่มต้นสำหรับตัวแปรของคุณเสมอ
ตัวอย่าง:
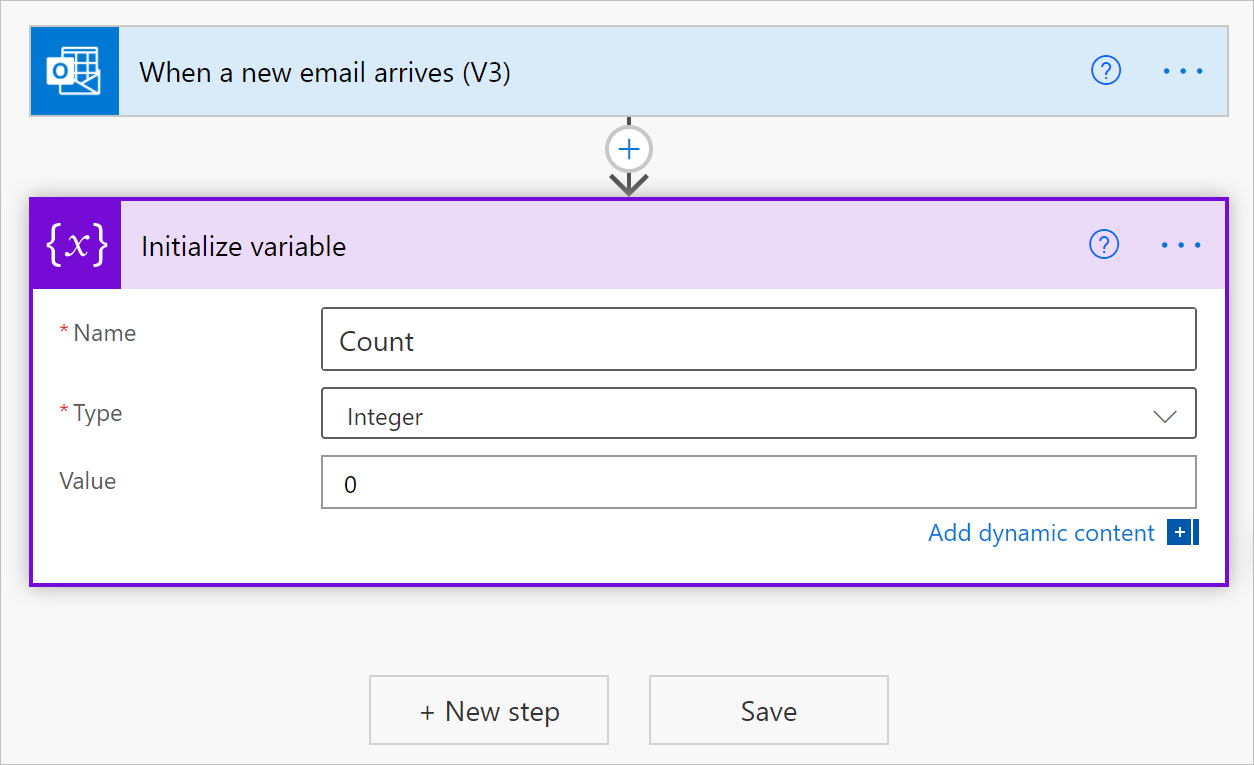
เพิ่มการดำเนินการอื่นๆ ที่คุณต้องการ เมื่อคุณทำเสร็จแล้ว เลือก บันทึก
หมายเหตุ
แม้ว่าการดำเนินการ เตรียมใช้งานตัวแปร จะมีส่วน variable ที่มีโครงสร้างเป็นอาร์เรย์ การดำเนินการสามารถสร้างตัวแปรได้ครั้งละหนึ่งตัวแปรเท่านั้น ตัวแปรใหม่แต่ละตัวต้องใช้การดำเนินการ เตรียมใช้งานตัวแปร แต่ละรายการ
ตัวอย่างของตัวแปรประเภทอื่นๆ:
ตัวแปรสตริง
"name": "myStringVariable",
"type": "String",
"value": "lorem ipsum"
ตัวแปรบูลีน
"name": "myBooleanVariable",
"type": "Boolean",
"value": false
อาร์เรย์ที่มีจำนวนเต็ม
"name": "myArrayVariable",
"type": "Array",
"value": [1, 2, 3]
อาร์เรย์ที่มีสตริง
"name": "myArrayVariable",
"type": "Array",
"value": ["red", "orange", "yellow"]
รับค่าของตัวแปร
ในการดึงหรืออ้างอิงเนื้อหาของตัวแปร คุณสามารถใช้ฟังก์ชัน variables() ในตัวออกแบบ Power Automate
ตัวอย่างเช่น นิพจน์นี้รับรายการจากตัวแปรอาร์เรย์โดยใช้ฟังก์ชัน variables() ฟังก์ชัน string() ส่งคืนเนื้อหาของตัวแปรในรูปแบบสตริง: "1, 2, 3, red"
@{string(variables('myArrayVariable'))}
เพิ่มตัวแปร
เพื่อเพิ่มหรือ เพิ่มขึ้น ตัวแปรตามค่าคงที่ ให้เพิ่มการดำเนินการ เพิ่มตัวแปร ไปยังโฟลว์ของคุณ
การดำเนินการนี้ใช้ได้กับตัวแปรจำนวนเต็มและจำนวนทศนิยมเท่านั้น
ในตัวออกแบบ Power Automate ภายใต้ขั้นตอนที่คุณต้องการเพิ่มตัวแปรที่มีอยู่ ให้เลือก ขั้นตอนใหม่
ในการเพิ่มการดำเนินการระหว่างขั้นตอน ให้ย้ายตัวชี้อุปกรณ์ป้อนข้อมูลของคุณไปไว้เหนือลูกศรเชื่อมต่อจนกระทั่งเครื่องหมายบวก (+) ปรากฏขึ้น เลือกเครื่องหมายบวก (+) >เพิ่มการดำเนินการ
ในกล่องค้นหา ป้อน เพิ่มตัวแปร เป็นตัวกรองของคุณ
ในรายการ การดำเนินการ ให้เลือก ตัวแปรที่เพิ่ม - ตัวแปร
ระบุข้อมูลนี้สำหรับการเพิ่มตัวแปรของคุณ:
คุณสมบัติ ต้องมี ค่า คำอธิบาย ชื่อ ใช่ <ชื่อตัวแปร> ชื่อสำหรับตัวแปรที่จะเพิ่ม ค่า ไม่ <ค่าที่เพิ่มขึ้น> ค่าที่ใช้สำหรับการเพิ่มตัวแปร ค่าเริ่มต้นคือหนึ่ง เคล็ดลับ: แม้ว่าจะเป็นทางเลือก แต่ให้ตั้งค่านี้เป็นแนวทางปฏิบัติที่ดีที่สุด เพื่อให้คุณทราบค่าเฉพาะสำหรับการเพิ่มตัวแปรของคุณเสมอ
ตัวอย่าง:
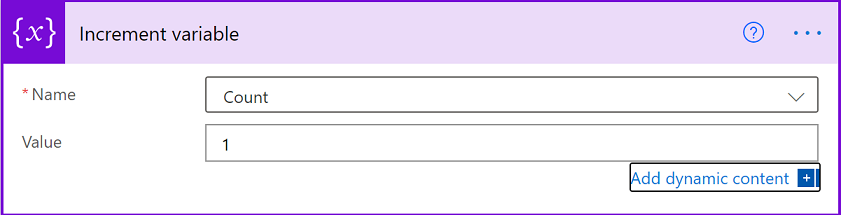
เมื่อคุณดำเนินการเสร็จแล้ว บนแถบคำสั่งตัวออกแบบ เลือก บันทึก
ตัวอย่าง: สร้างตัวนับลูป
โดยทั่วไปจะใช้ตัวแปรสำหรับการนับจำนวนครั้งที่ลูปทำงาน ตัวอย่างนี้แสดงวิธีสร้างและใช้ตัวแปรสำหรับงานนี้ โดยการสร้างลูปที่นับไฟล์แนบในอีเมล
ใน Power Automate ให้สร้างโฟลว์ระบบคลาวด์และเพิ่มทริกเกอร์ที่จะตรวจสอบอีเมลใหม่และไฟล์แนบใดๆ
ตัวอย่างนี้ใช้ทริกเกอร์ Office 365 Outlook สำหรับ เมื่อมีอีเมลใหม่เข้ามา คุณสามารถตั้งค่าทริกเกอร์นี้ให้เริ่มทำงานเมื่ออีเมลมีไฟล์แนบเท่านั้น อย่างไรก็ตาม คุณสามารถใช้ตัวเชื่อมต่อใดก็ได้ที่ตรวจสอบอีเมลใหม่พร้อมไฟล์แนบ เช่น ตัวเชื่อมต่อ Outlook.com
ในทริกเกอร์ หากต้องการตรวจสอบไฟล์แนบและส่งไฟล์แนบเหล่านั้นไปยังโฟลว์ของคุณ ให้เลือก ใช่ สำหรับคุณสมบัติเหล่านี้:
- รวมสิ่งที่แนบ
- เฉพาะที่มีสิ่งที่แนบ
เพิ่มการดำเนินการ เตรียมใช้งานตัวแปร ด้วยค่าต่อไปนี้:
- ชื่อ: จำนวน
- ชนิด: จำนวนเต็ม
- ค่า: 0 (ค่าเริ่มต้น)
เพิ่มลูป นำไปใช้กับแต่ละรายการ เพื่อเวียนไปตามสิ่งที่แนบมา
- ภายใต้การดำเนินการ เตรียมใช้งานตัวแปร ให้เลือก ขั้นตอนใหม่
- ภายใต้ เลือกการดำเนินการ เลือก ในตัว
- ในช่องค้นหา ให้ป้อน นำไปใช้กับแต่ละ เป็นตัวกรองการค้นหาของคุณ แล้วเลือก นำไปใช้กับแต่ละ
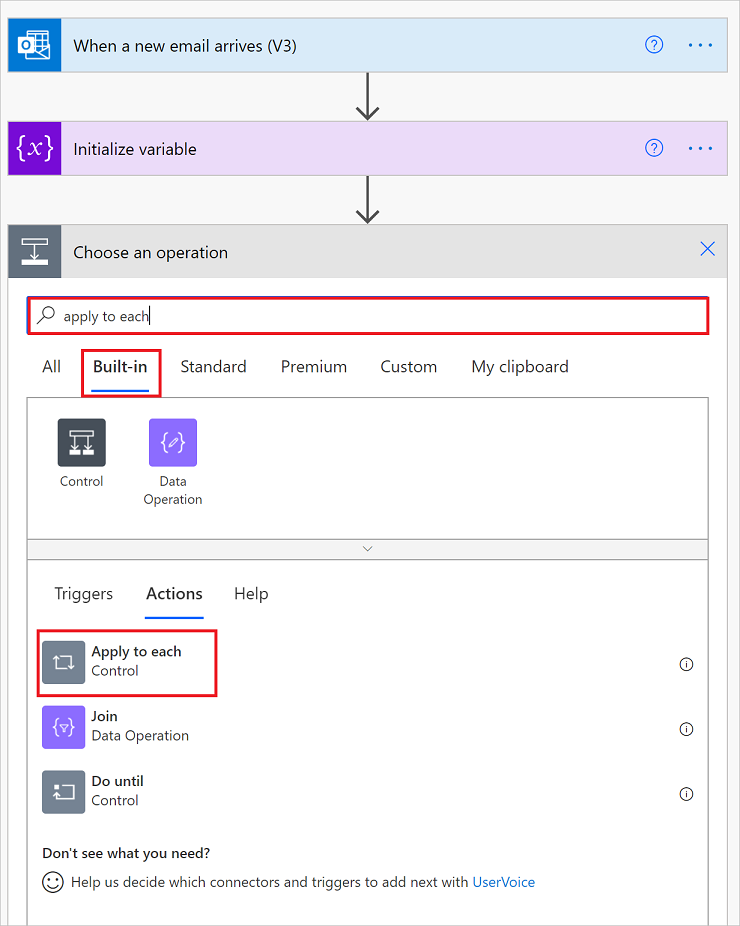
ในลูป เลือกภายในกล่อง เลือกข้อมูลขาออกจากขั้นตอนก่อนหน้า เมื่อรายการเนื้อหาแบบไดนามิกปรากฏขึ้น ให้เลือก สิ่งที่แนบ
คุณสมบัติ Attachments จะส่งผ่านอาร์เรย์ ซึ่งมีไฟล์แนบอีเมลทั้งหมดจากอีเมล ไปยังลูปของคุณ
ในลูป นำไปใช้กับแต่ละ เลือก เพิ่มการดำเนินการ
ในกล่องค้นหา ป้อน เพิ่มตัวแปร เป็นตัวกรองของคุณ
จากรายการการดำเนินการ เลือก เพิ่มตัวแปร
หมายเหตุ
การดำเนินการ เพิ่มตัวแปร ต้องปรากฏภายในลูป
ในการดำเนินการ เพิ่มตัวแปร จากรายการ ชื่อ เลือกตัวแปร นับ
ภายใต้ลูป ให้เพิ่มการดำเนินการใดๆ ที่ส่งจำนวนไฟล์แนบให้คุณ ในการดำเนินการของคุณ ให้รวมค่าจากตัวแปร นับ ตัวอย่างเช่น:
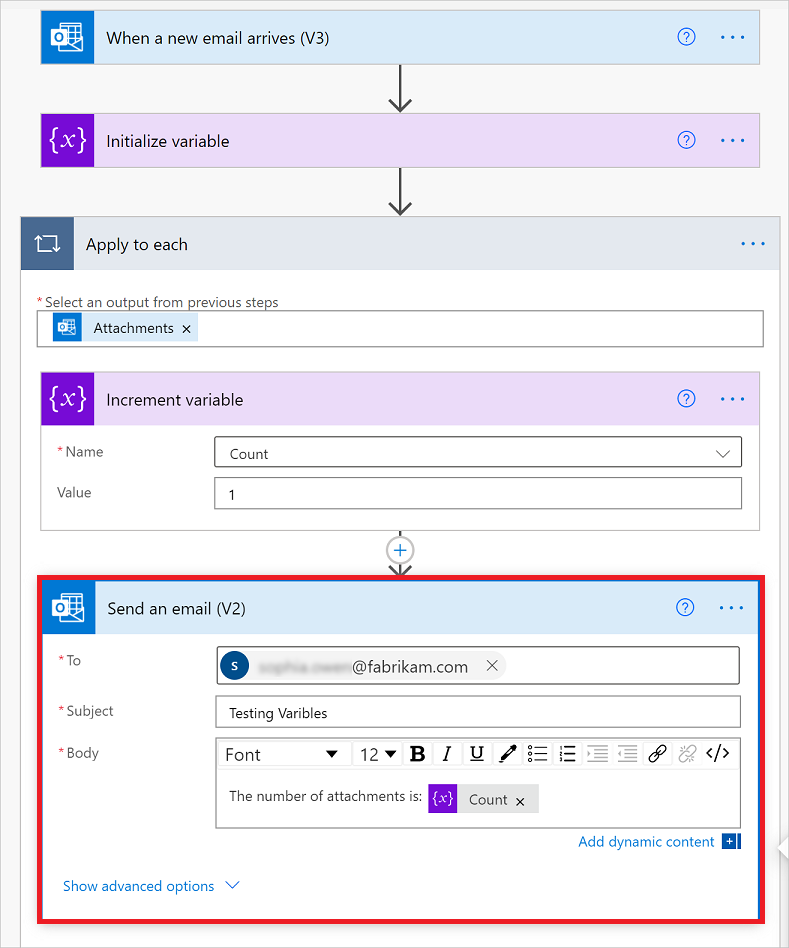
บนแถบเครื่องมือตัวออกแบบ เลือก บันทึก
ลดตัวแปร
เพื่อลดหรือ ลดลง ตัวแปรตามค่าคงที่ ทำตามขั้นตอนในการเพิ่มตัวแปร ยกเว้นว่าคุณค้นหาและเลือกการดำเนินการ ลดตัวแปร แทน การดำเนินการนี้ใช้ได้กับตัวแปรจำนวนเต็มและจำนวนทศนิยมเท่านั้น
นี่คือคุณสมบัติสำหรับการดำเนินการ ลดตัวแปร:
| คุณสมบัติ | ต้องมี | ค่า | คำอธิบาย |
|---|---|---|---|
| ชื่อ | ใช่ | <ชื่อตัวแปร> | ชื่อสำหรับตัวแปรที่จะลด |
| ค่า | ไม่ | <ค่าที่เพิ่มขึ้น> | ค่าสำหรับการลดตัวแปร ค่าเริ่มต้นคือหนึ่ง เคล็ดลับ: แม้ว่าจะเป็นทางเลือก แต่ให้ตั้งค่านี้เป็นแนวทางปฏิบัติที่ดีที่สุด เพื่อให้คุณทราบค่าเฉพาะสำหรับการลดตัวแปรของคุณเสมอ |
ตั้งค่าตัวแปร
ในการมอบหมายค่าอื่นให้กับตัวแปรที่มีอยู่ ให้ทำตามขั้นตอนสำหรับการเพิ่มตัวแปร ยกเว้นว่าคุณ:
ค้นหาและเลือกการดำเนินการ ตั้งค่าตัวแปร แทน
ระบุชื่อตัวแปรและค่าที่คุณต้องการมอบหมาย ทั้งค่าใหม่และตัวแปรต้องมีชนิดข้อมูลเดียวกัน ต้องระบุค่าเนื่องจากการดำเนินการนี้ไม่มีค่าเริ่มต้น
นี่คือคุณสมบัติสำหรับการดำเนินการ ตั้งค่าตัวแปร:
| คุณสมบัติ | ต้องมี | ค่า | คำอธิบาย |
|---|---|---|---|
| ชื่อ | ใช่ | <ชื่อตัวแปร> | ชื่อสำหรับตัวแปรที่จะเปลี่ยนแปลง |
| ค่า | ใช่ | <ค่าใหม่> | ค่าที่คุณต้องการมอบหมายตัวแปร ทั้งสองรายการต้องมีชนิดข้อมูลเดียวกัน |
หมายเหตุ
เว้นแต่คุณจะเพิ่มหรือลดตัวแปร การเปลี่ยนตัวแปรภายในลูป อาจ สร้างผลลัพธ์ที่ไม่คาดคิด หากคุณรันลูปแบบขนาน ในกรณีเหล่านี้ ให้ลองตั้งค่าลูปของคุณให้ทำงานตามลำดับ ซึ่งเป็นการตั้งค่าเริ่มต้น
ผนวกกับตัวแปร
สำหรับตัวแปรที่เก็บสตริงหรืออาร์เรย์ คุณสามารถแทรกหรือ ผนวก ค่าของตัวแปรเป็นรายการสุดท้ายในสตริงหรืออาร์เรย์เหล่านั้น คุณสามารถทำตามขั้นตอนสำหรับการเพิ่มตัวแปร ยกเว้นว่าคุณทำตามขั้นตอนเหล่านี้แทน:
ค้นหาและเลือกหนึ่งในการดำเนินการเหล่านี้โดยพิจารณาว่าตัวแปรของคุณเป็นสตริงหรืออาร์เรย์
- ผนวกกับตัวแปรสตริง
- ผนวกกับตัวแปรอาร์เรย์
ระบุค่าที่จะผนวกเป็นรายการสุดท้ายในสตริงหรืออาร์เรย์ ต้องระบุค่านี้
นี่คือคุณสมบัติสำหรับการดำเนินการ ผนวกกับ...:
| คุณสมบัติ | ต้องมี | ค่า | คำอธิบาย |
|---|---|---|---|
| ชื่อ | ใช่ | <ชื่อตัวแปร> | ชื่อสำหรับตัวแปรที่จะเปลี่ยนแปลง |
| ค่า | ใช่ | <ผนวก-ค่า> | ค่าที่คุณต้องการผนวก ซึ่งสามารถมีได้ทุกชนิด |