ถ่ายโอนข้อมูลจากระบบโรงพยาบาลสู่ระบบภูมิภาค
Microsoft ให้โซลูชันต่อไปนี้สำหรับการรับมือสถานการณ์ฉุกเฉิน:
โซลูชันการรับมือสถานการณ์ฉุกเฉินของโรงพยาบาล ช่วยให้คุณสามารถรวบรวมข้อมูลสำหรับการรับรู้สถานการณ์ของเตียงและวัสดุอุปกรณ์ที่มีอยู่ ผู้ป่วยที่เกี่ยวข้องกับ COVID-19 การจัดบุคลากร และการปล่อยตัวที่ค้างอยู่ที่ ระดับโรงพยาบาล
โซลูชันการตรวจสอบและการรับมือสถานการณ์ฉุกเฉินของหน่วยงานภาครัฐระดับภูมิภาค ช่วยให้คุณสามารถรวบรวมข้อมูลสำหรับการรับรู้สถานการณ์ของเตียงและวัสดุอุปกรณ์ที่มีอยู่ ผู้ป่วยที่เกี่ยวข้องกับ COVID-19 การจัดบุคลากร และการปล่อยตัวที่ค้างอยู่ที่ ระดับองค์กรสุขภาพระดับภูมิภาค โรงพยาบาลแต่ละแห่งภายใต้เขตอำนาจขององค์กรระดับภูมิภาคสามารถส่งข้อมูลโดยใช้พอร์ทัลขององค์กรระดับภูมิภาคซึ่งเป็นส่วนหนึ่งของ โซลูชันการตรวจสอบและการรับมือสถานการณ์ฉุกเฉินของหน่วยงานภาครัฐระดับภูมิภาค
ลูกค้าโซลูชันการรับมือสถานการณ์ฉุกเฉินของโรงพยาบาลสามารถถ่ายโอนข้อมูลโรงพยาบาลของพวกเขาไปยังองค์กรทางการแพทย์ในระดับภูมิภาคที่มีโซลูชันการตรวจสอบและการรับมือสถานการณ์ฉุกเฉินของหน่วยงานภาครัฐระดับภูมิภาค
โซลูชันแบบสำเร็จรูปใช้ Secure File Transfer Protocol (SFTP) เป็นกลไกการส่งข้อมูล ลูกค้าสามารถใช้วิธีอื่นในการถ่ายโอนข้อมูลไปยัง/จากโซลูชันเหล่านี้ เช่น การนำเข้าและส่งออกข้อมูลเป็นไฟล์ CSV และ การใช้บริการเว็บ เพื่อโต้ตอบในเชิงภาษาโปรแกรมกับข้อมูลใน Common Data Service ซึ่งเป็นที่เก็บข้อมูลพื้นฐานสำหรับโซลูชันเหล่านี้
บทความนี้ให้ข้อมูลเกี่ยวกับวิธีการใช้ SFTP เพื่อถ่ายโอนข้อมูล
การถ่ายโอนข้อมูลเกิดขึ้นได้อย่างไร
นี่คือวิธีการทำงานของถ่ายโอนข้อมูล:
โรงพยาบาลสามารถเผยแพร่ข้อมูลจากโซลูชันโรงพยาบาล เช่น ข้อมูลเกี่ยวกับเตียง อุปกรณ์ เครื่องมือ และพนักงาน ไปยังโฟลเดอร์ในเซิร์ฟเวอร์ SFTP ที่โฮสต์โดยองค์กรทางการแพทย์ระดับภูมิภาค โรงพยาบาลสามารถเผยแพร่ข้อมูลตามต้องการหรือสามารถกำหนดเวลาได้
ข้อมูลโรงพยาบาลที่เผยแพร่ในโฟลเดอร์บนเซิร์ฟเวอร์ SFTP จะถูกดาวน์โหลดโดยอัตโนมัติไปยังโซลูชันระดับภูมิภาคและใช้ในการสร้างเรกคอร์ดข้อมูลที่เกี่ยวข้อง (เตียง วัสดุ อุปกรณ์ และพนักงาน) สำหรับโรงพยาบาลในโซลูชันระดับภูมิภาค
ข้อกำหนดเบื้องต้น
สิ่งเหล่านี้เป็นข้อกำหนดเบื้องต้นสำหรับการถ่ายโอนข้อมูลเพื่อให้ทำงานได้สำเร็จ
เซิร์ฟเวอร์ SFTP: องค์กรสุขภาพระดับภูมิภาคจะต้องมีเซิร์ฟเวอร์ SFTP ที่กำหนดค่าด้วยโฟลเดอร์สำหรับแต่ละโรงพยาบาลบนเซิร์ฟเวอร์ SFTP ที่โรงพยาบาลสามารถเผยแพร่ข้อมูลได้ โรงพยาบาลต้องได้รับข้อมูลรับรองจากองค์กรสุขภาพระดับภูมิภาคเพื่อเชื่อมต่อกับโฟลเดอร์บนเซิร์ฟเวอร์ SFTP
สำหรับข้อมูลเกี่ยวกับการสร้างเซิร์ฟเวอร์ SFTP ดูที่ SFTP บน Azureชื่อย่อ CDC: แต่ละเรกคอร์ดของ วัสดุ และ ประเภทพนักงาน ต้องมีค่า ชื่อย่อ CDC คุณสามารถสร้างและจัดการเรกคอร์ดเหล่านี้ได้ใน แอปผู้ดูแลระบบ ของโซลูชันโรงพยาบาลและระดับภูมิภาค
หมายเลข DOH: แต่ละเรกคอร์ด สิ่งอำนวยความสะดวก ต้องมีค่า หมายเลข DOH ที่ถูกต้อง คุณสามารถสร้างและจัดการเรกคอร์ดเหล่านี้ได้ใน แอปผู้ดูแลระบบ ของโซลูชันโรงพยาบาลและระดับภูมิภาค
กำหนดค่าโซลูชันของคุณสำหรับการถ่ายโอนข้อมูล
ผู้ดูแลระบบไอทีต้องดำเนินการบางขั้นตอนเพื่อกำหนดค่าการถ่ายโอนข้อมูลจากโซลูชันการรับมือสถานการณ์ฉุกเฉินของโรงพยาบาลไปยังเซิร์ฟเวอร์ SFTP และจากเซิร์ฟเวอร์ SFTP ไปยังโซลูชันการตรวจสอบและการรับมือสถานการณ์ฉุกเฉินของหน่วยงานภาครัฐระดับภูมิภาค
ขั้นตอนที่ 1: สร้างการเชื่อมต่อ
ทั้งระบบโรงพยาบาลและระบบภูมิภาคใช้โฟลว์ Power Automate เพื่อถ่ายโอนข้อมูลระหว่างโซลูชันโรงพยาบาล/ภูมิภาคและเซิร์ฟเวอร์ SFTP ในขั้นตอนนี้เราจะสร้างการเชื่อมต่อสำหรับ Common Data Service และ SFTP ที่จะใช้โดยโฟลว์สำหรับการถ่ายโอนข้อมูล
ขั้นตอนนี้จำเป็นสำหรับโซลูชันโรงพยาบาลและระดับภูมิภาค
ข้อสำคัญ
ตรวจสอบให้แน่ใจว่าคุณสร้างการเชื่อมต่อในสภาพแวดล้อม Power Apps ก่อนที่จะติดตั้งโซลูชันการรับมือสถานการณ์ฉุกเฉินของโรงพยาบาลและระดับภูมิภาคหรืออัปเกรดเป็นเวอร์ชันล่าสุด สิ่งนี้จะช่วยคุณลดขั้นตอนจำนวนมากในภายหลัง ในขณะที่เปิดใช้งานโฟลว์ที่ติดตั้งเป็นส่วนหนึ่งของโซลูชันเหล่านี้
เข้าสู่ระบบ Power Apps
จากมุมขวาบน เลือกสภาพแวดล้อมโรงพยาบาลหรือภูมิภาคของคุณ
จากบานหน้าต่างการนำทางด้านซ้าย ให้ขยาย ข้อมูล และเลือก การเชื่อมต่อ
เลือก การเชื่อมต่อใหม่ แล้วพิมพ์ Common Data Service ในกล่องค้นหา
จากผลการค้นหาให้เลือก + ถัดจากตัวเชื่อมต่อ Common Data Service เพื่อเพิ่มการเชื่อมต่อ
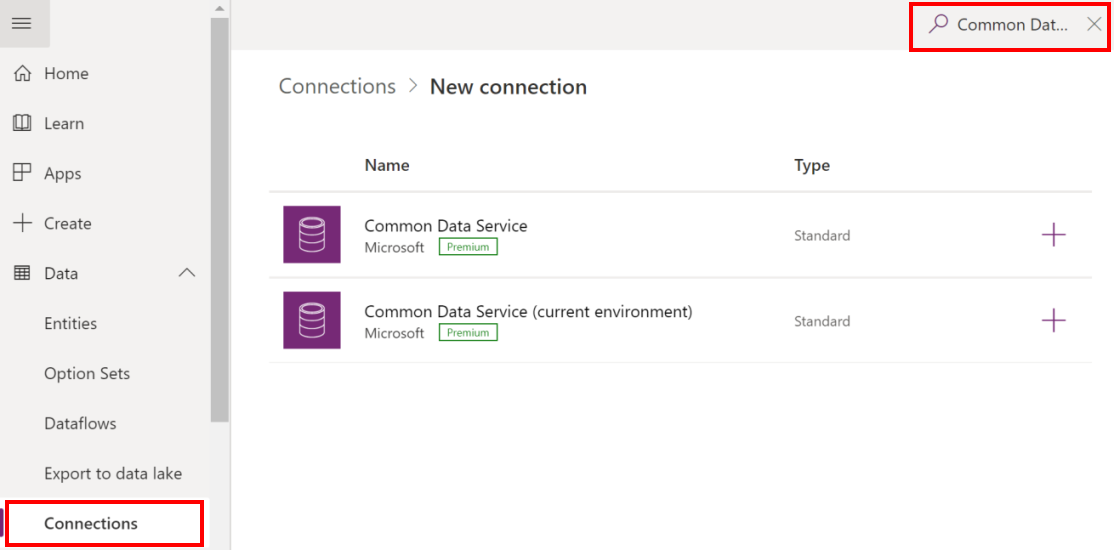
ในหน้าจอถัดไป เลือก สร้าง เลือกหรือระบุข้อมูลประจำตัวเพื่อสร้างตัวเชื่อมต่อ ในการรับรองความถูกต้องที่สำเร็จ การเชื่อมต่อของคุณจะถูกสร้างขึ้น
เลือก การเชื่อมต่อใหม่ แล้วพิมพ์ Common Data Service ในกล่องค้นหา
จากผลการค้นหาให้เลือก + ถัดจากตัวเชื่อมต่อ Common Data Service (สภาพแวดล้อมปัจจุบัน) เพื่อเพิ่มการเชื่อมต่อ
ในหน้าจอถัดไป เลือก สร้าง เลือกหรือระบุข้อมูลประจำตัวเพื่อสร้างตัวเชื่อมต่อ ในการรับรองความถูกต้องที่สำเร็จ การเชื่อมต่อของคุณจะถูกสร้างขึ้น
เลือก การเชื่อมต่อใหม่ แล้วพิมพ์ SFTP ในกล่องค้นหา
จากผลการค้นหาให้เลือก + ถัดจากตัวเชื่อมต่อ SFTP - SSH เพื่อเพิ่มการเชื่อมต่อ
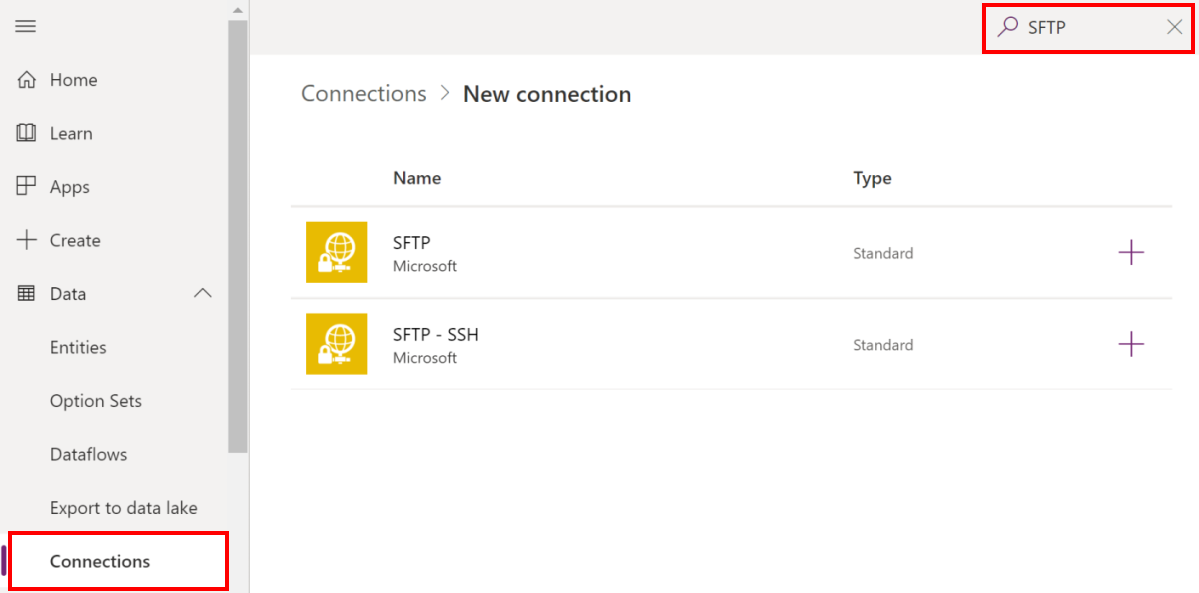
ในกล่องโต้ตอบ SFTP - SSH ให้ข้อมูลประจำตัวเพื่อเชื่อมต่อกับโฟลเดอร์บนเซิร์ฟเวอร์ SFTP องค์กรสุขภาพระดับภูมิภาคของคุณจะให้รายละเอียดเหล่านี้ตามที่ระบุไว้ก่อนหน้าในส่วน ข้อกำหนดเบื้องต้น
เลือก สร้าง Power Apps ตรวจสอบความถูกต้องของรายละเอียดการเชื่อมต่อ และการรับรองความถูกต้องที่ประสบความสำเร็จ สร้างการเชื่อมต่อ SFTP
ในตอนท้ายของขั้นตอนนี้ คุณควรมีสามการเชื่อมต่อ: สองการเชื่อมต่อสำหรับ Common Data Service และอีกหนึ่งสำหรับ SFTP
ขั้นตอนที่ 2: เปิดใช้งานโฟลว์สำหรับการเผยแพร่ข้อมูลไปยัง SFTP (โรงพยาบาล)
ขั้นตอนนี้จะต้องดำเนินการโดยผู้ดูแลระบบของโซลูชันการรับมือสถานการณ์ฉุกเฉินของโรงพยาบาลหลังจากที่พวกเขาติดตั้งโซลูชันแล้ว
ในขั้นตอนนี้เราจะเปิดใช้งานโฟลว์ต่อไปนี้ที่จะเผยแพร่ข้อมูลที่ตรวจทานแล้วจากโซลูชันโรงพยาบาลไปยังเซิร์ฟเวอร์ SFTP ตามกำหนดเวลาและตามความต้องการ:
- เผยแพร่ข้อมูลจำนวนเตียง
- เผยแพร่ข้อมูล COVID
- เผยแพร่ข้อมูลสำหรับสิ่งอำนวยความสะดวกทั้งหมด
- เผยแพร่ข้อมูลความต้องการของอุปกรณ์
- เผยแพร่การปรับปรุงพนักงาน
- เผยแพร่รายละเอียดของรายการวัสดุ
- อัปเดตการสำรวจสำมะโนประชากรซิงค์
- อัปเดตความต้องการอุปกรณ์การซิงค์
ในการเปิดใช้งานโฟลว์เหล่านี้:
ลงชื่อเข้าใช้ Power Automate
จากบานหน้าต่างด้านซ้าย เลือก โซลูชัน จากรายการโซลูชัน ให้เลือก โซลูชันการรับมือสถานการณ์ฉุกเฉินของโรงพยาบาล เพื่อเปิดโซลูชัน
ในโซลูชัน กรอง โฟลว์ เพื่อค้นหาโฟลว์ทั้งหมด
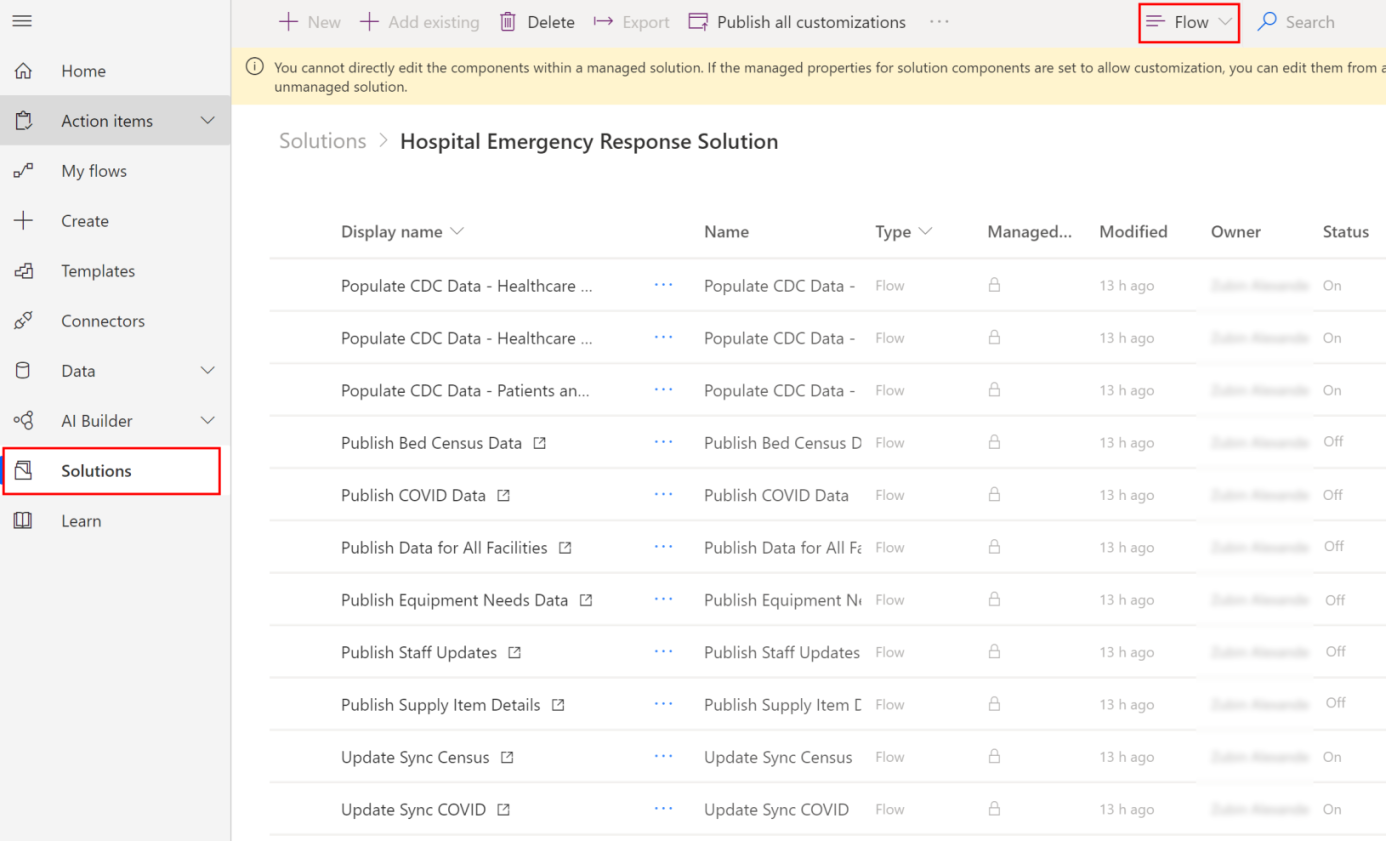
เลือกชื่อโฟลว์เพื่อเปิดข้อกำหนดโฟลว์ ตัวอย่างเช่น เลือก เผยแพร่ข้อมูลจำนวนเตียง
เลือก แก้ไข บนแถบเครื่องมือและตรวจสอบการเชื่อมต่อแบบฝังสำหรับโฟลว์นี้ สิ่งเหล่านี้ควรเป็นการเชื่อมต่อแบบเดียวกับที่คุณสร้างไว้ก่อนหน้านี้
เลือก บันทึก เพื่อบันทึกการเปลี่ยนแปลง จากนั้นเลือก เปิด
ทำซ้ำขั้นตอนที่ 4-6 สำหรับโฟลวอื่นที่ระบุไว้ก่อนหน้า
หากคุณประสบปัญหาในการทำงานกับโฟลว์ ให้ลอง การแก้ไขปัญหาโฟลว์
ขั้นตอนที่ 3: ระบุตารางเผยแพร่ข้อมูล (โรงพยาบาล)
โฟลว์ เผยแพร่ข้อมูลสำหรับสิ่งอำนวยความสะดวกทั้งหมด มีข้อมูลเกี่ยวกับกำหนดการเผยแพร่ข้อมูล คุณสามารถกำหนดตารางการเกิดขึ้นประจำเมื่อโฟลว์จะทำงานโดยอัตโนมัติและเผยแพร่ข้อมูลที่คุณได้ตรวจทานและทำเครื่องหมายว่าพร้อมสำหรับการเผยแพร่
ลงชื่อเข้าใช้ Power Automate
จากบานหน้าต่างด้านซ้าย เลือก โซลูชัน จากรายการโซลูชัน ให้เลือก โซลูชันการรับมือสถานการณ์ฉุกเฉินของโรงพยาบาล เพื่อเปิดโซลูชัน
ในโซลูชัน ให้ค้นหา "เผยแพร่ข้อมูลสำหรับ" โฟลว์ เผยแพร่ข้อมูลสำหรับสิ่งอำนวยความสะดวกทั้งหมด ปรากฏขึ้นในผลการค้นหา
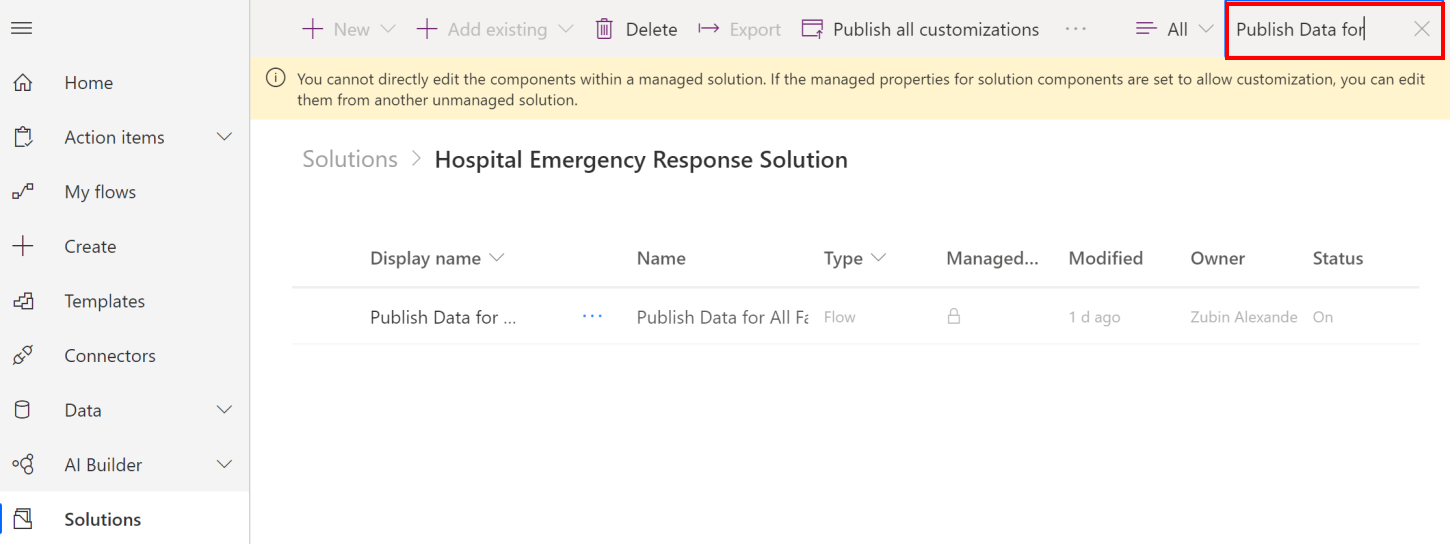
เลือกชื่อโฟลว์เพื่อเปิดข้อกำหนดโฟลว์แล้วเลือก แก้ไข ในแถบเครื่องมือ
ในการกำหนดโฟลว์ ให้เลือก การเกิดขึ้นประจำ จากนั้นเลือก แก้ไข
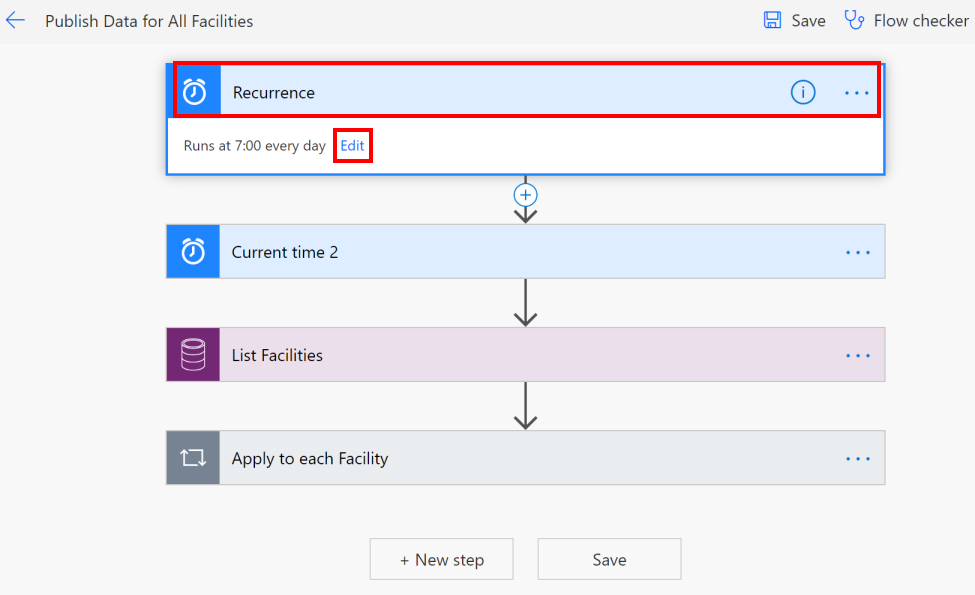
ระบุกำหนดการเผยแพร่ข้อมูลที่เกิดขึ้นประจำ
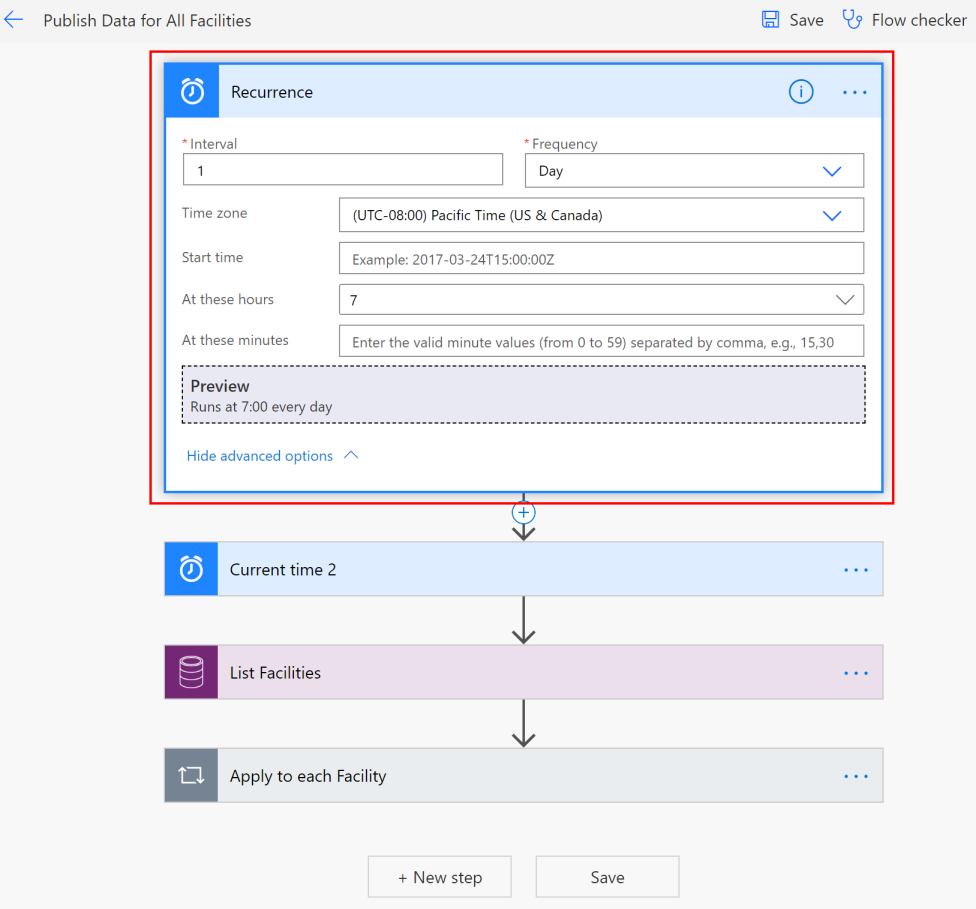
เลือก บันทึก เพื่อบันทึกการเปลี่ยนแปลงของคุณ
ขั้นตอนที่ 4: เปิดใช้งานโฟลว์สำหรับดึงข้อมูลโรงพยาบาลจาก SFTP (ภูมิภาค)
ขั้นตอนนี้จะต้องดำเนินการโดยผู้ดูแลระบบของโซลูชันการตรวจสอบและการรับมือสถานการณ์ฉุกเฉินของหน่วยงานภาครัฐระดับภูมิภาค
ในขั้นตอนนี้เราจะเปิดใช้งาน สร้างเรกคอร์ดเมื่อสร้างไฟล์ในตำแหน่งที่ตั้ง SFTP โฟลว์ที่จะสร้างเร็กคอร์ดสำหรับโรงพยาบาลในโซลูชันระดับภูมิภาคโดยอัตโนมัติตามข้อมูลที่อัปโหลดจากระบบของโรงพยาบาลในเซิร์ฟเวอร์ SFTP
ข้อสำคัญ
สำหรับแต่ละโรงพยาบาลที่ลงทะเบียนกับองค์กรระดับภูมิภาคเพื่อส่งข้อมูล ผู้ดูแลระบบระดับภูมิภาคจะต้องทำอย่างใดอย่างหนึ่งต่อไปนี้เพื่อให้แน่ใจว่าข้อมูลสำหรับแต่ละโรงพยาบาลถูกคัดลอกจากเซิร์ฟเวอร์ SFTP ไปยังโซลูชันระดับภูมิภาค:
คัดลอกข้อมูลจากโรงพยาบาลทั้งหมดไปยังโฟลเดอร์เดียวบนเซิร์ฟเวอร์ SFTP เพื่อเปิดใช้งานโฟลว์ สร้างเรกคอร์ดเมื่อสร้างไฟล์ในตำแหน่งที่ตั้ง SFTP เพื่อคัดลอกข้อมูลทั้งหมด
สร้างสำเนาของโฟลว์ สร้างเรกคอร์ดเมื่อสร้างไฟล์ในตำแหน่งที่ตั้ง SFTP สำหรับโรงพยาบาลแต่ละแห่งที่ลงทะเบียนกับพวกเขาเพื่อส่งข้อมูล และในแต่ละอินสแตนซ์โฟลว์จะเปลี่ยนเส้นทางโฟลเดอร์เซิร์ฟเวอร์ SFTP ตามโรงพยาบาล เราจะแสดงวิธีการในภายหลังในส่วนนี้
ลงชื่อเข้าใช้ Power Automate
จากบานหน้าต่างด้านซ้าย เลือก โซลูชัน จากรายการโซลูชันเลือก โซลูชันการรับมือสถานการณ์ฉุกเฉินระดับภูมิภาค เพื่อเปิดโซลูชัน
ในโซลูชัน กรอง โฟลว์ เพื่อค้นหาโฟลว์ทั้งหมด
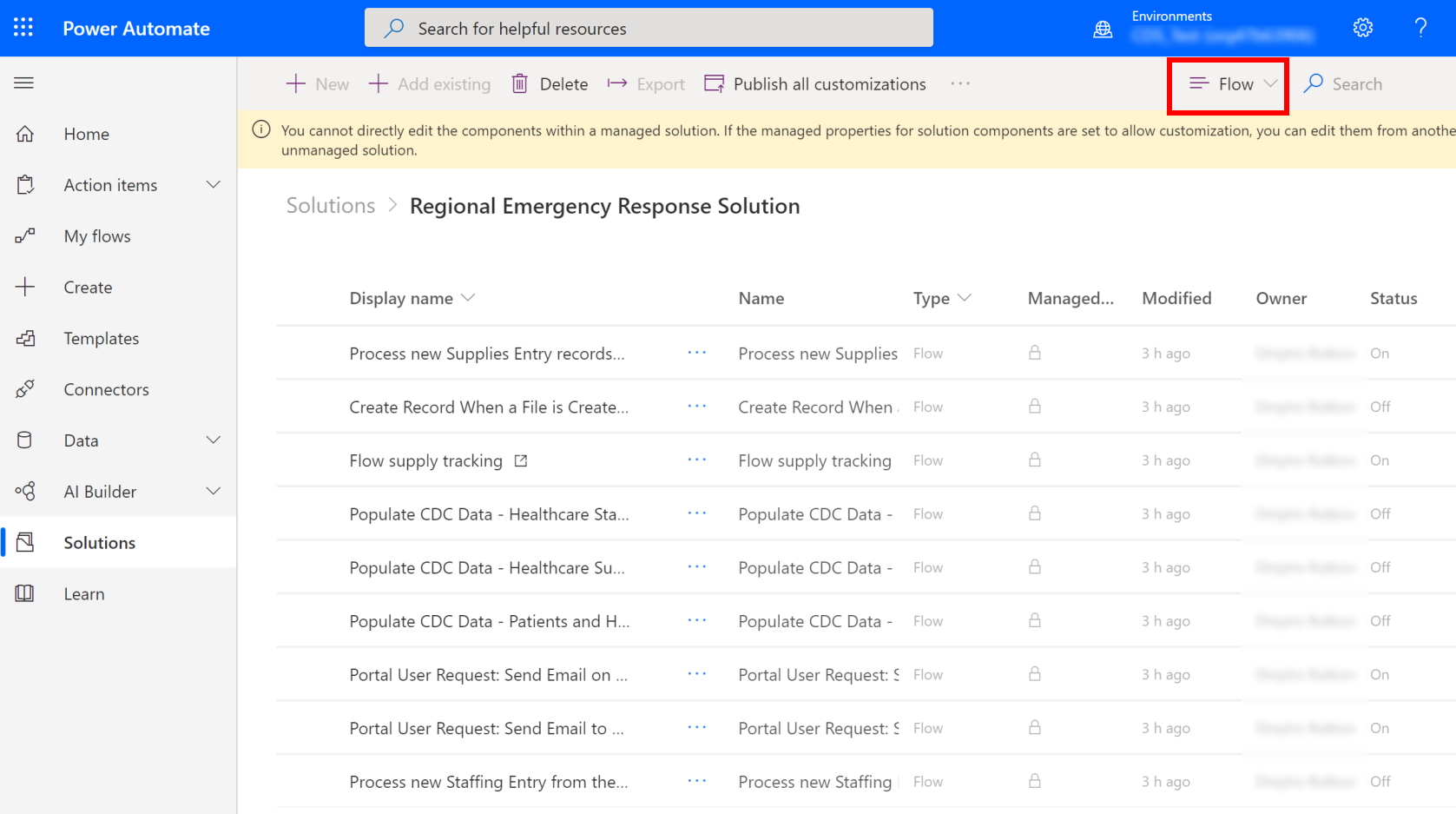
เลือกโฟลว์ สร้างเรกคอร์ดเมื่อสร้างไฟล์ในตำแหน่งที่ตั้ง SFTP เพื่อเปิดข้อกำหนดโฟลว์
ตรวจสอบการเชื่อมต่อแบบฝังสำหรับโฟลว์นี้ สิ่งเหล่านี้ควรเป็นการเชื่อมต่อแบบเดียวกับที่คุณสร้างไว้ก่อนหน้านี้
เลือก บันทึก เพื่อบันทึกการเปลี่ยนแปลง จากนั้นเลือก เปิด
หากผู้ดูแลระบบระดับภูมิภาคกำลังรอข้อมูลจากโรงพยาบาลหลายแห่งที่จัดเก็บไว้ในโฟลเดอร์ต่างๆ บนเซิร์ฟเวอร์ SFTP พวกเขาสามารถสร้างสำเนาของโฟลว์ สร้างเรกคอร์ดเมื่อสร้างไฟล์ในตำแหน่งที่ตั้ง SFTP เพื่อสร้างโฟลว์สำหรับแต่ละโรงพยาบาลและอัปเดตชื่อโฟลเดอร์ SFTP ตามลำดับในอินสแตนซ์โฟลว์ที่คัดลอก เมื่อต้องการดำเนินการนี้
เลือก บันทึกเป็น บนแถบเครื่องมือเพื่อสร้างสำเนาของโฟลว์
เปลี่ยนชื่อโฟลว์ตามนั้นและบันทึก โฟลว์นี้จะพร้อมใช้งานภายใต้ โฟลว์ของฉัน
เลือกโฟลว์เพื่อเปิดเพื่อแก้ไข เลือก แก้ไข บนแถบเครื่องมือ
เลือก เมื่อไฟล์ถูกเพิ่มหรือแก้ไข และเลือกค่าที่เหมาะสมในฟิลด์ โฟลเดอร์:
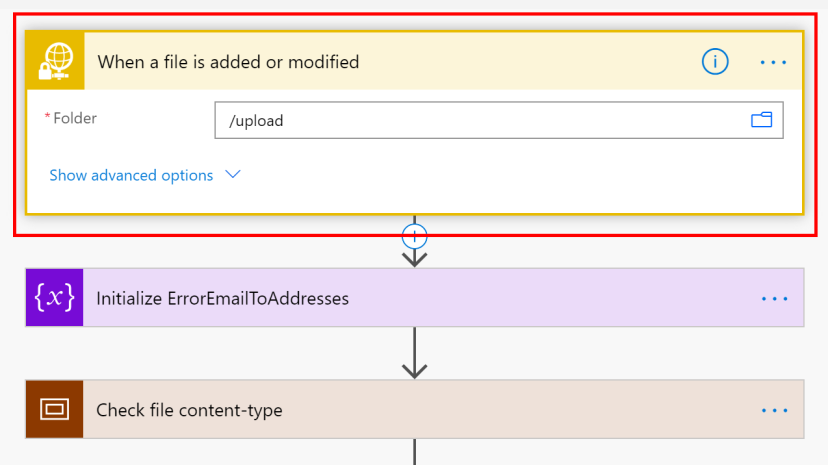
เลือก บันทึก เพื่อบันทึกการเปลี่ยนแปลง จากนั้นเลือก เปิด
ตรวจทานและเผยแพร่ข้อมูลไปยัง SFTP
หลังจากผู้ดูแลระบบไอทีของคุณกำหนดค่าโซลูชันสำหรับการถ่ายโอนข้อมูลจากโซลูชันโรงพยาบาล คุณสามารถใช้แอปที่เป็นแบบโมเดล ตรวจทานและเผยแพร่ข้อมูล เพื่อตรวจทานข้อมูลและทำเครื่องหมายว่าเสร็จสมบูรณ์สำหรับการเผยแพร่ไปยังโฟลเดอร์บนเซิร์ฟเวอร์ SFTP
เข้าสู่ระบบ Power Apps
จากมุมขวาบน เลือกสภาพแวดล้อมโรงพยาบาล
เลือก แอป ในบานหน้าต่างนำทางด้านซ้าย แล้วเลือก ตรวจทานและเผยแพร่ข้อมูล แอป
ในแอป สิ่งอำนวยความสะดวกทั้งหมดมีการระบุไว้ เลือกสิ่งอำนวยความสะดวกที่คุณต้องการตรวจทานข้อมูลและเผยแพร่ ซึ่งจะเปิดเรกคอร์ดสิ่งอำนวยความสะดวก
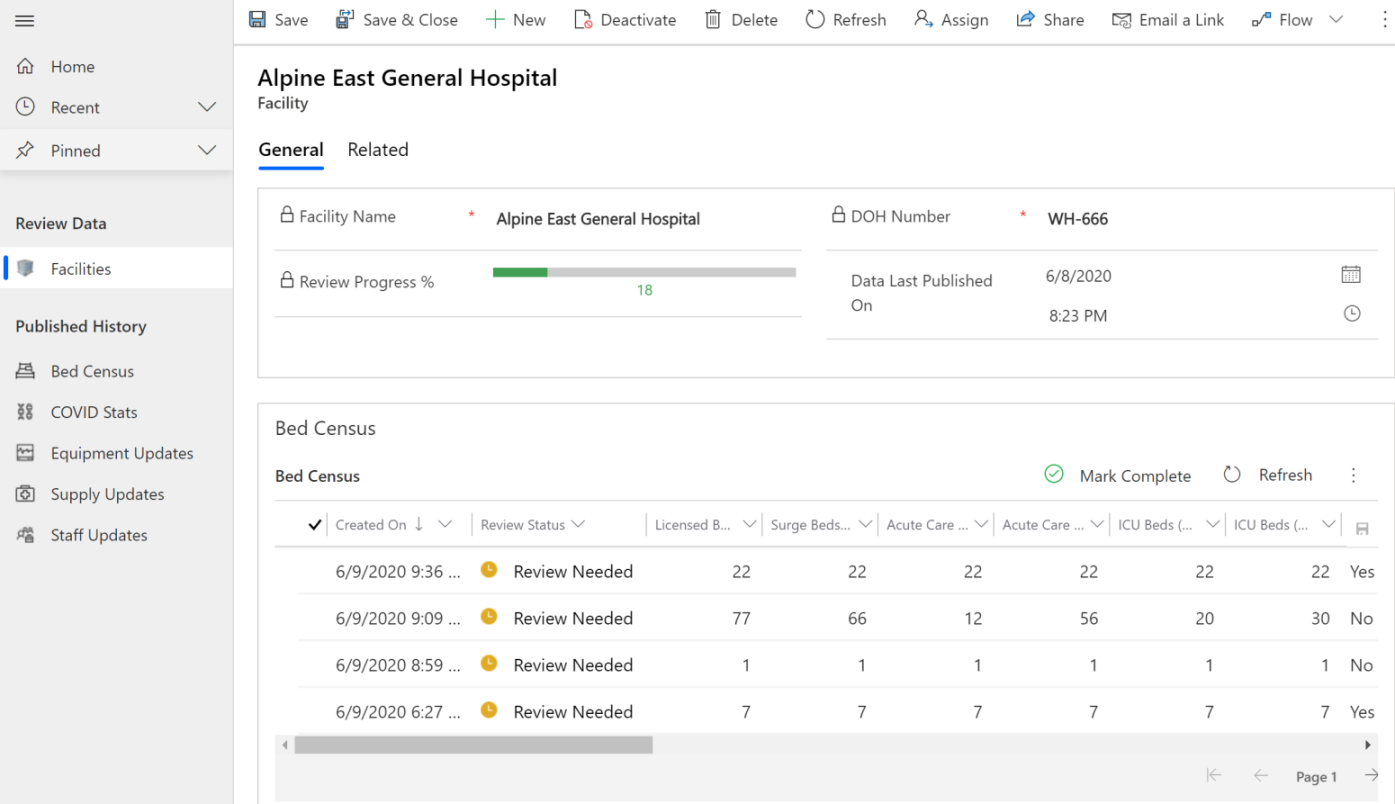
เลื่อนหน้าลงเพื่อตรวจทานข้อมูลต่อไปนี้สำหรับสิ่งอำนวยความสะดวกของคุณ: จำนวนเตียง สถิติผู้ป่วย COVID ความต้องการอุปกรณ์ การติดตามวัสดุ และการปรับปรุงพนักงาน หากจำเป็นให้อัปเดตข้อมูลในกริด จากนั้นเลือกไอคอนบันทึกเพื่อบันทึกการเปลี่ยนแปลงของคุณ
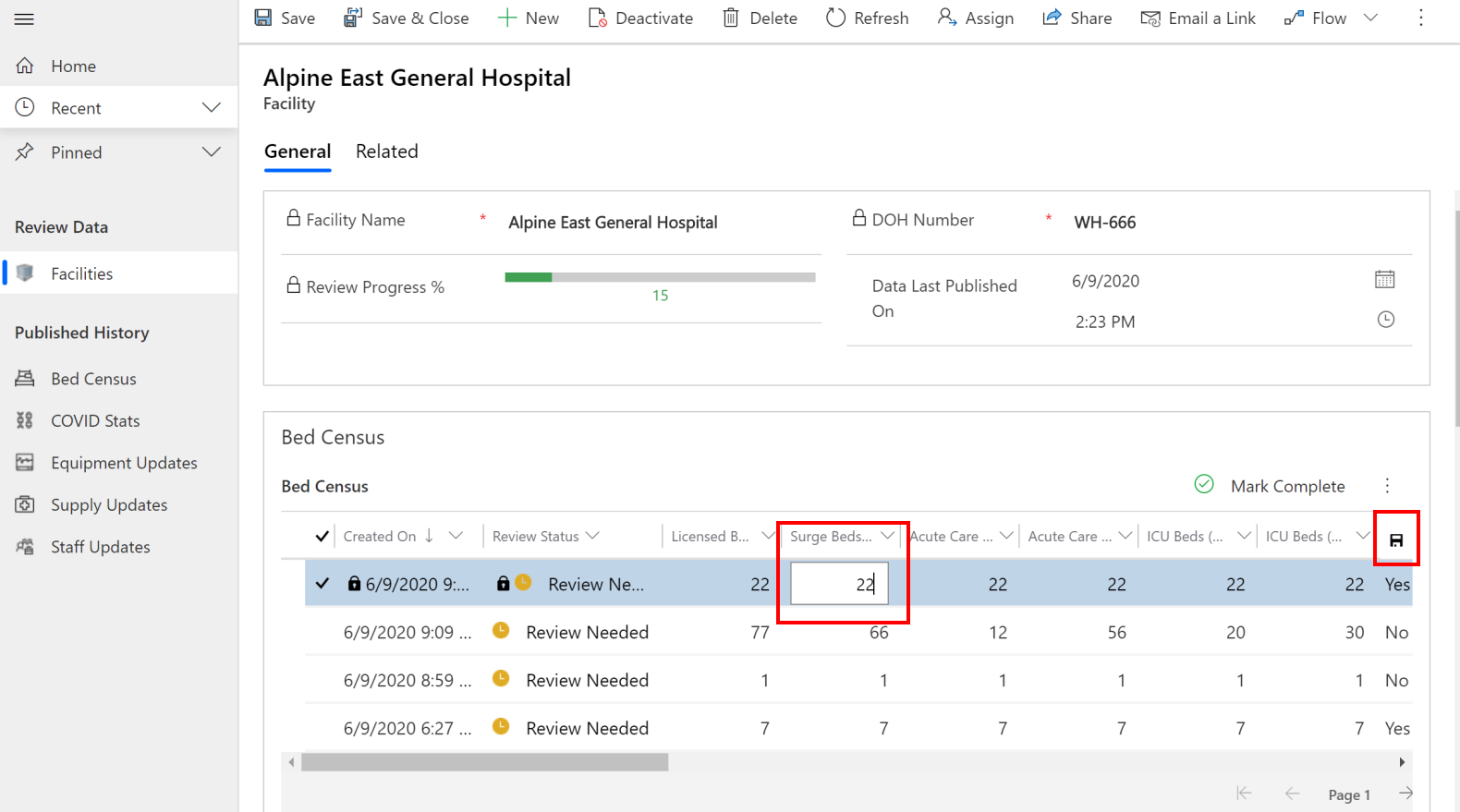
เมื่อตรวจทานแล้ว คุณสามารถเลือกแถวข้อมูล แล้วเลือก ทำเครื่องหมายว่าเสร็จสมบูรณ์ เลือก ตกลง ในกล่องโต้ตอบการยืนยันเพื่อให้การดำเนินการเสร็จสมบูรณ์
สถานะการตรวจทานของเรกคอร์ดเปลี่ยนเป็น เสร็จสมบูรณ์
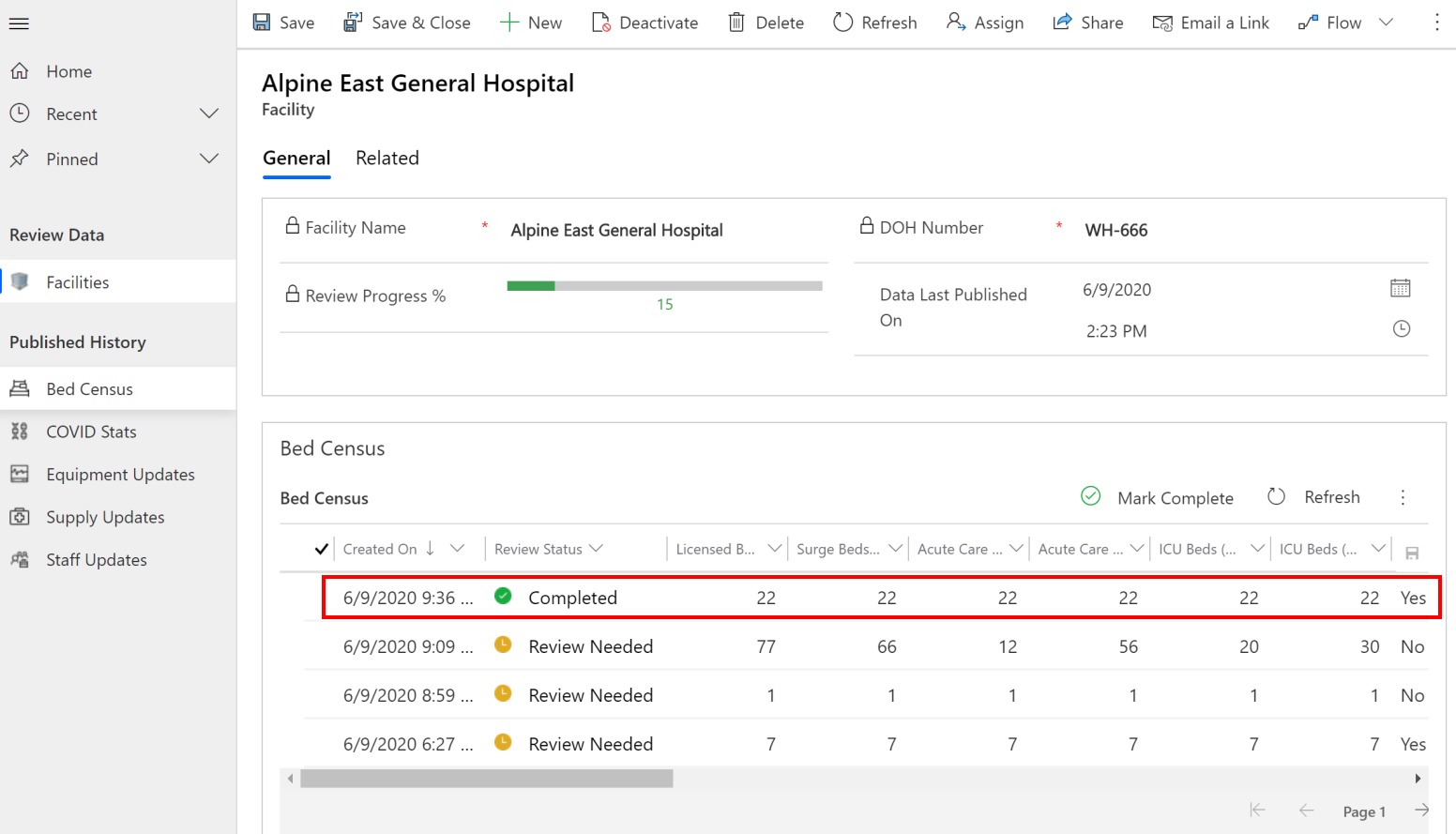
โฟลว์ที่กำหนดจะรับรายการที่เสร็จสมบูรณ์แล้วสำหรับการเผยแพร่ไปยังโฟลเดอร์ SFTP ที่คุณกำหนดค่าไว้ก่อนหน้า (ขั้นตอนที่ 3: ระบุตารางเผยแพร่ข้อมูล (โรงพยาบาล))
เผยแพร่ข้อมูลด้วยตนเอง
โฟลว์ที่กำหนดเวลาไว้จะเผยแพร่ข้อมูลในช่วงเวลาหนึ่ง แต่จะเกิดอะไรขึ้นถ้าคุณต้องการเผยแพร่ข้อมูลด้วยตนเองหรือทันทีหลังจากตรวจทานแล้ว
ในแอป ตรวจทานและเผยแพร่ข้อมูล ให้เลือกเรกคอร์ดที่คุณต้องการเผยแพร่จาก ประวัติการเผยแพร่ ในบานหน้าต่างด้านซ้าย ข้อมูลที่เผยแพร่ทั้งหมดสำหรับเอนทิตีที่เลือกจะแสดงขึ้น ถ้าคุณต้องการดูเรกคอร์ดที่ใช้งานอยู่สำหรับเอนทิตี ให้ใช้ตัวเลือกมุมมอง
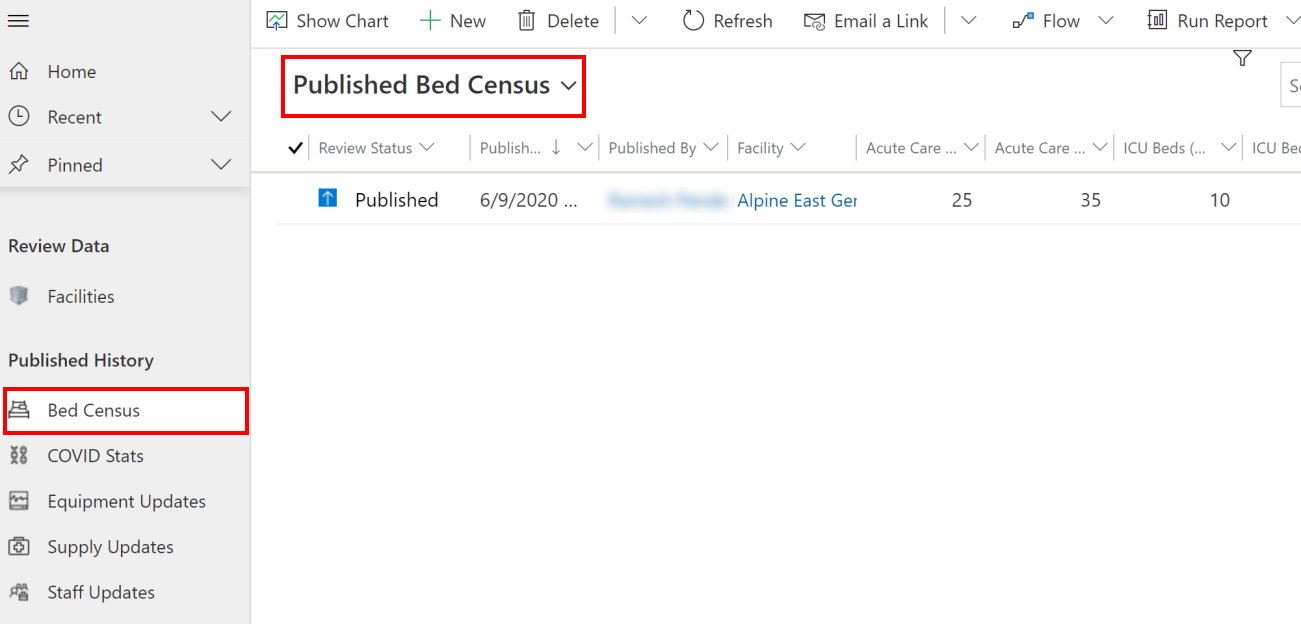
ในกรณีนี้เราจะเผยแพร่ข้อมูลที่เราตรวจทานในส่วนก่อนหน้า ดังนั้น ให้เลือกมุมมอง จำนวนเตียงที่ใช้งานอยู่ ให้เลือกแถวที่ทำเครื่องหมายว่าเสร็จสมบูรณ์แล้ว จากนั้นเลือก โฟลว์ > เผยแพร่ข้อมูลจำนวนเตียง
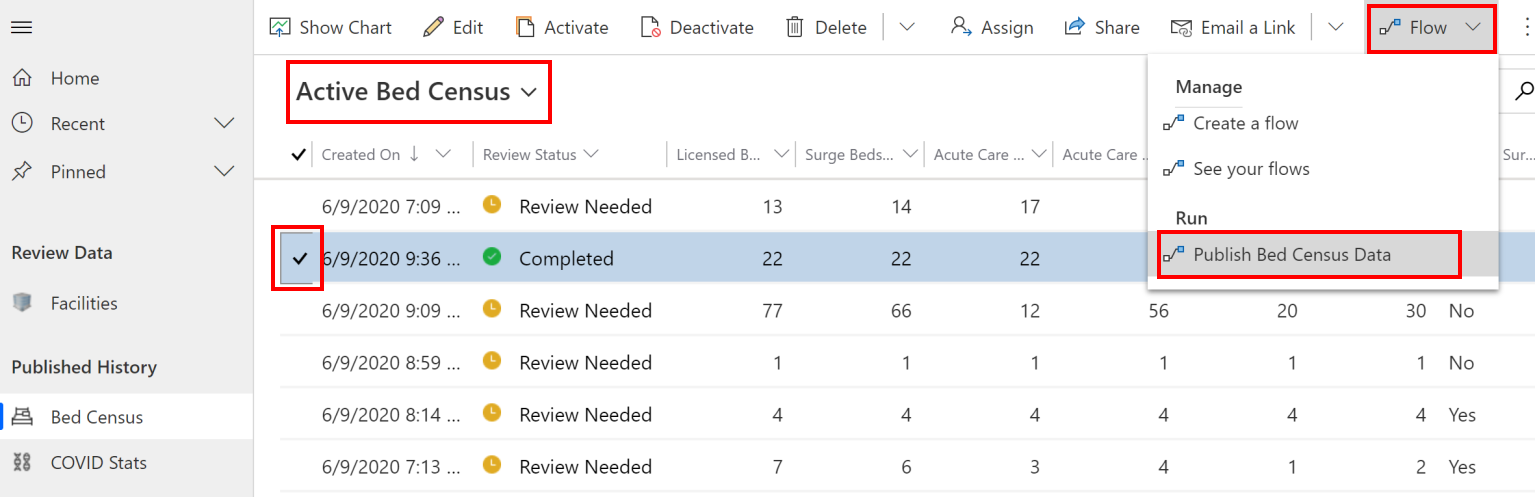
ในหน้าจอถัดไป ให้ตรวจทานว่าการเชื่อมต่อนั้นถูกต้องและเลือก ต่อไป
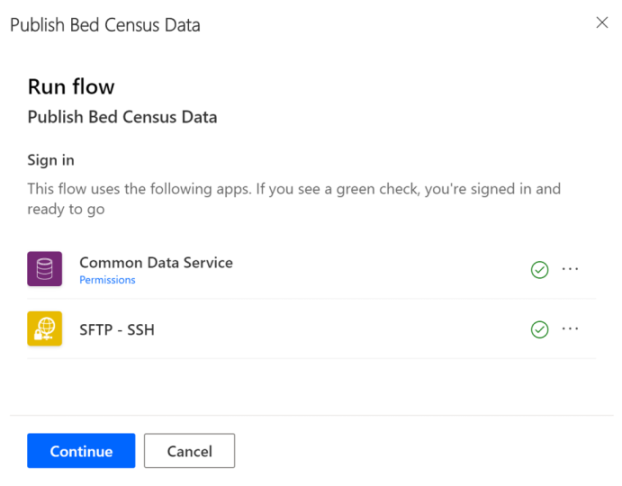
ในหน้าจอถัดไป เลือก เรียกใช้โฟลว์ ข้อความปรากฏขึ้นเพื่อแจ้งให้ทราบว่าการเรียกใช้โฟลว์เริ่มต้นสำเร็จและคุณสามารถติดตามความคืบหน้าได้อย่างไร
ปัญหาและข้อคิดเห็น
หากต้องการรายงานปัญหาด้วยแอปตัวอย่างของ Hospital Emergency Response โปรดไปที่ https://aka.ms/emergency-response-issues
สำหรับข้อคิดเห็นเกี่ยวกับแอปตัวอย่างของ Hospital Emergency Response โปรดไปที่ https://aka.ms/emergency-response-feedback