แก้ไขปัญหาโฟลว์ระบบคลาวด์
บทความนี้ประกอบด้วยกลเม็ดเคล็ดลับสำหรับการแก้ไขปัญหาโฟลว์ระบบคลาวด์
ระบุการเรียกใช้โฟลว์เฉพาะ
เมื่อคุณสร้างและปรับใช้งานโฟลว์ของคุณแล้ว คุณอาจต้องดีบักการเรียกใช้โฟลว์เฉพาะเพื่อยืนยันว่าโฟลว์ของคุณทำงานตามที่คาดไว้ ตามค่าเริ่มต้น เจ้าของโฟลว์สามารถดูคอลัมน์ เริ่มต้น, ระยะเวลา และ สถานะ ได้ในมุมมองประวัติการเรียกใช้ใน Power Automate เพื่อช่วยระบุการเรียกใช้โฟลว์ที่พวกเขาสนใจที่จะดีบัก เจ้าของยังสามารถขยายส่วนการแก้ไขปัญหาเพื่อระบุการเรียกใช้เฉพาะที่พวกเขาสนใจ แต่สำหรับโฟลว์ที่เรียกใช้บ่อย อาจใช้เวลานาน
เพื่อให้มีประสิทธิภาพมากขึ้นในการระบุการเรียกใช้โฟลว์เมื่อทำการดีบัก Power Automate จะให้เจ้าของโฟลว์สามารถกำหนดค่ารายการคอลัมน์ที่แสดงบนหน้าประวัติการเรียกใช้สำหรับการเรียกใช้โฟลว์แต่ละครั้งได้ คอลัมน์เหล่านี้จับคู่กับเอาท์พุททริกเกอร์สำหรับโฟลว์ของคุณ เมื่อคุณแสดงคอลัมน์ที่คุณต้องการ คุณจะประหยัดเวลาเนื่องจากคุณจะเห็นคอลัมน์ที่เกี่ยวข้องตามค่าเริ่มต้นในมุมมองประวัติการเรียกใช้
ทำตามขั้นตอนเหล่านี้เพื่อเพิ่มคอลัมน์อย่างน้อยหนึ่งคอลัมน์ในมุมมองประวัติการเรียกใช้ของคุณ
ลงชื่อเข้าใช้ Power Automate
บนด้านซ้ายของหน้าจอ ให้เลือก โฟลว์ของฉัน
เลือกโฟลว์ที่คุณต้องการดูรายละเอียดเพิ่มเติม
ในหน้ารายละเอียดโฟลว์ เลือก แก้ไขคอลัมน์
เลือกคอลัมน์ที่คุณต้องการเพิ่มลงในมุมมองประวัติการเรียกใช้สำหรับโฟลว์ที่คุณเลือก แล้วเลือก บันทึก
ดูรายการคอลัมน์ที่แสดงในมุมมองประวัติการเรียกใช้โฟลว์ที่คุณเลือก
คอลัมน์ hasAttachments และ isHTML สามารถมองเห็นโฟลว์ได้แล้ว เพื่อให้คุณสามารถดูค่าเหล่านั้นได้อย่างรวดเร็วเพื่อช่วยคุณดีบักโฟลว์
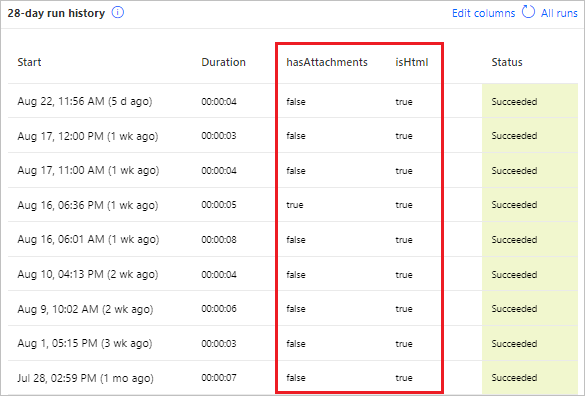
เคล็ดลับ
คุณยังสามารถกำหนดค่ารายการของคอลัมน์ที่แสดงด้วยมุมมอง การเรียกใช้ทั้งหมด
เคล็ดลับการซ่อมแซมในอีเมล
เคล็ดลับการซ่อมแซมจะถูกส่งไปยังเจ้าของโฟลว์ผ่านทางอีเมลเมื่อใดก็ตามที่โฟลว์ระบบคลาวด์ล้มเหลว อีเมลเคล็ดลับการซ่อมแซมเหล่านี้ประกอบด้วยข้อคิดเห็นเฉพาะที่สามารถดำเนินการได้กับบางข้อผิดพลาด ตัวอย่างเช่น หนึ่งในข้อผิดพลาดทั่วไปก็คือ การตั้งค่าโฟลว์ระบบคลาวด์ที่พยายามจะรับตัวจัดการของบุคคลใน Office 365—แต่ไม่มีตัวจัดการที่กำหนดค่าใน Microsoft Entra ID ถ้าเงื่อนไขนี้หรือเงื่อนไขอื่น ๆ ที่ต่างกันเป็นสาเหตุที่ทำให้โฟลว์ของคุณล้มเหลว คุณจะได้รับอีเมลเคล็ดลับการซ่อมแซม
อีเมลเคล็ดลับการซ่อมแซมประกอบด้วยส่วนต่อไปนี้:
| Name | คำอธิบาย |
|---|---|
| Time | แสดงเวลาที่โฟลว์ล้มเหลวครั้งแรก |
| เกิดอะไรขึ้น | แสดงคำอธิบายปัญหาที่ทำให้โฟลว์ล้มเหลว |
| ฉันจะแก้ไขได้อย่างไร | แสดงเคล็ดลับในการแก้ไขปัญหาที่ทำให้โฟลว์ล้มเหลว |
| คำแนะนำในการแก้ไขปัญหา | แสดงรายละเอียดรวมถึงจำนวนครั้งที่โฟลว์ล้มเหลว และลิงก์เพื่อลองโฟลว์ใหม่กับข้อมูลป้อนเข้าเดียวกัน |
เมื่อต้องแก้ไขข้อผิดพลาดที่ได้รับรายงาน เลือก แก้ไขโฟลว์ของฉัน และทำตามขั้นตอนในอีเมลเคล็ดลับการซ่อมแซม
สามารถเลือกรับอีเมลเคล็ดลับการซ่อมแซมหรือไม่ก็ได้ ถ้าคุณไม่ต้องการรับเคล็ดลับสามารถทำได้โดยการปิดการใช้งานจากเมนูคุณสมบัติสำหรับโฟลว์เฉพาะ
ถ้าโฟลว์ของคุณล้มเหลว คุณยังสามารถแก้ไขปัญหาโดยตรงได้ใน Power Automate นี่คือ สถานการณ์สมมติทั่วไปของความล้มเหลวบางส่วน และเคล็ดลับในการแก้ไขปัญหา
ระบุข้อผิดพลาด
ทำตามขั้นตอนเหล่านี้เพื่อค้นหาข้อผิดพลาดและเรียนรู้วิธีแก้ไข
ให้เลือก โฟลว์ของฉัน
เลือกขั้นตอนที่ล้มเหลว
ในส่วน ประวัติการเรียกใช้ 28 วัน เลือกวันที่ของการทำงานที่ล้มเหลว
รายละเอียดเกี่ยวกับโฟลว์จะปรากฏ และอย่างน้อยหนึ่งขั้นตอนจะแสดงเป็นไอคอนเครื่องหมายอัศเจรีย์สีแดง
เปิดขั้นตอนที่ล้มเหลวนั้นขึ้น แล้วตรวจสอบข้อความแสดงข้อผิดพลาด
ในบานหน้าต่างด้านขวา คุณจะเห็นรายละเอียดของข้อผิดพลาดและวิธีแก้ไข
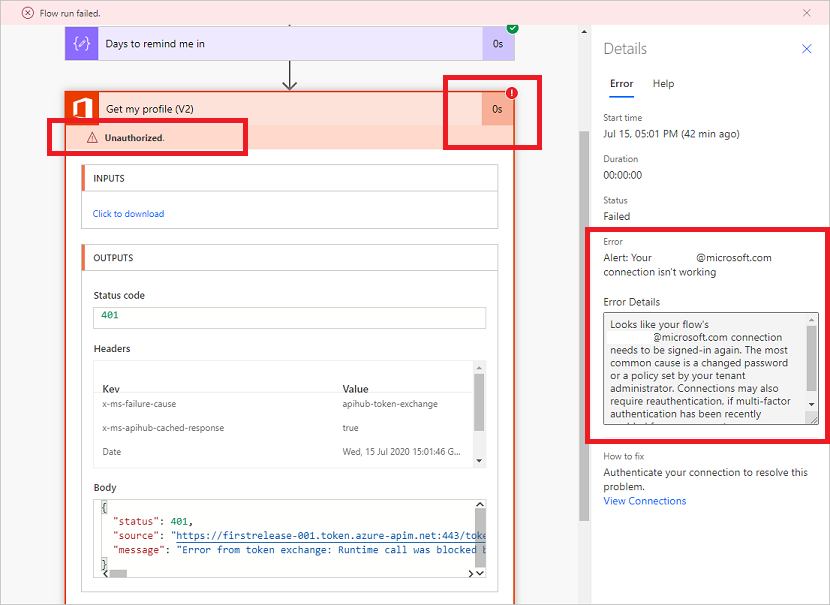
การรับรองความถูกต้องล้มเหลว
ในหลายกรณี โฟลว์ล้มเหลวเนื่องจากมีข้อผิดพลาดในการรับรองความถูกต้อง ถ้าคุณมีข้อผิดพลาดชนิดนี้ ข้อความข้อผิดพลาดประกอบด้วย ไม่ได้รับอนุญาต หรือมีรหัสข้อผิดพลาด 401 หรือ 403 ปรากฏขึ้น โดยปกติแล้วคุณสามารถแก้ไขข้อผิดพลาดการรับรองความถูกต้องได้ด้วยการอัปเดตการเชื่อมต่อ:
ในบานหน้าต่างด้านขวาด้านล่าง วิธีการแก้ไข ให้เลือก ดูการเชื่อมต่อ
เลื่อนไปยังการเชื่อมต่อที่คุณเห็นข้อความข้อผิดพลาด ไม่ได้รับอนุญาต
ถัดจากการเชื่อมต่อ ให้เลือก ตรวจสอบรหัสผ่าน ในข้อความเกี่ยวกับการเชื่อมต่อที่ไม่ได้รับการรับรอง
ตรวจสอบข้อมูลประจำตัวของคุณโดยทำตามคำแนะนำที่ปรากฏ
กลับไปที่ความล้มเหลวในการเรียกใช้โฟลว์ของคุณ แล้วเลือก ส่งอีกครั้ง
ตอนนี้โฟลว์ควรทำงานตามที่คาดไว้แล้ว
แก้ไขปัญหาใน Copilot
การแก้ไขปัญหาใหม่ในคุณลักษณะ Copilot ใน Power Automate สามารถช่วยคุณในการระบุและแก้ไขข้อผิดพลาดที่อาจเกิดขึ้นระหว่างการทดสอบโฟลว์ระบบคลาวด์หรือเมื่อตรวจสอบประวัติการเรียกใช้โฟลว์ คุณสามารถใช้คุณลักษณะ Copilot นี้เมื่อเปิดใช้งานประสบการณ์ตัวออกแบบใหม่
การแก้ไขปัญหาใน Copilot ให้ข้อมูลสรุปข้อผิดพลาดที่มนุษย์สามารถอ่านได้ และเมื่อเป็นไปได้ ให้พยายามหาวิธีแก้ไขข้อผิดพลาด ซึ่งสามารถปรับปรุงประสบการณ์ของคุณได้อย่างมากโดยลดเวลาและความพยายามที่จำเป็นในการแก้ไขปัญหาและจัดการปัญหา
หมายเหตุ
การแก้ไขปัญหาในคุณลักษณะ Copilot อาจไม่ทำงานในทุกสถานการณ์ ข่าวดีก็คือ มีการเรียนรู้และปรับปรุงอย่างต่อเนื่องเมื่อเวลาผ่านไป ซึ่งหมายความว่าความสามารถในการช่วยเหลือผู้ใช้และแก้ไขปัญหาจะดีขึ้นเท่านั้น นี่เป็นตัวอย่างที่ดีของวิธีการใช้ประโยชน์จาก AI และแมชชีนเลิร์นนิงเพื่อปรับปรุงประสบการณ์และประสิทธิภาพการทำงานของคุณ
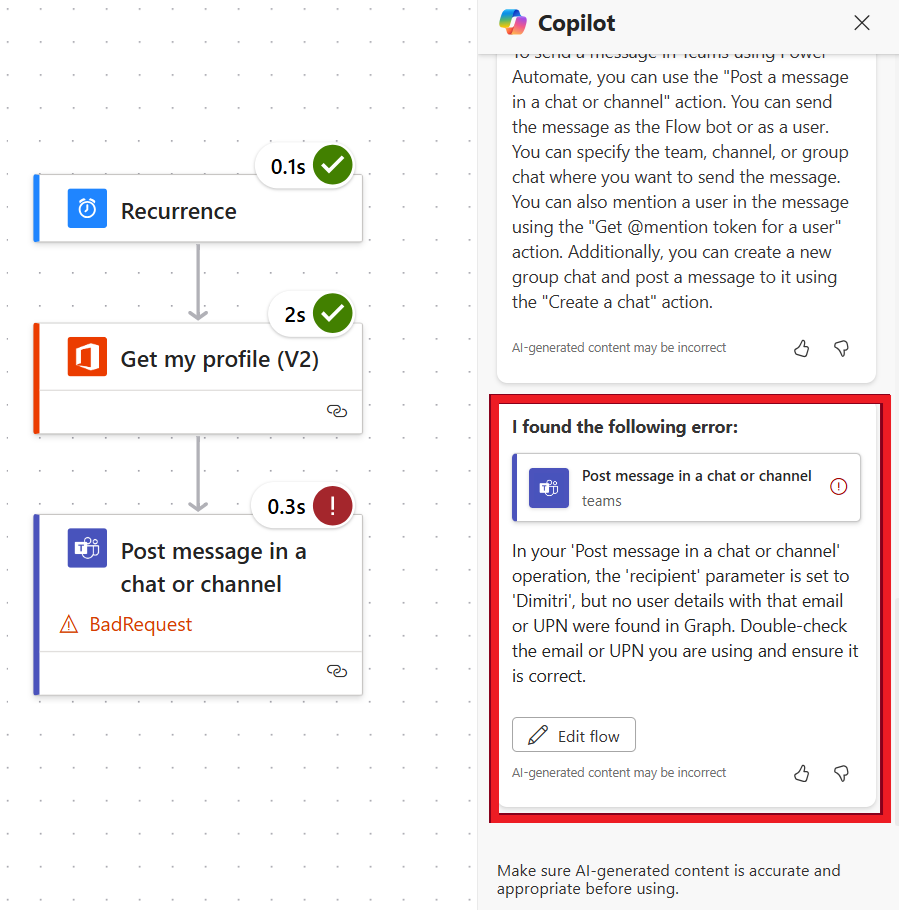
การกำหนดค่าการดำเนินการ
โฟลว์จะล้มเหลวเช่นกันถ้าการตั้งค่าในการดำเนินการของโฟลว์ไม่ทำงานตามที่คาดไว้ ในกรณีนี้ ข้อความข้อผิดพลาดประกอบด้วย การร้องขอไม่ถูกต้อง หรือ ไม่พบ หรือมีรหัสข้อผิดพลาด 400 หรือ 404 ปรากฏขึ้น
รายละเอียดข้อผิดพลาดควรระบุโซลูชันความล้มเหลวดังกล่าว หากต้องการอัปเดตการกำหนดค่า:
- เลือก แก้ไข แล้วแก้ไขปัญหาภายในข้อกำหนดของโฟลว์
- บันทึกโฟลว์ที่อัปเดต
- เลือก ส่งอีกครั้ง เพื่อลองเรียกใช้อีกครั้งด้วยการกำหนดค่าที่อัปเดต
ความล้มเหลวอื่น ๆ
ถ้ารหัสข้อผิดพลาด 500 หรือ 502 ปรากฏขึ้น ความล้มเหลวเป็นแบบชั่วคราว หากต้องการลองโฟลว์อีกครั้ง ให้เลือก ส่งอีกครั้ง
รับความช่วยเหลือจากฝ่ายสนับสนุนหรือชุมชน
เมื่อคุณต้องการความช่วยเหลือ คุณสามารถใช้ตัวเลือก ช่วยเหลือตนเอง หรือคุณสามารถ ขอรับความช่วยเหลือ จากผู้อื่นได้
ช่วยเหลือตนเอง
ไซต์การสนับสนุน Power Automate มีตัวเลือกการช่วยเหลือตนเองหลายแบบให้คุณ
- ไปยัง ฝ่ายสนับสนุน Power Automate
- ในประเภท การช่วยเหลือตนเอง ให้เลือก Learn ตัวอย่าง หรือ คู่มือ
ขอความช่วยเหลือจากผู้อื่น
ในส่วน ขอความช่วยเหลือ ให้เลือก ติดต่อฝ่ายสนับสนุน
พิมพ์หรือเลือกสภาพแวดล้อมเพื่อช่วยระบุปัญหา
เมื่อต้องการค้นหาวิธีแก้ไขปัญหาที่แนะนำ ให้กรอกข้อมูลในฟิลด์ บอกเราว่าคุณต้องการความช่วยเหลือเกี่ยวกับอะไร แล้วเลือกลูกศรขวาที่อยู่ถัดจากฟิลด์
หากคุณพบวิธีแก้ไขปัญหาของคุณ ให้เลือก ใช่ ในฟิลด์ โซลูชันเหล่านี้มีประโยชน์หรือไม่
หากคุณไม่พบวิธีแก้ไขปัญหา ให้เลือก ถามตัวแทนเสมือน
ในหน้าจอ Virtual Agent ให้พิมพ์ข้อความของคุณ จากนั้นเลือก ส่ง
หากคุณต้องการความช่วยเหลือเพิ่มเติมจากผู้อื่น ให้กลับไปที่ การสนับสนุน Power Automate แล้วเลือก ชุมชน
ในหน้า ชุมชน Microsoft Power Automate คุณสามารถปรับแต่งการค้นหาและรับคำตอบและเคล็ดลับจากผู้ใช้ Power Automate รายอื่นได้โดยตรง
ข้อมูลที่เกี่ยวข้อง
การฝึกอบรม: แนวทางปฏิบัติที่ดีที่สุดสำหรับการจัดการข้อผิดพลาดในโฟลว์ของ Power Automate (โมดูล)