บทช่วยสอน: ใช้ Microsoft Power Platform CLI กับพอร์ทัล
หมายเหตุ
พอร์ทัล Power Apps คือ Power Pages โดยมีผลในวันที่ 12 ตุลาคม 2022 ข้อมูลเพิ่มเติม: Microsoft Power Pages มีให้ใช้งานทั่วไป (บล็อก)
ในไม่ช้าเราจะย้ายและรวมคู่มือพอร์ทัล Power Apps เข้ากับ คู่มือ Power Pages
ในตัวอย่างบทช่วยสอนนี้ คุณจะเห็นวิธีเริ่มต้นใช้งาน Microsoft Power Platform CLI เพื่อปรับปรุงการกำหนดค่าพอร์ทัลตัวอย่าง
หมายเหตุ
- คุณยังสามารถใช้ Power Platform CLI กับ Power Pages ได้ด้วย ข้อมูลเพิ่มเติม: Power Pages คืออะไร
- บทช่วยสอนนี้เน้นที่คำสั่ง Microsoft Power Platform CLI ที่จำเป็น สำหรับใช้พอร์ทัล Power Apps สำหรับข้อมูลเพิ่มเติมเกี่ยวกับคำสั่งที่ใช้ใน Power Platform CLI อ่าน คำสั่งทั่วไป
ดาวน์โหลดและติดตั้ง Visual Studio Code
หากต้องการเชื่อมต่อกับพอร์ทัล Power Apps และการใช้คำสั่ง Microsoft Power Platform CLI ใช้ Visual Studio Code และ เทอร์มินัลในตัว เทอร์มินัลในตัวทำให้ง่ายต่อการเชื่อมต่อกับสภาพแวดล้อม Dataverse และเพื่อดาวน์โหลด เปลี่ยนแปลง และอัปโหลดการกำหนดค่าพอร์ทัล คุณยังสามารถใช้ Windows PowerShell แทนได้
ขั้นตอนที่ 1 รับรองความถูกต้อง
ก่อนที่คุณจะเชื่อมต่อ รายการ ดาวน์โหลด หรืออัปโหลดการเปลี่ยนแปลงใดๆ สำหรับพอร์ทัล Power Apps คุณต้องตรวจสอบสิทธิ์กับสภาพแวดล้อม Dataverse ก่อน สำหรับข้อมูลเพิ่มเติมเกี่ยวกับการรับรองความถูกต้องโดยใช้ Microsoft Power Platform CLI ไปที่ pac auth
ในการตรวจสอบสิทธิ์ ให้เปิด Windows PowerShell และเรียกใช้คำสั่ง pac auth create โดยใช้ URL สภาพแวดล้อม Dataverse ของคุณ:
pac auth create -u [Dataverse URL]
ตัวอย่างเช่น
pac auth create -u https://contoso-org.crm.dynamics.com
ปฏิบัติตามคำแนะนำของการรับรองความถูกต้องเพื่อเข้าสู่ระบบสภาพแวดล้อม

ขั้นตอนที่ 2 แสดงรายการพอร์ทัลที่พร้อมใช้งาน
ใช้คำสั่ง pac paportal list เพื่อแสดงรายการพอร์ทัล Power Apps ที่มีอยู่ในสภาพแวดล้อม Dataverse ที่คุณเชื่อมต่อในขั้นตอนก่อนหน้า
pac paportal list

ขั้นตอนที่ 3 ดาวน์โหลดเนื้อหาพอร์ทัล
ดาวน์โหลดเนื้อหาเว็บไซต์พอร์ทัลจากสภาพแวดล้อม Dataverse ที่เชื่อมต่อ โดยใช้คำสั่ง pac paportal download
pac paportal download --path [PATH] -id [WebSiteId-GUID]
ตัวอย่างเช่น
pac paportal download --path c:\pac-portals\downloads -id d44574f9-acc3-4ccc-8d8d-85cf5b7ad141
สำหรับพารามิเตอร์ id ใช้ WebSiteId ส่งกลับจากผลลัพธ์ของขั้นตอนก่อนหน้า

ขั้นตอนที่ 4 เปลี่ยนเนื้อหาพอร์ทัล
เปลี่ยนการกำหนดค่าโดยใช้ Visual Studio Code และบันทึกการเปลี่ยนแปลงของคุณ
หมายเหตุ
ตรวจสอบให้แน่ใจว่าคุณอัปเดตเฉพาะตารางที่รองรับ เพื่อใช้กับ Power Platform CLI โปรดดู ตารางที่รองรับ สำหรับข้อมูลเพิ่มเติม
ตัวอย่างเช่น หน้าพอร์ทัลเริ่มต้นจะแสดงข้อความดังนี้:
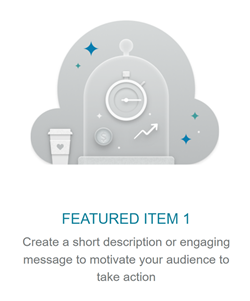
ข้อความนี้สามารถมองเห็นได้จากหน้าเว็บ html:
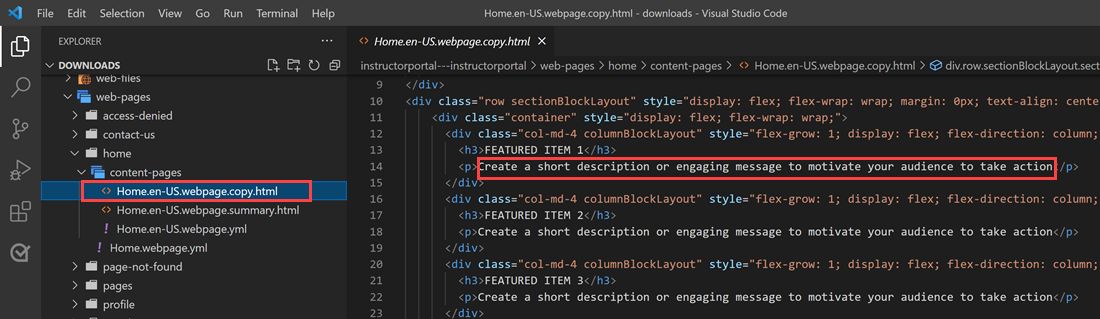
คุณสามารถแก้ไขข้อความนี้และบันทึกการเปลี่ยนแปลงได้:
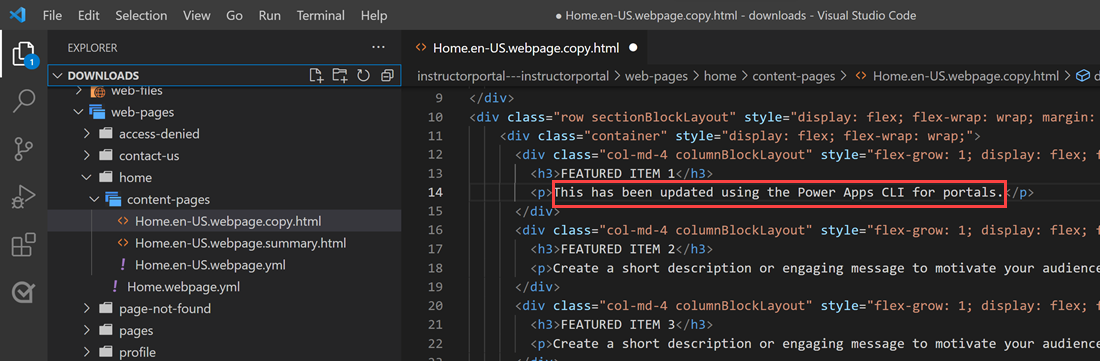
เคล็ดลับ
คุณสามารถเปลี่ยนตำแหน่งที่ตั้งของเส้นทางโฟลเดอร์ใน PowerShell/เทอร์มินัลในตัว เป็นตำแหน่งที่ดาวน์โหลด และป้อน "รหัส" เพื่อเปิดโฟลเดอร์ ใน Visual Studio Code โดยตรง
ขั้นตอนที่ 5 อัปโหลดการเปลี่ยนแปลง
หมายเหตุ
- หากคุณกำลังอัปโหลดไปยังสภาพแวดล้อมหลายรายการ โปรดดูที่ อัปโหลดการเปลี่ยนแปลงโดยใช้โปรไฟล์การปรับใช้งาน เพื่อเรียนรู้วิธีการอัปโหลดการเปลี่ยนแปลงโดยใช้โปรไฟล์การปรับใช้งาน
- ตรวจสอบให้แน่ใจว่าขนาดไฟล์แนบสูงสุดของสภาพแวดล้อมเป้าหมายถูกตั้งค่าเป็นขนาดเดียวกันหรือมากกว่าเป็นสภาพแวดล้อมต้นทางของคุณ
- ขนาดสูงสุดของไฟล์ถูกกำหนดโดยการตั้งค่า ขนาดไฟล์สูงสุด ใน แท็บอีเมลการตั้งค่าระบบ ในกล่องโต้ตอบการตั้งค่าระบบสิ่งแวดล้อม
หลังจากทำการเปลี่ยนแปลงที่จำเป็นแล้ว ให้อัปโหลดโดยใช้คำสั่ง pac paportal upload:
pac paportal upload --path [Folder-location]
ตัวอย่างเช่น
pac paportal upload --path C:\pac-portals\downloads\custom-portal\

หมายเหตุ
ตรวจสอบให้แน่ใจว่าพาธสำหรับเนื้อหาพอร์ทัลที่คุณป้อนนั้นถูกต้อง ตามค่าเริ่มต้น โฟลเดอร์ที่ตั้งชื่อตามพอร์ทัล (ชื่อที่จำง่าย) จะถูกสร้างขึ้นพร้อมกับเนื้อหาพอร์ทัลที่ดาวน์โหลด ตัวอย่างเช่น ถ้าชื่อที่จำง่ายของพอร์ทัลคือ custom-portal, พาธสำหรับคำสั่งด้านบน (--path) ควรเป็น C:\pac-portals\downloads\custom-portal
การอัปโหลดจะเกิดขึ้นเฉพาะกับเนื้อหาที่มีการเปลี่ยนแปลง ในตัวอย่างนี้ เนื่องจากมีการเปลี่ยนแปลงในหน้าเว็บ เนื้อหาจึงถูกอัปโหลดสำหรับตาราง adx_webpage เท่านั้น
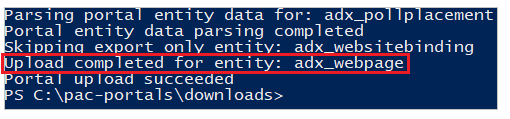
อัปโหลดการเปลี่ยนแปลงโดยใช้โปรไฟล์การปรับใช้งาน
เมื่อทำงานกับสภาพแวดล้อมหลายรายการ คุณอาจพิจารณาการใช้โปรไฟล์การปรับใช้งาน เพื่อให้แน่ใจว่าการเปลี่ยนแปลงถูกอัปโหลดไปยังสภาพแวดล้อมที่ถูกต้องโดยใช้โปรไฟล์การปรับใช้งาน
สร้างโฟลเดอร์ที่ชื่อว่า โปรไฟล์การปรับใช้งาน ภายในโฟลเดอร์ที่มีเนื้อหาพอร์ทัล ตัวอย่างเช่น หากเนื้อหาพอร์ทัลที่ดาวน์โหลดอยู่ภายใน "พอร์ทัลเริ่มต้น" โฟลเดอร์โปรไฟล์การปรับใช้งานควรอยู่ภายในโฟลเดอร์นี้
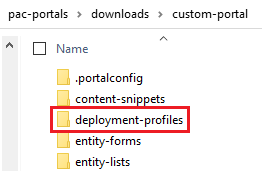
ภายในโฟลเดอร์โปรไฟล์การปรับใช้งาน ให้สร้างไฟล์ YAML ของการปรับใช้งานที่มีการเปลี่ยนแปลงเฉพาะสภาพแวดล้อม ตัวอย่างเช่น สภาพแวดล้อมการพัฒนาสามารถเรียกว่า "dev.deployment.yml"
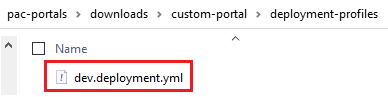
แก้ไขไฟล์ YAML การปรับใช้งานโดยใช้ Visual Studio Code ที่มีรูปแบบต่อไปนี้:
<table-name>: - <record-id>: <GUID> <column-name>: <Name> <column-value>: <Value>ตัวอย่างเช่น โค้ด YAML ตัวอย่างต่อไปนี้จะอัปเดตค่าสำหรับ "คำต่อท้ายชื่อเบราว์เซอร์" จาก "พอร์ทัลแบบกำหนดเอง" เริ่มต้นเป็น "พอร์ทัลแบบกำหนดเอง (การพัฒนา)"
adx_contentsnippet: - adx_contentsnippetid: 76227a41-a33c-4d63-b0f6-cd4ecd116bf8 # Replace with your content snippet ID adx_name: Browser Title Suffix # Setting name adx_value: · Custom Portal (Dev) # Setting valueในการอัปโหลดการเปลี่ยนแปลงไปยังสภาพแวดล้อมอื่นโดยใช้ไฟล์ YAML ของโปรไฟล์การปรับใช้งาน รับรองความถูกต้อง ไปยังองค์กรเป้าหมายก่อน
หลังจากที่รับรองความถูกต้องและเชื่อมต่อกับสภาพแวดล้อมที่ถูกต้องแล้ว ให้ใช้คำสั่ง pac paportal upload เพื่ออัปโหลดเนื้อหา:
pac paportal upload --path "C:\portals\starter-portal" --deploymentProfile devหมายเหตุ
ในตัวอย่างข้างต้น ชื่อโปรไฟล์การปรับใช้งานที่ใช้คือ "การพัฒนา" หลังจากทำตามขั้นตอนก่อนหน้านี้เพื่อสร้างโปรไฟล์การปรับใช้งานการพัฒนา เปลี่ยนชื่อจาก "การพัฒนา" เป็นชื่ออื่น (เช่น QA สำหรับ "qa.deployment.yml" หรือ การทดสอบสำหรับ "test.deployment.yml") หากคุณเคยใช้ชื่อไฟล์อื่นสำหรับไฟล์ YAML ของการปรับใช้งานของคุณ
ขั้นตอนที่ 6 ยืนยันการเปลี่ยนแปลง
เพื่อยืนยันการเปลี่ยนแปลงที่ทำกับเว็บเพจพอร์ทัล:
ล้าง แคชฝั่งเซิร์ฟเวอร์ หรือใช้ การกำหนดค่าการซิงค์ โดยใช้ Studio ของพอร์ทัล Power Apps
เรียกดูเว็บเพจพอร์ทัลเพื่อดูการเปลี่ยนแปลง
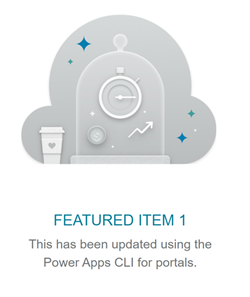
หากคุณเคยใช้ตัวอย่างโปรไฟล์การปรับใช้งาน ที่อธิบายไว้ก่อนหน้านี้ ส่วนย่อยของ YAML จะอัปเดตค่าดังที่แสดงด้านล่าง
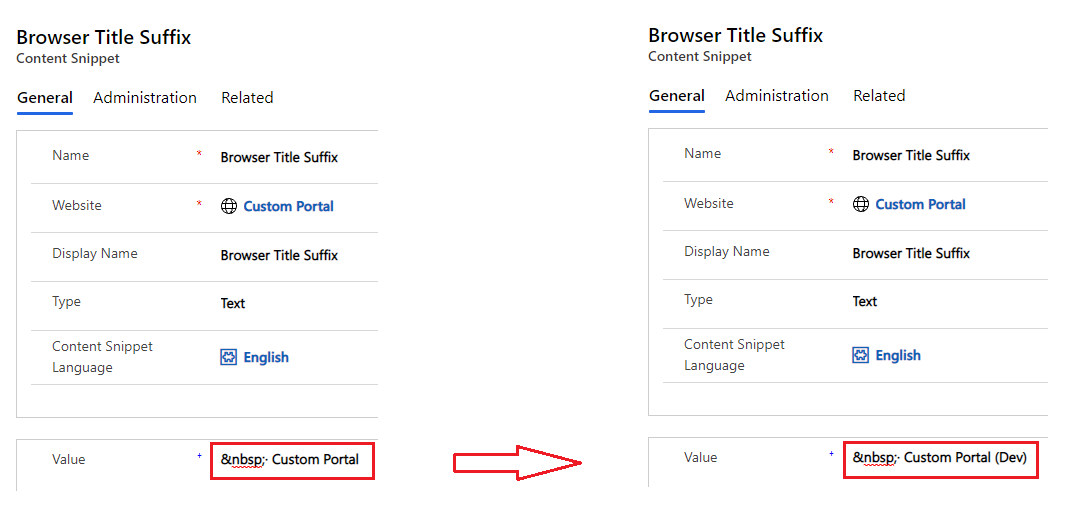
คำต่อท้ายชื่อเบราว์เซอร์ที่อัปเดตผ่านการเปลี่ยนแปลงข้างต้น จะแสดงการเปลี่ยนแปลงเมื่อคุณเปิดพอร์ทัลในเบราว์เซอร์:

นี้สรุปบทช่วยสอน คุณสามารถทำซ้ำขั้นตอนข้างต้น และเปลี่ยนเนื้อหาพอร์ทัลสำหรับ ตารางที่รองรับ อื่นๆ
ขั้นตอนถัดไป
ใช้ส่วนขยาย Visual Studio Code