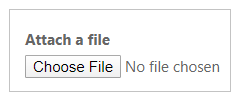กำหนดค่าบันทึกย่อเป็นไฟล์แนบมาสำหรับฟอร์มพื้นฐานและฟอร์มแบบหลายขั้นตอน
หมายเหตุ
พอร์ทัล Power Apps คือ Power Pages โดยมีผลในวันที่ 12 ตุลาคม 2022 ข้อมูลเพิ่มเติม: Microsoft Power Pages มีให้ใช้งานทั่วไป (บล็อก)
ในไม่ช้าเราจะย้ายและรวมคู่มือพอร์ทัล Power Apps เข้ากับ คู่มือ Power Pages
ในการเพิ่มความสามารถในการดูบันทึกย่อและไฟล์แนบในฟอร์มพื้นฐานและฟอร์มแบบหลายขั้นตอน คุณจะต้องทำตามขั้นตอนต่อไปนี้:
เพิ่ม ตัวควบคุม timeline ในแบบฟอร์ม Dataverse ผ่าน ตัวออกแบบแบบฟอร์ม แอปแบบจำลองหรือ พื้นที่ทำงานข้อมูล ถ้าใช้สตูดิโอออกแบบ Power Pages
กำหนดค่าคอนฟิก สิทธิ์ของตาราง สำหรับตารางบันทึกย่อ (คำอธิบายประกอบ)
หมายเหตุ
- เพื่อให้ข้อความปรากฏบนหน้าเว็บ คำอธิบายของแต่ละบันทึกย่อจะต้องนำหน้าด้วย *เว็บ* (คำสำคัญของ 'เว็บ' ที่มีเครื่องหมายดอกจัน (*) ก่อนและหลัง) บันทึกย่อที่เพิ่มผ่านแบบฟอร์มบนหน้าเว็บจะเพิ่มคำนำหน้าให้โดยอัตโนมัติ
- ยังไม่รองรับการกำหนดค่าความสามารถในการแสดงทั้งบันทึกย่อและ กิจกรรม ในฟอร์มเดียวกันสำหรับตารางที่กำหนดเอง
การกำหนดค่าบันทึกสำหรับฟอร์มพื้นฐาน
คุณสามารถกำหนดค่าตัวควบคุม timeline เพิ่มเติมเพื่ออนุญาตให้ผู้ใช้ไซต์เพิ่ม อัปเดต หรือลบบันทึกย่อและสิ่งที่แนบมา ด้วยการกำหนดค่าเมตาดาต้าของแบบฟอร์มโดยใช้แอปการจัดการพอร์ทัล
เปิดแอป การจัดการพอร์ทัล
เลือก ฟอร์มพื้นฐาน ภายใต้ เนื้อหา บนบานหน้าต่างด้านซ้าย
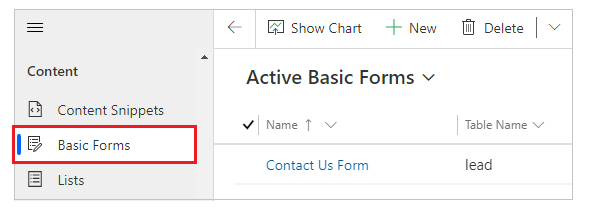
จากรายการของฟอร์ม เลือกเพื่อเปิดเรกคอร์ดของฟอร์มที่คุณต้องการเพิ่มการกำหนดค่าบันทึกย่อ
จากแท็บที่มีอยู่ในการตั้งค่าฟอร์ม ให้เลือก เมตาดาต้าของฟอร์มพื้นฐาน
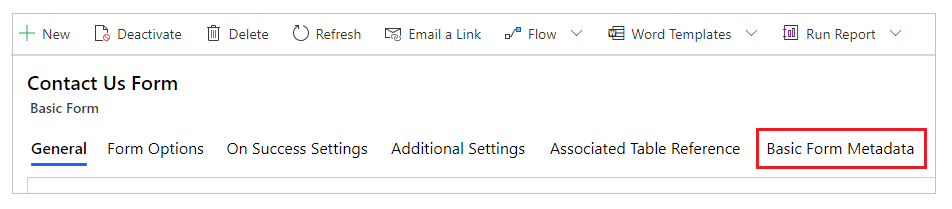
เลือก เพิ่มเมตาดาต้าของฟอร์มพื้นฐานใหม่
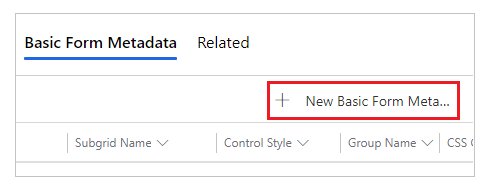
เลือก ชนิด เป็น บันทึกย่อ
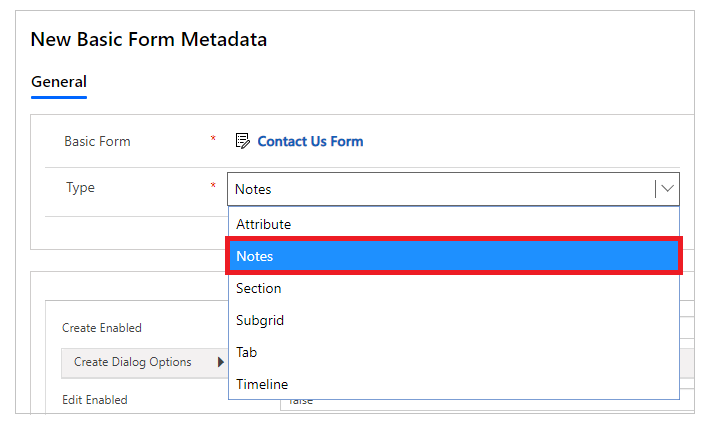
การตั้งค่าของการกำหนดค่าบันทึกย่อจะถูกแสดง การตั้งค่าส่วนใหญ่ถูกยุบโดยค่าเริ้มต้น คุณสามารถขยายส่วนเพื่อดูการตั้งค่าเพิ่มเติมได้
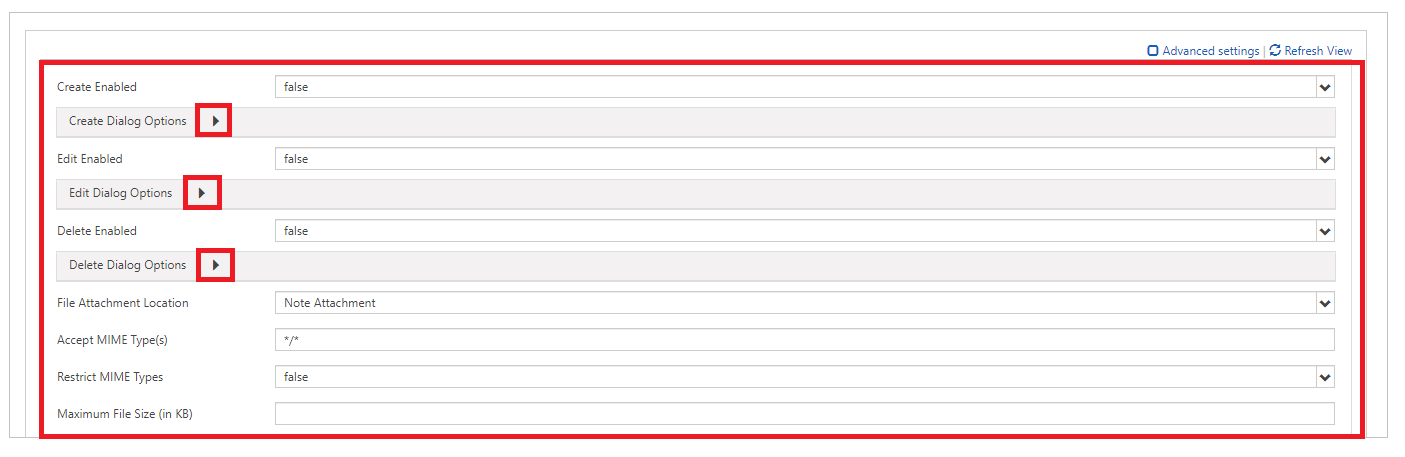
หมายเหตุ
หากคุณต้องการเปิดใช้งานการจัดเก็บไฟล์แนบบันทึกย่อใน Azure คุณจะต้อง เปิดใช้งานที่เก็บข้อมูล Azure ก่อน สำหรับไฟล์แนบบันทึกย่อและอัปเดตตัวเลือก ตำแหน่งไฟล์แนบ เป็น Azure Blob Storage
เติมข้อมูลในฟิลด์โดยการป้อนค่าที่เหมาะสม การตั้งค่าเหล่านี้อธิบายรายละเอียดเพิ่มเติมด้านล่างภายใต้ แอตทริบิวต์, ตัวเลือกกล่องโต้ตอบการสร้าง, ตัวเลือกกล่องโต้ตอบการแก้ไข และ ตัวเลือกกล่องโต้ตอบการลบ
บันทึกฟอร์ม
หลังจากการเพิ่มการกำหนดค่า ตัวควบคุม note จะถูกแสดงโดยการใช้ตัวเลือกที่เหมาะสมที่ถูกเปิดใช้งานในพอร์ทัล
แอตทริบิวต์
| ชื่อ | คำอธิบาย |
|---|---|
| การตั้งค่าพื้นฐาน | |
| เปิดใช้งานการสร้าง | เปิดใช้งานความสามารถในการเพิ่มบันทึกย่อใหม่ลงในตาราง |
| ตัวเลือกกล่องโต้ตอบการสร้าง | ประกอบด้วยการตั้งค่าสำหรับการกำหนดค่ากล่องโต้ตอบ เมื่อมีการตั้งค่า เปิดใช้งานการสร้าง เป็นจริง ข้อมูลเพิ่มเติม: ตัวเลือกกล่องโต้ตอบการสร้าง |
| เปิดใช้งานการแก้ไข | เปิดใช้งานความสามารถในการแก้ไขบันทึกย่อที่มีอยู่บนตาราง |
| ตัวเลือกกล่องโต้ตอบการแก้ไข | ประกอบด้วยการตั้งค่าสำหรับการกำหนดค่ากล่องโต้ตอบ เมื่อมีการตั้งค่า EditEnabled เป็นจริง ข้อมูลเพิ่มเติม: ตัวเลือกกล่องโต้ตอบกาแก้ไข |
| เปิดใช้งานการลบ | เปิดใช้งานความสามารถในการลบบันทึกย่อออกจากตาราง |
| ตัวเลือกกล่องโต้ตอบการลบ | ประกอบด้วยการตั้งค่าสำหรับการกำหนดค่ากล่องโต้ตอบ เมื่อมีการตั้งค่า DeleteEnabled เป็นจริง ข้อมูลเพิ่มเติม: ตัวเลือกกล่องโต้ตอบการลบ |
| ตำแหน่งที่ตั้งของไฟล์แนบ | เลือกตำแหน่งที่ตั้งของไฟล์ที่แนบ
|
| ยอมรับชนิด MIME | อนุญาตให้คุณระบุรายการของชนิด MIME ที่ยอมรับ |
| จํากัดชนิด MIME | เลือกว่าจะอนุญาตหรือจำกัดชนิดของ MIME |
| ขนาดไฟล์สูงสุด | ช่วยให้คุณสามารถระบุขนาดสูงสุดของไฟล์ที่สามารถแนบได้ ขนาดสูงสุดของไฟล์ที่สามารถอัพโหลดได้ ถูกกำหนดโดยการตั้งค่า ขนาดไฟล์สูงสุด ใน แท็บอีเมลการตั้งค่าระบบ ในกล่องโต้ตอบการตั้งค่าระบบสิ่งแวดล้อม |
| การตั้งค่าขั้นสูง | |
| แสดงชื่อ | แทนที่หัวข้อบนพื้นที่บันทึกย่อ |
| ป้ายชื่อปุ่มเพิ่มบันทึกย่อ | แทนที่ป้ายชื่อบนปุ่มการเพิ่มบันทึกย่อ |
| ป้ายชื่อความเป็นส่วนตัวของบันทึกย่อ | แทนที่ป้ายชื่อที่แสดงถึงว่าบันทึกย่อเป็นแบบส่วนตัว |
| กำลังโหลดข้อความ | แทนที่ข้อความที่ปรากฏขึ้นในขณะที่กำลังโหลดรายการบันทึกย่อ |
| ข้อความแสดงข้อผิดพลาด | แทนที่ข้อความที่ปรากฏขึ้นเมื่อเกิดข้อผิดพลาด ขณะที่กำลังพยายามโหลดรายการบันทึกย่อ |
| ข้อความการเข้าถึงถูกปฏิเสธ | แทนที่ข้อความที่ปรากฏขึ้น เมื่อผู้ใช้ไม่มีสิทธิ์ที่เพียงพอในการดูรายการของบันทึกย่อ |
| ข้อความว่าง | แทนที่ข้อความที่ปรากฏขึ้นเมื่อตารางปัจจุบันไม่มีบันทึกย่อใดๆที่สามารถดูได้ |
| แสดงลำดับ | อนุญาตให้คุณสามารถตั้งค่าลำดับที่จะแสดงบันทึกย่อ การตั้งค่าใบสั่งรายการช่วยให้คุณสามารถตั้งค่าตัวเลือกต่อไปนี้ได้:
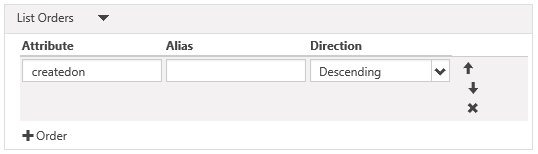 เพื่อเพิ่มกฎการเรียงลำดับ ให้เลือก "คอลัมน์" (4) และกรอกรายละเอียด ลำดับรายการจะถูกประมวลผลตามลำดับ จากด้านบนสุดของรายการที่มีลำดับความสำคัญสูงสุด |
ตัวเลือกกล่องโต้ตอบการสร้าง
| ชื่อ | รายละเอียด |
|---|---|
| การตั้งค่าพื้นฐาน | |
| ฟิลด์ตัวเลือกความเป็นส่วนตัวของการแสดงผล | เปิดใช้งานกล่องกาเครื่องหมายในกล่องโต้ตอบการเพิ่มบันทึกย่อ ซึ่งอนุญาตให้ผู้ใช้สามารถทำเครื่องหมายบันทึกย่อเป็นส่วนตัวได้ |
| ค่าเริ่มต้นของฟิลด์ตัวเลือกความเป็นส่วนตัว | ระบุค่าเริ่มต้นสำหรับฟิลด์ตัวเลือกแสดงความเป็นส่วนตัว ค่าเริ่มต้นของฟิลด์นี้คือ เท็จ |
| แสดงไฟล์แนบ | เปิดใช้งานฟิลด์การอัปโหลดไฟล์ในกล่องโต้ตอบการเพิ่มบันทึกย่อ ซึ่งอนุญาตให้ผู้ใช้สามารถแนบไฟล์ลงในบันทึกย่อได้ บันทึกย่อ : สามารถแนบไฟล์ได้เพียงไฟล์เดียวโดยใช้ตัวเลือกนี้ |
| การยอมรับไฟล์แนบ | ชนิด MIME ได้รับการยอมรับโดยการป้อนข้อมูลการอัปโหลดไฟล์ |
| การตั้งค่าขั้นสูง | |
| ป้ายชื่อฟิลด์บันทึกย่อ | แทนที่ป้ายชื่อสำหรับฟิลด์บันทึกย่อในกล่องโต้ตอบการเพิ่มบันทึกย่อ |
| คอลัมน์ฟิลด์บันทึกย่อ | ตั้งค่าค่าคอลัมน์ในบันทึกย่อ <textarea> |
| แถวฟิลด์บันทึกย่อ | ตั้งค่าค่าแถวในบันทึกย่อ <textarea> |
| ป้ายชื่อฟิลด์ตัวเลือกความเป็นส่วนตัว | แทนที่ป้ายชื่อสำหรับฟิลด์ตัวเลือกความเป็นส่วนตัว (ถ้ามีการเปิดใช้งาน) |
| ป้ายชื่อไฟล์แนบ | แทนที่ป้ายชื่อสำหรับไฟล์ที่แนบ (ถ้ามีการเปิดใช้งาน) |
| คลาส CSS ของคอลัมน์ด้านซ้าย | เพิ่มคลาส CSS หรือคลาสอื่นลงในคอลัมน์ด้านซ้ายสุด ซึ่งประกอบด้วยป้ายชื่อในกล่องโต้ตอบการเพิ่มบันทึกย่อ |
| คลาส CSS ของคอลัมน์ด้านขวา | เพิ่มคลาส CSS หรือคลาสอื่นลงในคอลัมน์ด้านขวาสุด ซึ่งประกอบด้วยการป้อนข้อมูลฟิลด์ในกล่องโต้ตอบการเพิ่มบันทึกย่อ |
| ตำแหน่ง | แทนที่ข้อความ HTML ในส่วนหัวของกล่องโต้ตอบการเพิ่มบันทึกย่อ |
| ข้อความปุ่มหลัก | แทนที่ HTML ที่ปรากฏในปุ่มหลัก (เพิ่มบันทึกย่อ) ในกล่องโต้ตอบ |
| บอกเลิกปุ่มข้อความ SR | แทนที่ข้อความตัวอ่านหน้าจอที่เกี่ยวข้องกับปุ่มยกเลิกของกล่องโต้ตอบ |
| ข้อความปุ่มปิด | แทนที่ HTML ที่ปรากฎในปุ่มปิด (ยกเลิก) ในกล่องโต้ตอบ |
| ขนาด | ระบุขนาดของกล่องโต้ตอบการเพิ่มบันทึกย่อ ตัวเลือกเป็นค่าเริ่มต้น ขนาดใหญ่ และขนาดเล็ก |
| คลาส CSS | ระบุคลาส CSS หนึ่งหรือหลายคลาส ที่จะถูกนำไปใช้กับกล่องโต้ตอบผลลัพธ์ |
| คลาส CSS ของชื่อ | ระบุคลาส CSS หนึ่งหรือหลายคลาส ที่จะถูกนำไปใช้กับแถบหัวข้อของกล่องโต้ตอบที่เป็นผลลัพธ์ |
| คลาส CSS ของปุ่มหลัก | ระบุคลาส CSS หนึ่งหรือหลายคลาส ที่จะถูกนำไปใช้กับปุ่มหลัก (เพิ่มบันทึกย่อ) ของกล่องโต้ตอบ |
| คลาส CSS ของปุ่มปิด | ระบุคลาส CSS หนึ่งหรือหลายคลาส ที่จะถูกนำไปใช้กับปุ่มปิด (ยกเลิก) ของกล่องโต้ตอบ |
ตัวเลือกกล่องโต้ตอบการแก้ไข
| ชื่อ | รายละเอียด |
|---|---|
| การตั้งค่าพื้นฐาน | |
| ฟิลด์ตัวเลือกความเป็นส่วนตัวของการแสดงผล | เปิดใช้งานกล่องกาเครื่องหมายในกล่องโต้ตอบการแก้ไขบันทึกย่อ ซึ่งอนุญาตให้ผู้ใช้สามารถทำเครื่องหมายบันทึกย่อเป็นส่วนตัวได้ |
| ค่าเริ่มต้นของฟิลด์ตัวเลือกความเป็นส่วนตัว | ระบุค่าเริ่มต้นสำหรับฟิลด์ตัวเลือกแสดงความเป็นส่วนตัว ค่าเริ่มต้นของฟิลด์นี้คือ เท็จ |
| แสดงไฟล์แนบ | เปิดใช้งานฟิลด์การอัปโหลดไฟล์ในกล่องโต้ตอบการแก้ไขบันทึกย่อ ซึ่งอนุญาตให้ผู้ใช้สามารถแนบไฟล์ลงในบันทึกย่อได้ บันทึกย่อ : สามารถแนบไฟล์ได้เพียงไฟล์เดียวโดยใช้ตัวเลือกนี้ |
| การยอมรับไฟล์แนบ | ชนิด MIME ได้รับการยอมรับโดยการป้อนข้อมูลการอัปโหลดไฟล์ |
| การตั้งค่าขั้นสูง | |
| ป้ายชื่อฟิลด์บันทึกย่อ | แทนที่ป้ายชื่อสำหรับฟิลด์บันทึกย่อในกล่องโต้ตอบการแก้ไขบันทึกย่อ |
| คอลัมน์ฟิลด์บันทึกย่อ | ตั้งค่าค่าคอลัมน์ในบันทึกย่อ <textarea> |
| แถวฟิลด์บันทึกย่อ | ตั้งค่าค่าแถวในบันทึกย่อ <textarea> |
| ป้ายชื่อฟิลด์ตัวเลือกความเป็นส่วนตัว | แทนที่ป้ายชื่อสำหรับฟิลด์ตัวเลือกความเป็นส่วนตัว (ถ้ามีการเปิดใช้งาน) |
| ป้ายชื่อไฟล์แนบ | แทนที่ป้ายชื่อสำหรับไฟล์ที่แนบ (ถ้ามีการเปิดใช้งาน) |
| คลาส CSS ของคอลัมน์ด้านซ้าย | เพิ่มคลาส CSS หรือคลาสอื่นลงในคอลัมน์ด้านซ้ายสุด ซึ่งประกอบด้วยป้ายชื่อในกล่องโต้ตอบการแก้ไขบันทึกย่อ |
| คลาส CSS ของคอลัมน์ด้านขวา | เพิ่มคลาส CSS หรือคลาสอื่นลงในคอลัมน์ด้านขวาสุด ซึ่งประกอบด้วยการป้อนข้อมูลฟิลด์ในกล่องโต้ตอบการแก้ไขบันทึกย่อ |
| ตำแหน่ง | แทนที่ข้อความ HTML ในส่วนหัวของกล่องโต้ตอบการแก้ไขบันทึกย่อ |
| ข้อความปุ่มหลัก | แทนที่ HTML ที่ปรากฏในปุ่มหลัก (ปรับปรุงบันทึกย่อ) ในกล่องโต้ตอบ |
| บอกเลิกปุ่มข้อความ SR | แทนที่ข้อความตัวอ่านหน้าจอที่เกี่ยวข้องกับปุ่มยกเลิกของกล่องโต้ตอบ |
| ข้อความปุ่มปิด | แทนที่ HTML ที่ปรากฎในปุ่มปิด (ยกเลิก) ในกล่องโต้ตอบ |
| ขนาด | ระบุขนาดของกล่องโต้ตอบการแก้ไขบันทึกย่อ ตัวเลือกเป็นค่าเริ่มต้น ขนาดใหญ่ และขนาดเล็ก |
| คลาส CSS | ระบุคลาส CSS หนึ่งหรือหลายคลาส ที่จะถูกนำไปใช้กับกล่องโต้ตอบที่เป็นผลลัพธ์ |
| คลาส CSS ของชื่อ | ระบุคลาส CSS หนึ่งหรือหลายคลาส ที่จะถูกนำไปใช้กับแถบหัวข้อของกล่องโต้ตอบที่เป็นผลลัพธ์ |
| คลาส CSS ของปุ่มหลัก | ระบุคลาส CSS หนึ่งหรือหลายคลาส ที่จะถูกนำไปใช้กับปุ่มหลัก (ปรับปรุงบันทึกย่อ) ของกล่องโต้ตอบ |
| คลาส CSS ของปุ่มปิด | ระบุคลาส CSS หนึ่งหรือหลายคลาส ที่จะถูกนำไปใช้กับปุ่มปิด (ยกเลิก) ของกล่องโต้ตอบ |
ตัวเลือกกล่องโต้ตอบการลบ
| ชื่อ | รายละเอียด |
|---|---|
| การตั้งค่าพื้นฐาน | |
| การยืนยัน | แทนที่ข้อความการยืนยันเพื่อลบบันทึกย่อ |
| การตั้งค่าขั้นสูง | |
| ตำแหน่ง | แทนที่ข้อความ HTML ในส่วนหัวของกล่องโต้ตอบการลบบันทึกย่อ |
| ข้อความปุ่มหลัก | แทนที่ HTML ที่ปรากฎในปุ่มหลัก (ลบ) ในกล่องโต้ตอบ |
| บอกเลิกปุ่มข้อความ SR | แทนที่ข้อความตัวอ่านหน้าจอที่เกี่ยวข้องกับปุ่มยกเลิกของกล่องโต้ตอบ |
| ข้อความปุ่มปิด | แทนที่ HTML ที่ปรากฎในปุ่มปิด (ยกเลิก) ในกล่องโต้ตอบ |
| ขนาด | ระบุขนาดของกล่องโต้ตอบการลบบันทึกย่อ ตัวเลือกเป็นค่าเริ่มต้น ขนาดใหญ่ และขนาดเล็ก |
| คลาส CSS | ระบุคลาส CSS หนึ่งหรือหลายคลาส ที่จะถูกนำไปใช้กับกล่องโต้ตอบที่เป็นผลลัพธ์ |
| คลาส CSS ของชื่อ | ระบุคลาส CSS หนึ่งหรือหลายคลาส ที่จะถูกนำไปใช้กับแถบหัวข้อของกล่องโต้ตอบที่เป็นผลลัพธ์ |
| คลาส CSS ของปุ่มหลัก | ระบุคลาส CSS หนึ่งหรือหลายคลาส ที่จะถูกนำไปใช้กับปุ่มหลัก (ลบ) ของกล่องโต้ตอบ |
| คลาส CSS ของปุ่มปิด | ระบุคลาส CSS หนึ่งหรือหลายคลาส ที่จะถูกนำไปใช้กับปุ่มปิด (ยกเลิก) ของกล่องโต้ตอบ |
มอบหมายสิทธิ์อนุญาตใช้ตาราง
บันทึก และปุ่ม เพิ่ม แก้ไขและ ลบ สำหรับตัวควบคุม note จะถูกซ่อนบนฟอร์มพื้นฐานและฟอร์มแบบหลายขั้นตอน เว้นเสียแต่ว่าคุณสร้างและมอบหมายสิทธิ์ของตารางที่เหมาะสมให้กับเรกคอร์ดดังต่อไปนี้:
ข้อสำคัญ
ผู้ใช้ต้องลงชื่อเข้าใช้และเป็นผู้สร้างบันทึกย่อ เพื่อแก้ไขหรือลบโดยใช้พอร์ทัล ผู้ใช้ไม่สามารถแก้ไขหรือลบบันทึกที่สร้างโดยผู้อื่น แม้ว่าคุณจะกำหนดสิทธิ์ในตารางก็ตาม
ตรวจสอบให้แน่ใจว่ากล่องกาเครื่องหมาย เปิดใช้งานสิทธิ์ของตาราง ถูกเลือกบนฟอร์มที่คุณต้องการให้บันทึกย่อปรากฏ
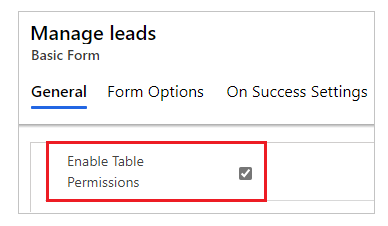
สำหรับตารางที่มีการเปิดใช้งานตัวควบคุม notes ให้สร้างสิทธิ์ของตารางที่มีสิทธิ์ที่จำเป็น ขอบเขตควรกำหนดให้เหมาะสมโดยขึ้นอยู่กับระดับการเข้าถึงที่จำเป็นสำหรับผู้ใช้ปลายทาง
ตัวอย่างเช่น สร้างสิทธิ์ของตารางสำหรับตารางลูกค้าเป้าหมายที่แสดงบันทึกย่อในฟอร์มพื้นฐานพร้อมกับสิทธิ์ต่างๆ เช่น อ่าน เขียน สร้าง ผนวก และผนวกไปยัง

เชื่อมโยงสิทธิ์ของตารางกับบทบาทเว็บ สำหรับผู้ใช้
ตัวอย่างเช่น เพิ่มสิทธิ์ของตารางที่สร้างในขั้นตอนก่อนหน้าไปยังบทบาทเว็บของผู้จัดการลูกค้าเป้าหมาย
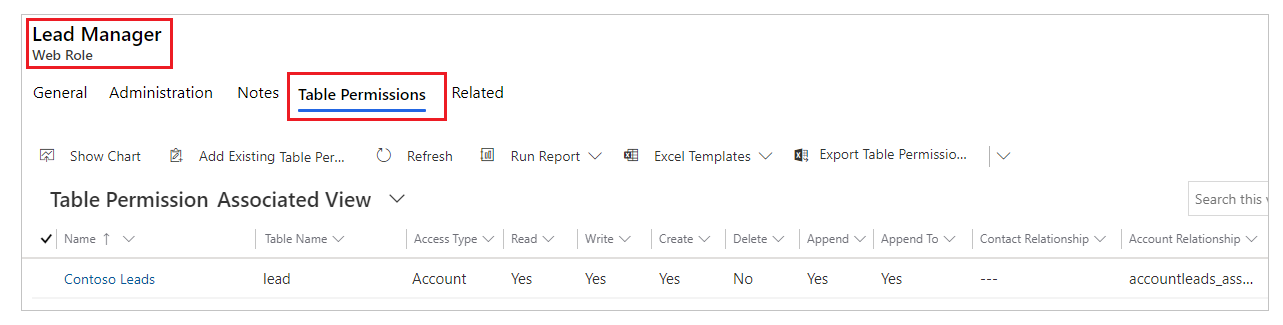
สร้างสิทธิ์ของตารางสำหรับตาราง คำอธิบายประกอบ ที่มี ชนิดการเข้าถึงหลัก และสิทธิ์ที่จำเป็นตามที่อธิบายไว้ในตารางด้านล่าง ต้องตั้งค่า สิทธิ์ของตารางหลัก เป็นสิทธิ์ของตารางเดียวกันกับที่สร้างในขั้นตอนที่ 2
การดำเนินการหมายเหตุ จำเป็นต้องมีสิทธิ์ อ่านแล้ว อ่านแล้ว เพิ่ม สร้าง ผนวก (ผนวกกับ จำเป็นต้องมีในสิทธิ์ของตารางหลัก) แกไข เขียน Delete Delete ตัวอย่างเช่น สร้างสิทธิ์ของตารางสำหรับตารางคำอธิบายประกอบ โดยที่สิทธิ์ของตารางลูกค้าเป้าหมายที่สร้างในขั้นตอนก่อนหน้านี้ถูกตั้งค่าเป็นตารางหลัก

เปิดใช้งานตัวแก้ไข Rich Text
สามารถเปิดใช้งานตัวแก้ไข Rich Text เมื่อเพิ่มหรือแก้ไขบันทึกย่อในฟอร์มบนเว็บเพจ
เปิด แอปการจัดการพอร์ทัล.
ไปที่ส่วน เว็บไซต์ และเลือก การตั้งค่าไซต์
เลือก สร้าง เพื่อสร้าง การตั้งค่าไซต์ ใหม่
ระบุค่าต่อไปนี้สำหรับการตั้งค่าไซต์
- ชื่อ: Timeline/RTEEnabled
- เว็บไซต์: เรกคอร์ดของเว็บไซต์ที่เกี่ยวข้อง
- ค่า: จริง
- คำอธิบาย: (เลือกได้)
เลือก บันทึกและปิด
ซิงค์เว็บไซต์ของคุณจากสตูดิโอและดูตัวอย่างเว็บไซต์
คุณควรจะสามารถเพิ่มและแก้ไขบันทึกย่อได้โดยใช้ตัวแก้ไข Rich Text
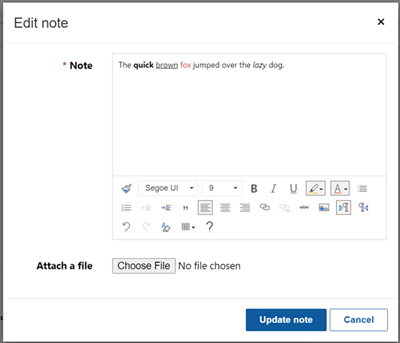
บันทึกย่อที่สร้างด้วยตัวแก้ไข Rich Text
คุณสามารถดูบันทึกย่อที่สร้างขึ้นโดยใช้ การกำหนดค่าตัวควบคุม Rich text editor บนหน้าเว็บพอร์ทัลของคุณ
อย่างไรก็ตาม ถ้า ตัวแก้ไข Rich Text ไม่ได้เปิดใช้งานสำหรับบันทึกย่อในฟอร์ม เมื่อคุณพยายามแก้ไข คุณจะเห็นข้อความในรูปแบบมาร์กอัป HTML
ตัวอย่างเช่น บันทึกย่อนี้แสดงรูปแบบ Rich Text ในแอปแบบจำลอง
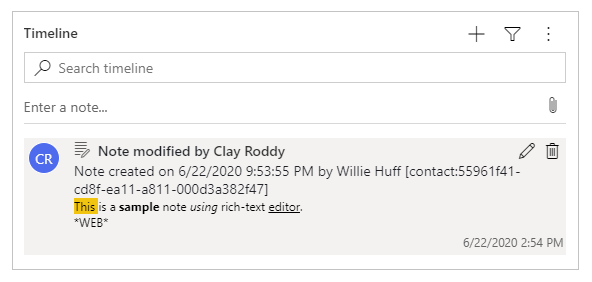
เว็บเพจของพอร์ทัลแสดงบันทึกย่อในรูปแบบ Rich Text
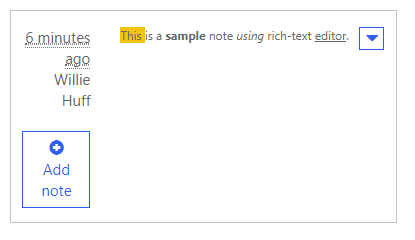
อย่างไรก็ตาม เมื่อแก้ไขบันทึกย่อจากเว็บเพจพอร์ทัล คุณจะเห็นบันทึกย่อในรูปแบบมาร์กอัป HTML
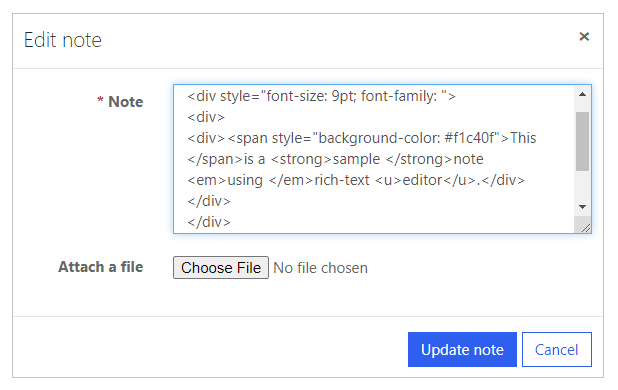
ข้อสำคัญ
หากคุณพยายามบันทึกบันทึกย่อด้วยมาร์กอัป HTML โดยใช้พอร์ทัล คุณจะได้รับข้อผิดพลาดนี้: พวกเราขอโทษ แต่มีบางสิ่งบางอย่างผิดปกติ โปรดลองอีกครั้ง และหากยังคงเป็นเช่นนี้ โปรดติดต่อผู้ดูแลระบบของเว็บไซต์ ในการบันทึกโน้ตด้วยมาร์กอัป HTML โดยใช้พอร์ทัล คุณจะต้องปิดการใช้งานการตรวจสอบคำขอ อย่างไรก็ตาม การปิดใช้งานการตรวจสอบคำขอจะมีผลกับทั้งเว็บไซต์ สำหรับขั้นตอนในการปิดใช้งานการตรวจสอบคำขอ และเพื่อทำความเข้าใจกับผลกระทบ ให้ไปที่ ตรวจสอบคำขอ
การกำหนดค่าบันทึกสำหรับฟอร์มแบบหลายขั้นตอน
บันทึกย่อของฟอร์มแบบหลายขั้นตอนกำหนดค่าด้วยวิธีเดียวกับ บันทึกย่อของฟอร์มพื้นฐาน สร้างเรกคอร์ดเมตาดาต้าสำหรับขั้นตอนของฟอร์มแบบหลายขั้นตอนที่มีบันทึกย่อก่อน และจากนั้นเพิ่มเมตาดาต้าของการกำหนดค่าบันทึกย่อ
เปิดใช้งานไฟล์ที่แนบในฟอร์ม
เปิดใช้งานตัวเลือก แนบไฟล์ สำหรับ ฟอร์มพื้นฐาน เพื่อแสดงตัวเลือกสิ่งที่แนบมาพร้อมกับบันทึกย่อ
ในการเปิดใช้งานสิ่งที่แนบมาในฟอร์มพื้นฐาน:
เปิดแอป การจัดการพอร์ทัล
เลือก ฟอร์มพื้นฐาน ภายใต้ เนื้อหา บนบานหน้าต่างด้านซ้าย
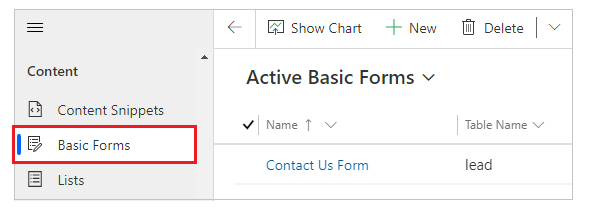
จากรายการของฟอร์ม เลือกเพื่อเปิดเรกคอร์ดของฟอร์มที่คุณต้องการเพิ่มการกำหนดค่าบันทึกย่อ
เลือก การตั้งค่าเพิ่มเติม สำหรับฟอร์ม กำหนดค่าการตั้งค่าเพิ่มเติมตามฟิลด์ที่อธิบายไว้ในส่วนด้านล่าง
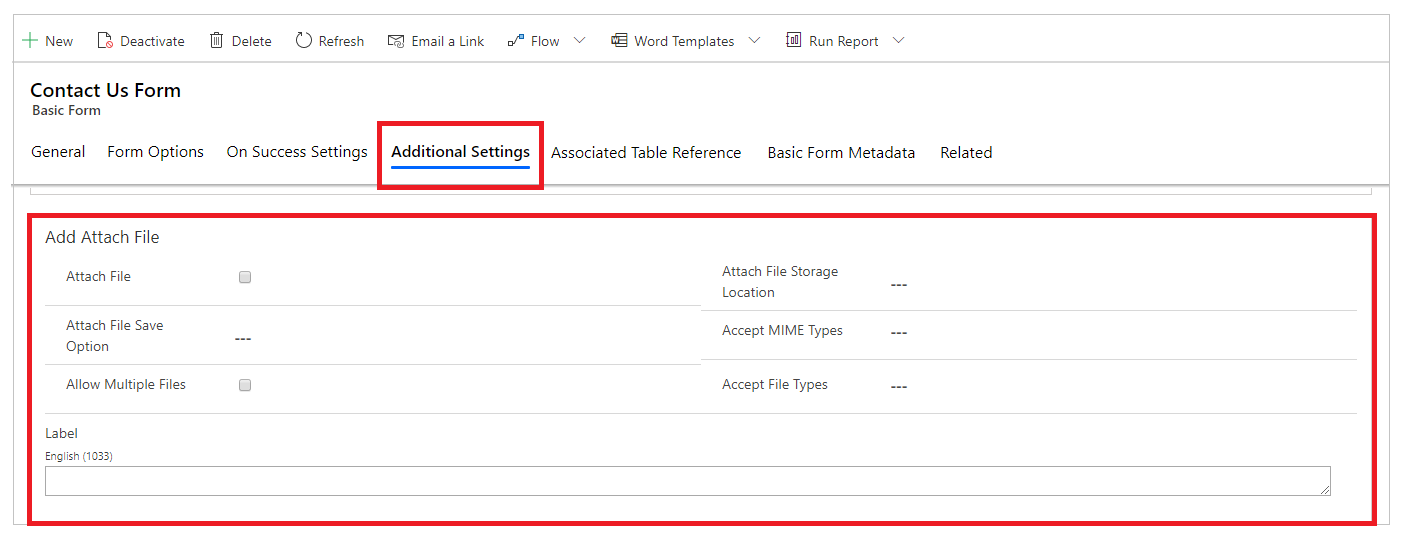
การตั้งค่าเพิ่มเติมสำหรับไฟล์ที่แนบ
| ชื่อ | รายละเอียด |
|---|---|
| แนบไฟล์ | ทำเครื่องหมายที่กล่องเพื่อเปิดใช้งานไฟล์ที่แนบในฟอร์ม |
| ตัวเลือกการบันทึกไฟล์แนบ | เลือก บันทึกย่อ หรือ ความคิดเห็นของพอร์ทัล เพื่อบันทึกไฟล์ที่แนบ สำหรับสิ่งที่แนบของบันทึกย่อ เลือก บันทึกย่อ |
| อนุญาตหลายไฟล์ | ทำเครื่องหมายที่กล่องเพื่ออนุญาตให้มีไฟล์ที่แนบหลายไฟล์ |
| Label | ระบุป้ายชื่อสำหรับตัวเลือกสิ่งที่แนบ |
| ตำแหน่งที่เก็บไฟล์แนบ | เลือกตำแหน่งที่ตั้งของไฟล์ที่แนบ
|
| ยอมรับชนิด MIME | ระบุรายการของชนิด MIME ที่ยอมรับ |
| ยอมรับชนิดไฟล์ | ระบุรายการของชนิดไฟล์ที่ยอมรับ ตัวเลือกนี้ใช้ได้เฉพาะเมื่อใช้ตัวเลือก ความคิดเห็นของพอร์ทัล สำหรับ ตัวเลือกการบันทึกไฟล์แนบ |
ตัวเลือกการแนบไฟล์
หลังจากที่คุณกำหนดค่าบันทึกย่อและเปิดใช้งานสิ่งที่แนบของบันทึกย่อ คุณสามารถดูตัวเลือก แนบไฟล์ ในฟอร์ม