ใช้ตัวควบคุมสำหรับการจัดรูปแบบการแสดงข้อมูลของแอปแบบจำลอง
ในบทความนี้ คุณจะได้เรียนรู้วิธีกำหนดค่าตัวควบคุมสำหรับคอลัมน์โดยใช้ตัวออกแบบฟอร์มแบบคลาสสิก
ข้อสำคัญ
บทความนี้อธิบายถึงตัวควบคุมแบบคลาสสิกจำนวนมากซึ่งตอนนี้เลิกใช้แล้ว สำหรับข้อมูลเกี่ยวกับวิธีการเพิ่มตัวควบคุมที่ทันสมัยโดยใช้ตัวออกแบบฟอร์ม Power Apps ที่ทันสมัย ไปที่ เพิ่มส่วนประกอบลงในฟอร์ม สำหรับรายการและคำอธิบายของตัวควบคุมปัจจุบันที่มีให้สำหรับแอปแบบจำลอง ไปที่ รายการตัวควบคุมที่มีอยู่สำหรับแอปแบบจำลอง
ใช้ตัวคววบคุมที่ใช้ตัวออกแบบฟอร์มแบบคลาสสิก
ตัวควบคุมช่วยให้คุณสามารถแปลงส่วนประกอบส่วนติดต่อผู้ใช้ของแอป เช่น คอลัมน์หรือมุมมองที่ตามปกติมีข้อความ เป็นการจัดรูปแบบการแสดง ตัวควบคุมสามารถถูกกำหนดค่าได้ในคอลัมน์ ฟอร์ม แดชบอร์ด มุมมอง และกริด ตัวอย่างเช่น การจัดอันดับดาวสามารถกำหนดค่าในคอลัมน์จำนวนเต็ม
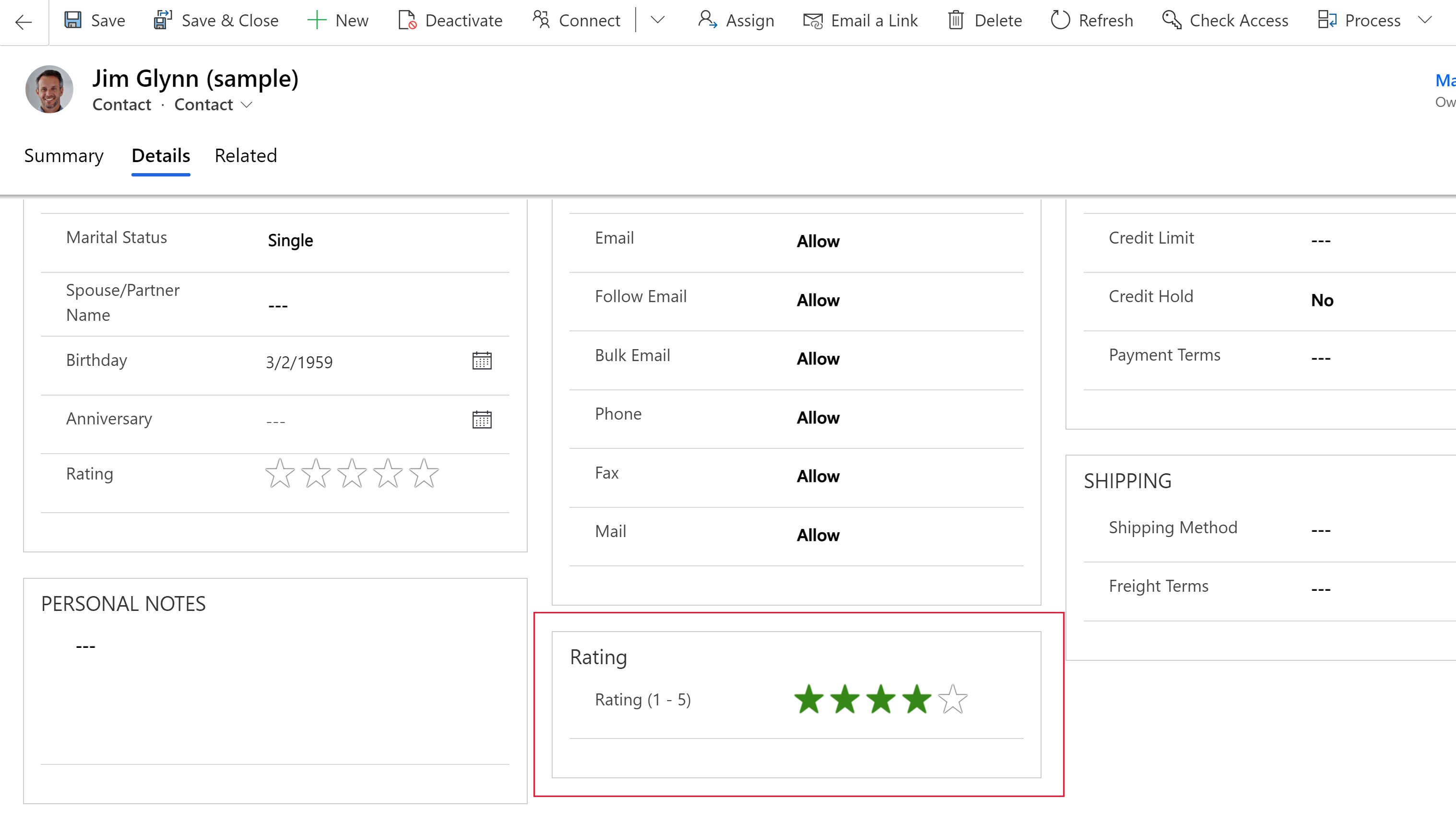
หรือคุณสามารถกำหนดค่าตัวควบคุม editable grid ในมุมมองได้
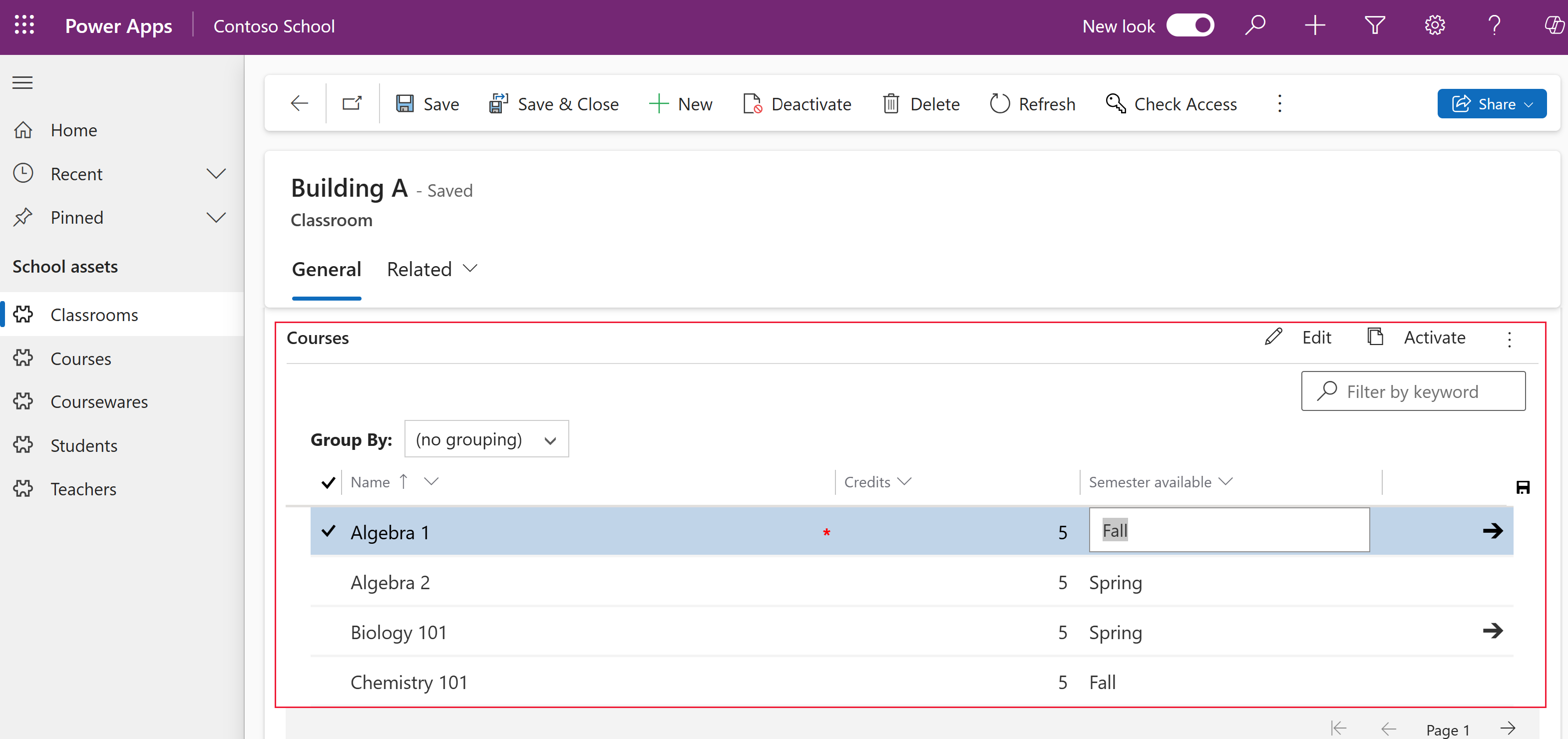
คุณสามารถตั้งค่าการควบคุมแบบกำหนดเองได้หนึ่งชนิด ให้ปรากฏบนไคลเอ็นต์เว็บเบราว์เซอร์ ในขณะที่การควบคุมแบบกำหนดเองที่ต่างกันปรากฏบนแอปโทรศัพท์หรือแท็บเล็ต Dynamics 365 ของคุณ ตัวอย่างเช่น คุณสามารถใช้คอลัมน์ตัวเลือกมาตรฐาน ใช่/ไม่ใช่ ในไคลเอ็นต์ของเว็บเบราว์เซอร์และการควบคุม การสลับ สำหรับไคลเอ็นต์แท็บเล็ตและโทรศัพท์ หลังเผยแแพร่การแก้ไข/ปรับปรุงตามคำสั่ง ผู้ใช้สามารถโต้ตอบกับการควบคุมการเปลี่ยนแปลงค่าต่างๆ ได้อย่างสมบูรณ์ เช่น การแตะการควบคุมในขณะใช้งานการควบคุม การสลับ การเปลี่ยนแปลงจะถูกบันทึกโดยอัตโนมัติเมื่อทำการปิดฟอร์ม เช่นเดียวกับเมื่อผู้ใช้เปลี่ยนแปลงคอลัมน์แบบดั้งเดิมบนฟอร์ม
ใช้การควบคุมแบบกำหนดเองเพื่อเพิ่มการจัดรูปแบบการแสดงลงในคอลัมน์
การปฏิบัติตามขั้นตอนต่อไปนี้จะเป็นการเปลี่ยนแปงป้ายเริ่มต้นและคอลัมน์กล่องข้อความของคอลัมน์ จำนวนเงินงบประมาณ เป็นการควบคุมแถบเลื่อนแบบกำหนดเองบนตารางโอกาสทางการขาย คุณสามารถใช้ขั้นตอนเดียวกันนี้เพื่อแทนที่คอลัมน์ที่มีอยู่แล้วด้วยการควบคุมแบบกำหนดเองหรือกำหนดค่าการควบคุมแบบกำหนดเองสำหรับคอลัมน์แบบกำหนดเองได้
หมายเหตุ
ในปัจจุบัน ตัวควบคุมนี้สามารถเพิ่มและกำหนดค่าได้โดยใช้รูปแบบการใช้งานแบบคลาสสิกเท่านั้น
ตารางโอกาสทางการขายจำเป็นต้องมีแอป Dynamics 365 เช่น Dynamics 365 Sales
ลงชื่อเข้าใช้ Power Apps
เลือก ตาราง บนบานหน้าต่างนำทางด้านซ้าย เลือกตาราง โอกาสทางการขาย และจากนั้น เลือกพื้นที่ ฟอร์ม หากรายการไม่อยู่ในบานหน้าต่างแผงด้านข้าง ให้เลือก …เพิ่มเติม แล้วเลือกรายการที่คุณต้องการ
เปิดฟอร์ม เช่น ฟอร์ม หลัก สำหรับตาราง โอกาสทางการขาย
เมื่ออยู่ในฟอร์ม ให้เลือก เปลี่ยนเป็นแบบคลาสสิก ซึ่งจะเปิดตัวแก้ไขแบบคลาสสิกในแท็บแยก
ในตัวแก้ไขฟอร์ม ให้คลิกสองครั้งคอลัมน์ที่คุณต้องการเพิ่มการควบคุมแบบกำหนดเอง หรือเพิ่มฟิลด์ใหม่ เช่น คอลัมน์ จำนวนเงินงบประมาณ บนฟอร์มหลักของลูกค้าองค์กร นี่คือคอลัมน์ชนิดตัวเลข อีกทางเลือกหนึ่ง คุณสามารถสร้างคอลัมน์แบบกำหนดเอง
บนหน้า คุณสมบัติคอลัมน์ เลือกแท็บ ควบคุม จากนั้นเลือก เพิ่มการควบคุม
บนหน้าเพิ่มตัวควบคุม ให้เลือกตัวควบคุมที่คุณต้องการ เช่น ตัวควบคุม แถบเลื่อนเชิงเส้น ที่ปรากฏที่นี่ จากนั้นเลือก เพิ่ม
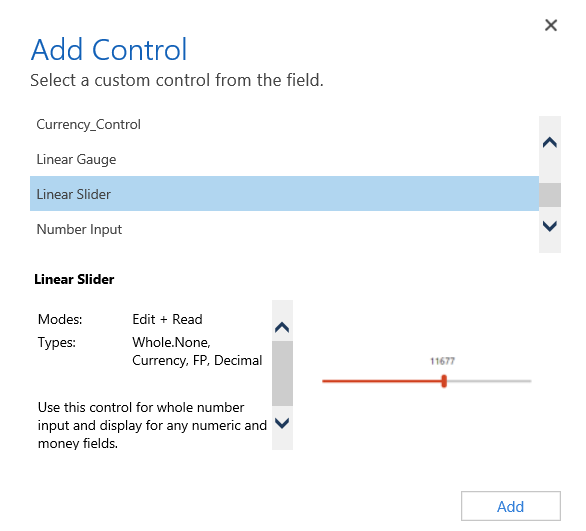
เลือกไคลเอ็นต์ที่คุณต้องการแสดงการควบคุม
เว็บ เมื่อต้องการทำให้การควบคุมแบบกำหนดเองสามารถใช้งานได้จากเว็บเบราว์เซอร์ใดๆ ให้เลือกตัวเลือก เว็บ ถัดจากการควบคุม โปรดสังเกตว่าการตั้งค่าตัวเลือก เว็บ จะประกอบด้วยการแสดงการควบคุมสำหรับเว็บเบราว์เซอร์บนพีซี Macs และอุปกรณ์เคลื่อนที่ต่างๆ
โทรศัพท์ เมื่อต้องการทำให้การควบคุมแบบกำหนดเองสามารถใช้งานได้บนโทรศัพท์ที่ใช้งาน Dynamics 365 for phones ให้เลือกตัวเลือก โทรศัพท์ ถัดจากการควบคุม
แท็บเล็ต เมื่อต้องการทำให้การควบคุมแบบกำหนดเองสามารถใช้งานได้บนอุปกรณ์แท็บเล็ตที่ใช้งาน Dynamics 365 for tablets ให้เลือกตัวเลือก แท็บเล็ต ถัดจากการควบคุม
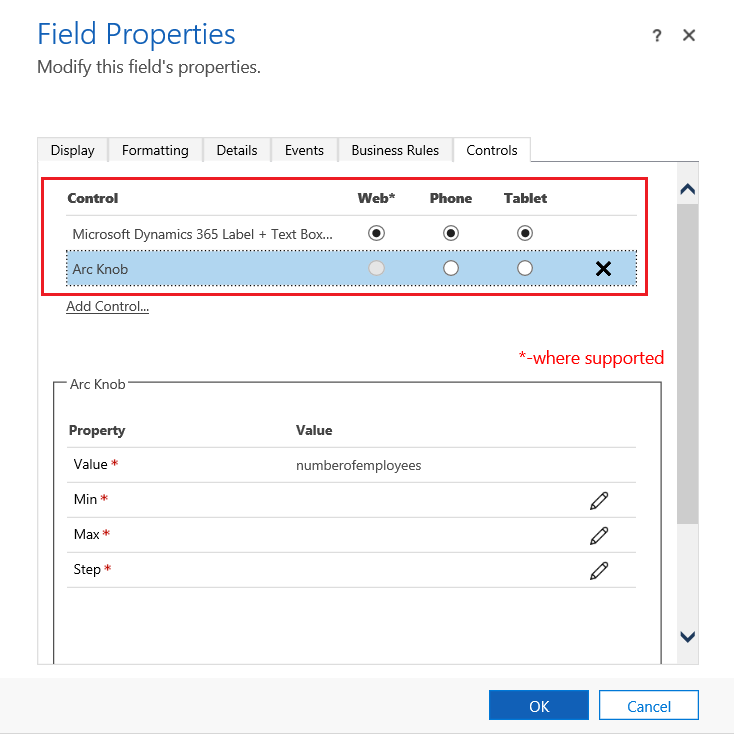
เลือก
 ไอคอนดินสอถัดจาก ต่ำสุด สูงสุด และ ขั้นตอน ให้ตั้งค่าตัวเลือกคุณสมบัติที่อธิบายไว้ด้านล่าง และจากนั้น เลือก ตกลง
ไอคอนดินสอถัดจาก ต่ำสุด สูงสุด และ ขั้นตอน ให้ตั้งค่าตัวเลือกคุณสมบัติที่อธิบายไว้ด้านล่าง และจากนั้น เลือก ตกลง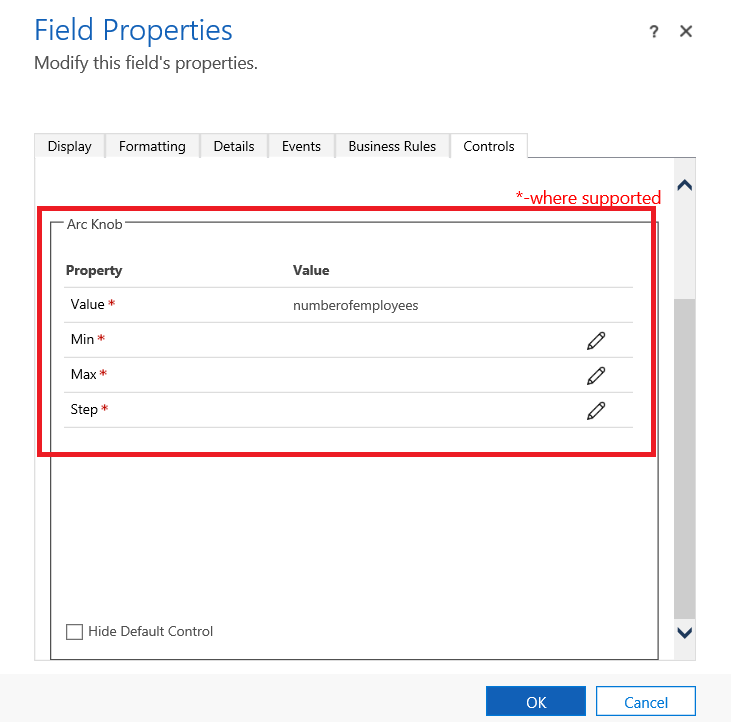
ขั้นต่ำ ตั้งค่าที่ยอมรับขั้นต่ำ คุณสามารถผูกค่าคงที่ที่คุณป้อนหรือผูกค่ากับคอลัมน์ที่มีอยู่แล้วได้ ในตัวอย่างนี้ ผูกกับค่าคงที่ ได้แก่ สกุลเงิน และค่าขั้นต่ำที่สามารถป้อนลงไปได้ได้แก่ ศูนย์
ผูกกับค่าคงที่ เลือกชนิดข้อมูล เช่นเดียวกับจำนวนเต็ม (Whole.None) สกุลเงิน ทศนิยมลอยตัว (FP) หรือทศนิยม ต่อไป ให้ป้อนจำนวนที่แสดงถึงค่าที่ยอมรับขั้นต่ำสำหรับคอลัมน์นั้นๆ
ผูกกับค่าในคอลัมน์ เลือกคอลัมน์จากรายการที่จะใช้งานเป็นค่าที่ยอมรับขั้นต่ำ
ขั้นสูง ตั้งค่าที่ยอมรับขั้นสูงสำหรับคอลัมน์ เช่นเดียวกับค่าขั้นต่ำ คุณสามารถผูกค่าคงที่ที่คุณป้อนหรือผูกค่ากับคอลัมน์ที่มีอยู่แล้วได้ตามที่ได้อธิบายไว้ก่อนหน้า ในตัวอย่างนี้ ผูกกับค่าคงที่ ได้แก่ สกุลเงิน และค่าขั้นสูงที่สามารถป้อนลงไปได้ได้แก่ หนึ่งพันล้าน
ขั้นตอน สิ่งนี้แสดงถึงหน่วยเพื่อเพิ่มหรือลดเมื่อทำการเพิ่มหรือลบออกจากค่าปัจจุบัน ตัวอย่างเช่น สำหรับยอดงบประมาณ คุณสามารถเลือกการเพิ่ม\ลดครั้งละ 100 ดอลลาร์
ซ่อนการควบคุมเริ่มต้น การเลือกตัวเลือกนี้จะเป็นการซ่อนการควบคุม ดังนั้นจะไม่มีการแสดงการควบคุมหรือข้อมูลบนไคลเอ็นต์ใดๆ ที่ไม่สนับสนุนการควบคุมแบบกำหนดเอง โปรดสังเกตว่า เว็บไคลเอ็นต์ Dynamics 365 แบบคลาสสิกจะไม่สนับสนุนการควบคุมแบบกำหนดเองส่วนใหญ่ โดยค่าเริ่มต้น ตัวเลือกนี้จะไม่ถูกเลือก และเว็บไคลเอ็นต์ Dynamics 365 แบบคลาสสิกจะแสดงการควบคุมเริ่มต้นที่เป็นแบบข้อความตามปกติ
หมายเหตุ
การควบคุมเริ่มต้นจะถูกระบุเป็น (ค่าเริ่มต้น) ตามด้วยชื่อตัวควบคุม
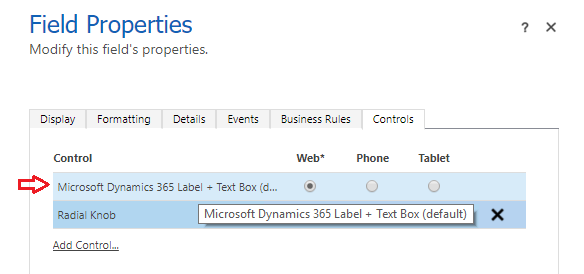
เลือก ตกลง เพื่อปิดหน้า คุณสมบัติคอลัมน์
เมื่อต้องการเปิดใช้งานการแก้ไข/ปรับปรุงตามคำสั่ง บนฟอร์มตาราง ให้เลือก บันทึก จากนั้นเลือก เผยแพร่
เลือก บันทึกและปิด เพื่อปิดตัวแก้ไขฟอร์ม
ดูการควบคุมแบบกำหนดเองในขณะดำเนินการ
เปิดเรกคอร์ดที่ประกอบด้วยคอลัมน์ที่มีการควบคุมแบบกำหนดเอง เช่น ฟอร์มโอกาสทางการขายจากตัวอย่างก่อนหน้า และดูลักษรณะการเปลี่ยนแปลงของคอลัมน์นั้นๆ
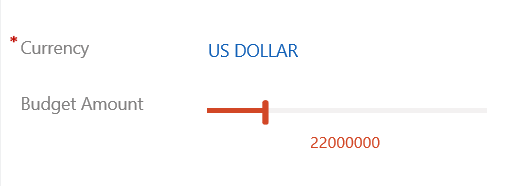
ขณะนี้คอลัมน์ได้ถูกแสดงเป็นตัวควบคุม แถบเลื่อน แทนที่คอลัมน์ข้อความแล้ว
ใช้ตัวควบคุม editable grid ในมุมมองหรือ sub-grid
ด้วยกริดที่สามารถแก้ไขได้ ผู้ใช้สามารถทำการแก้ไขอินไลน์ที่หลากหลายได้โดยตรงจากมุมมองและ sub-grid ไม่ว่าจะกำลังใช้แอปบนเว็บ แท็บเล็ต หรือโทรศัพท์ ข้อมูลเพิ่มเติม: ทำให้กริด (รายการ) สามารถแก้ไขได้ โดยใช้ตัวควบคุม Editable Grid custom
ขั้นตอนถัดไป
หมายเหตุ
บอกให้เราทราบเกี่ยวกับภาษาที่คุณต้องการในคู่มือ ทำแบบสำรวจสั้นๆ (โปรดทราบว่าแบบสำรวจนี้เป็นภาษาอังกฤษ)
แบบสำรวจนี้ใช้เวลาทำประมาณเจ็ดนาที ไม่มีการเก็บข้อมูลส่วนบุคคล (คำชี้แจงสิทธิ์ส่วนบุคคล)