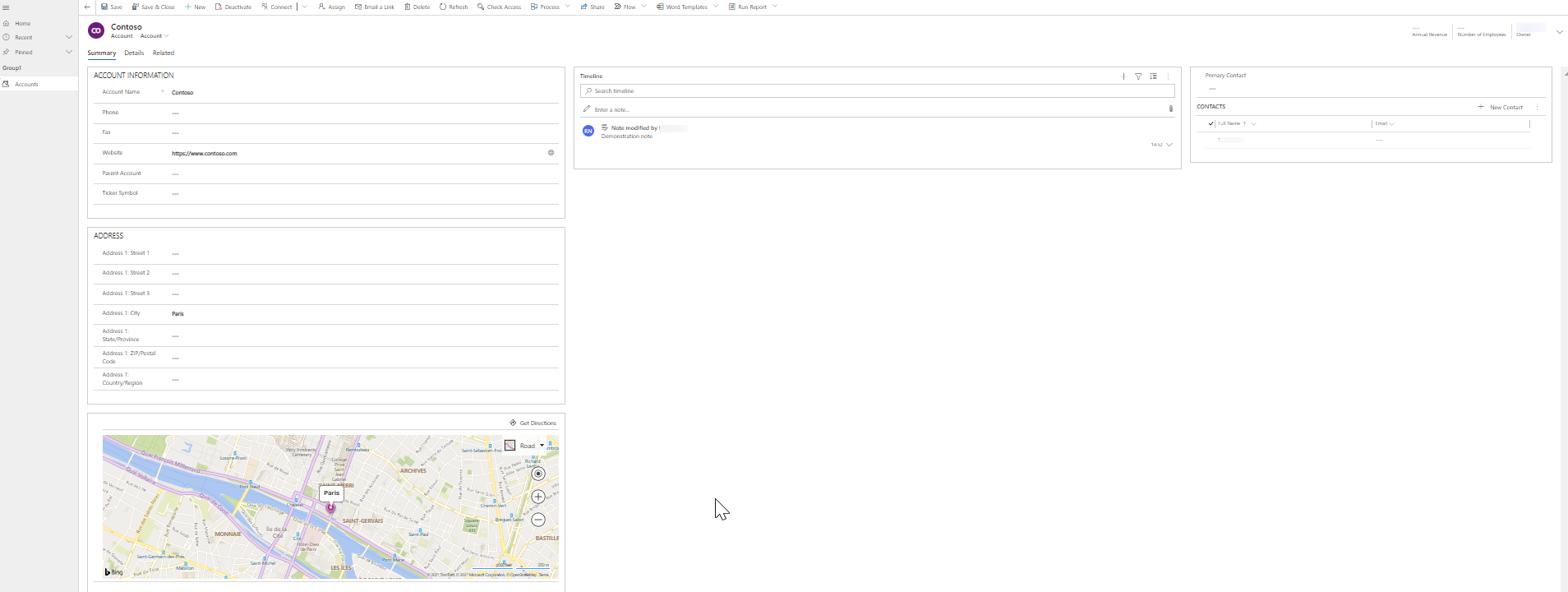วิธีที่ฟอร์มหลักของแอปแบบจำลองปรากฏบนอุปกรณ์ต่างๆ
ฟอร์มสี่ชนิด หลัก มุมมองด่วน สร้างด่วน และบัตร
ฟอร์มหลักเป็นส่วนประกอบพื้นฐานของแอปแบบจำลอง และถูกใช้โดยอุปกรณ์ทั้งหมดที่ใช้ในการรัน
ฟอร์มหลักสามารถแสดงผลได้โดยใช้เว็บเบราว์เซอร์, Dynamics 365 สำหรับโทรศัพท์, Dynamics 365 สำหรับแท็บเล็ต หรือ Dynamics 365 for Outlook และการออกแบบก็ปรับให้เข้ากับอุปกรณ์ได้ การออกแบบที่ตอบสนองนี้เป็นคุณลักษณะที่สำคัญของแอปแบบจำลอง
นอกจากนี้ ฟอร์มหลักคือส่วนที่แท้จริงของตารางและจะเคลื่อนที่ไปพร้อมกับตารางซึ่งเป็นส่วนหนึ่งของโซลูชันใดๆ ซึ่งจะช่วยเกี่ยวกับ การจัดการวงจรชีวิตของแอปพลิเคชัน
เรียนรู้เพิ่มเติมเกี่ยวกับชนิดฟอร์มทั้งหมด
หมายเหตุเกี่ยวกับ Microsoft Dynamics 365
ตัวเลือกการนำเสนอฟอร์มหลัก
ฟอร์มหลักใดๆ ก็ตามที่มีอยู่สำหรับตารางนั้นอาจถูกแสดงแตกต่างกันไปขึ้นอยู่กับปัจจัยต่างๆ ในตารางด้านล่างต่อไปนี้ เมื่อคุณออกแบบฟอร์มหลัก ให้พิจารณาถึงวิธีการทำงานในแต่ละเครื่องมือนำเสนอ
| การนำเสนอ | คำอธิบาย |
|---|---|
| ปัจจุบัน | ตารางมาตรฐานส่วนใหญ่และตารางแบบกำหนดเองทั้งหมดที่สร้างขึ้นใช้ฟอร์มปัจจุบัน ซึ่งมอบประสบการณ์การใช้งานที่ทันสมัยแก่ผู้ใช้ ฟอร์มปัจจุบันมีเค้าโครงที่มีการออกแบบแถบคำสั่งใหม่ขึ้น และคุณลักษณะการสนับสนุน เช่น บันทึกอัตโนมัติ และโฟลว์กระบวนการทางธุรกิจ |
| Dynamics 365 สำหรับแท็บเล็ต | Dynamics 365 สำหรับแท็บเล็ตแสดงเนื้อหาของแบบฟอร์มหลักในลักษณะที่ได้รับการทำมาให้เหมาะสำหรับแท็บเล็ต |
| Dynamics 365 for phones | Dynamics 365 สำหรับโทรศัพท์แสดงเนื้อหาของแบบฟอร์มหลักในลักษณะที่ได้รับการทำมาให้เหมาะสำหรับโทรศัพท์ |
| คลาสสิก | ฟอร์มแบบคลาสสิก มาจากเวอร์ชันก่อนหน้าของแอปการมีส่วนร่วมของลูกค้าของ Dynamics 365 ฟอร์มเหล่านี้ใช้ ribbon แทนที่แถบคำสั่งและบานหน้าต่างการนำทางด้านซ้ายของฟอร์ม ฟอร์มเหล่านี้มีเค้าโครงแบบสองคอลัมน์ สังเกตว่ามีบางตารางที่ยังคงใช้ฟอร์มแบบคลาสสิกอยู่ ข้อมูลเพิ่มเติม: ตารางที่ปรับปรุงเทียบกับแบบคลาสสิก |
แผนผังนี้แสดงถึงส่วนประกอบทั่วไปที่พบได้ในฟอร์มตารางหลัก
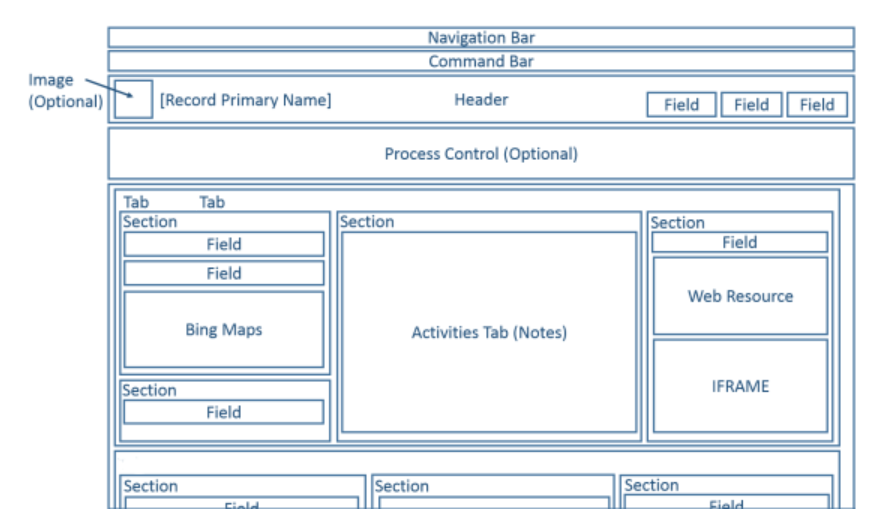
เค้าโครงของฟอร์มนั้นจะสามารถใช้งานได้กับขนาดหน้าต่างและการแสดงผลที่หลากหลาย ด้วยความกว้างของหน้าต่างที่ลดลง คอลัมน์ส่วนจะย้ายลงมาข้างล่างเพื่อให้คุณสามารถเลื่อนลงไปใช้งานได้แทนที่จะต้องถูกบีบอัดหรือทำให้คุณต้องเลื่อนไปทางขวา
รูปภาพด้านล่างแสดงฟอร์มหลักของตารางลูกค้าองค์กรตามที่ดูผ่านเว็บเบราว์เซอร์
ตารางต่อไปนี้จะสรุปส่วนประกอบที่มีให้ใช้งานของฟอร์มหลักสำหรับตาราง
| ส่วนประกอบ | สรุปข้อมูล |
|---|---|
| แถบนำทาง | ในบริบทของตาราง แถบนำทางให้การเข้าถึงการจัดการเรกคอร์ด เช่น ค้นหา สร้าง และการค้นหาขั้นสูง |
| แถบคำสั่ง | สองสามคำสั่งแรกจะถูกแสดงขึ้นมาตามด้วยจุดไข่ปลาแนวตั้งที่จะแสดงเมนูที่ใช้เลือกคำสั่งเพิ่มเติม |
| รูปภาพ | เมื่อตารางมีคอลัมน์รูปภาพและตัวเลือกตาราง ภาพหลัก ถูกตั้งค่าเป็น ภาพค่าเริ่มต้น รูปภาพจะแสดงขึ้นมาได้ในส่วนหัวเมื่อฟอร์มนั้นได้ถูกกำหนดค่าให้แสดงรูปภาพ |
| ส่วนหัว | คอลัมน์ที่ถูกวางลงในส่วนหัวจะยังคงมองเห็นได้เมื่อผู้ใช้เลื่อนลงผ่านส่วนเนื้อความของฟอร์ม สามารถวางได้ถึงสี่คอลัมน์ในส่วนหัว ข้อความหลายบรรทัด ทรัพยากรบนเว็บ หรือ iFrames นั้นไม่ได้รับอนุญาตให้อยู่ในส่วนหัว ส่วนหัวมีคุณสมบัติบางอย่างร่วมกันกับส่วน |
| การควบคุมกระบวนการ | เมื่อตารางมีโฟลว์กระบวนการธุรกิจที่ใช้งานอยู่ ตัวควบคุมกระบวนการจะแสดงอยู่ใต้ส่วนหัว ข้อมูลเพิ่มเติม: โฟลว์กระบวนการธุรกิจ |
| เนื้อความ | เนื้อความคือส่วนที่สามารถปรับเลื่อนได้ของฟอร์มที่ประกอบด้วยส่วน |
| แท็บ | ในเนื้อความของฟอร์ม แท็บจะช่วยในเรื่องของการแยกแนวนอน แท็บมีป้ายชื่อที่สามารถแสดงให้เห็นได้ แท็บประกอบด้วยคอลัมน์มากสุดถึงสามคอลัมน์ และความกว้างของแต่ละคอลัมน์นั้นสามารถตั้งค่าให้เป็นเปอร์เซ็นต์ของความกว้างทั้งหมดได้ เมื่อคุณสร้างแท็บใหม่ แต่ละคอลัมน์จะมีการเติมข้อมูลไว้ล่วงหน้าไว้ด้วยส่วน |
| ส่วน | ส่วนกินพื้นที่ว่างในคอลัมน์ของแท็บ ส่วนมีป้ายชื่อที่สามารถแสดงและอาจจะแสดงเส้นใต้ป้ายชื่อ ส่วนสามารถมีได้ถึง 4 คอลัมน์ ซึ่งรวมถึงตัวเลือกสำหรับการกำหนดวิธีการแสดงผลป้ายชื่อสำหรับคอลัมน์ในส่วนดังกล่าวนั้น |
| คอลัมน์ | คอลัมน์ส่วนจะแสดงฟิลด์และตัวควบคุมที่บุคคลใช้เพื่อดูหรือแก้ไขข้อมูลในเรกคอร์ดตาราง ส่วนสามารถจัดรูปแบบให้มีมากถึงสี่คอลัมน์ภายในหนึ่งส่วน |
| ตัวเว้นวรรค | ตัวเว้นวรรคช่วยในเรื่องของการเติมพื้นที่ว่างให้กับคอลัมน์ส่วน |
| Sub-grid | sub-grid จะช่วยในเรื่องของการแสดงรายการในฟอร์ม |
| ฟอร์มแสดงผลแบบด่วน | ฟอร์มแสดงผลแบบด่วนนั้นจะแสดงข้อมูลจากเรกคอร์ดที่อ้างอิงถึงด้วยคอลัมน์การค้นหาบนฟอร์ม ตารางที่เป็นเป้าหมายของการค้นหาต้องมีฟอร์มแสดงผลแบบด่วนก่อนที่จะสามารถเพิ่มให้กับฟอร์มได้ ข้อมูลเพิ่มเติม: สร้างและแก้ไขฟอร์มแสดงผลแบบด่วน |
| ทรัพยากรบนเว็บ | ทรัพยากรบนเว็บ HTML และ Microsoft Silverlight สามารถถูกเพิ่มไปยังฟอร์มหลักได้ แต่จะไม่ถูกแสดง เมื่อใช้ Dynamics 365 for phones and tablets |
| iFrame | เฟรมแบบอินไลน์ที่คุณกำหนดค่าให้แสดงเว็บเพจจากเว็บไซต์อื่น สำคัญ:
|
| Bing Maps | เมื่อตัวควบคุมนี้อยู่ในฟอร์มสำหรับตารางและการตั้งค่าระบบ เปิดใช้งาน Bing Maps นั้นถูกเปิดใช้งานด้วยคีย์ Bing Maps ที่ถูกต้อง ตัวควบคุมนี้สามารถนำไปใช้ได้หนึ่งครั้งในฟอร์มเพื่อแสดงตำแหน่งที่ตั้งของที่อยู่หนึ่งจากหลายๆ ที่อยู่ในตาราง ข้อมูลเพิ่มเติม: การตั้งค่าคอนฟิก Bing Maps |
แบบฟอร์ม Dynamics 365 สำหรับโทรศัพท์และแท็บเล็ต
ตารางระบบส่วนใหญ่และตารางแบบกำหนดเองจะพร้อมใช้งานสำหรับ Dynamics 365 for phones and tablets ฟอร์มหลักสำหรับตารางเหล่านี้นั้นจะถูกแปลงเป็นการนำเสนอที่ได้รับการปรับให้เหมาะสมสำหรับแท็บเล็ตหรือโทรศัพท์
เปิดใช้งานตารางสำหรับ Dynamics 365 สำหรับโทรศัพท์และ CRM สำหรับแท็บเล็ต
เฉพาะตารางที่ถูกเปิดใช้งานสำหรับ Dynamics 365 for phones and tablets ใช้งานนำเสนอนี้ของฟอร์มหลัก ข้อมูลเพิ่มเติม: เอนทิตีที่แสดงใน Dynamics 365 for phones and tablets
การออกแบบฟอร์ม
Dynamics 365 for phones and tablets ใช้องค์ประกอบฟอร์มหลักมากมาย และแสดงในวิธีที่ดีที่สุดสำหรับโทรศัพท์และแท็บเล็ต ไดอะแกรมต่อไปนี้แสดงการ reflow จากแอปพลิเคชันเว็บ apps แท็บเล็ตและหมายเลขโทรศัพท์
Web app
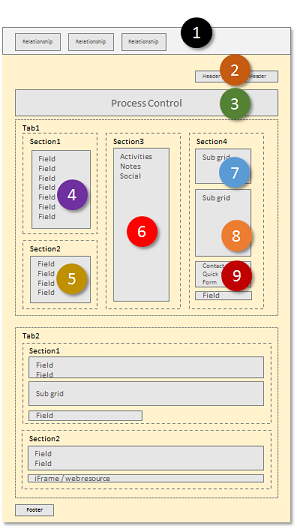
แอปพลิเคชันแท็บเล็ต
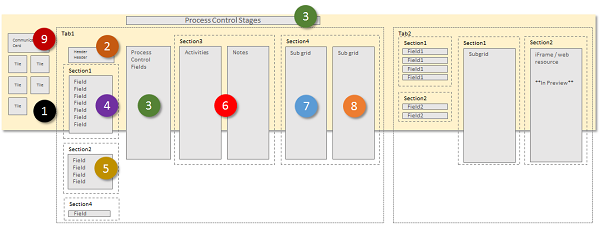
แอปโทรศัพท์
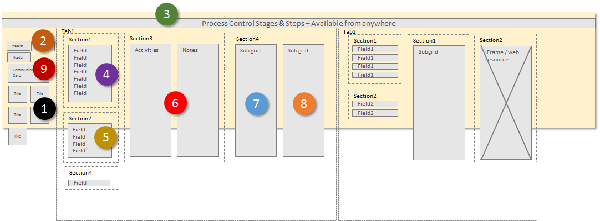
องค์ประกอบของฟอร์มถูกแปลงเป็นเค้าโครงรูปแบบพาโนรามาแบบกว้างใน Dynamics 365 for tablets ที่ซึ่งผู้ใช้สามารถปัดหน้าจอเพื่อเปลี่ยนแปลงองค์ประกอบที่สามารถมองเห็นได้ภายในพอร์ตมุมมอง ใน Dynamics 365 for phones ผู้ใช้ปัดหน้าจอเพื่อดูคอลัมน์ที่แตกต่างกัน หรือบานหน้าต่างขององค์ประกอบ และการควบคุมกระบวนการปรากฏขึ้นเหนือคอลัมน์ทุกคอลัมน์
ดูองค์ประกอบของพอร์ต
รายการต่อไปนี้จะสามารถมองเห็นได้ตลอดภายในพอร์ตมุมมองในบริบทของฟอร์ม:
แถบนำทาง
แถบการนำทางคือการนำเสนอแผนผังเว็บไซต์ที่ปรับให้เหมาะสมกับการสัมผัส ข้อมูลเพิ่มเติม: เปลี่ยนแปลงตัวเลือกการนำทาง
หน้าแรก
ปุ่มหน้าแรกนำผู้ใช้ไปยังแดชบอร์ดที่เป็นหน้าเริ่มต้นสำหรับ Dynamics 365 for phones and tablets
การควบคุมกระบวนการ
ถ้าตารางมีกระบวนการทางธุรกิจที่เปิดใช้งาน เอนทิตีดังกล่าวจะปรากฏขึ้นที่มุมบนขวาถัดจากการควบคุม search ใน Dynamics 365 สำหรับแท็บเล็ตและที่ด้านบนของหน้าจอใน Dynamics 365 สำหรับโทรศัพท์
ค้นหา
ผู้ใช้สามารถแตะที่ตัวควบคุมการค้นหาเพื่อเปิดหน้าจอเพื่อค้นหาเรกคอร์ด
แถบคำสั่ง
โดยค่าเริ่มต้น คำสั่งบางส่วนที่ปรากฏอยู่ในเว็บแอปซึ่งทำงานบนเว็บเบราว์เซอร์จะไม่ปรากฏในแอป Dynamics 365 สำหรับโทรศัพท์และแท็บเล็ต คล้ายกับเว็บแอปพลิเคชัน แถบคำสั่งเป็นแบบตามบริบท เพื่อให้คำสั่งจะเปลี่ยนแปลงตามสิ่งที่ดูหรือเลือกใช้อยู่ในขณะนี้ ข้อมูลเพิ่มเติม: เปลี่ยนคำสั่ง
องค์ประกอบของฟอร์ม
องค์ประกอบของฟอร์มที่แสดงถูกนำมาจากแบบฟอร์มหลักและนำเสนอเป็นชุดของแผงที่ผู้ใช้มองเห็นผ่านทางพอร์ตมุมมอง
ใน Dynamics 365 for tablets แผงแรกจะแสดงข้อมูลการติดต่อเกี่ยวกับความสัมพันธ์ที่มีอยู่สำหรับเรกคอร์ด ใน Dynamics 365 สำหรับโทรศัพท์ แผงแรกยังแสดงคอลัมน์ส่วนหัวจากแบบฟอร์มเหนือไทล์ความสัมพันธ์
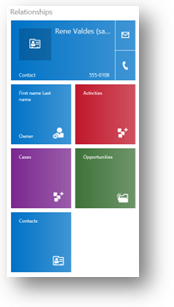
สำหรับฟอร์มผู้ติดต่อและผู้ใช้ รายการด้านบนจะแสดงบัตรสื่อสารสำหรับเรกคอร์ด บัตรสื่อสารจะมีปุ่มที่ใช้เริ่มต้นการสื่อสารกับบุคคล สำหรับตารางอื่น บัตรสื่อสารจะแสดงขึ้นถ้ามีฟอร์มแสดงผลแบบด่วนผู้ติดต่อฝังอยู่ในฟอร์มหลัก
คุณสามารถแสดงป้ายที่ยึดตามความสัมพันธ์ของตารางเพิ่มเติม แต่คุณไม่สามารถกำหนดไพ่สำหรับตารางต่อไปนี้:
| Entity | ไทล์ |
|---|---|
| บัญชี | เจ้าของ |
| ติดต่อ | ชื่อบริษัท, เจ้าของ |
| ลูกค้าเป้าหมาย | เจ้าของ |
| โอกาสทางการขาย | บัญชีลูกค้า, เจ้าของ |
คุณสามารถกำหนดเองไพ่ที่เหลือ ด้วยตัวแก้ไขฟอร์ม ใบสั่งได้รับการแก้ไข แต่คุณสามารถตั้งค่าองค์ประกอบที่จะมองเห็นได้ในแผงความสัมพันธ์
ใน Dynamics 365 for tablets แผงที่สองเริ่มต้นด้วยชื่อของแท็บแรกบนฟอร์ม คอลัมน์ใดๆ ก็ตามที่ถูกรวมอยู่ภายในส่วนหัวจะถูกรวมไว้ และจากนั้น เนื้อหาของแท็บแรก ใน Dynamics 365 for phones ส่วนหัวจะปรากฎในคอลัมน์แรก
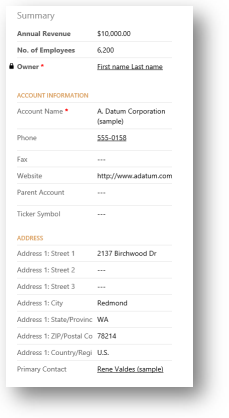
ถ้ามีโฟลว์กระบวนการขายที่ใช้งานอยู่ในฟอร์ม แท็บที่สามจะแสดงงานในลำดับขั้นปัจจุบันของกระบวนการใน Dynamics 365 for tablets ใน Dynamics 365 for phones การควบคุมกระบวนการอยู่เหนือบานหน้าต่าง ขยายเหนือบานหน้าต่างปัจจุบันของผู้ใช้ เมื่อมีการเลือก และมักมองเห็นได้และสามารถดำเนินการได้
แผงที่เหลือของฟอร์มจะประกอบด้วยเนื้อหาของแท็บในฟอร์ม sub-grid ใดๆ ที่พบจะปรากฏเป็นแบบแผงแยกต่างหาก
Dynamics 365 สำหรับโทรศัพท์และแท็บเล็ตฟอร์มแสดงป้ายชื่อสำหรับแท็บเล็ตและ sub-grid เสมอ ไม่มีการใช้การตั้งค่า แสดงป้ายชื่อบนฟอร์ม
หมายเหตุ
เมื่อต้องการปรับประสิทธิภาพการทำงานบนอุปกรณ์มือถือ จำนวนวัตถุจะจำกัด 5 แท็บ หรือคอลัมน์ 75 และ 10 subgrids มา
ฟอร์มสำหรับ Dynamics 365 สำหรับโทรศัพท์และแท็บเล็ตไม่สนับสนุนคุณลักษณะต่อไปนี้:
Bing maps
Yammer
ตัวดึงข้อมูลกิจกรรม
ชุดรูปแบบ
นอกจากนี้ รูปภาพของตารางจะปรากฏในมุมมองรายการและบัตรผู้ติดต่อ แต่จะปรากฏภายในฟอร์มจริง
ฟอร์มหลายฟอร์ม
Dynamics 365 for phones and tablets สนับสนุนฟอร์มที่หลากหลาย แต่ไม่ได้ให้วิธีการแก่ผู้ใช้ในการที่จะสลับไปมาระหว่างฟอร์ม ในกรณีที่พวกเขาสามารถเข้าใช้งานได้มากกว่าหนึ่งฟอร์ม ผู้ใช้จะเห็นฟอร์มแรกในลำดับฟอร์มที่พวกเขามีสิทธิ์ในการเข้าถึง
ตัวอย่างเช่น ถ้าคุณมีฟอร์มหลักต่างๆ ดังต่อไปนี้สำหรับตารางโอกาสทางการขาย และได้กำหนด Security role ดังต่อไปนี้ให้กับแต่ละฟอร์ม คุณจะเห็นลำดับของฟอร์มที่แสดงตามตารางต่อไปนี้
| ลำดับฟอร์ม | ชื่อฟอร์ม | Security role |
|---|---|---|
| 1 | ฟอร์มการขายหนึ่ง | พนักงานขาย |
| 2 | ฟอร์มการขายสอง | พนักงานขายและผู้จัดการฝ่ายขาย |
| 3 | ฟอร์มการขายสาม | ผู้จัดการฝ่ายขาย |
| 4 | แบบฟอร์มการขายสี่ | รองประธานฝ่ายขาย |
ผู้ใช้ที่มีบทบาทเป็นพนักงานขายจะเห็น ฟอร์มการขายหนึ่ง เสมอ
ผู้ใช้ที่มีบทบาทเป็นผู้จัดการฝ่ายขายจะเห็น ฟอร์มการขายสอง เสมอ
ผู้ใช้ที่มีบทบาทเป็นรองประธานฝ่ายขายจะเห็น ฟอร์มการขายสี่ เสมอ
ฟอร์มแบบคลาสสิก
สำหรับข้อมูลเกี่ยวกับฟอร์มแบบคลาสสิกที่มีอยู่กับ Dynamics 365 Customer Engagement (on-premises) ดูที่ ฟอร์มแบบคลาสสิก
ขั้นตอนถัดไป
ภาพรวมการสร้างหรือแก้ไขฟอร์มหลัก
หมายเหตุ
บอกให้เราทราบเกี่ยวกับภาษาที่คุณต้องการในคู่มือ ทำแบบสำรวจสั้นๆ (โปรดทราบว่าแบบสำรวจนี้เป็นภาษาอังกฤษ)
แบบสำรวจนี้ใช้เวลาทำประมาณเจ็ดนาที ไม่มีการเก็บข้อมูลส่วนบุคคล (คำชี้แจงสิทธิ์ส่วนบุคคล)